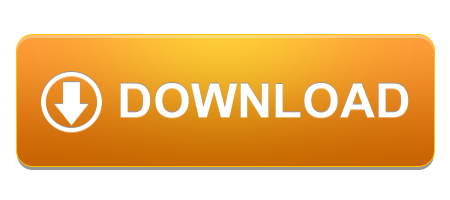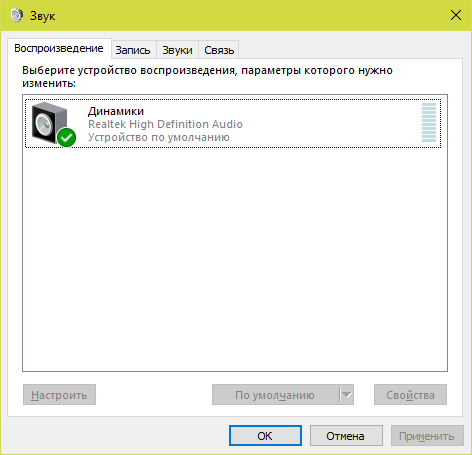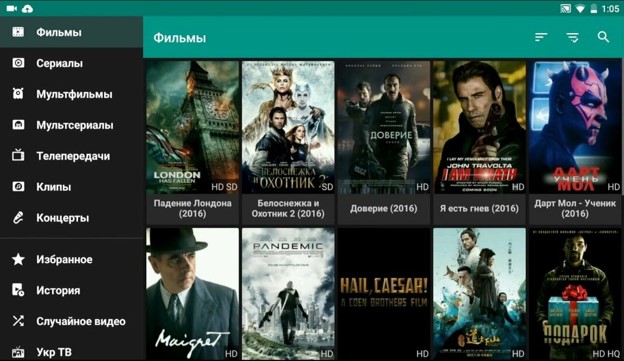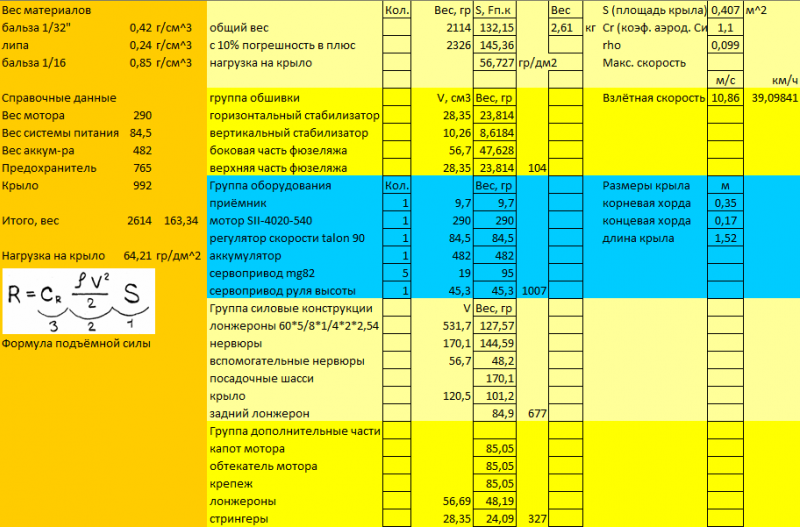Cutting 2 полная русская версия
Содержание:
- Общие сведения
- Программа для проектирования мебели 3D-Constructor 3.0
- Программа для создателей трехмерных моделей 3dS MAX 7.0 Скачать
- Общие сведения
- Программа 3D дизайн в реальном времени
- Recommendations
- Общие сведения
- Автоматизация
- Как пользоваться
- What is eCut?
- Information.
- Общие сведения
- Параметры и опции. Основное окно Плоттер
Общие сведения
Обновленная функция, позволяющая быстро подготовить файлы для печати и последующей контурной резки.
Достаточно задать необходимые объекты в качестве печати и контура и программа автоматически подготовит файл.
На главной вкладке необхдоимо задать максимальные размеры блока, который может быть создан, расстояние между отдельынми наклейками а так же число копий, которые нужно сгенерировать.
Так же вы можете просто заполнить наклейками необходимую область активировав параметр «Заполнить». Тогда функция проигнорирует заданное количество копий и создаст ровно столько, сколько может поместиться в указанный размер.
Дополнительно можно указать тип меток и их параметры.
Есть два варианта наклеек, которые может подготовить данная функция: произвольной формы и прямоугольные наклейки.
Но обо все по порядку.
Наклейка произвольной формы
Предположим, что есть необходимость изготовить наклейку совершенно произвольной формы — например как показано на рисунке ниже:
Перво-наперво что нужно сделать, это подготовить два объекта — первый объект это непосредственно то, что мы будем печатать на принтере (интерьерке, в полиграфии). А второй объект — это контур который по которому необходимо вырезать наклейку. Смотри рисунок:
После того, как оба объекта сделаны — каждый необходимо сгруппировать отдельно — то есть печать это одна группа, а контур другая. Далее совмещаем печать и контур так, как вы хотите чтобы было вырезано. Смотрим рисунок:
Теперь можно запускать функцию создания контурной резки. В параметрах необходимо выставить необходимое количество наклеек, а так же максимальный размер блока который вы хотите получить для полноцветной печати/каттера. В общем случае я бы рекомендовал использовать размер блока не более чем 1000х500мм, а расстояние между объектами не менее 1мм. В этом случае совмещение будет более точным. Чем больше блок, тем больше расхождение между резкой и печатью в конце.
А теперь очень важный момент: назначение объектов
После запуска функции вам необходим задать объект-печать и объект-контур.
Для этого нужно сперва выделить объект-печать и нажать кнопку «Изобр.:задать»
После этого нужно выделить объект-контур и нажать кнопку «Контур:задать»
После назначения объектов, их нужно выделить! То есть, перед нажатием кнопки «применить» выделите объект-печать и объект-контур.
И если вы все сделали по инструкции, то получите вот такой результат, который можно отправлять на печать, а после печати, на контурную резку.
Наклейка прямоугольной формы
С прямоугольными наклейками все гораздо проще. Допустим нам нужна вот такая наклейка:
В кореле создавать отдельный контур в таком случае не нужно. Программа будет считать, что контур — это габариты рисунка.
Итак — создаем наклейку. Обязательно группируем ее и запускаем функцию контурной резки.
Параметры задаем абсолютно такие же как описано выше.
А теперь очень важный момент: назначение объектов
После запуска функции вам необходим задать только объект-печать.
Для этого нужно сперва выделить объект-печать и нажать кнопку «Изобр.:задать»Объект-контур задавать не нужно!
После назначения объекта, его нужно выделить! То есть, перед нажатием кнопки «применить» выделите объект-печать.
И после нажатия кнопки Применить — получаем красивый, а самое главное — оптимизированный для плоттера результат. Картинка:
Программа для проектирования мебели 3D-Constructor 3.0
Версия: 3.0L
Разработчик: Элекран-Софт
Совместимость с Vista: неизвестно
Системные требования: Должна быть установлена среда проектирования AutoCad 2000, AutoCad 200i, AutoCad 2002, AutoCad 2004 или AutoCad 2005
Платформа: Windows
Язык интерфейса: только русский
Таблэтка: Присутствует
Описание:
3D-Constructor 3.0 — программа для проектирования мебели, работающая в среде AutoCad 2000, AutoCad 200i, AutoCad 2002, AutoCad 2004, AutoCad 2005. Программа может работатЬ самостоятельно, либо совместно с модулем дизайна 3D-Flat 2004.
Основные вомзожности программы:
— конструирование мебели;
— получение чертежей плоских деталей;
— формирование ведомостей и спецификаций;
— передача данных в программу 2D-Place для создания карты раскроя листов.
— подготовка параметрических моделей мебели и использование их в модуле дизайна.
При конструировании используются:
Плиты из листового материала. Это плоские детали из листового материала (ДСП, ДВП, стекло …). Толщина листа определяется характеристиками материала. Для плит можно проводить операции скругления углов, наложения фасок, создавать вырезы различной формы, накладывать кромку на любую сторону;
Столешницы. Это плиты непрямоугольного сечения. Для столешниц применяются те же операции, что и для плит;
Профильные погонажные детали различного сечения. К ним относятся уголки, швеллера и другие элементы, полученные путем протягивания заданного сечения вдоль пути построения;
Стандартные и нестандартные изделия. Это элементы с постоянной геометрией, например ручки, ножки и элементы со сложной трехмерной геометрией: филенчатые фронты, подушки, предназначенные для проектирования мягкой мебели, элементарные геометрические тела (параллелепипед, цилиндр, конус …);
Выдавленные детали. Деталь заданной формы и высоты, предназначенная для создания декоративных элементов, полный аналог плит, но в отличии от последних, высота таких деталей является переменной;
Элементы крепежа. Стяжки, угольники, конфирматы, полкодержатели, шканты и направляющие.
Структура проекта:
Проект изделия в программе строится из отдельных сборок, которые могут включать в себя отдельные детали и другие сборки.
Создание моделей любой сложности:
При проектировании изделия конструктор не ограничен ни иерархией организации объектов в проекте, что дает возможность использовать заранее подготовленные однотипные и легко адаптируемые конструкции, ни количеством объектов в проекте какого-либо типа.
Нет никаких ограничений на взаимное расположение деталей в пространстве, которые могут стыковаться между собой по любому ребру, точке, плоскости с произвольным углом поворота.
Формирование чертежей и спецификаций:
На основе спроектированной модели мебели можно автоматически получить все необходимые ведомости и спецификации, а также рабочие чертежи, с учетом расставленной фурнитуры. Формат документов легко настраивается пользователем с помощью интуитивно-понятного интерфейса.
PS: Чтобы установить сабж, нужно чтобы был установлен AutoCAD ниже 2006-го, затем в реконфиге выбрать 2006-й.
Чтобы в AutoCAD 2006 появились панели и меню 3D-Constructor’а, нужно в командной строке ввести «menuinit» без кавычек.
Программа для создателей трехмерных моделей 3dS MAX 7.0 Скачать
for Windows 2000SP3/XP7 32-64бит
Лекарство: в комплекте
Это новая версия самого популярного в мире программного обеспечения для 3D-моделирования, анимации и визуализации, включающая высокопроизводительные инструменты, необходимые при создании зрелищных кинофильмов и телевизионных заставок, современных компьютерных игр и презентационных материалов.
Основные инструменты и особенности 3ds max 7Normal Mapping – акселератор технологического процесса для создания игр.mental ray 3.3 – новая версия системы визуализации. Значительно улучшены интеграция с 3ds max, производительность и работа с памятью, усовершенствован Global Illumination, реализованы новые инструменты поддержки рендеринга и Normal Mapping.Parameter Collector – новый объединенный интерфейс, повышающий эффективность при анимации множества параметров для любых установок персонажей.Parameter Editor – усовершенствованная и более мощная версия Custom Attributes (новые типы данных, расширенный функционал).Edit Poly Modifier – инструмент, значительно улучшающий работу с полигональными поверхностями.Skin Wrap Deformer – усовершенствованный технологический процесс создания анимации персонажей.Snapping Workflow – средство повышения точности и обеспечения обратной связи для основной системы захвата в 3ds max.Enhanced Interactive Performance and Scalability – инструмент, позволяющий пользователю 3ds max работать с большим набором данных.TurboSmooth – высокооптимизированный алгоритм сглаживания для улучшения работы моделей с высоким разрешением.Mobile Gaming Development Tools – средство создания трехмерных моделей для мобильных устройств с новым JSR 184-экспортером и инструментальными средствами диагностики камеры.

3D Max программа трёхмерной графики может использоваться:
в архитектурном проектировании;
в подготовке рекламных и научно-популярных роликов для телевидения;
в компьютерной мультипликации и художественной анимации (спецэффекты, фантастические чудовища и т.д.), например, спецэффекты к фильму «Мумия» сделаны в этой программе;
в компьютерных играх;
в компьютерной графике и Web-дизайне.
Установка:
Программе требуется DirectX 9c для установки запустите \DirectX90c\dxsetup.exe и internet exlorer 6 для уcтановки запустите IE6\ie6setup.exe
Желательно наличие QuickTime для установки запустите Apple Quicktime Pro 6.5.1\QuickTimeInstaller.exe, для регистрации Apple Quicktime Pro 6.5.1\QuickTime keygen.exe
Для установки запустите 3dsmaxsetup.exe
Выберите License Type: Stand Alone
введите Serial Number: 040-11111111
Запустите 3dsmax.
Для регистрации запустите PARADOX\pdx-3dm7.exe
введите в него «Request Code» и сгенерируйте ‘Authorization Code’
В окне регистрации выберите ‘Enter authorization code(have an authorization code)’
выберите любую страну и скопируйте ‘Authorization Code’
Общие сведения
Данная функция является самым мощным инструментом для подготовки файлов для плоттерной/фрезерной резки!
В течении нескольких секунд eCut может скомпоновать Ваши объекты в блоки с максимальным коэффициентом использования материала. В то время, как у простого дизайнера на это может уйти гораздо больше времени.
Предустановленные профили позволят быстро освоится в программе и сразу приступить к работе.
В очередной версии очень много внимания было уделено интерфесу программы. В результате новый интерфейс делает работу с данной функцией более продуктивной.
Самое главное новшество — это главное окно программы. Если раньше для просмотра результата необходимо было проделать весь процесс, то теперь результат вы можете сперва оценить в окне предосмотра, и лишь при согласии с ним применить изменения в Corel Draw. Если же результат по каким либо причинам вас неустроит, вы можете изменить параметры компоновки и проделать процесс заново, без необходимости возвращаться в среду Corel Draw.
Так же вы можете задавать отдельные параметры компоновки прямо на окне предосмотра!
Одим из таких параметров является указание «контейнера» — объекта, внутри которого будут расположены остальные объекты!
И помните — для корректной работы объекты не должны иметь самопересечений.
Еще одной отличительной особенностью интерфейса является его «кликабельность»! Вы можете двигать вид, а так же приближать и удалять объекты. Все это сделано для того, чтобы можно было выделить нужный объект и задать ему необходимы параметры! Вы так же можете перемещать, приближать и удалять скомпонованные блоки — это позволяет разглядеть скомпонованные мелкие объекты.
Нижний ряд кнопок позволяет применить изменения к объектам, либо остановить процесс.
Программа 3D дизайн в реальном времени
Год/Дата Выпуска: 2014
Версия: v1.31
Системные требования:
Windows XP / Vista / Windows 7 / Windows 8
Дизайн Интерьера 3D — это удобная программа для перепланировки и создания дизайн-проекта квартиры своими руками. Позволяет сэкономить до 30% времени и денег при ремонте: вы будете точно представлять облик всех комнат после ремонта, сможете удачно расставить мебель и технику. Продукт включает более 120 встроенных материалов отделки (различные виды обоев, ламинат, паркет, линолеум, плитка и т.п.)
 |
Возможности:- Удобная планировка вашей квартиры
— Расстановка мебели — за 5 минут!
— 3D дизайн в реальном времени
— Встроенный набор типовых планировок
— Дизайн интерьеров — своими руками
— Сохранение и распечатка проектов
— Типовые планировки
— 50+ моделей мебели
— 120+ материалов отделки
Удобная планировка вашей квартиры
• Хотите сделать перепланировку в своей квартире или офисе и тут же посмотреть, что из этого выйдет? Создать подробный план помещения в соответствии с его реальными размерами вам поможет программа «Дизайн Интерьера 3D».
• Простым движением мыши подбирайте идеальное расположение мебели и гармоничные цвета не только в одной комнате, но и во всей квартире. Смотрите облик интерьера в трехмерном виде, и тут же редактируйте. Разрабатывать дизайн интерьера еще никогда не было так просто!
Расстановка мебели — за 5 минут!
• Вам больше не нужно мучиться, экспериментируя с расстановкой мебели по квартире. Теперь передвинуть шкаф из комнаты в комнату, перенести диван или холодильник можно одним кликом мыши.
• Все, что вам необходимо сделать – отрисовать помещение в соответствии с параметрами, указать размеры мебели и выбрать подходящую текстуру! Программа для дизайна интерьера расставит виртуальную мебель с точностью до миллиметра, показывая вам на панели размеры объектов и расстояния между ними.
3D дизайн в реальном времени
• Хотите спланировать, куда поставить новую кровать, или только что купленный шкаф? Нет ничего проще! Задавайте нужные размеры мебели и смотрите, что получилось. Программа для 3D дизайна интерьеров показывает все сделанные изменения в трехмерном пространстве и в реальном времени.
• Вы сможете быстро менять местоположение объектов, добавлять новые, корректировать расстояния. 3D модель, при желании, можно развернуть на весь экран, поворачивая 3D композицию в любой ракурс!
Встроенный набор типовых планировок
• Нет желания самостоятельно рисовать планировку квартиры? Вы можете воспользоваться набором встроенных планировок, который постоянно пополняется разработчиками программы.
• В программе для дизайна интерьера представлены типовые решения от однокомнатных до четырехкомнатных квартир. Выбирайте подходящий вариант типовой планировки, который уже сделан с соблюдением всех пропорций и расставляйте мебель, технику и оформляйте помещение по своему вкусу.
Дизайн интерьеров — своими руками
• Создавайте дизайн интерьера, даже если вы никогда не увлекались дизайном! В программе для проектирования интерьера есть обширный каталог мебели и техники для разных видов помещений, где вы можете выбрать нужные объекты.
• Не устраивает цвет? Меняйте заливку и даже текстуру! В вашем распоряжении самые популярные виды материалов в разных вариантах иполнения: дерево, камень, ткань, металл и другое. С легкостью вы можете менять обои, покрытие пола и стен, как с внутренней, так и с внешней стороны.
Сохранение и распечатка проектов
• Согласитесь, удобно, когда к созданному проекту можно обращаться снова и снова, чтобы что-то менять и совершенствовать. В 3D планировщике интерьеров предусмотрена возможность просматривать и редактировать ваши проекты.
• Сделанные в программе для дизайна интерьера прототипы интерьеров можно распечатывать, сохранять в типовые планировки. Вы также можете экспортировать ваш вариант дизайна как изображение jpeg или сохранить его в формате PDF.
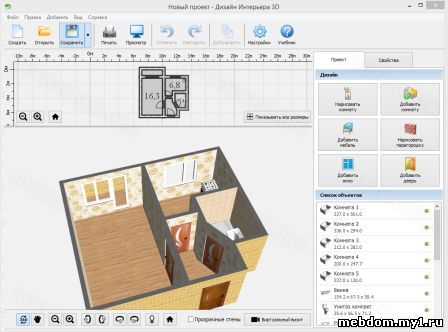 |
Recommendations
I want to add some recommendations that will help you when working with the program.
Text nesting — always set approximation to Middle or Low, and Fix angle = 90 deg. I will force program to rotate text only on 90 degrees, and in this case result will be better.
Complex shape nesting — set approximation to Auto. Also, if you see bad nested shape — click on it and set Fix angle = No — it can help.
If you have time — activate searching best result, it will reduce process time, but will make result better. Also for aggressive nesting you can select any shape at preview and in popup menu set fix angle = no to all — it can make result more compact.
To set shape container — select it in preview and in popup menu set ‘Use as container’.
Общие сведения
В данной функции я собрал все функции, которые могут понадобиться при проектировании.
Раньше они были разбросаны в программе в разных местах, теперь все в одном.
|
Автоматизация
Вы можете воспользоваться данной инструкцией чтобы иметь возможность запускать отдельные КАД функции без необходимости открывать главное окно.
Если у вас есть необходимость встроить какую либо функцию в свой макрос, то сделать это достаточно легко — есть отдельная процедура,
инициализировав которую, вы можете использовать эту функцию внутри любого макроса CorelDRAW. Либо же можете назначить созданный макрос на кнопку на панели или на сочетание клавиш.
Ниже я покажу пример и список параметров для вызова данной функции для CorelDRAW X7 32bit, для любой другой версии просто поменяйте название библиотеки:Private Declare PtrSafe Function eCutPro Lib «c:\eCut\eCut6\DLL\eCut17r6.dll» Alias «eCutR6Pro» (ByVal f As Integer, ByVal f2 As Integer) As Integer’eCut Function launcher with parametersPublic Sub FLauncher()eCutPro 42, 31End Sub
Здесь:
42 — это менять нельзя
31 — порядковый номер CAD функции из списка ниже:
00 — отрезать от кривой,
01 — разбить кривую,
02 — удалить сегмент,
03 — экстрактировать сегмент,
04 — дублировать путь,
05 — удалить путь,
06 — экстрактировать путь,
07 — показать дырки,
08 — информация о двух узлах,
09 — касательная,
10 — перпендикуляр,
11 — биссектриса,
12 — соединить узлы,
13 — переместить узел,
14 — изометрия лево,
15 — изометрия верх,
16 — изометрия право,
17 — угол наклона,
18 — отзеркалить,
19 — разбить кривую,
20 — сглаживание доп,
21 — сглаживание кривой,
22 — обработка узлов,
23 — резка струной,
24 — изменить начальную точку,
25 — изменить направление кривой,
26 — оптимизатор пути,
27 — коробка шип-паз,
28 — объект шип-паз,
29 — расставить размеры,
30 — калькулятор объема,
31 — сэндвич группировка
Как пользоваться
Теперь остановимся на процедуре скачивания, установки и использования специального софта.
Загрузка и установка
Сначала пролистайте страницу до конца и кликните на кнопку загрузки. Скачайте архив и распакуйте содержимое на жесткий диск. Затем запустите установщик и сделайте следующее:
- Выберите папку для установки.
- Укажите дополнительные параметры.
- Дождитесь окончания процедуры.

Теперь вы сможете запустить приложение или через ярлык на рабочем столе, или через файл Cutting 2 в корневом каталоге. Ручная активация и русификация не потребуются.
Инструкция по работе
Главное окно программы делится на несколько блоков:
- панель инструментов с функциями запуска раскроя, просмотра результатов, склада материалов и так далее;
- таблица материалов с размерами, количеством и необходимыми примечаниями;
- таблица итоговых деталей, которые должны получиться после раскроя.
Сначала следует настроить общие параметры приложения. В специальном окне выберите единицы измерения, тип расчета, ширину режущей поверхности и так далее.
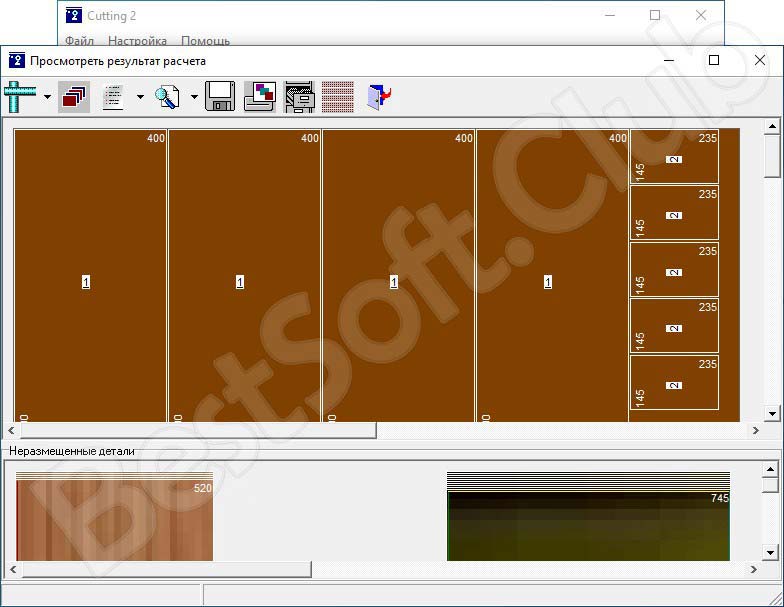
После этого задайте в параметры расчета в таблице с материалами и активируйте функцию «Выполнить расчет». Затем в разделе «Результаты раскроя» можно ознакомиться с распланированным положением деталей. Также ознакомьтесь со сводным отчетом и предварительными результатами. После этого можно сохранить файл или приступить к печати.
Если при работе с утилитой вы сталкиваетесь с ошибкой Failed to set data for, выполните следующие действия:
- Зайдите в свойства файла, который запускает программу. Не путать с ярлыком.
- Во вкладке «Совместимость» открыть параметры для всех пользователей.
- Включить функцию запуска от имени администратора.
- Применить изменения и закрыть окно свойств.
What is eCut?
This remarkable collection of plugins for Adobe Illustrator that allows many advanced utilities for computer designers who work with Vinyl, CNC machines, or laser cutters.
For now it is compatible with Windows OS only.
eCut has many little and powerful functions which are parts of different packs: rStones, Starter, Nesting, CNC and Plotter.
And you can buy any depending on the needs of your production.
Below I will describe all packs and all built-in functions. eCut is powerful tool, and of course, you must be able to use it, because sometimes people do not realize how useful functions can be! Their indirect use can also open up new possibilities of the program!
| Nesting pack contains most powerful nesting functions that allows you to allocate complex objects on sheet with minimum waste. | |
Function list:
|
|
| rStones pack contains only one feature for working with rhinestones. | |
Function list:
|
|
| Strater pack contains fucntions, that can be used in different fields of activity. | |
Function list:
|
|
| CNC pack contains many useful functions for making CNC files. | |
Function list:
|
|
eCut for Adobe Illustartor: Plotter pack.

| Plotter pack contains functions for working with plotter/cutter. | |
Function list:
|
|
Information.
Contour cutting: how it works.
Working with cutter, many people face a problem of a choice of the software.
Any separately taken software has both lacks and advantages. One of the most important inconveniences is that all these software are separate programs!
That means, there is a necessity for importation of the information to other program! eCUT is relieved Of this lack, as a matter of fact is part CorelDraw.
Cutting over driver in some cases leads to bad quality of curves, especially on long blocks. eCUT corrects this mistake too. Because module prepares a file independently. Also there are a lot of algorithms in eCUT, that makes curve look more smooth, can change first point of curve, sort curves, emulate OFFSET and etc…
In common case eCut connect to plotter through plotter drive, but if You have COM-port connection, then You can use eCom.exe (about using eCom read in FAQ page).
ATTENTION!
If You Use Chinese cutter (nonOFFSET) there can be problems in use plotter driver (cutter can stop in wrong places or cut wrong lines). In these cases use eCOM. eCOM writes files directly to cutter port, without plotter driver (works only with COM ports).
Общие сведения
Новая функция, с выходом которой обновился весь eCut!
Как понятно из примера — главной задачей функции является размножение шаблона с заменой отдельных элементов на объект из базы данных.
Функция очень адаптивна из-за большого числа параметров, которые позволят создать именно такую коллекцию объектов, какую вам нужно.
Все основные парметры находятся в главном окне. Ниже я опишу что и за что отвечает.
Параметры подстановки текста
Данная функция умеет заменять на текст не только текстовый объект, но и любой другой, и чтобы позволить ей это делать, нужно активировать данную возможностьЗаменить объект текстом — активирует функцию подмены шаблона текстом.Тип текста — вы можете выбрать каким видом объекта будут подменены шаблоны, это или Artistic, либо ParagraphПрилегание — этот параметр актуален для типа объекта Artistic, он позволяет выбрать каким образом распологать и центровать текст.
Положение
В этой вкладке можно указать каким образом будут расположены друг относительно друга сгенерированные копии шаблона на листе.
Так же можно создавать печантые метки для последующей постобработки отпечатанных листов.
Коллекция
В данной вкладке можно автоматически сгенерировать базу данных на основе добавленных изображений.
Сгенерированная база будет содержать рисунок, и если позволить, то и имя файла (короткое или полное).
QR код
Программа может генерировать QR коды, в данной вкладке можно задать их параметры, а так же создать отдельный одиночный объект.
Barcode
Программа может генерировать Barcode, в данной вкладке можно задать их параметры, а так же создать отдельный одиночный объект.
Верхняя панель кнопок
Добавить колонку — добавить новую колонку в базу
Редактировать колонку — изменить имя выделенной колонки
Удалить колонку — удалить колонку
Удалить строку — удалить строку
Открыть файл — открывает окно открытия файла и присваивает ячейке имя файла.
База данных
Открыть базу данных — программа поддерживает базы данных сохраненные в формате TXT или CSV с разделителями
Сохранить базу данных — сохранение происходит в формате TXT
Тип колонки
Вы можете задать тип выбранной колонки. По умолчанию программа создает текстовые колонки, это значит, что в случае расстановки программа подставит текст.
Но вы можете изменить его на один из доступных, и в соответствии с выбором, прогарамма будет заменять объекты на рисунки, Bar/QR коды и тд…
Генератор чисел
Чтобы не обращаться к Excel в простейших задачах, можно использовать встроенный генератор чисел. Он так же имеет префикс и суффикс для буквенно-числовых значений.
Заменить текст
Опять же, чтобы не использовать сторонние программы для элементарных операций, предусмотрена функция поиска и замены текстовых значений во всей базе данных
Параметры и опции. Основное окно Плоттер
Вы можете выбрать плоттер из списка установленных в системе и, при необходимости,
перейти к диалогу настройки плоттера (кнопка «Параметры»).
Так же,при необходимости, можно активировать опцию «Печать в файл» —
в этом случае программа
сгенерирует файл для печати, но на плоттер его не вышлет, а сохранит на диске.
Данная опция нужна в случае,
если вы используете eCOM (идет вместе с программой).
Профиль
Каждый плоттер имеет свой профиль для вывода. В профиле хранятся
настройки, отвечающие за форму кривых, порядок вывода и тп.
Вы можете добавлять и удалять профили, а так же изменять их. Краткое описание
профиля выведено здесь же.
Разные плоттеры могут иметь одинаковые профили, и наоборот, один плоттер
может иметь несколько профилей, которые выбираются в зависимости от ситуации.
Комманды
Отдельные модели плоттеров не позволяют проматывать материал перед «резкой»,
в связи с чем, введены две команды, позволяющие промотать материал ровно
на длину блока (можно больше или меньше) и вернуть каретку в исходное положение.
Но следует помнить одну вещь — промотка происходит на скорости поднятого
ножа — соответственно необходимо оставлять петлю свободной пленки на рулоне,
чтобы не было перегрузки на приводах, что в свою очередь может повлечь
неприятные последствия, такие как «зажевывание» материала, блокировка
двигателя и тд…
Итог: использовать данные опции только под контролем человека!!!
Воспользоваться данными командами можно так же через встроенные горячие клавиши:
R — отмотать
Z — вернуть каретку в ноль.
Положение и размер
Позиция и масштаб
Вы можете указать отступ блока от нулевой точки плоттера и масштаб вывода.
Вы так же можете изменить отступ просто передвинув объекты на листе.
Число проходов
При работе с плотным или толстым материалом возникает необходимость вдойного, тройного или более прохода.
Данная опция будет полезна именно в этом случае.
Предосмотр
Окно предосмотра позволяет увидеть каким образом объекты будут распологаться на материале
после «резки». Так же Вы можете выставить параметр прилегания.
Так же следует отметить, что размер поля предосмотра не влияет на выводимые объекты,
и если объекты «вылазят» за область печати, то они все равно будут выведены на плоттер.
Цвет
В третей версии появилась возможность вывода на плоттер объектов определенного цвета.
Вам просто необходимо поставить галочку напротив нужного цвета и проконтролировать на предосмотре
выводимые кривые.
Подготовка и вывод
Сортировать
Позволяет сортировать объекты перед выводом на плоттер. Задав необходимую величину по вертикали,
плоттер будет выводить сперва все объекты, нижняя точка которых лежит в заданном интервале и так далее…
Это уменьшает вероятность «ухода» пленки с роликов и уменьшает время резки в целом.
Так же можно разрешить функции менять порядок вывода кривых — что в некоторых случаях
может существенно сократить время резки, так как функция сама выберет наиболее
оптимальный порядок исходя из общей длины холостого хода (с поднятой кареткой).
Изменять точку входа
Здесь можно указать каким образом будет изменена (или нет) точка входа.
При резке некрупного текста желательно менять точку входа по углу — это сделает ее менее заметной при «чистке».
При резке крупных объектов — можно изменять точку входа по расстоянию — это слегка уменьшит время резки.
Ставить точки
Позволяет функции ставить точки в габаритах блока. Применяется при активированных опциях
«промерять…» и «отмотать».
Контурная резка
Позволяет резать по контуру в автоматическом режиме на плоттерах Roland GX/GR.
Если вы генерируете файл на контурную резку в плагине, то перед отправкой на контурную резку, необходимо вручную удалить вспомогательные риски на блоке под резку. То есть в углах блока должны быть только точки.