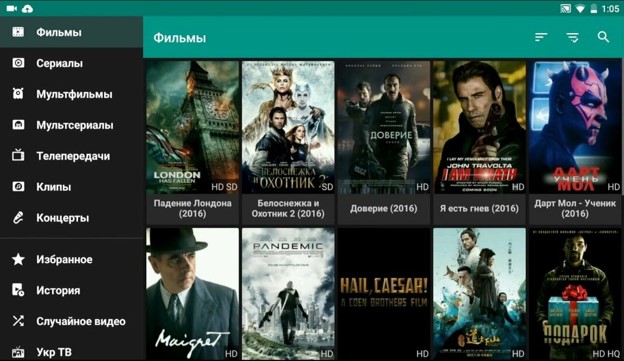Intel widi скачать русская версия для windows 7, 8, 10 бесплатно
Содержание:
- Зачем это нужно?
- Кабельное подключение
- Не работает Miracast и нет пункта «Подключение к беспроводному дисплею»
- Преимущества и недостатки
- Как через Wi-Fi передать картинку на ТВ
- Screen Share LG – что это такое
- Настройка Miracast в Windows 10
- Инструкция запуска и подключения по Miracast
- Как настроить функцию беспроводного монитора на Андроид
- Требования для того, чтобы подключить WiDi на стационарном компьютере.
- Что такое беспроводной дисплей
- Требования к оборудованию
- Dell 23 S2317HWi
- Не работает Miracast и нет пункта «Подключение к беспроводному дисплею»
- Какие устройства имеют данную технологию
- MiraScreen и AnyCast адаптер для телевизора, монитора, проектора
- Как подключить компьютер к телевизору в windows 7.
Зачем это нужно?
Это хороший вопрос. Большинству среднестатистических пользователей такие возможности ни к чему. Но иногда хочется быстро подключить планшет, ноутбук или смартфон к телевизору, чтобы просмотреть фотографии или сделать еще что-нибудь. Подключать провод, настраивать параметры и подключение слишком долго. Проще обойтись без проводов. Некоторые умудряются так и фильмы смотреть. И даже играть. Функция «Беспроводной дисплей» весьма интересна в этом плане.

Для подключения этой опции у ТВ должен быть Wi-Fi-адаптер. А еще крайне желательно наличие опции Smart TV. Но это уже не обязательно. При помощи беспроводного соединения можно подключить к телевизору или другому устройству отображения даже фотоаппарат с целью просмотра снимков. Так удобнее, чем смотреть на мелком экране аппарата. «Беспроводной дисплей» позволяет подключить неограниченное количество устройств к телевизору и просто перемещаться между ними по мере необходимости. Теперь рассмотрим некоторые нюансы такого подключения.
Кабельное подключение
HDMI
Цифровой интерфейс HDMI, поддерживающий передачу изображения качества FullHD и многоканального звука, является, пожалуй, оптимальным способом кабельного подключения ноутбука к ТВ, благо этим интерфейсом оснащено большинство мобильных компьютеров. Современные телевизоры тоже имеют порт HDMI. Чтобы объединить устройства, достаточно кабеля соответствующего типа: HDMI-HDMI или micro- (mini-) HDMI-HDMI (если один из разъемов маленький).
Подключение кабеля к портам допустимо только после отключения питания устройств (иначе можно вывести их из строя). Переключение между дисплеями (ноутбук и TB) производится нажатием комбинации клавиш Fn+F*, где F* — функциональная клавиша, на которую нанесена пиктограмма в виде двух экранов, например, как на фото ниже.
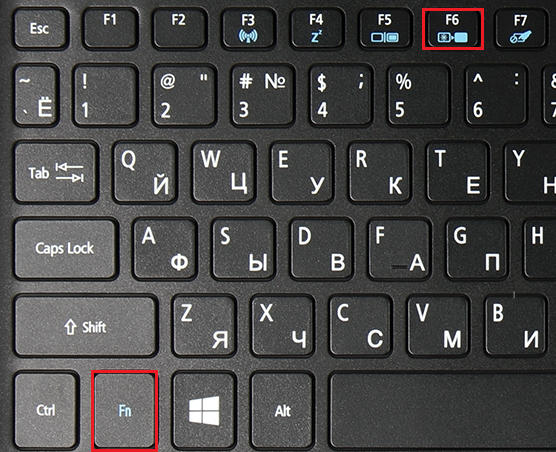
Параметры отображения картинки на дополнительном дисплее — вид, разрешение и т. д., настраиваются через Панель управления, апплет «Экран» и раздел «Настройка параметров экрана».
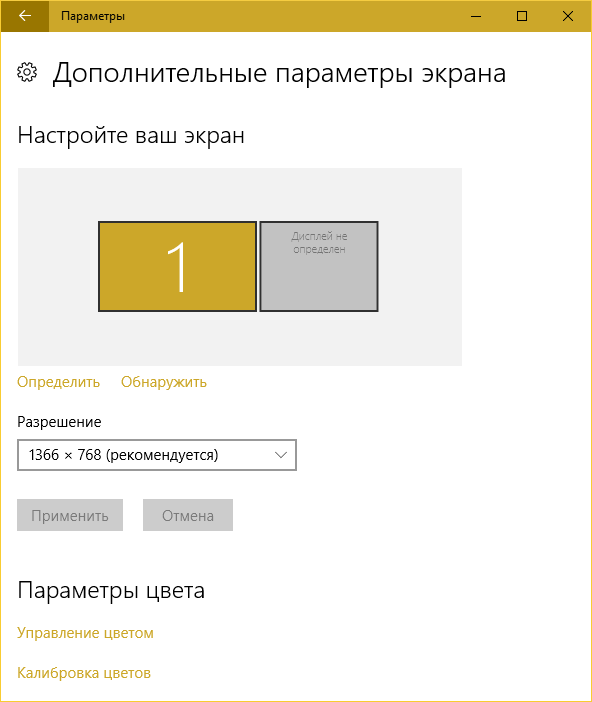
Аудио настраивается через апплет «Звук». Динамики телевизора будут отображаться в списке устройств «Воспроизведение». Чтобы сделать их ведущими, откройте контекстное меню и отметьте «Использовать по умолчанию».
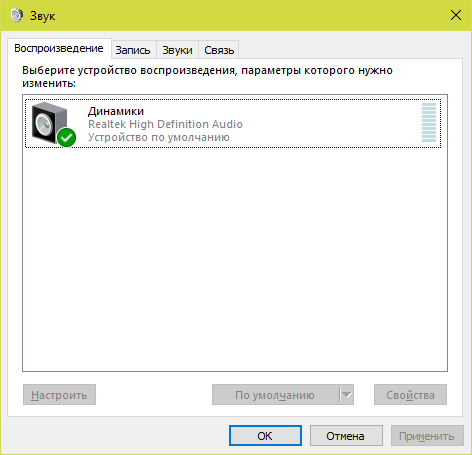
VGA
Аналоговый интерфейс VGA тоже очень часто встречается на ноутбуках и TV. Телевизор, соединенный с ноутбуком кабелем VGA, сможет воспроизводить только изображение, а звук будет идти из колонок ноутбука.
DisplayPort
Разъемы DisplayPort встречаются на ноутбуках реже первых двух. Это тоже цифровой интерфейс, как и HDMI, способный передавать и изображение, и звук.
DVI, S-Video
Порты этих типов сегодня можно встретить лишь на старых ноутбуках, и используют их в основном для подключения к не менее старым телевизорам.
Thunderbolt
Thunderbolt — относительно новый интерфейс, предназначенный для передачи данных любого типа с очень высокой скоростью. Встречается чаще всего на Макбуках и может использоваться для подключения их к внешнему монитору или TV.
Поскольку телевизоров с Thunderbolt пока нет (а если есть, автору они неизвестны), чтобы подключить Макбук потребуется дополнительное оборудование — адаптер Thunderbolt to HDMI и кабель HDMI-HDMI.
Соединение интерфейсов разных типов посредством адаптеров
Запомните: чем меньше преобразований и разрывов в среде передачи, тем выше качество изображения и звука на воспроизводящем устройстве. Прямое кабельное подключение — от порта ноутбука к порту ТВ, всегда дает лучший результат, чем с использованием переходников.
Если ваш ноутбук оборудован только портом VGA, а телевизор — VGA и HDMI, предпочтительнее использовать прямой кабель VGA-VGA, чем адаптер HDMI to VGA и кабель HDMI-HDMI. Переходник не улучшает аналоговый сигнал до уровня цифрового, а просто конвертирует его в другой формат зачастую с потерей качества.
Не работает Miracast и нет пункта «Подключение к беспроводному дисплею»
В более старых версиях Windows 10, когда система «понимала», что нет поддержки Miracast, то выводилось сообщение «ПК или мобильное устройство не поддерживает Miracast, поэтому беспроводное проецирование с него невозможно».
В новых версиях, просто нет пункта «Подключение к беспроводному дисплею» в меню «Проецировать», которое открывается сочетанием клавиш Win + P.
Скорее всего, нет поддержки Miracast на уровне Wi-Fi адаптера. Вот у меня, например, через встроенный в ноутбуке Wi-Fi модуль нет возможности подключится к беспроводному дисплею. Ноутбук, правда, не новый. Где-то 2012-13 года. А после подключения Wi-Fi адаптера TP-Link TL-WN725N V2 все работает.
Чтобы данная функция работала, нужна поддержка на стороне Wi-Fi адаптера и графического адаптера (видеокарты) . Как на уровне железа, так и драйвера. Это легко проверить.
Запустите командную строку и выполните команду netsh wlan show driver.
В результатах будет строчка «Поддерживается беспроводной дисплей:» С заводским (старым) Wi-Fi модулем на ноутбуке у меня такой результат:
Как видите, нет поддержки. Графический драйвер поддерживает, а Wi-Fi – нет.
А вот уже результат проверки с другим Wi-Fi адаптером:
И при такой конфигурации все отлично работает.
Что можно сделать:
- Обновить драйвер Wi-Fi адаптера. Маловероятно, но вдруг сработает. Вот инструкция: обновление (установка) драйвера на Wi-Fi в Windows 10.
- Если по результатам проверки проблема только в Wi-Fi, то можно заменить сам Wi-Fi адаптер. Но я заметил, что в характеристиках просто не указывают, есть ли поддержка беспроводного дисплея, или нет. На TP-Link TL-WN725N второй аппаратной версии (V2) все работает. Но я уверен, что есть большое количество других адаптеров с поддержкой Miracast. Нужно искать.
- Возможно, вам будет проще подключить телевизор по HDMI кабелю.
Рассмотрим еще одну проблему.
Не удалось подключиться к беспроводному дисплею
Компьютер находит телевизор, выбираем его, долго идет подключение и появляется ошибка «Не удалось подключиться». Или компьютер не видит телевизор и он не отображается в списке доступных устройств.
У меня тоже несколько раз появлялась эта ошибка. Сложно сказать, с чем это связано. Обязательно попробуйте установить подключение еще раз.
- Перезагрузите компьютер и отключите на пару минут питание телевизора.
- Возможно, это из-за плохого сигнала. Если есть возможность, сократите расстояние между компьютером и телевизором. Проверьте, активна ли функция Miracast (или что-то в этом роде) на телевизоре.
- Обновите драйвер Wi-Fi адаптера. Ссылку на инструкцию я давал выше.
- Если есть возможность, попробуйте подключиться к другому телевизору, который так же может работать как беспроводной дисплей.
Помогло отключение дискретной видеокарты в диспетчере устройств. Не знаю, насколько это правильное решение, ведь мы по сути отключаем производительный видеоадаптер. Но похоже, это работает. Можете попробовать. Заходим в диспетчер устройств и отключаем дискретную видеокарту, оставив работать интегрированную.
Не забудьте потом включить ее обратно. Когда перестанете использовать беспроводной дисплей, или окажется, что это решение не помогло в вашем случае.
Обновление: отключаем антивирус и брандмауэр
Уже появилось несколько комментариев, что Miracast в Windows 10 начал работать после отключения антивируса или брандмауэра.
Преимущества и недостатки
Среди преимуществ технологии пользователи отмечают следующие моменты:
- Возможность передачи изображений и звука без использования кабелей.
- Не нужно передавать сигнал через роутер. Устройства синхронизируются по другой технологии и создают собственный канал связи, в который никто не может вмешаться.
- Скорость передачи картинки очень высокая. Даже играя в сложные игры не будет чувствоваться задержка и падение FPS.
- Технология сильно сжимает файлы. Так что даже очень объемные документы будут передаваться за минимальное количество времени.
- Поддерживает трансляции видео в формате 3D.
- Miracast очень удобная в использовании функция с простым интерфейсом. Любой пользователь сможет ее включить и использовать без дополнительных инструкций.
- Данная функция встраивается практически во все современные устройства, компьютеры и ноутбуки, телевизоры, например, марки LG и Samsung.
Среди недостатков отмечается только одно, а именно максимальное качество передачи изображений или видео достигает только 1920×1200. Такой показатель не дает возможности передать видео в качестве UltraHD. Но рядовой пользователь практически никогда не столкнется с этой проблемой, так как устройства, поддерживающие столь высокое разрешение редко встречаются и стоят очень дорого.
Как через Wi-Fi передать картинку на ТВ
Чтобы это сделать, есть три способа, которые описаны ниже.
Технология WiDi
Это протокол Wi-Fi соединения, который поддерживается только ТВ с процессором Intel. Также обязательны наличие встроенного сетевого адаптера этой фирмы и загрузка на ПК программы Intel Wireless Display.
После подготовки приступают непосредственно к передаче изображения на экран телевизора. Для этого нужно:
- Активировать поддержку WiDi.
- На ПК или ноутбуке запустить программное обеспечение Intel Wireless Display.
- После этого в программе отобразятся все устройства, которые есть в данной сети. Из них выбрать нужный ТВ.
Обратите внимание! В процессе подключения может запрашиваться ключ безопасности. Далее можно непосредственно приступать к дублированию картинки с монитора ноутбука на телевизор
Далее можно непосредственно приступать к дублированию картинки с монитора ноутбука на телевизор.
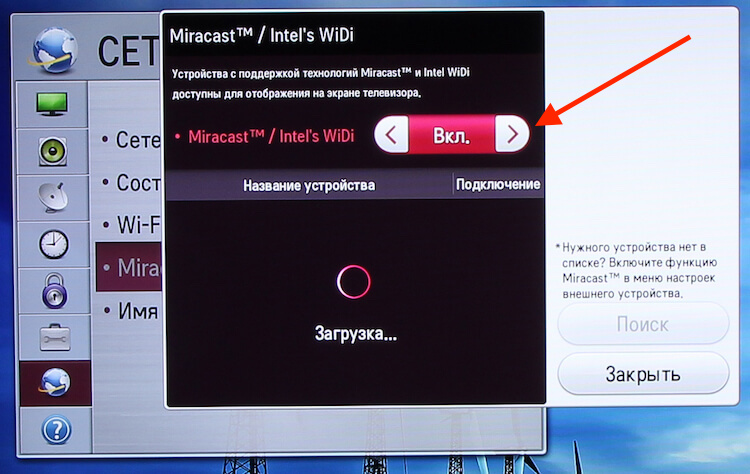
Miracast
Технология Miracast
Это ещё один протокол беспроводной связи. Поддерживается последними версиями Windows и большинством современных ТВ, например, некоторыми моделями LG, Sony, Panasonic, Samsung пр. Если данная встроенная функция отсутствует, то можно приобрести адаптер.

Intel
Для передачи изображения по такой технологии нужно выполнить следующие действия:
- В настройках телевизора включить опцию Miracast. Если включить поддержку данной программы не удаётся, необходимо проверить состояние подключения к беспроводной сети.
- На компьютере через панель Charms войти в «Устройства», далее в «Проектор». После этого выбрать пункт «Передать на беспроводной дисплей».
Важно! Если последний пункт отсутствует, это значит, что ноутбук не поддерживает данный вид связи. Для решения возникшей проблемы можно обновить версию драйвера беспроводного адаптера
Chromecast от Google
Chromecast — это мини-компьютер с ОП Android. Для его использования обязательно наличие HDMI входа на телевизоре. Chromecast отлично работает с YouTube, а может и перенести одну из вкладок браузера Chrome на экран телевизора.

Google Chromecast
Обратите внимание! При перенесении материала на экран телевизора с помощью Chromecast от Google ноутбук может находиться в выключенном состоянии
Современные телевизоры LG с функцией SMART TV обладают интерфейсом, с помощью которого пользователь получает возможность просматривать медиафайлы, хранящиеся на любом устройстве, подключенном к локальной сети. «Умная» технология Smart Share способна обеспечить непрерывную потоковую трансляцию изображения с одного девайса на другой, например, со смартфона на ПК или с компьютера на ТВ, причем в отличном качестве.
В недавнем прошлом для реализации подобной задачи требовалось подключаться к ТВ-панели посредством проводов, или передавать контент с флешки. Сегодня же достаточно активировать беспроводную сеть Wi-Fi, скачать и установить лицензионную программу.
Данный сервис использует стандарты Miracast и DLNA, обеспечивающие передачу данных «по воздуху», то есть посредством Wi-Fi. Однако присутствует данная функция исключительно на ТВ-панелях последних поколений. Устройства более ранних выпусков не способны поддерживать функцию Miracast. В этом случае целесообразно приобрести специальный адаптер, которых расширит функционал техники и сделает беспроводную передачу данных доступной. Девайс имеет небольшие размеры и подключается к ТВ через порт HDMI.
Настройка Miracast в Windows 10
Допустим, вы хотите транслировать изображение с ноутбука с Windows 10 на свой ЖК-телевизор. В первую очередь необходимо включить Miracast в настройках ТВ. Конкретное местоположение этой настройки зависит от модели телевизора. Обычно он находится в разделе с настройками сети или Wi-Fi. Он может называть Miracast WiFi / Intel WiDi (на некоторых моделях ТВ эта настройка отсутствует, но, если устройство поддерживает Miracast, достаточно просто включить Wi-Fi модуль).
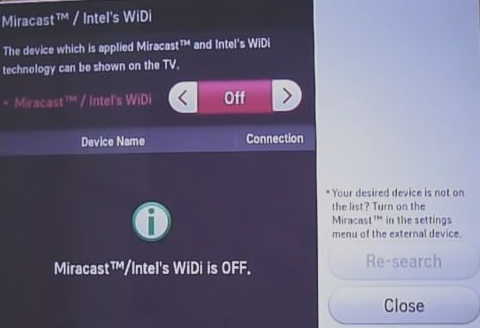
В Windows 10 нажмите сочетание клавиш Win + P. В открывшемся справ окне с вариантами проецирования изображения нажмите на пункт «Подключение к беспроводному дисплею» (если его нет, значит ваш компьютер не поддерживает Miracast).
В списке беспроводных устройств должен появится ваш телевизор. Выберите его.После этого между ваши устройством и ТВ инициализируется Miracast подключение и через 10-15 секунд на экране ТВ появится изображение с рабочего стола вашего компьютера.
Если с первого раза не удалось установить подключение к монитору через Miracast, перезагрузите оба устройства и попробуйте подключится еще раз.
Вы можете изменить режим проекции на ТВ, например, расширить / дублировать или выводить изображение только на 1 экран, нажав на кнопку «Изменение режима проекции» и выбрав нужный режим. Здесь же можно отключиться от беспроводного дисплея.
Т.к. по Miracast кроме изображения передается еще и звук, то по умолчанию, звук с вашего компьютера / ноутбука выводится через динамики ТВ. Если открыть список устройств воспроизведения, вы увидите что в качестве устройства по-умолчанию используется «Digital Output» – это означает что звук выводится через Miracast приёмник. Чтобы выводить звук через компьютер, выберите динамики устройства в качестве устрой устройства воспроизведения по умолчанию.
Инструкция запуска и подключения по Miracast
Если все аппараты соответствуют требованиям, то вы можете попробовать наладить между ними связь через «Миракаст»/Intel WIDI. Существует несколько методик.
Через «Подключение к беспроводному дисплею»
Классический метод – использование стандартного интерфейса «Виндовс». Давайте рассмотрим подключение Miracast на примере современного телевизора. Инструкция включает следующие шаги:
- На телевизоре активируйте обнаружение и включите Miracast, если это функция выведена в отдельное меню. На картинке ниже представлен пример для LG.
- Далее необходимо проделать еще одно действие. Нажмите на клавиатуре источника WIN+P, а затем кликните по надписи «Подключение к беспроводному дисплею».
- В списке нажмите на нужный телевизор. Дождитесь окончания синхронизации.
Изображение с вашего компьютера должно появиться на телевизоре, если выбран пункт «Повторяющийся». При нажатии «Только второй экран» дисплей ноутбука или ПК будет отключен, поэтому вы сможете управлять системой, используя свой ТВ.
Через раздел «Параметры»
Существует альтернативный способ, который позволяет наладить проецирование. Если у вас вдруг нет клавиатуры или отдельные клавиши не работают, воспользуйтесь следующим методом настройки, который требует только наличия мышки:
- Активируйте «Миракаст» на устройстве приемнике аналогично предыдущей инструкции.
- Подсоединитесь к сети, которую раздает ваш телевизор, через соответствующий значок в правой нижней части экрана на ноутбуке/ПК.
- Перейдите в параметры системы и нажмите надпись «Устройства». В подразделе «Подключённые устройства» кликните по «Добавить…». После из списка необходимо выбрать ваш телевизор.
- Дождитесь синхронизации и убедитесь, что картинка на устройстве приемнике появилась.
Чтобы сменить принцип отображения (повторение, расширение и т. д.), вам необходимо открыть меню проецирование по WIN+P. Альтернативный вариант – через иконку уведомлений в правой части экрана (на тот случай, если клавиатура не доступна).
Нюансы при подключении через модуль WiDi
Если вы используете технологию от Intel WiDi, то необходимо учитывать ряд требований, в частности:
- Необходим процессор Intel линеек i3, i5 или i7 второго поколения или выше. Третье и второе поколения не поддерживаются Windows 10.
- Сетевая карта с поддержкой WiDi.
- Система «Виндовс» 7 и новее.
- Специальное программное обеспечение. Не требуется для Windows 10.
На официальном сайте компании есть список адаптеров и графических решений, которые необходимы для полноценной работы Intel WiDi. Сопряжение устройств происходит через специальную одноименную программу, которую потребуется установить. Как и в Miracast, решение от «Интел» позволяет выбирать между повторением и расширением картинки.
Обратите внимание, что если ПО сразу выдает сообщение, что ваш компьютер или ноутбук не поддерживают эту технологию, то не стоит пытаться обходными путями запустить передачу изображения. Специалисты Intel уточняют, что полный функционал WiDi и стабильная работа гарантируются только на устройствах под управлением Windows 10, которые соответствуют системным требованиям
Как настроить функцию беспроводного монитора на Андроид
Поддержка беспроводного монитора появилась в ОС Android 4.2 Jelly Bean. Для его подключения:
- Откройте «Настройки».
- В категории сети, где находится Wi-Fi и Bluetooth, выберите «Еще».
- Нажмите «Беспроводной дисплей».
- Активируйте тумблер.
- Тапните по карточке устройства в списке для начала сопряжения.
- На компьютере или телевизора появится запрос о подключении смартфона, клацните «ОК».
- Возникнет окно с PIN-кодом, который необходимо ввести на телефоне.
- При успешном коннекте, изображение с мобильного девайса появится на большом экране.
Принцип, как настроить беспроводной дисплей Андроид будет зависеть от версии операционной системы и пользовательского интерфейса. Например, в смартфонах Xiaomi/Redmi на базе Android 9.0 Pie и MIUI 11, после перехода в «Настройки»:
- Выберите «Подключение и общий доступ».
- Нажмите «Трансляция».
- После активации технологии, повторите сопряжение, как описано выше.
Когда телефон пройдет идентификацию, пользователю предлагают использовать 3 дополнительных опции:
- «Свернуть окно» — скрыть окно трансляции для использования телефона, чтобы никто не видел, что происходит на дисплее;
- «Трансляции с отключенным экраном» — экономит заряд батареи на девайсе;
- «Скрывать личные данные» — во время дублирования информации скрывает уведомления, полученные с социальных сетей, видеохостингов и прочего.
Требования для того, чтобы подключить WiDi на стационарном компьютере.
- Беспроводной адаптер дисплея. Нужен в том случае, если ваш телевизор или монитор не поддерживают WiDi. В настоящее время эту технологию поддерживают только самые дорогие модели мониторов и телевизоров. .
- Процессор Intel i3, i5, i7 третьего или четвертого поколения.
- Сетевая карта, поддерживающая технологию WiDi.
- Операционная система Microsoft Windows 7 и новее.
- Программное обеспечение Intel. Для Windows 10 не нужно, так как Windows 10 имеет встроенные программные средства передечи изобржения на беспроводной монитор.
Из всего этого мне не хватало беспроводного адаптера дисплея и сетевой карты с поддержкой WiDi. Где купить в России эти вещи я не нашёл, поэтому заказал на Amazon.com. Заказал NETGEAR Push2TV 3000 и сетевую карту Intel Centrino Advanced-N 6205 for Desktop.
Что такое беспроводной дисплей
Что такое беспроводной дисплей, понятно многим. Это обычный компьютерный монитор, только без привычных проводов. Но сразу возникает вопрос — а как же соединить его с персональным компьютером, как будет передаваться информация? Все данные поступают, обрабатываются и идут дальше посредством сети Wi-Fi. Именно поэтому такая функция получила название «Wi-Fi Display».
Как выглядит беспроводной дисплей
Обратите внимание! Данная функция позволяет быстро подключить смартфон, планшет или ноутбук к телевизору. Так удобнее смотреть фильмы и сериалы, изучать какие-то материалы, презентации
Таким образом можно даже проводить видеоконференции и совещания, достаточно дополнительно поставить веб-камеру и микрофон.
Но не каждый телевизор способен стать экраном для передачи данных. Подобная опция поддерживается, если есть Smart TV или дополнительное устройство — сетевой или Wi-Fi адаптер.
Телевизор с функцией Смарт ТВ
Важно! При просмотре фильмов, фотографий может снижаться качество воспроизведения. Кроме того, слишком большие файлы могут передаваться долго по сети, появятся глюки и подвисания
Как работает беспроводной дисплей
Передача данных осуществляется за счет специальных технологий, которые передают данные по беспроводной сети Интернет. Это WiDi и Miracast. Хоть такая система и не нуждается в наличии проводов и дополнительных устройств, беспроводной монитор предъявляет достаточно высокие технические требования к обоим устройствам.
Система Wi-Fi дисплей может быть использована в следующих случаях:
- телевизор имеет специальный сетевой адаптер или функцию Smart TV;
- смартфон или другое устройство должно поддерживать технологию Miracast. Мобильные устройства на операционной системе андроид должны быть выше версии 4.2;
- персональный компьютер или ноутбук должен быть на операционной системе выше Windows 8.
Но большинство современных устройств и так соответствует данным требованиям, поэтому проблем возникнуть не должно.
Как работает беспроводной дисплей
Обратите внимание! Наиболее часто у пользователей устройств от Apple и Linux возникают проблемы с настройкой беспроводного дисплея. В обоих вариантах придется искать обходные пути, скачивать дополнительные приложения
Это обусловлено тем, что системы Miracast и WiDi разработаны для виндовс и андроид.
Требования к оборудованию
Как уже было сказано ранее, у вас должна быть установлена Windows 7 или новее. Идеальный вариант – использование «десятки», поскольку в «Майкрософт» сконцентрировались только на улучшении и дополнении этой ОС. Так как используется беспроводное подключение, то на ноутбуке или компьютере обязательно должен быть Wi-Fi-модуль с установленными драйверами. На персональном компьютере с Windows 10 без Wi-Fi технология встроена, но воспользоваться у вас ей не получится, так как необходимое оборудование не будет найдено.
Убедитесь, что телевизор или другое устройство, на которое вы собираетесь транслировать изображение (музыку) поддерживает «Миракаст». Для проверки Windows на поддержку этой технологии следуйте инструкции:
- Нажмите на клавиатуре комбинацию WIN+R и введите слово dxdiag, Нажмите клавишу Enter.
- Вы попадете в окно средств диагностики. Вам необходимо в нижней части нажать на кнопку «Сохранить все сведения…».
- Вам предложат сохранить текстовый файл. Выберите место на компьютере, а затем откройте документ через блокнот. Найдите строку, которая показана на изображении и убедитесь, что там написано Available.
- На компьютере, который будет использоваться в качестве приемника, необходимо перейти в параметры, а затем на вкладке «Проецирование…» убедиться, что технология поддерживается.
Если вы хотите использовать телефон или планшет в качестве экрана, то убедитесь, что он виден другим устройствам, а затем в разделе «Беспроводной экран» активируйте функцию
Обратите внимание, что работу с Miracast поддерживают не все андроид-устройства. У пользователя должно быть устройство с ОС Android 4.2 или новее, однако многое зависит от производителя
Некоторые бренды в свою сборку операционной системы для мобильного не включают данную функцию.
Dell 23 S2317HWi

Возможно, теперь Dell не так активны, как во времена массового выпуска своих технологических инноваций, но в области беспроводных мониторов они остаются лидерами. Этот 23-дюймовый монитор со светодиодной подсветкой неоднократно отмечался во многих независимых обзорах за четкость изображения, доступную цену, универсальность и великолепный функционал. Кроме того, это одна из немногих моделей, которая помимо беспроводного подключения поддерживает беспроводную зарядку мобильных устройств.
Большинство мониторов для ПК ради беспроводного подключения жертвует качеством изображения. Здесь это не так – у монитора впечатляющий четкий экран с разрешением 1920×1080, насыщенными цветами и частотой 60 Гц при широком угле обзора. Среди других особенностей – HDMI, звуковые разъемы линейных входа и выхода, простое одновременное подключение ко всем устройствам. Если вы пользуетесь операционной системой Windows, можно одновременно подключаться к двум мобильным устройствам, содержимое которых будет отображаться одновременно, причем работать с ним можно всего одним комплектом клавиатуры и мыши.
Если вы любите работать под музыку, то в этом беспроводном мониторе есть набор колонок полного диапазона мощностью в 3 Вт. У них впечатляющие басы и средние частоты, а также чистые высокие, что нехарактерно для большинства других мониторов. Кроме того, здесь есть встроенная зарядная станция для мобильных устройств – достаточно просто положить гаджет с поддержкой Qi или PMA на его подставку, и он начнет заряжаться. Неудивительно, что при таких возможностях этот монитор был удостоен награды за инновации CES 2016 Innovation Awards. Лучший пример свободы беспроводных технологий в сочетании с повышением вашей продуктивности за счет взаимодействия с различными устройствами на одном экране.
Из аксессуаров в комплект входят беспроводная зарядная стойка, адаптер Dell, система Bluetooth-колонок, позволяющая стримить музыку с мобильных устройств, беспроводная клавиатура Dell с миниатюрными клавишами и быстрая полноразмерная лазерная мышь.
Не работает Miracast и нет пункта «Подключение к беспроводному дисплею»
В более старых версиях Windows 10, когда система «понимала», что нет поддержки Miracast, то выводилось сообщение «ПК или мобильное устройство не поддерживает Miracast, поэтому беспроводное проецирование с него невозможно».
В новых версиях, просто нет пункта «Подключение к беспроводному дисплею» в меню «Проецировать», которое открывается сочетанием клавиш Win + P.
Скорее всего, нет поддержки Miracast на уровне Wi-Fi адаптера. Вот у меня, например, через встроенный в ноутбуке Wi-Fi модуль нет возможности подключится к беспроводному дисплею. Ноутбук, правда, не новый. Где-то 2012-13 года. А после подключения Wi-Fi адаптера TP-Link TL-WN725N V2 все работает.
Чтобы данная функция работала, нужна поддержка на стороне Wi-Fi адаптера и графического адаптера (видеокарты). Как на уровне железа, так и драйвера. Это легко проверить.
Запустите командную строку и выполните команду netsh wlan show driver.
В результатах будет строчка «Поддерживается беспроводной дисплей:» С заводским (старым) Wi-Fi модулем на ноутбуке у меня такой результат:
Как видите, нет поддержки. Графический драйвер поддерживает, а Wi-Fi – нет.
А вот уже результат проверки с другим Wi-Fi адаптером:
И при такой конфигурации все отлично работает.
Что можно сделать:
- Обновить драйвер Wi-Fi адаптера. Маловероятно, но вдруг сработает. Вот инструкция: обновление (установка) драйвера на Wi-Fi в Windows 10.
- Если по результатам проверки проблема только в Wi-Fi, то можно заменить сам Wi-Fi адаптер. Но я заметил, что в характеристиках просто не указывают, есть ли поддержка беспроводного дисплея, или нет. На TP-Link TL-WN725N второй аппаратной версии (V2) все работает. Но я уверен, что есть большое количество других адаптеров с поддержкой Miracast. Нужно искать.
- Возможно, вам будет проще подключить телевизор по HDMI кабелю.
Рассмотрим еще одну проблему.
Не удалось подключиться к беспроводному дисплею
Компьютер находит телевизор, выбираем его, долго идет подключение и появляется ошибка «Не удалось подключиться». Или компьютер не видит телевизор и он не отображается в списке доступных устройств.
У меня тоже несколько раз появлялась эта ошибка. Сложно сказать, с чем это связано. Обязательно попробуйте установить подключение еще раз.
- Перезагрузите компьютер и отключите на пару минут питание телевизора.
- Возможно, это из-за плохого сигнала. Если есть возможность, сократите расстояние между компьютером и телевизором. Проверьте, активна ли функция Miracast (или что-то в этом роде) на телевизоре.
- Обновите драйвер Wi-Fi адаптера. Ссылку на инструкцию я давал выше.
- Если есть возможность, попробуйте подключиться к другому телевизору, который так же может работать как беспроводной дисплей.
Помогло отключение дискретной видеокарты в диспетчере устройств. Не знаю, насколько это правильное решение, ведь мы по сути отключаем производительный видеоадаптер. Но похоже, это работает. Можете попробовать. Заходим в диспетчер устройств и отключаем дискретную видеокарту, оставив работать интегрированную.
Не забудьте потом включить ее обратно. Когда перестанете использовать беспроводной дисплей, или окажется, что это решение не помогло в вашем случае.
Обновление: отключаем антивирус и брандмауэр
Уже появилось несколько комментариев, что Miracast в Windows 10 начал работать после отключения антивируса или брандмауэра.
383
Сергей
Разные советы для Windows
Какие устройства имеют данную технологию
Поддержка беспроводного монитора доступна на смартфонах с:
- ОС от Android 4.2 Jelly Bean;
- Wi-Fi Direct (указывают в характеристиках модели).
Производитель может вырезать эту функцию из прошивки бюджетного устройства, если девайсу недостаточно аппаратных мощностей.
Поддержка беспроводных трансляций на телевизорах появилась с приходом Smart TV и встроенных Wi-Fi модулей. Для моделей без Вай-Фай предусмотрены внешние адаптеры для приема сигнала со смартфона. К таким относится «Chromecast» от Google.

Беспроводная трансляция добавлена в операционную систему от Microsoft, начиная с Windows 8.1. На Win 7 для этого требуется устанавливать специальный софт.
MiraScreen и AnyCast адаптер для телевизора, монитора, проектора
Я специально заказал на Алиэкспресс MiraScreen адаптер, чтобы все проверить и рассказать вам, как это работает. В продаже этих адаптеров есть просто нереальное количество. На разных процессорах, прошивках, разной формы и т. д.
Я купил вот такой:
Данный адаптер в виде обычной флешки (немного больше). Сам адаптер подключается в HDMI-порт телевизора. Отдельно к адаптеру подключается питание и антенна. Питание можно подключить сразу в USB-порт телевизора. Или через обычный адаптер в розетку (если в телевизоре нет USB).
На телевизоре достаточно выбрать HDMI-вход, в который подключен MiraScreen адаптер. Меню выглядит примерно вот так:
Кнопкой на адаптере можно переключать режим работы (если нажать на эту кнопку и подержать, то произойдет сброс настроек).
Там их два (на фото выше их видно, два блока):
- Тот который слева (где логотип Apple) позволяет подключать устройства по AirPlay и DLNA.
- Тот который справа (логотип Android, Windows) – это Miracast режим. В этом режиме можно дублировать экран с Android устройств и компьютеров на Windows.
В настройках MiraScreen или AnyCast адаптера, которые можно открыть через приложение на телефоне (подключившись к Wi-Fi сети адаптера), или браузер. В настройках нужно подключить Wi-Fi адаптер к своему роутеру (домашней Wi-Fi сети).
Подключение MiraScreen адаптера к Wi-Fi роутеру нужно только для работы AirPlay и DLAN (можно подключаться напрямую к Wi-Fi сети адаптера, но это не удобно). Miracast работает иначе. Устройство (компьютер, телефон) напрямую соединяется с адаптером и передает изображение и звук. Без роутера.
Работает это примерно вот так:
Более подробно о том, как дублировать экран и выводить мультимедиа контент с разных устройств через MiraScreen адаптер на экран телевизора, я планирую рассказать в отдельных статьях. Ничего сложно в настройке такого адаптера нет. Главное понять, как это работает. Ну и нужно понимать, для чего вам это нужно, для каких задач.
Как подключить компьютер к телевизору в windows 7.
Сегодня я покажу, как активизировать подключение телевизора к компьютеру в системе windows 7.
- Порядок действий в предыдущих версиях аналогичен этому, но могут различаться некоторые пункты меню.Для того чтобы компьютер мог транслировать видео на телевизоре нужно ему сделать соответствующие указания.Нажимаем правую кнопку мыши, вызываем контекстное меню и выбираем разрешение экрана.
- Открывается папка, в которой можно изменить параметры экрана.Сейчас мы видим пиктограмму всего одного отображающегося устройства.А в выпадающем списке экран всего один пункт.Чтобы активизировать нужно, нажать треугольник в конце строки.И мы видим только один экран.
- Подключаем телевизор к компьютеру.Также нажимаем правую кнопку мыши, вызываем контекстное меню и выбираем разрешение экрана.После подключения телевизора видим, что появилась еще одна пиктограмма.А выпадающем меню «экран» появилось еще одно устройство.Кроме того появилась еще одна строка «несколько экранов», в нем содержится несколько пунктов.
- Для просмотров фильмов на телевизоре предназначено два пункта:- дублировать эти экраны,- отобразить рабочий стол только на второй экран.Какой из них выбрать вопрос удобства.Перед выбором нужного вам пункта вам необходимо уменьшить разрешение монитора до телевизионного.В моем случае это 1024х768, это можно сделать, открыв в стоке разрешения выпадающее меню.И ползунком устанавливаем нужное вам разрешение.Дальше выбираем необходимый пункт в строке «несколько экранов», я выбираю пункт дублировать эти экраны.После этого нажимаем кнопку «применить».
- После нажимаем «сохранить изменения».
- С видео мы разобрались теперь перейдем к звуку.Чтобы пройти в программу по настройке звука, необходимо открыть папку «мой компьютер».Далее открыть «панель управления».Если в строке пути, нажать стрелку вправо от панели управления, то откроется список папок.Нужно выбрать верхнюю строку «все элементы панели управления».
- Именно в этой папке находится программа управления звука.В моем случае это «CMI Audio Config».Если у вас нет такой именно программы, ищите ее по ключевым словам.
- Открываем ее.Нас интересует область, которая называется Audio JACK.Эта область содержит все возможные подключения, которыми программа настройки может управлять.В верхнем поле визуально представлена задняя панель коммутации.Она содержит пиктограмму шести разъемов Mini Jack такого же цвета, какими они являются на самом деле.Если микрофон и колонки у меня подключены к оранжевому и зеленому разъему то именно так они отразятся в этой области.Здесь содержатся только аналоговые подключения.
- Если нажать на стрелки, которые расположены справа и слева от разъемов то откроется контекстное меню.В нем можно выбрать тот тип сигнала, который будет транслироваться через данный разъем.Аналоговая часть области аудио разъемов может пригодиться только в том случае, если у вас нет выхода на наушники, которые расположены на компьютерных колонках.Если у вас его нет, необходимо завести кабель в любой разъем на задней панели и нажать на стрелку рядом с ним.При этом нужно выбрать пункт «Earphon/Headset».Если будет необходимость выключить звук, на каком либо разъеме можно нажать на стрелку и выбрать «unused/undefined».
Активизировать цифровое аудио подключение можно в области подключения «digital i/o».Принцип действия тот же.Нажимаем на стрелку рядом с разъемом, открывается контекстное меню.В этом случае оно состоит из трех пунктов.Для просмотра фильмов необходимо выбрать Dolby Digital.
kom-servise.ru