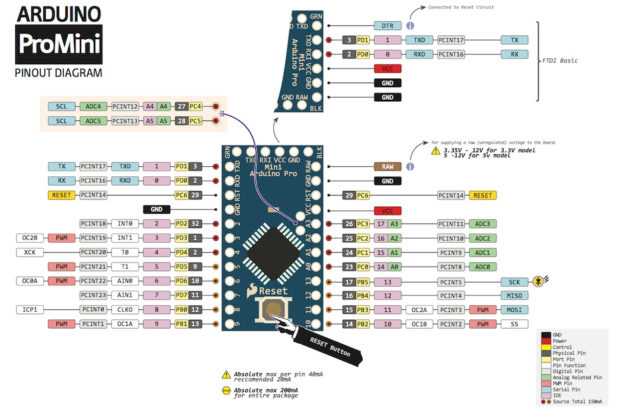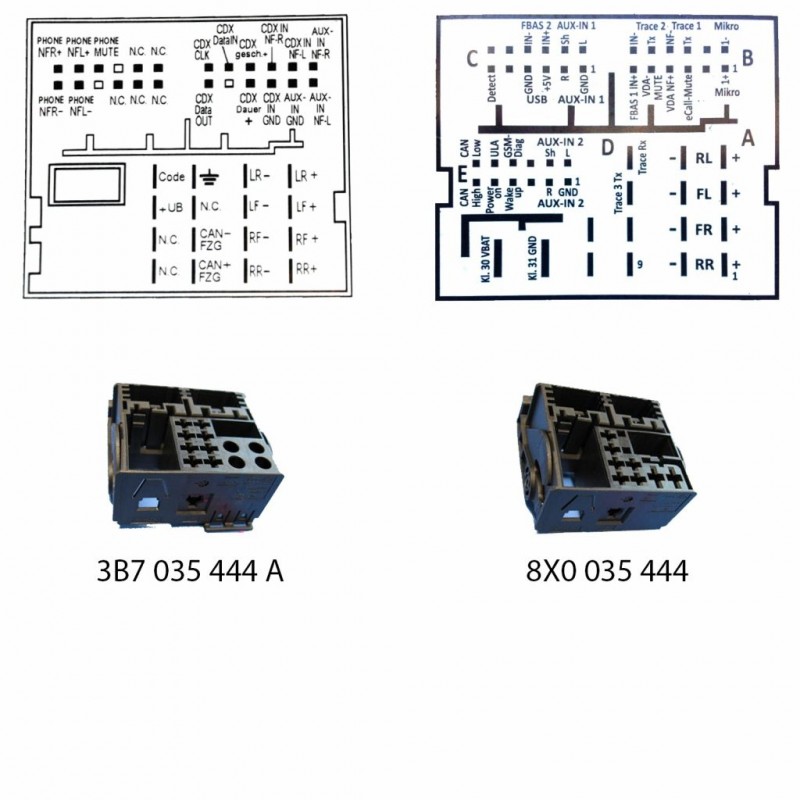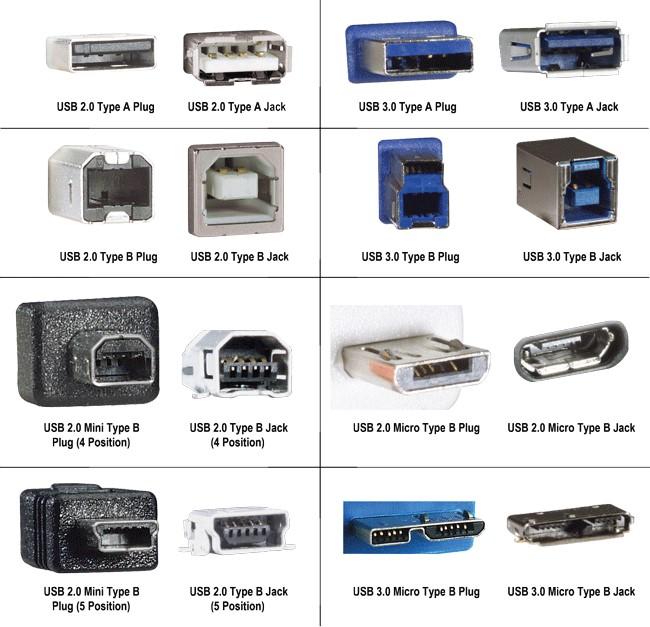Распиновка разъёмов материнской платы
Содержание:
Разъёмы для громкоговорителей [ править | править код ]
Поляризованный двухконтактный неэкранированный разъём, разработанный для подключения громкоговорителя к усилителю мощности звуковой частоты (или другому устройству; многие из ранних переносных магнитофонов использовали такие разъёмы), известен как разъём DIN 41529 для громкоговорителей. Он существует в виде розетки для монтажа на панель и розетки/вилки на провод. У вилки имеется плоский центральный контакт и круглый контакт, смещённый от центра. Круглый контакт нужно подключать к положительному полюсу (красный), а плоский — к отрицательному (чёрный) .
В Советском Союзе и сейчас, в России, его неофициально называют «разъём точка-тире» .
Этот разъём в настоящее время можно встретить главным образом на старой технике, такой как кинопроекторы для 16-мм плёнки, радиоприёмник Becker, который можно найти во многих автомобилях Mercedes-Benz. Такой же разъём используется для подключения некоторых галогенных ламп к источнику питания, а также в советских усилителях Hi-Fi и немецкой винтажной акустике и усилителях/ресиверах.
В то время как все другие версии вилок DIN достаточно надёжны, эта двухконтактная вилка DIN значится на вторых позициях — из-за отсутствия внешнего экрана случайно вырвать вилку гораздо легче. Легче её и погнуть или сместить контакты. Также вилка не столь основательно сидит в розетке — бывшие в употреблении экземпляры известны своей ненадёжностью. Их часто достаточно слегка подтолкнуть, и контакт нарушается.
Существуют также трёх- и четырёхконтактные варианты данного разъёма, использующиеся, например, фирмой Bang & Olufsen.
Подключение оперативной памяти
Мы разобрались, куда подключать провода на материнской плате, и в том, что оперативная память просто вставляется в разъемы и не требует подключения через провода. На вашей плате есть 2-4 гнезда для ОЗУ
Вставляйте память туда (обратите внимание, там есть защита от неправильной вставки) и немного придавливайте. Звук щелчка будет означать, что память стала на свое место
Ну вот и все, теперь вы знаете, как правильно подключить провода к материнской плате, и сможете сделать это самостоятельно. Добавим, что разработчики стараются делать свое «железо» максимально удобным для подключения. Поэтому у вас обязательно получится собрать этот «конструктор», ведь даже при желании, вы не сможете подключить неправильные провода в неправильные гнезда. От этого есть надежная защита.
Автор статьи: Шилин Алексей
Всем привет! В этой статье я наглядно покажу как правильно подключать кнопки (POWER, RESET) и устройства передней панели (F_PANEL, F_AUDIO и F_USB). Дело не хитрое, но стоит Вашего внимания. В начале пару советов: Разберу наглядно данное дело на старенькой материнской плате от фирмы Gigabyte модель GA-945GCM-S2C. Сразу скажу – Схемы подключения рисовал исключительно для данной статьи и на конкретном примере, цвета проводов у Вас будут отличаться. Главное понять и смысл подключения и воплотить (проверить) на своём ПК.
На этой картинке отображены разъёмы материнской платы для подключения коннекторов.
В основном (бывают исключения) под разъёмами мелким шрифтом написаны порядок подключения коннекторов и полярность. В моём случае указано:
PWR_LED (три разъемчика) – индикация включенного компьютера;
+PW- (PWRSW) – кнопка включения питания ПК;
-RES+ (RESET) – кнопка для перезагрузки ПК;
+HD- (IDE_LED, HDD_LED) – светодиод обращения к жесткому диску;
+SPEAK- (SPEAKER) – тот самый сигнал(ы), который издаёт компьютер при включении, если обнаружена ошибка.
Коннекторы выглядят так (см. скрины)
К каждому коннектрору подходят два провода:
POWER LED (зеленый, белый);
H.D.D. LED (желтый, белый);
POWER SW (черный, белый);
RESET SW (оранжевый, белый);
SPEAKER (черный, красный).
В данном случае белые это минус «-» или Ground (земля) , а цветные «+». У коннектора SPEAKER (черный, красный) – чёрный «+», а красный «-«. Чтобы определить полярность коннекторов, достаточно его перевернуть на тыльную сторону – видим на против одного проводка маленький чёрный треугольник – это «+».
Переходим к следующему этапу, подключение передних дополнительных USB – разъёмов и картридера в разъёмы F_USB2 и F_USB1 (разницы нет, но лучше начинать по порядку). Если уже коннектор «спаянный», т.е. все проводки собраны в одну колодку – процесс значительно упрощается.
Просто подключаем этот «большой» коннектор состоящий из: восьми проводков, одного пустого и одного запаянного разъёма (всего десять) таким образом, чтобы ПУСТОЙ разъемчик совпал с ЗАПАЯННЫМ гнездом в коннекторе. (см. скрины)
А, вот если у Вас пучок проводов как на картинке – нарисую наглядную схемку:)
Здесь мы видим: POWER (Питание – 2 шт.), GND (Ground – «земля» 2шт.), D3+ (плюс), D3- (минус) на один порт usb и D2+ (плюс), D2- (минус) на другой порт. Как Вы уже догадались, два коннектора POWER идентичны и их можно менять местами между собой, так же как и GND. Главное не перепутать местами POWER и GND.
Так теперь осталось разобраться с подключением F_AUDIO разъемов для микрофона и наушников.
Опять же, если Вам повезло и от передней панели идёт большая колодка с 10-ью гнездами, просто вставляем (тут точно не ошибетесь). У меня случай поинтереснее. ) А, именно такие коннекторы: SPK R (выход правого канала на переднюю панель), SPK L (выход левого канала на переднюю панель), MIC (выход микрофона на переднюю панель) и GND.
Вот и всё подключено
Спасибо за внимание, удачи
Если у Вас отличаются провода, названия коннекторов (колодок) и тд. и тп. не ленитесь, скачайте с официального сайта производителя Вашей материнской платы мануал (руководство) и там 99% найдёте схемы подключения всех F_PANEL, F_AUDIO и F_USB.
Черный экран windows 7 – Узнайте как избавиться от черного экрана Windows 7. Восстановление windows 7 – Как произвести восстановление системы Windows 7. Как активировать windows 7 – Как легально активировать windows 7.
Зная как подключить правильно материнскую плату, вы сможете избежать таких необратимых процессов, как ее порча и выход из строя ее некоторых элементов, из-за того что провода системного блока были не правильно подключены.
И чтобы этого не произошло, в этой статье мы подробно разберем, как подключить материнскую плату правильно, чтобы ее не сжечь.
Как воспроизводится звук на ПК
Для начала стоит разобраться, каким образом компьютер воспроизводит звук. В аналоговых интерфейсах происходит преобразование цифрового двоичного сигнала из музыкальных или видео файлов в непрерывный. Первым на пути цепочки преобразователей стоят программное обеспечение или кодеки, которые распаковывают аудио файл и позволяют далее считывать медиа проигрывателю звуковые данные. Данные из центрального программного ядра после обработки поступают в звуковую плату, где происходит преобразование двоичного цифрового сигнала в аналоговый звуковой и его предварительное усиление. Далее информация поступает на звуковоспроизводящее устройство, наушники или колонки.
Существуют различные форматы, и у каждого своя специфика, разговаривать о которой не позволяет объем обзора. Поэтому считается обычно достаточным скачать из интернета и поставить K-Lite Codec Pack. Этот пакет поставляется с собственным весьма хорошим проигрывателем.
Настройка звука на компьютере в операционной среде Windows производится как с помощью стандартных средств системы, так и с помощью сторонних утилит (которые лучше не использовать). Ниже рассмотрим настройку звука с помощью стандартных средств, которые есть на любом компьютере. Для этого нужно перейти в меню «Пуск», далее «Панель инструментов» и выбрать иконку с надписью «Звук». Настройки, которые можно провести с помощью этой стандартной утилиты следующие:
- Настроить конфигурацию динамиков. Первым делом в окне «Звук» необходимо выбрать устройство воспроизведения, оно имеет надпись «Динамики». Если нажать кнопку «Настроить», тогда откроется дополнительное окно, позволяющее настроить конфигурацию динамиков. Конфигурацию можно выбрать из предлагающегося списка, если используются обычные наушники или пара колонок, тогда данный тип будет как «Стерео», если используются тыловые и фронтальные колонки (4 штуки), тогда «Квадрафонические» (ромбовидный алмаз) ну и для систем домашнего кинотеатра используется звук вокруг 5.1 и 7.1. После выбора стоит нажать на кнопку «Проверка», чтобы прослушать, как будет воспроизводиться звук.
- Настроить уровень громкости и баланс. Для этого необходимо нажать кнопку «Свойства» в панели «Звук» и перейти на вкладку «Уровни». Здесь можно настроить уровень воспроизведения и баланс звучания. Также можно провести настройку чувствительности микрофона и линейного входа.
- Настроить звуковые оповещения системы. Если перейти на вкладку «Звуки» в окне «Звук», тогда можно настроить различные темы звукового сопровождения определённых действий системы. Например, запуск и завершение работы Windows и другие. Для этого, нужно выбрать какое-либо программное событие и присвоить ему стандартный, либо выбрать свой (с помощью кнопки «Обзор») звук.
- Другие параметры воспроизведения. На вкладке «Связь» можно настроить различные варианты приглушения или вообще отключить звук, при разговоре по телефону с использованием компьютера.
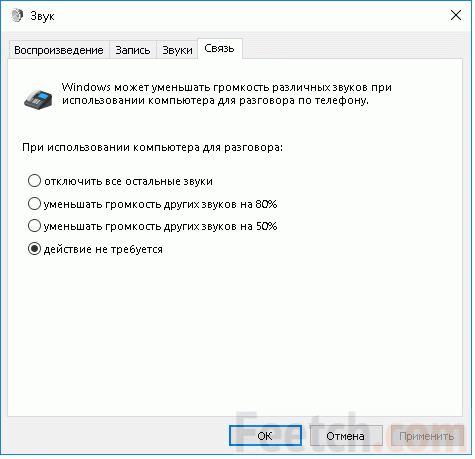
Все вышеперечисленные действия будут возможны только в том случае, если корректно установлены драйвера для взаимодействия звуковой карты и материнской платы. Данные драйверы обычно идут на диске в комплекте с картой, либо на сайте Realtek (редко на другом). Чтобы проверить, корректно ли установлены драйверы, необходимо поступить следующим образом.
В меню «Пуск» навести курсор на «Мой компьютер» и открыть меню свойств с помощью правой кнопки мыши. Перейти в свойства, после чего нажать на строчку с надписью «Дополнительные параметры системы» (для Windows 7 и выше, для Windows XP этот шаг не требуется) и в открывшемся окне перейти на вкладку «Оборудование». После этого жмём кнопку «Диспетчер устройств» и можно увидеть все устройства, установленные в системе. Далее в дереве развернуть узел «Звуковые, видео и игровые устройства» и убедиться в том, что устройства функционируют корректно (нет жёлтенького значка с восклицательным знаком). Если имеются какие-либо неполадки, следует переустановить драйверы.
Если после всего вышеперечисленного звук все равно отсутствует или воспроизводится некорректно, необходимо проверить звуковоспроизводящее устройство. Гнездо, в которое оно включено, должно быть зелёного цвета. Также необходимо проверить целостность кабеля и попытаться воспроизвести, например, песню, используя сторонний источник (например, телефон, плеер и т.д.). Если при этом звук отсутствует или имеет сильные искажения – значит, динамики или наушники имеют свою неисправность и нуждаются в ремонте или замене.
Круглые разъёмы [ править | править код ]
Все штыревые разъёмы (вилки) из этого семейства имеют металлическую рубашку диаметром 13,2 мм с выступом («ключом»), задающим ориентацию при подключении вилки в розетку. Ряд разъёмов подобной формы различается только конфигурацией штырей и стандартизован в документах DIN 41524 (трёх- и пятиконтактные), DIN 45322 (6-контактный на 60°), DIN 45326 (8-контактный), DIN 45329 (7-контактный) и других стандартах для различных областей применения.
Вилки состоят из цилиндрической металлической юбки, защищающей несколько прямых круглых штырей. Юбка снабжена ключом, чтобы вилку можно было вставить в розетку только в одном положении и чтобы защитить контакты от повреждения. Базовый дизайн также гарантирует, что экран вилки и розетки соединяется раньше всех остальных контактов. Однако, поскольку расположение ключа одинаково у всех разъёмов, ключ не предотвращает подключение несовместимых разъёмов, что может вызвать повреждения. Ситуация изменилась в разъёмах Mini-DIN, имеющих разные ключи на разъёмах разных типов.
Существуют семь распространённых раскладок с количеством штырей от трёх до восьми. Существуют три различных пятиконтактных типа разъёмов, с углами 180°, 240° и 270° между первым и последним штырями (см. иллюстрации выше). Существуют также два варианта семиконтактного и восьмиконтактного разъёмов: 360° и 270° . Имеется некоторая ограниченная совместимость. Например, трёхконтактная вилка подходит к любой пятиконтактной розетке 180° и задействует три контакта, оставляя два других неподключёнными. 180° пятиконтактная вилка подойдёт к семи- или восьмиконтактной розетке. Некоторое высококлассное оборудование использовало семиконтактные разъёмы, в которых два внешних контакта передавали цифровые системные данные : если подключённое оборудование было несовместимым, два внешних контакта можно было изъять из вилки так, чтобы они подходили к стандартным пятиконтактным розеткам 180° без подключения линий передачи данных.
В измерительной технике, управлении производством и профессиональной звукотехнике использовались также версии этих разъёмов с винтовой фиксацией . В Северной Америке этот тип часто называют разъёмом «small Tuchel», по названию одного из крупных производителей. Tuchel сейчас является подразделением компании Amphenol. Расположение контактов почти такое же, как у нефиксируемых разъёмов, и в некоторых случаях разъёмы с фиксацией и без можно подключить друг к другу. Также имеются дополнительные конфигурации до 24 контактов в той же самой оболочке. В 1980-е годы в портативных магнитофонах и диктофонах иногда использовалась версия с байонетной фиксацией.
Распиновка тестовых точек на RaspberryPi
Ниже приведен список контрольных точек, которые можно найти на малине Pi 2, 3, а некоторые также на B+, Zero.
Благодаря использованию мультиметра эти контрольные точки могут помочь в устранении проблем с оборудованием.

Raspberry Pi 3 B

Raspberry Pi Zero
| PIN | Назначение |
| PP3 | GND |
| PP4 | GND |
| PP5 | GND |
| PP6 | GND |
| PP7 | 5V after polyfuse после загрузки |
| PP8 | 3V3 |
| PP9 | 1V8 |
| PP10 | Переход от 3V3 до 2V при отключении |
| PP11 | DAC_2V5 (для ЦАП с комбинированным видеосигналом) |
| PP12 | AUD_2V5 (для аудио-драйверов PWM) |
| PP13 | Переход от 3V3 до 2V по активности ACT |
| PP14 | SD_CLK |
| PP15 | SD_CMD |
| PP16 | SD_DAT0 |
| PP17 | SD_DAT1 |
| PP18 | SD_DAT2 |
| PP19 | SD_DAT13 |
| PP20 | H5V |
| PP21 | Сигнал RUN (сброс) |
| PP22 | Переход от 3V3 до 2V по активности зеленого (link) Ethernet-разъема LED |
| PP23 | Переход от 3V3 до 2V на активность желтого (speed) Ethernet-разъема LED |
| PP24 | COMPVID |
| PP25 | AUDIO_L |
| PP26 | AUDI_R |
| PP27 | VBUS (USB 5V power) |
| PP28 | ETH_CLK (25.000 MHz) |
| PP29 | VC_TMS |
| PP30 | VC_TRST_N |
| PP31 | VC_CLK |
| PP32 | VC_TDI |
| PP33 | VC_TDO |
| PP34 | GND |
| PP35 | GPIO6 of LAN9514 |
| PP36 | GPIO7 of LAN9514 |
| PP37 | CAM_GPIO0 |
| PP38 | CAM_GPIO1 |
| PP39 | SCL0 |
| PP40 | SDA0 |
Подключение коннекторов
Перед тем как к материнской плате подключить провода от блока питания, нужно подключить к ней коннекторы
Здесь важно понимать, что все они имеют защиту от неправильного подключения, поэтому вставлять их нужно крайне аккуратно, без приложения усилий
Обратите внимание, что каждый коннектор имеет маркировку, которая описывает его назначение. На материнской плате также есть маркировка, но на некоторых моделях она отсутствует
Описание клемм можно найти только в инструкции к материнской плате.

Подключаем первый коннектор с маркировкой M/B SW. Он отвечает за кнопку питания на корпусе. Также он может иметь название POWER SW. Внимательно присмотритесь к материнской плате (справа внизу), есть ли там пара контактов с пометкой POWER. Если есть, то именно на них и нужно нацепить данный коннектор. Если такой надписи нет, тогда открывайте инструкцию к плате и ищите схему там.
Второй коннектор с маркировкой RESET SW отвечает за кнопку перезагрузки. По аналогии с POWER, подключаем коннектор RESET SW. Если на плате нет указания, то ищем в инструкции к материнской плате, какие именно контакты нужно замыкать.
Есть также провода с пометками POWER LED+ и POWER LED-, благодаря которым светятся лампочки на корпусе системного блока
Здесь важно их подключить правильно и не перепутать местами плюс и минус. Сверяйтесь обязательно с инструкцией
Не забываем и про USB-разъемы на корпусе. Если вы хотите иметь возможность вставлять флэшки в гнезда на корпусе, а не непосредственно в материнскую плату, то нужно подключить USB-разъемы. Они маркируются как USB. Провод Audi отвечает за подключение разъема Jack 3.5 mm, который используется для наушников или колонок.
Еще раз напомним, что важно знать, как подключить провода включения к материнской плате правильно. И если вам приходится с усилием втыкать коннектор, то, скорее всего, вы делаете что-то неправильно
После того как к материнской плате подключили провода коннекторов, можно приступать к блоку питания.
Основные порты системной платы и их распиновка
Присутствующие на «материнках» контакты можно разделить на несколько групп: разъёмы питания, подключения внешних карт, периферийных устройств, и кулеров, а также контакты передней панели. Рассмотрим их по порядку.
Питание
Электричество на материнскую плату подается через блок питания, который подключается через специальный разъём. В современных типах системных плат их есть два типа: 20 pin и 24 pin. Выглядят они вот так.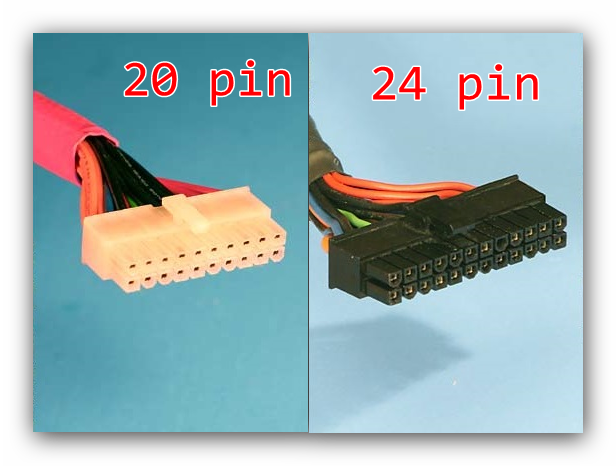
В некоторых случаях к каждому из основных контактов добавляются еще четыре, для совместимости блоков с разными системными платами.
Первый вариант — более старый, его сейчас можно найти на материнских платах выпуска середины 2000-ых годов. Второй на сегодняшний день является актуальным, и применяется почти повсеместно. Распиновка данного разъёма выглядит так.
К слову, замыканием контактов PS-ON и COM можно проверить работоспособность блока питания.
Периферия и внешние устройства
К разъёмам для периферии и внешних устройств относятся контакты для жесткого диска, порты для внешних карт (видео, аудио и сетевой), входы типов LPT и COM, а также USB и PS/2.
Жесткий диск
Основной используемый сейчас разъём для жесткого диска – SATA (Serial ATA), однако на большинстве материнских плат присутствует также порт IDE. Основное отличие данных контактов заключается в скорости: первый ощутимо быстрее, однако второй выигрывает за счет совместимости. Коннекторы легко различить по внешнему виду — они выглядят так.

Распиновка каждого из указанных портов само собой отличается. Вот так выглядит распиновка IDE.
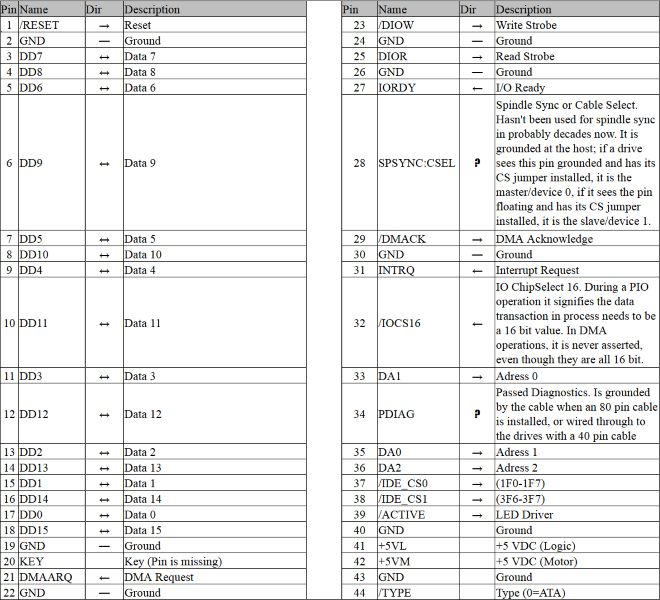
А вот так SATA.

Кроме данных вариантов, в некоторых случаях для подключения периферии может использоваться вход типа SCSI, однако на домашних компьютерах это большая редкость. К тому же большинство современных приводов оптических и магнитных дисков также используют данные типы разъёмов. О том, как правильно их подключать, мы поговорим в другой раз.
Внешние карты
На сегодняшний день главным разъёмом для подключения внешних карточек является PCI-E. К данному порту подходят звуковые платы, GPU, сетевые карты, а также диагностические POST-card. Распиновка данного разъёма выглядит вот так.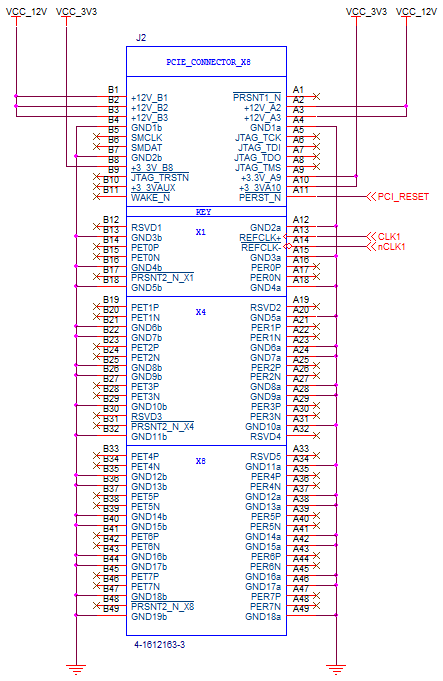
Периферийные слоты
Старейшими портами для подключаемых извне устройств являются LPT и COM (иначе последовательный и параллельный порты). Оба типа считаются уже устаревшими, однако все еще применяются, например, для подключения старого оборудования, заменить которое на современный аналог не представляется возможным. Распиновка данных коннекторов выглядит так.
Клавиатуры и мыши подключаются к портам типа PS/2. Этот стандарт также считается устаревшим, и массово заменяется на более актуальный USB, однако ПС/2 предоставляет больше возможностей для подключения управляющих устройств без участия операционной системы, потому еще в ходу
Схема контактов данного порта выглядит так.
Обратите внимание, что входы для клавиатуры и мыши строго разграничены!
Представителем еще одного типа разъёмов является FireWire, он же IEEE 1394. Этот тип контакта является своего рода предтечей Universal Series Bus и используется для подключения некоторых специфических мультимедиа-устройств вроде видеокамер или DVD-плееров. На современных материнских платах он встречается редко, однако на всякий случай мы покажем вам его распиновку.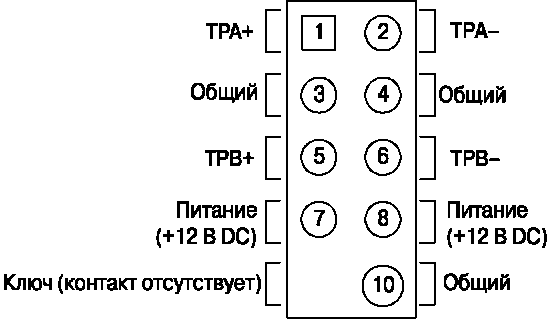
USB на сегодня является самым удобным и популярным разъёмом для подключения периферийных устройств, начиная от флешек и заканчивая внешними цифро-аналоговыми преобразователями. Как правило, на материнской плате присутствует от 2 до 4 портов такого типа с возможностью увеличения их количества путем подключения передней панели (о ней ниже). Доминирующим типом ЮСБ сейчас является тип А 2.0, однако постепенно производители переходят на стандарт 3.0, схема контактов которого отличается от предыдущей версии.
Передняя панель
Особняком стоят контакты для подключения передней панели: вывода на лицевую часть системного блока некоторых портов (например, линейного выхода или 3,5 mini-jack). Процедура подключения и распиновка контактов уже рассмотрена на нашем сайте.
Урок: Подключаем к материнской плате переднюю панель
Заключение
Мы с вами рассмотрели распиновку важнейших контактов на материнской плате. Подводя итоги, отметим, что изложенной в статье информации достаточно для рядового пользователя.
Опишите, что у вас не получилось.
Наши специалисты постараются ответить максимально быстро.
Пуля в конструкции
По набору динамиков и общей конструкции, модели F301 и F303 весьма похожи: фазоинверторное оформление, одинаковая частота раздела и твитеры. Да и СЧ/НЧ-динамики идентичны, только в полочной модели динамик один, а в напольниках по два. Куполы твитеров изготовлены из полиэстера, в конструкции использованы неодимовые магниты. Предположу с большой долей вероятности, что динамики этой линейки заказные, но сделанные по собственным спецификациям.
Как и у многих, производство у Fyne Audio разделено: младшие модели делаются в Китае, старшие же — в родной Шотландии. Судя по всему, с динамиками ситуация схожая. Китайское же производство, по крайней мере, по имеющимся данным, не стороннее, а свое собственное — когда компания только создавалась, удалось найти китайского соинвестора, вложившегося в том числе и в организацию производства. Полный ли это цикл (в чем я сомневаюсь) или сборка с частично собственным изготовлением, например, корпусов — информации нет. Впрочем, все это не играет решающей роли .
 СЧ/НЧ-динамик Fyne Audio F303
СЧ/НЧ-динамик Fyne Audio F303
СЧ/НЧ-динамики выглядят неплохо для своего класса. Металлическая штампованная корзина, бумажные метализированные диффузоры, неподвижная «пуля в конструкции» и подвесы со спирально нанесенной насечкой (по утверждению производителя, для более стабильной работы динамика).
Напольники 303 после теста были разобраны настолько, насколько это было возможно. В процессе обнаружилась более аккуратная «изнанка», чем я ожидал. Посадочные под динамики сделаны так, что даже после откручивания всех крепежных шурупов динамики еще нужно было постараться вынуть. Плюс при осмотре вблизи — аккуратные кромки и стыки.
 Основание акустики и регулируемые шипы
Основание акустики и регулируемые шипы
Везде проложены дополнительные демпфирующие прокладки. Провода и те закрыты поролоном. Распорки в корпусе, набивка материалом — все сделано аккуратно. То есть с одной стороны понимаешь, что акустика весьма бюджетная, но того «тяп-ляп», что я видел при разборке некоторых моделей того же класса, здесь нет.
Выводы
В первую очередь, понравилась универсальность и способность не скучно играть даже старые проблемные записи, при этом не окрашивать их и не добавлять псевдовоздух и псевдоэмоции, а хранить сходство с оригиналом. С поправкой на почерк, конечно. Впрочем, почерк мне тоже показался по-своему привлекательным. Вообще-то я не люблю винтажный окрас и теплоту, но тут всего ровно столько, сколько нужно, чтобы не вызвать явных нареканий.
Почему-то в качестве аналогии мне вспоминается классический старый английский звук саундтреков или, например, ранних изданий «Monty Python» на виниле, только количественно характер звучания не погружает в ту стилистику, а добавляет легкий-легкий фильтр, не более. Интересное свойство, любопытный характер, и всего в меру.

Акустики, которая не умеет играть старые записи, предпочитая только современное, пережатое компрессией, много. Здесь же баланс иной — и старое, и новое звучит самостоятельно, самобытно. Старое не перекрашивается под новое, новое не звучит, как старое. Это свойство мне вообще кажется удивительным для достаточно бюджетной акустики, потому как мои наблюдения показывают, что чаще все наоборот.
Жанровость тоже на хорошем уровне. Подача в целом, вероятно, не подойдет для музыкального педанта, которому нужно слышать все максимально достоверно, но вот для долгого прослушивания самой разной музыки такой звук вполне подходит. Делаю такой вывод, даже целиком и полностью относя себя как раз к тем самым музыкальным педантам.
И еще: было бы интересно послушать акустику в применении к кино. Услышанное подсказывает, что из нее может получиться интересная многоканальная система или просто система под игровое кино со стереозвуком.
Цена: Fyne Audio F303 — 64 000 рублей, Fyne Audio F301 — 28 000 рублей