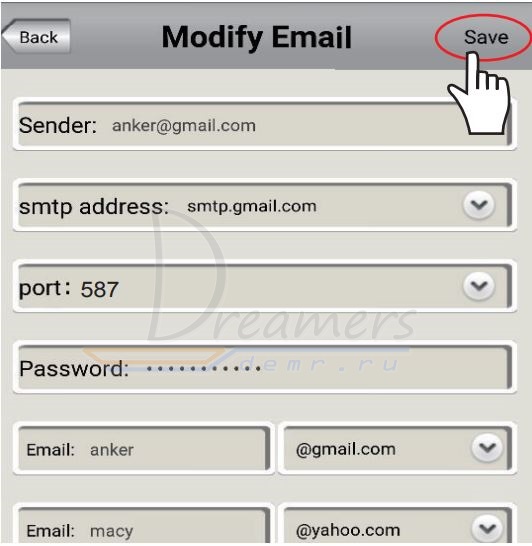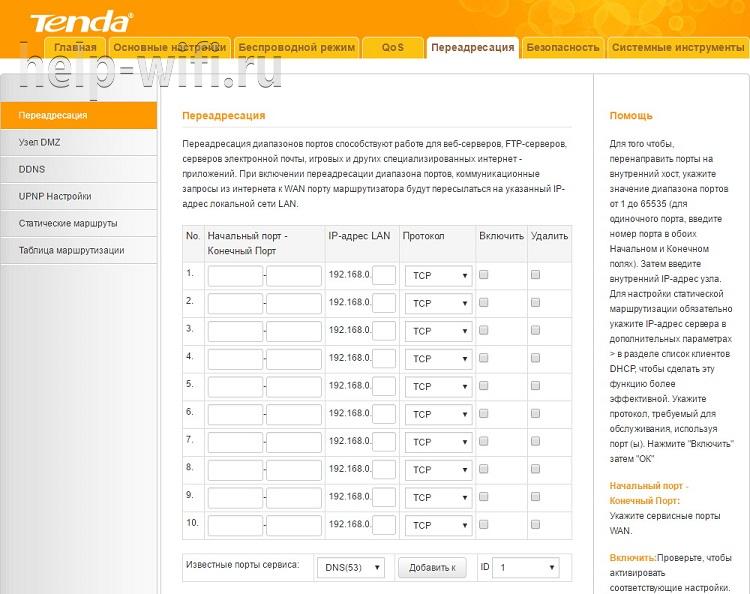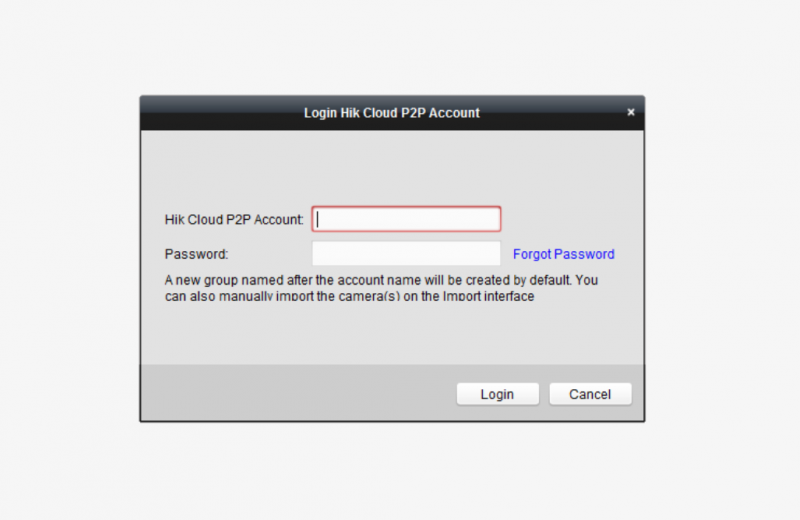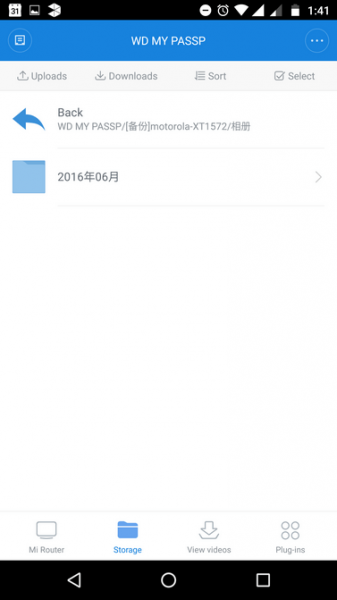Настройка ip-камеры hiseeu 1080 p
Настройка hiseeu
После того, как найден IP-адрес, можно попробовать зайти в интерфейс устройства, используя обычный браузер. Но можно утверждать со 100-% гарантией, что первая попытка входа не даст возможности подключиться к камере и увидеть на экране монитора то, то происходит во дворе дома или в соседней комнате. Первоначальные настройки домашней рабочей станции и камеры не совпадают, они используют разные типы сетей, поэтому настройки необходимо синхронзировать. Именно для этого потребуется успешно обнаруженный IP-адрес камеры. Но его недостаточно, требуется найти и адрес собственной локальной сети и произвести замену адреса камеры. Для этого не нужно особых знаний, вся информация находится в меню «Пуск» домашнего компьютера:
- Выбрать в панели управления вкладку управления сетями и настройками допуска, открыть ее.
- Найти пункт «Подключить по локальной сети». В некоторых версиях вместо него можно увидеть пункт «Ethernet». Войти во вкладку.
- Появляется окно с названием «Сведения». Войдя в него, удастся найти вкладку, в которой будет прописан собственный IP-адрес локальной сети домашней рабочей станции.
- После того, как найден адрес, необходимо заменить адрес камеры. Это делается в ранее установленной программе. Для генерации рабочего ip-адреса необходимо взять адрес домашней локальной сети, он может иметь следующий вид: 192.168.99 и в качестве последних цифр поставить последние цифра стандартного адреса камеры, 168.1.10. Адрес подсети сети «99», заменяет адрес подсети камеры «1», к нему добавляется идентификатор. Таким образом, новый адрес устройства будет выглядеть так: 192.168.99.10. Замена IP-адреса обеспечит качественную работу устройства и никак не повлияет на ее настройки.
Существует возможность синхронизировать ip-камеру и сеть при помощи ее веб-интерфейса. Сделать это также можно, используя стандартные возможности домашнего компьютера. Последовательность действий выглядит следующим образом:
- Выбрать в панели управления Вкладку управления сетями и настройками допуска, открыть ее.
- В меню «Подключения» выбрать пункт «Подключить по локальной сети». В некоторых версиях вместо него можно увидеть пункт «Ethernet». Войти во вкладку, либо как на скриншоте «Изменение параметров адаптера»
- Нажать опцию с названием «Свойства», зайти в открывшееся окно.
- Найти вариант, который называется «Протокол IP версии 4 IPv4». Далее потребуется вновь вызвать «Свойства» и вручную прописать новый адрес сети, в котором подсеть домашней станции будет заменена на подсеть станции камеры. Новый номер будет выглядеть как 192.168.1.10. Также в качестве шлюза прописывается адрес камеры.
- Сохраняются настройки. Этот способ подключения не повлияет на работу компьютера применительно к другим устройствам, ранее подсоединенным к нему на период проведения процесса подключения.
- Открывается любой, используемый пользователем, браузер. В строку поиска вручную вносится адрес ip-камеры.
- Если пользователю удалось не сделать ошибок, передним появится небольшое окно интерфейса камеры и ему будет предложено ввести логин и пароль. Они находятся в инструкции к устройству.
- После этого производится, уже в веб-интерфейсе, замена адреса камеры на сгенерированный по адресу сети. Нужно зайти в окно «Network», в нем же отметить, проставив соответствующий значок, адрес, фиксируемый постоянно.
После «прописки» ip-камеры ей задается порт. По умолчанию для всех камер он имеет параметр «80», поэтому каждая новая получит порт по формату «8001», «8002» и так далее. IP-камера отключается от компьютера, ее шнур подсоединяется к роутеру, далее ручные настройки в домашней станции заменяются на автоматические.
Каждая ip-камера устанавливается с собственными адресами и портами, для избежания конфликта, так третья на очереди получит адрес 192.168.99.10/8083. После подключения можно проверить работоспособность устройства.
Смотрим видео настройка IP-камеры Hiseeu 1080 P
Другие статьи:
-
- Ahd видеокамеры
- Видеонаблюдение в офисе
- Как запитать IP камеру?
- Видеонаблюдение в офисе
Настройка на ПК
Рассмотрим, как выполняется в Yoosee настройка IP-камеры для трансляции на ПК-приложение.
Для входа в программу можно выбрать пользователя Admin на вкладке Admin Login и ввести в строку пароля восемь нулей. Откроется главное окно Yoosee:
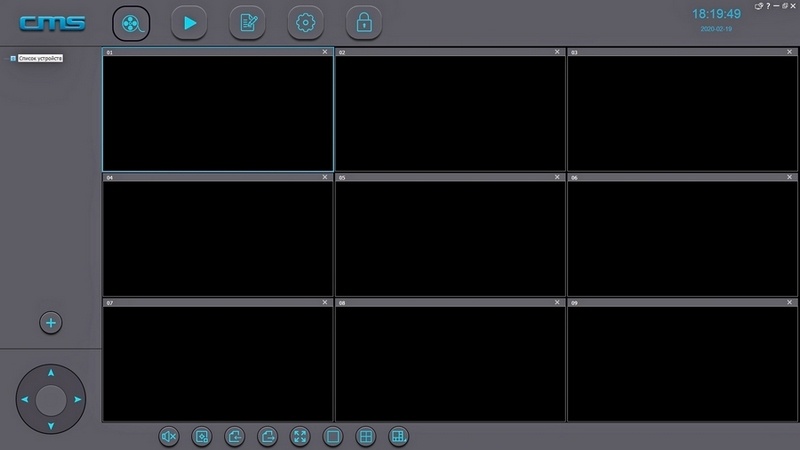
При нахождении в одной сети можно воспользоваться функционалом автопоиска. При этом камеры появятся в списке автоматически, и их останется только добавить. Для сопряжения устройства могут запрашивать пароль, который указывается на коробке или в инструкции:

В противном случае придется выполнить ручную процедуру через меню «Добавить устройство» — «Добавить вручную». Потребуется ввести ID и пароль Yoosee-совместимой камеры и ее пароль, а также произвольное имя нового гаджета:
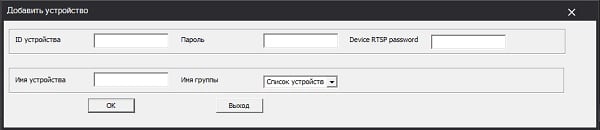
Если все сделано успешно, имя камеры Yoosee появится в списке доступных программе.
Для начала трансляции необходимо выбрать устройство в меню слева:
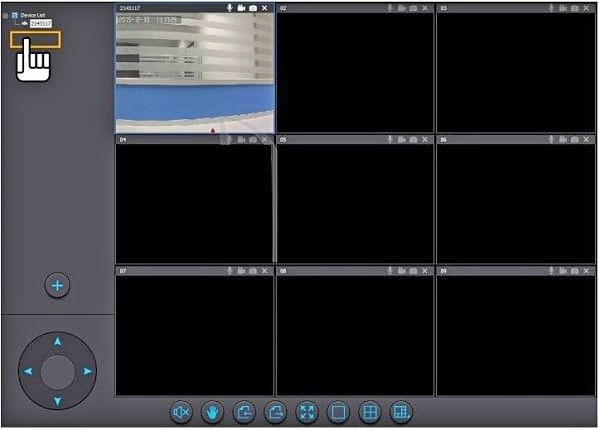
Параметры Yoosee
Панель инструментов содержит несколько функциональных элементов:
- кнопка «Просмотр» запускает видеопоток с сопряженных видеокамер;
- «Воспроизведение» дает возможность просмотреть записанные ролики;
- «Журнал» — показывает сохраненный лог событий;
- «Настройка» содержит меню конфигурирования программы;
- «Блокировка» служит для включения/выключения доступа к интерфейсу, после блокировки для ее снятия потребуется ввести пароль. То же действие придется выполнить и для завершения работы Yoosee.
Нижняя часть окна содержит вспомогательные элементы управления — звук, масштабирование и прочее.