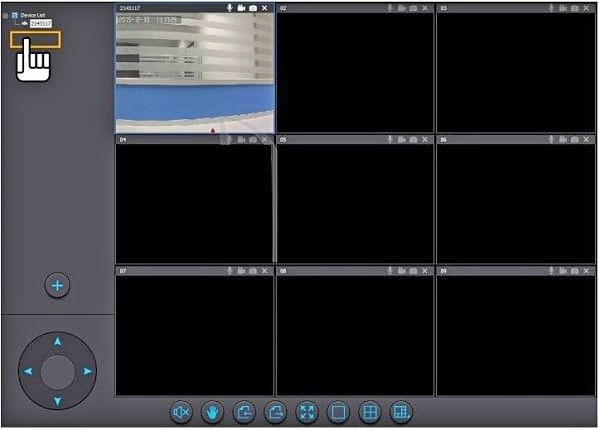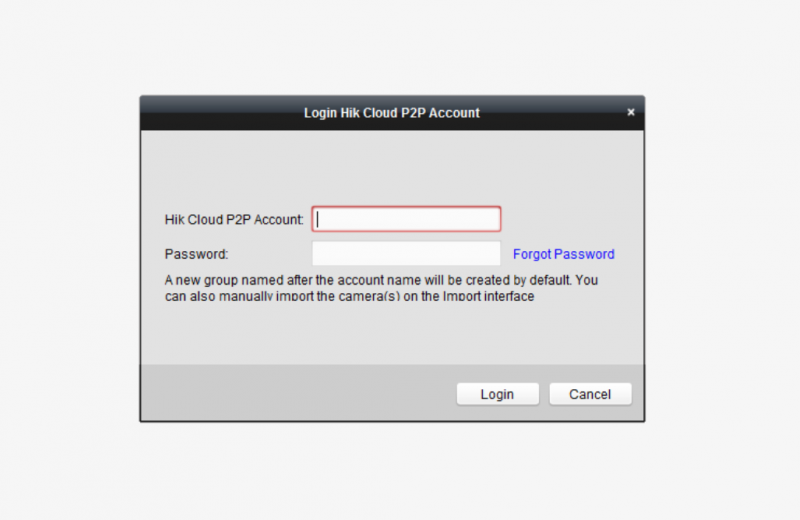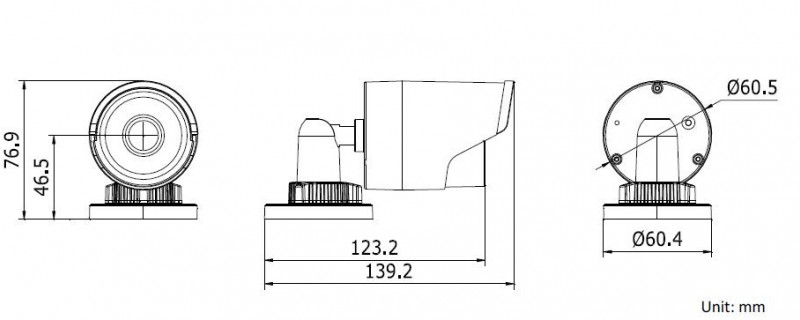Как узнать rtsp-поток с ip-камеры?
Содержание:
- Как узнать RTSP адрес
- Для чего нужен протокол RTSP?
- Экран приложения и главное меню
- Описание и возможности
- Установка и настройка программы Sricam
- Что такое ONVIF (Open Network Video Interface Forum)
- Возможные проблемы, которые могут возникнуть при совместимости
- Wanscam — программа для видеонаблюдения. Инструкция. Скачать
- Hikvision DS-2CD8153F-E (Onvif 2.02)
- Что такое RTSP
Как узнать RTSP адрес
Ссылка может находиться в документации или явно указываться в веб-интерфейсе устройства. Если известно, что камера точно поддерживает RTSP, но параметры нигде явно не указаны, их придется выяснять:
- На сайте разработчика.
- Запросить напрямую у производителя или поставщика. Как правило, по запросу они такую информацию предоставляют, с этим нет проблем даже у китайских вендоров с AliExpress.
- Распознать камеру с помощью протокола ONVIF, который поддерживается практически всеми моделями.
Для последнего потребуется ПО Onvif Device Manager, компьютер под управлением Windows и сама камера.
Device Manager умеет конфигурировать видеосервер, захватывать видео и так далее, но самая важная функция этой программы в данном случае — WS-Discovery, обнаружение устройств в сети.
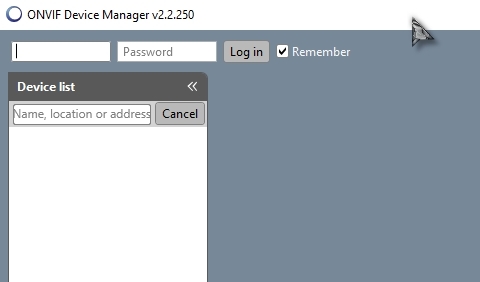
Когда вы скачали и поставили программу, нужно сделать следующее:
- запустить ее и нажать внизу кнопку Refresh. Начнется процесс поиска;
- когда камера обнаружится, выбрать в меню пункт Live Video;
- под картинкой будет адрес rtsp-ссылки, который можно скопировать для дальнейшего использования.
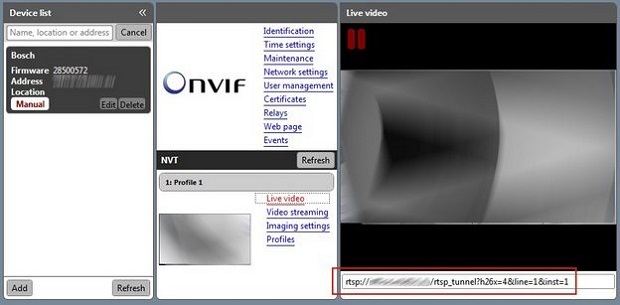
Для чего нужен протокол RTSP?
Название протокола RTSP переводится управление в онлайн-режиме. Таким образом, Real Time Streaming Protocol помогает наладить управление потоковым видео онлайн. Данный протокол очень часто используется в IP-видеонаблюдении, поскольку там есть описание необходимых команд.
RTSP-протокол позволяет собственнику камеры слежения решать несколько важных функций:
- транслировать данные при помощи VLC;
- транслировать видео на свои ресурсы и площадки;
- настраивать NVR-видеорегистраторы;
- соединять камеру видеонаблюдения с виртуальным хранилищем;
- добавлять видеокамеру в мобильные приложения на базе Android или iOS.
При этом открыть RTSP-поток многим пользователям систем видеонаблюдения не очень просто и достаточно затруднительно.
Узнаем адрес RTSP камеры видеонаблюдения
Есть несколько вариантов, которые позволяют узнать RTSP поток видеокамеры, когда он не указан в соответствующей инструкции.
Большое количество IP-видеокамер, которые продаются в России, в своём составе имеют китайские элементы XMEye. Данные комплектующие можно заметить даже у отечественных производителей таких камер, как Vesta, HiQ, SVplus и подобных. Камера подобных моделей будет иметь следующий формат RTSP-потока:
rtsp://192.168.132.32:554/user=admin&password=12345&channel=1&stream=0.cgi
В данном адресе присутствуют такие составляющие, как:
- 192.168.132.32 – непосредственно IP-адрес устройства;
- 554 – порт протокола (по умолчанию он имеет номер 554, но этот параметр можно поменять в настройках устройства);
- admin – логин камеры видеонаблюдения;
- 12355 – пароль от логина пользователя.
В том случае, когда в IP-видеокамере присутствуют другие комплектующие, необходимо будет воспользоваться одним из двух перечисленных ниже вариантов.
Для начала нужно будет скачать программу под названием One Device Manager. После установки данный софт поможет узнать RTSP-адрес.
Как правило, большинство видеокамер обладает поддержкой onvif-протокола, поэтому при эксплуатации программного обеспечения затруднений возникнуть не должно. Важный нюанс – для правильно работы необходимо подсоединить ноутбук или компьютер, куда будет установлена программа, а также само IP-устройство к одной и той же локальной сети.
В сети можно найти целые списки, где содержатся адреса RTSP-потоков, поскольку эти данные зависят от того, какой именно бренд выпускает камеру видеонаблюдения.
Как открыть RTSP-поток в видеокамере?
Когда адрес RTSP-потока становится известен владельцу системы слежения, он может получать видеоинформацию с IP-камеры. Для того, чтобы открыть трансляцию потокового видео, необходимо будет выполнить следующий перечень шагов:
- установить для видеокамеры постоянный IP-адрес и заказать его у поставщика интернета;
- перебросить на RTSP-порт локальные запросы, поступающие с видеокамеры;
- пройти проверку работоспособности.
Статический адрес можно настроить можно при помощи программы IP Hunter или же связаться с провайдером и попросить его обеспечить в качестве дополнительной опции постоянный адрес IP. После этого нужно настроить переадресацию и пробросить порты на RTSP-порт с локальных портов видеокамеры. Затем можно переходить к проверке потока.
Чтобы понять, обладает ли RTSP-ссылка работоспособностью, можно открыть VLC-плеер и сделать там проверку. Для этого в главном меню плеера нужно нажать на категорию «Медиа» и выбрать пункт «Открыть URL». Далее потребуется перейти на вкладку «Сеть» окошка «Источник» и указать свою ссылку.
Другие статьи:
-
- Ip камера d link как настроить?
- Как подключить и настроить ip камеру
- Как организовать видеонаблюдение своими руками
Экран приложения и главное меню
Основной рабочий экран программы обладает понятным интерфейсом, поэтому разобраться с ней не составит труда. На примере ниже можно увидеть подключенную IP-камеру к iSpy и строку с главным меню сверху:
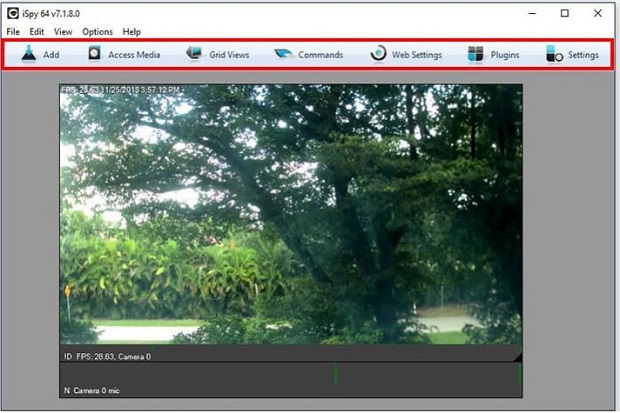
В главном меню доступны следующие функции:
- Add — позволяет добавить новое устройство;
- Access Media — воспроизведение ранее сохраненного контента;
- Grid Views — создание сетки из камер и других устройств;
- Commands — настройка команд, таких как гудки, звуки и многое другое;
- Web Settings — настройка программы для работы в онлайн-режиме;
- Plugin — добавление дополнительных возможностей с помощью установки плагинов;
- Settings — общие настройки приложения.
Описание и возможности
Приложение поддерживает устройства, работающие по протоколу ONVIF. Через утилиту можно управлять IP-камерами, видеорегистраторами и удаленно транслировать видео. Поддерживается добавление группы устройств и быстрое переключение между ними. Рассмотрим основные функции:
- автоматический поиск устройств;
- подключение по логину и паролю;
- показ «живого» видео;
- конфигурирование видеозахвата, сервера, аналитики;
- работа с метаданными и событиями;
- определение тревожных событий и оповещений;
- автоматическое обновление ПО;
- настройка триггеров по событиям;
- управление локальной сетью, сетевой записью;
- изменение параметров изображения;
- подключение сторонних плагинов.
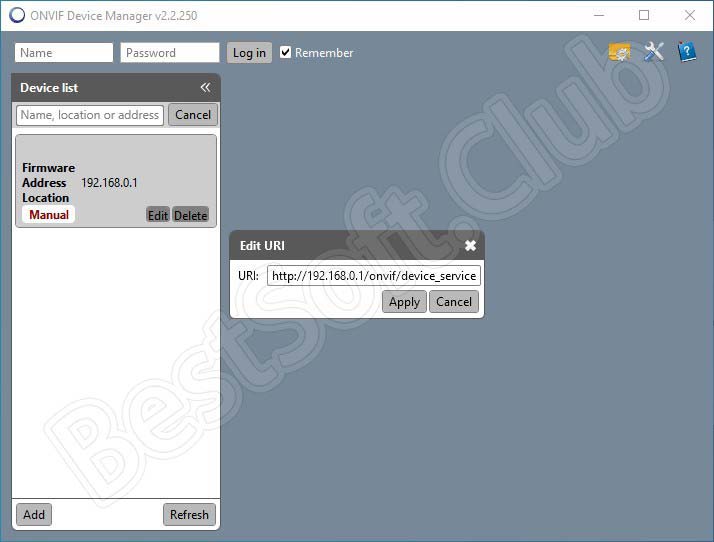
Утилита поддерживает следующие типы устройств:
- NVD – устройства, получающие видеопоток по сети;
- NVT – IP-камеры и кодировщики;
- NVA – устройство с поддержкой обработки данных и аналитики;
- NVS – девайс с записью типа NVT, но с дополнением в качестве профиля G.
Установка и настройка программы Sricam
Шаг 1. Установка приложения Sricam
Если приложение Sricam уже установлено и учетная запись зарегистрирована на Вашем смартфоне, то необходимо перейти к шагу 3.
Метод 1. Отсканируйте QR код, чтобы скачать приложение Sricam
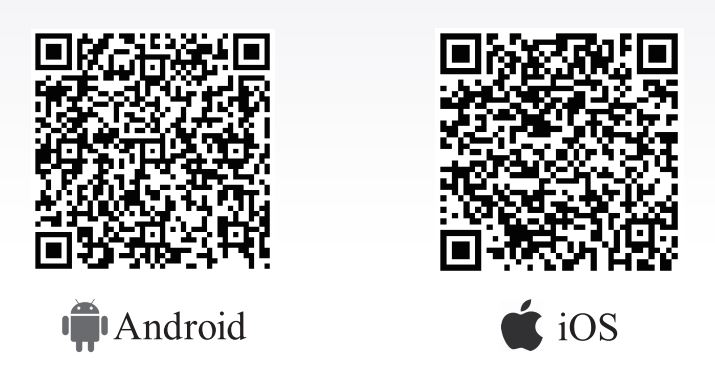
Метод 2. Скачайте приложение Sricam в Google Play по этой ссылке или iOS App Store — здесь.
Шаг 2. Регистрация пользователя в приложении.
После скачивания и установки приложения запустите его и зарегистрируйте Вашу учетную запись.
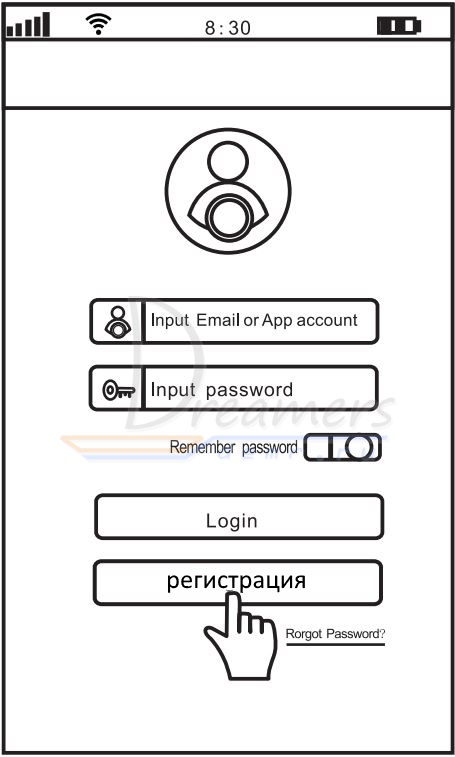

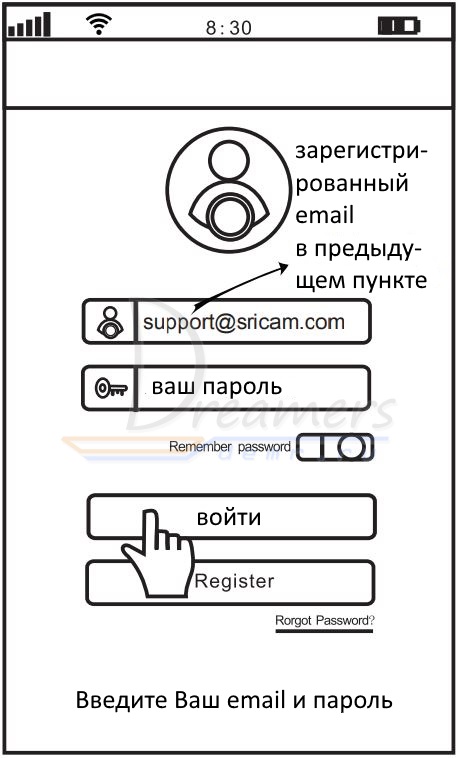
Шаг 3. Подключение камеры

3.1 Подключите питание IP камеры
3.2 Дождитесь звуковых сигналов (Ди-Ди-Ди), которые начнет издавать камера. Далее приступайте к шагу 4.
3.3 Если Вы не слышите звуковых сигналов камеры спустя минуту, необходимо сбросить настройки камеры. Для этого нажмите кнопку сброса настроек с помощью специального устройства, прилагаемого в комплекте. Удерживайте кнопку сброса настроек в течение нескольких секунд, пока не услышите одиночный звуковой сигнал камеры. Далее дождитесь, когда камера начнет издавать звуковые сигналы (Ди-Ди-Ди), после чего приступайте к шагу 4.
Шаг 4. Добавление камеры в приложение.
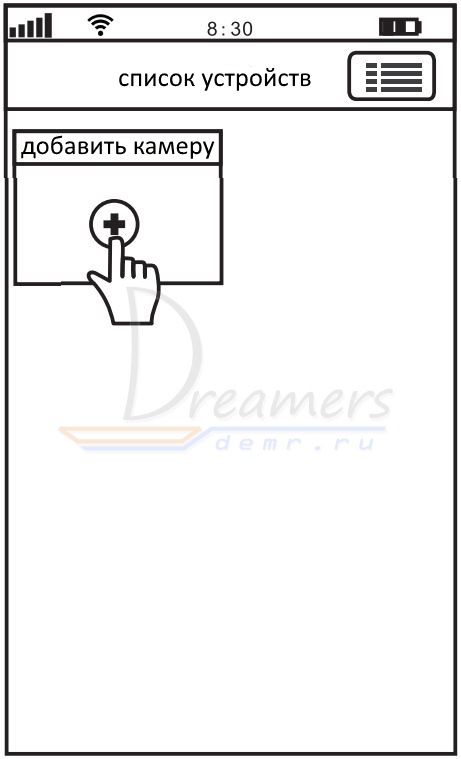
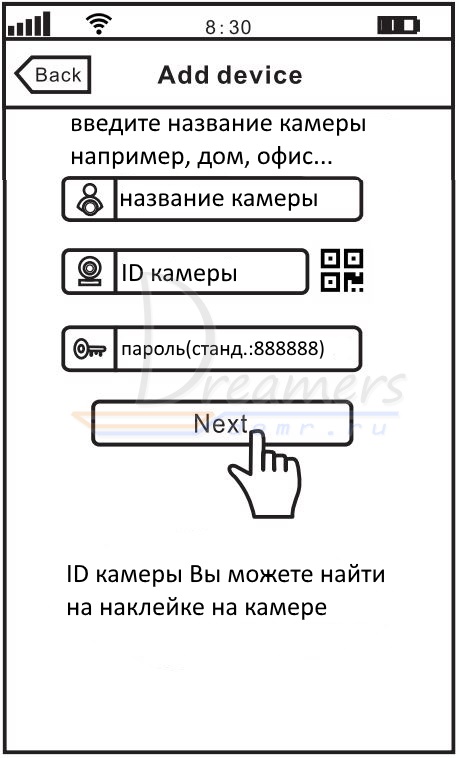
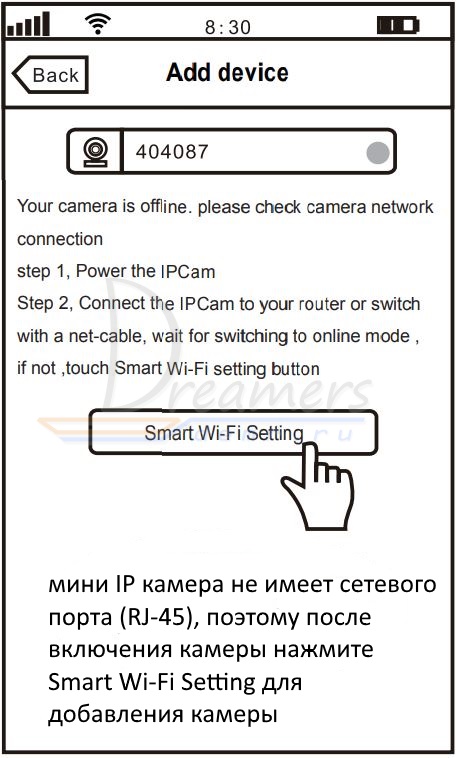
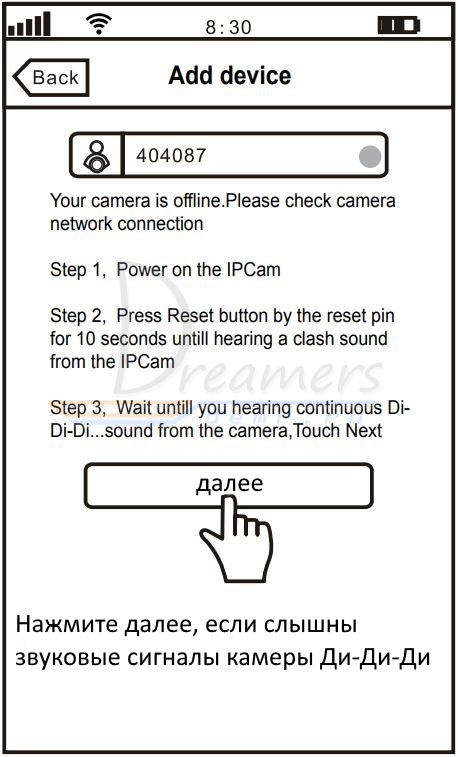
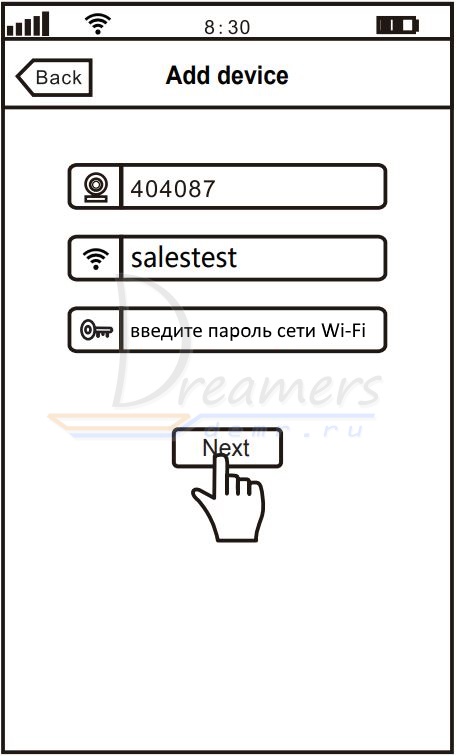
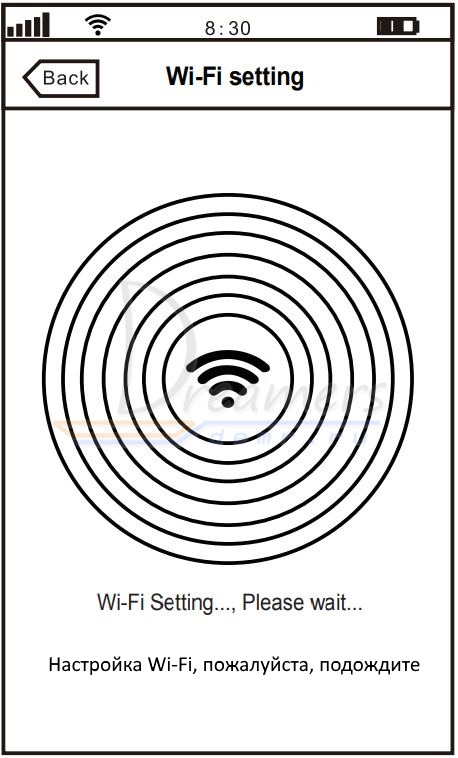
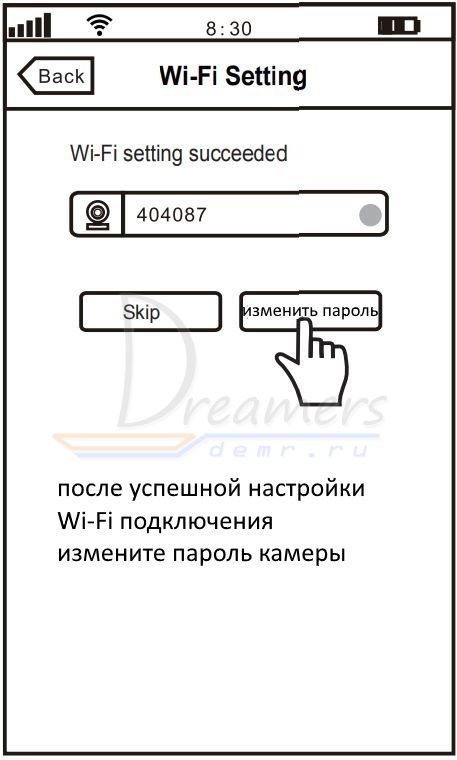
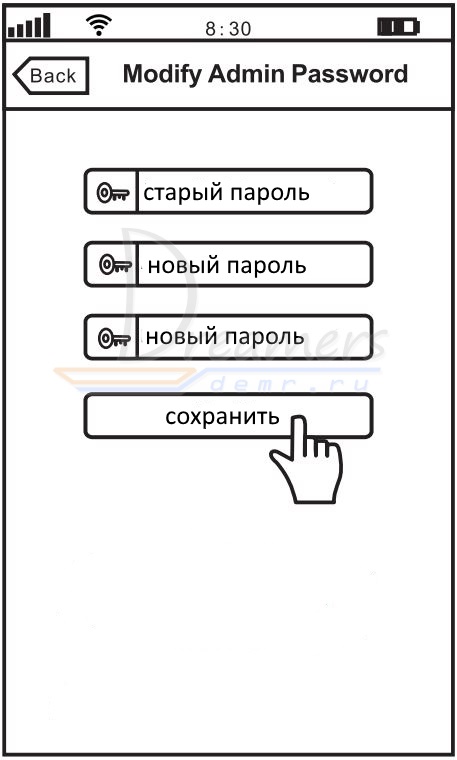

Шаг 5. Онлайн просмотр с телефона

1. Локальный архив
2. Снимок
3. Разрешение
4. Динамик
5. Перевернуть
6. Переключатель тревоги
7. Настройки
8. Микроон
FAQ1: Ошибка подключения Wi-Fi
Метод 1. Подключение к сети Wi-Fi с помощью карты памяти microSD
1) Выключите камеру
2) Скачайте wifiInfo.txt с сайта sricam.com/download.html
3) Откройте wifiInfo.txt и введите название Вашей сети Wi-Fi и пароль. Например, если название Вашей сети «sricam» и пароль сети «sricam123», введите их как показано на картинке.

4) Копируйте файл wifiInfo.txt на пустую карту microSD
5) Вставьте карту microSD в IP камеру и подключите питание
6) В течение одной минуты дождитесь одиночного звукового сигнала. Этот звуковой сигнал означает успешное подключение камеры к сети Wi-Fi
7) Вернитесь к шагу 4 и добавьте камеру в приложение.
Метод 2. Подключение к сети Wi-Fi с помощью QR кода
Перед настройкой камера должна издавать звуковые сигналы (Ди-Ди-Ди). Если Вы их не слышите, сбросьте настройки камеры, как описано в шаге 3.
1) После ошибки подключения к Wi-Fi сети, необходимо сделать следующее:
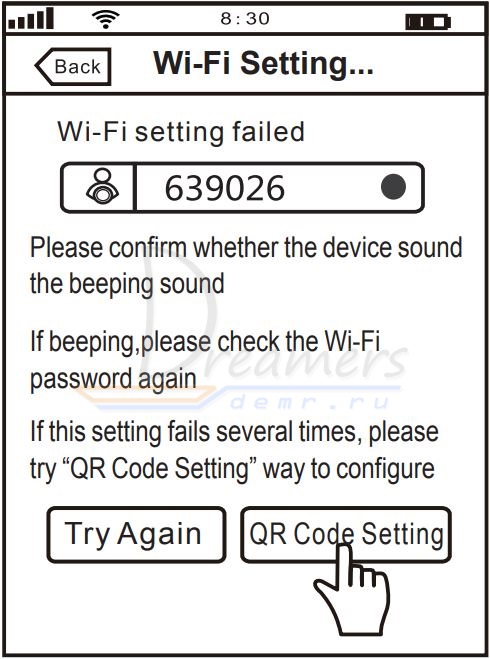
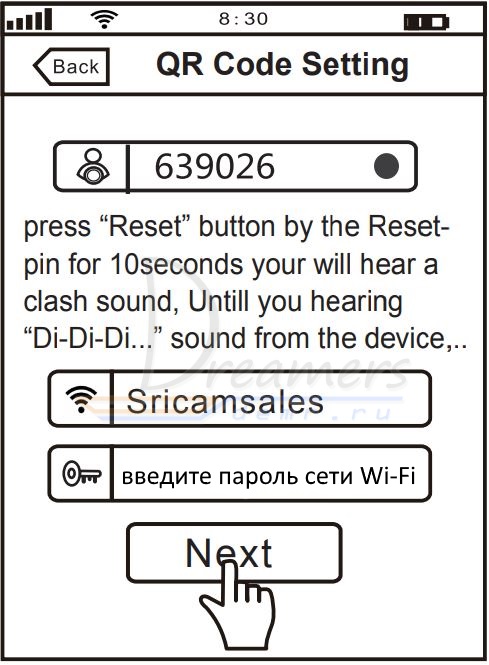
2) Нажмите «QR code подключение» (QR code setting) и введите пароль сети Wi-Fi, нажмите «далее» (Next)
Вы увидите Wi-Fi QR code на вашем смартфоне. Поднесите смартфон к камере на расстояние 20 см, повернув экран к объективу камеры.
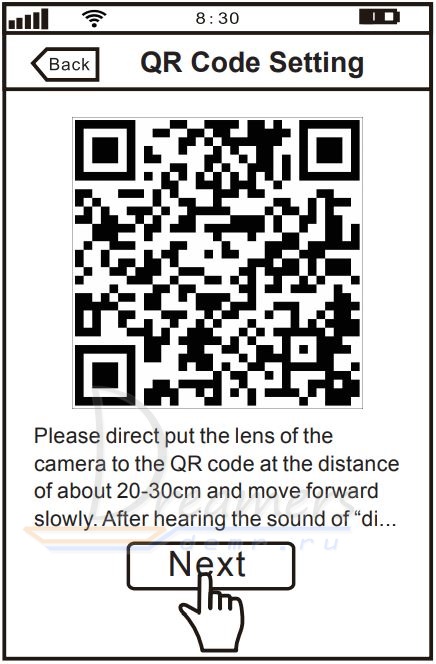
Для успешного сканирования QR кода может потребоваться опробовать разные положения телефона.
FAQ2: Запись на карту памяти microSD и настройка воспроизведения
1) Вставьте карту памяти microSD

2) Отформатируйте карту microSD и настройте запись архива
Зайдите в приложение Sricam и выполните шаги: Настройки -> Настройка записи -> Форматировать SD карту -> включить запись
Если Вы используете 64Gb или 128Gb SD карту, Вам необходимо форматировать SD карту на Вашем ПК.
Если SD карта заполнена, то новая запись будет осуществляться поверх старого архива, и Вам не потребуется вручную удалять видео файлы.
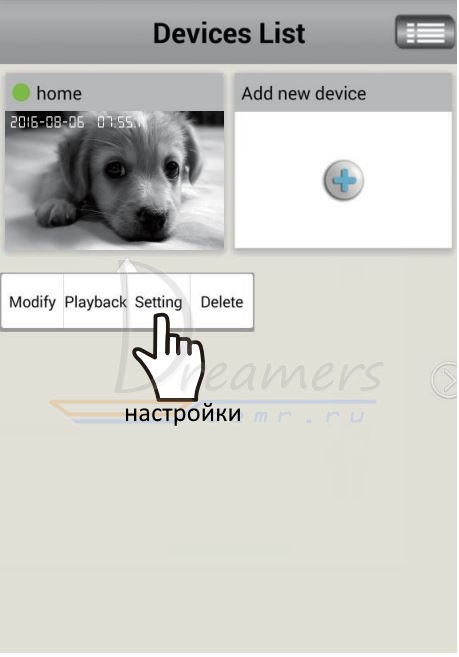

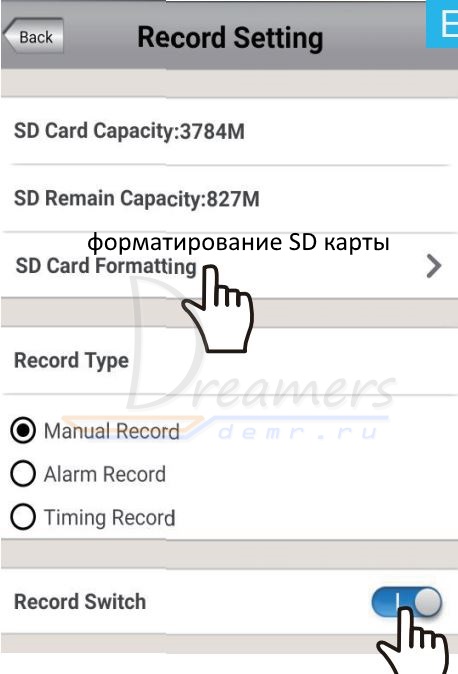
3) Воспроизведение архива в приложении
Зайдите в приложение Sricam. Удерживайте нажатой камеру, чтобы открыть дополнительное меню. Нажмите «Воспроизведение» (PlayBack) для воспроизведения архива с карты microSD, как показано на картинке ниже
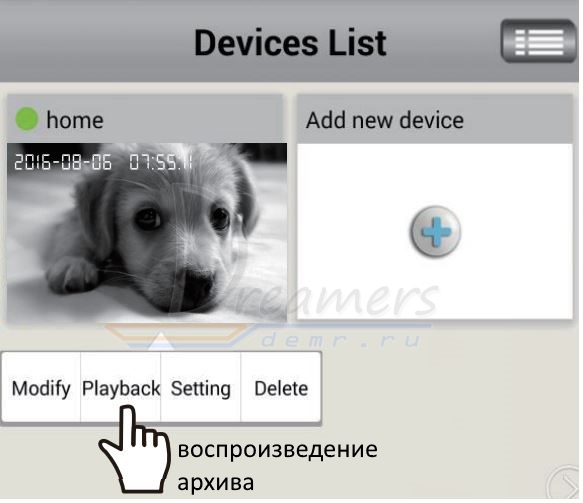
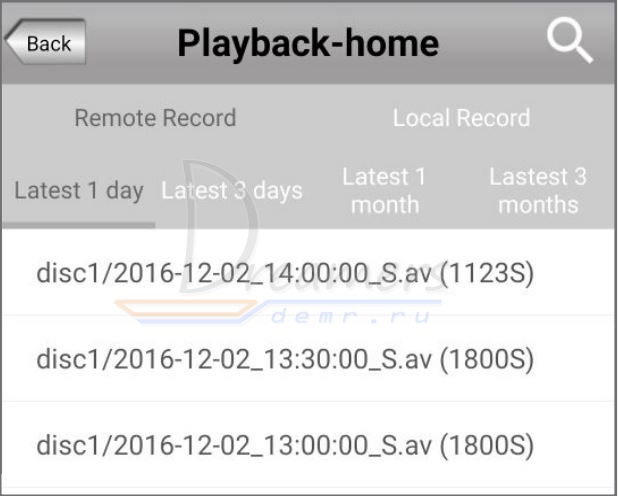
4) Запись архива на ПК
A) Извлеките карту памяти microSD из камеры и копируйте запись с карты памяти с помощью кардридера
B) Скачайте видеоплеер download.sricam.com/rjxz.html
C) Установите видеоплеер и воспроизведите запись
1) Настройка тревоги
Откройте дополнительное меню, удерживая нажатой камеру, и выберите настройки (Setting)
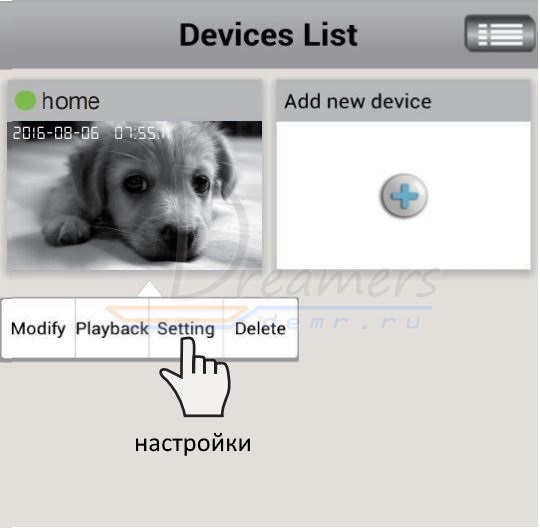
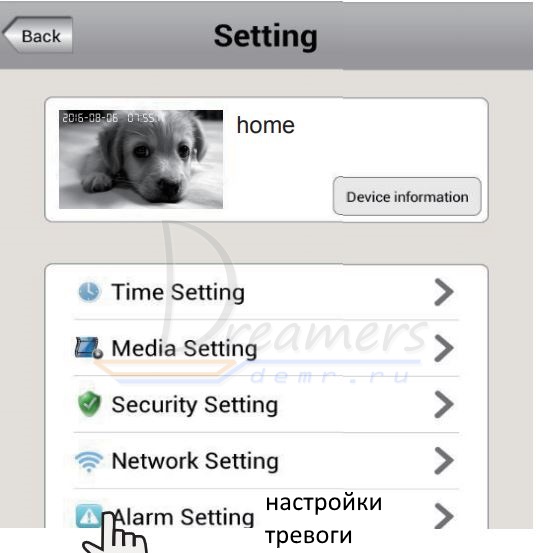
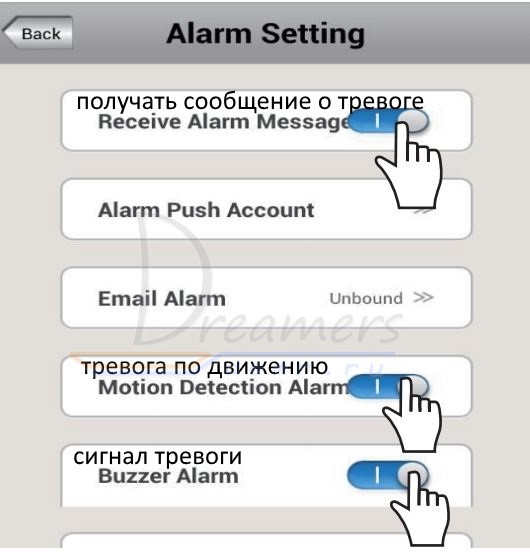
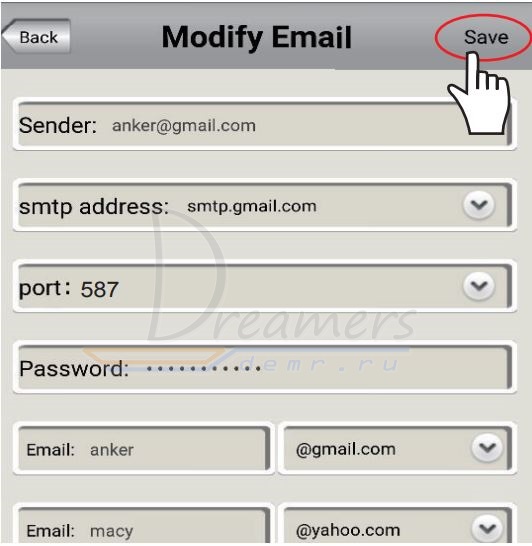
A: Функции тревоги включаются с помощью перемещения переключателя в положение вкл.
Звуковой сигнал камеры означает, что функция подключена успешно.
B: Alarm Phone ID – это Ваш аккаунт. Если не нуждаетесь, Вы можете удалить Ваш аккаунт.
2. SMTP адрес (SMTP address): укажите SMTP сервер отправки почты (уточните в настройках вашего почтового ящика)
для mail.ru: smtp.mail.ru для yandex.ru: smtp.yandex.ru для rambler.ru: smtp.rambler.ru для gmail.com: smtp.gmail.com
3. Порт (Port): укажите 587 или 465 (465 для gmail, yandex, mail, rambler)
4. Пароль (Password): Пароль от почты отправителя.
Что такое ONVIF (Open Network Video Interface Forum)
ONVIF — это стандарт сферы видеонаблюдения, содержащий протоколы взаимодействия IP камер, IP серверов (кодировщиков), регистрасторов, основанный на POST XML запросах.
В данной статье я буду придерживаться следующей терминологии:
- Service — служба (Например: device management service — служба управления устройством);
- PSIM (Physical security information management system) — автоматизированный охранный программный комплекс;
По типу устройств ONVIF подразделяется на несколько профилей:
- S — профиль IP камер, кодировщиков, других IP видео устройств (потоковое аудио и видео, управление параметрами потока, изображения и вещания);
- C — профиль систем контроля доступа основанных на IP (сигнализация, блокировка, разблокировка дверей и т.п.);
- Q — профиль упрощенного механизма настройки и расширенной безопасности (настройка устройств, обновление, NTP, SSL, мониторинг)
- G — профиль сетевых видеорегистраторов (NVR), систем управления зданиями и PSIM (управление и контроль записи, передача аудио и мета-информации);
Устройство поддерживающее ONVIF может поддерживать несколько профилей. Например камера с функцией записи может поддерживать профили S и G.
По предоставляемые протоколом ONVIF службы (более подробно можно ознакомиться на официальном сайте), также привожу характерные url служб для устройств с которыми я работаю:
- Access Control
- Action Engine
- Advanced Security
- Analytics
- Device IO
- Display
- Door Control
- Imaging
- Media
- PTZ (Pan, tilt, zoom — панорамирование, наклон, масштабирование)
- Receiver
- Recording Control
- Recording Search
- Replay Control
- Video Analytics Device
- Events
Любое устройство поддерживающее ONVIF поддерживает функции ядра, а дальше есть различия по назначению, например у регистратора нет поддержки PTZ и Door Control.
Поддержка сервисов по типам устройств:
- NVD (Network video display) — устройства получающее видео изображение по сети и отображающее ее (Core, Streaming, Receiver, Display, Device IO);
- NVT (Network video transmitter) — IP камера или кодировщик (Core, Media, Streaming, Device IO, Imaging, PTZ, Analytics);
- NVA (Network video analytics) — устройство поддерживающее обработку информации, аналитику и передачу meta информации (Core, Streaming, Receiver, Analytics, Video Analytics Device, Device IO);
- NVS (Network video storage) — устройства записи с NVT, как правило с поддержкой профиль G (Core, Streaming, Recording Search, Replay Control, Device IO, Receiver, Recording Control);
Возможные проблемы, которые могут возникнуть при совместимости
Все производители единогласно утверждают, что проблем с совместимостью у реализуемой ими продукции не возникнет. Несмотря на это, при создании систем IP-видеонаблюдения можно столкнуться с определенными трудностями.
Одна из проблем – при монтаже, настройке камер для IP-наблюдения обнаруживается, что используемый видеорегистратор их не видит. Все устройства находятся в общей локальной сети, а датчики движения и иные программные функции напрочь отказываются выполнять возложенные функции. Сразу же возникает вопрос: «В чем причина сбоя?».
Трудности могут быть связаны с разнообразными причинами. Первоначально требуется удостовериться, что используемое оборудование поддерживает стандарт Open Network Video Interface Forum (ONVIF). Среди производителей встречаются мошенники. Они отмечают в своих продуктах поддержку протокола, но на самом деле это совсем не так. Чтобы исключить вероятность возникновения такого рода проблем, лучше приобретать оборудование у тех фирм-изготовителей, которые являются официальным представителем ONVIF. Эту информацию можно найти в сети.
Устройства, которые входят в систему IP-видеонаблюдения, могут быть несовместимы из-за использования различных профилей протокола. Одной поддержки ONVIF недостаточно. Это не указывает на то, что применяемое оборудование будет синхронизироваться. В данном случае вам потребуется убедиться, что приборы рассчитаны на работу с Profile S. Этот профиль является универсальным. Он позволяет совместить между собой различные версии ONVIF.
Протокол ONVIF осуществляет работу по стандартизации сетевого оборудования, существенно упрощает монтаж и расширяет возможности IP-систем безопасности. С помощью такого стандарта облегчается масштабируемость систем, открываются новые возможности для потребителя при выборе требуемого оборудования.
ONVIF имеет собственное программное обеспечение, которое позволяет раскрыть весь функционал используемого оборудования. Спецификация позволяет осуществлять поиск и выполнить подключение устройств, управлять телеметрией, передавать и записывать видео, настраивать изображения, проводить видеоаналитику в максимально сжатые сроки. ONVIF существенно увеличивает производительность оборудования.
Другие статьи:
-
- Процесс изготовления элементов электроники
- Как правильно выбрать камеру видеонаблюдения для улицы
- Cхема подключения ip камер
- Ip камера dahua настройка
Wanscam — программа для видеонаблюдения. Инструкция. Скачать
WANSCAM это программа P2P видеонаблюдения, позволяющая вести наблюдение в реальном времени, а также записывать видеоархива.
Также программа позволяет делать фотографии из видео потока, отправляет сигнал тревоги, работает с несколькими учетными записями, имеет целый ряд других функций.
Программа работает как под операционной системой Windows, так и под мобильными Android и iOS.
Скачать программу для ПК можно по этой ссылке или здесь. Приложение с App Store можно скачать здесь, google Play — здесь.
Изначально нужно ввести имя и пароль на вход admin/admin, затем в настройках их можно изменить.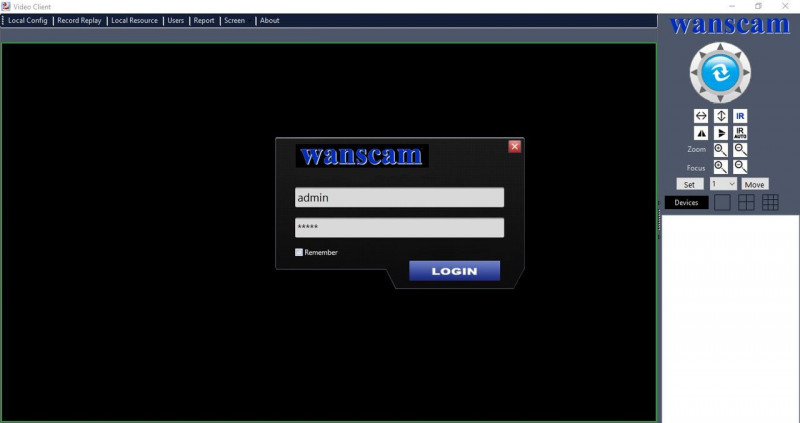
Также в настройках есть русский язык, но перевод там подчас некорректный и часто текст не влезает, поэтому оставлю English.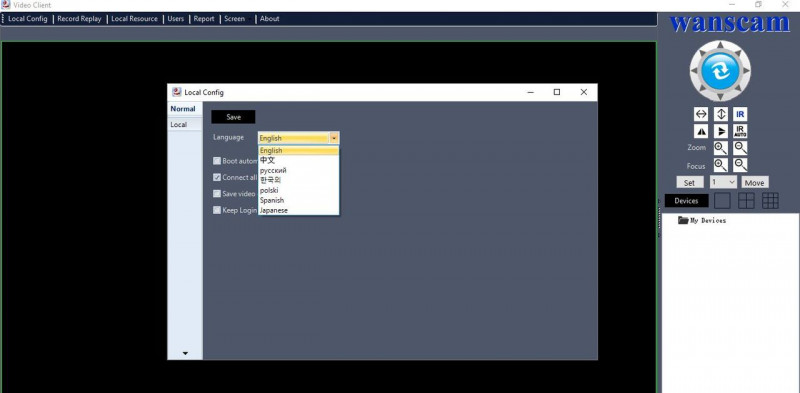
А также можно задать куда программа будет писать локально: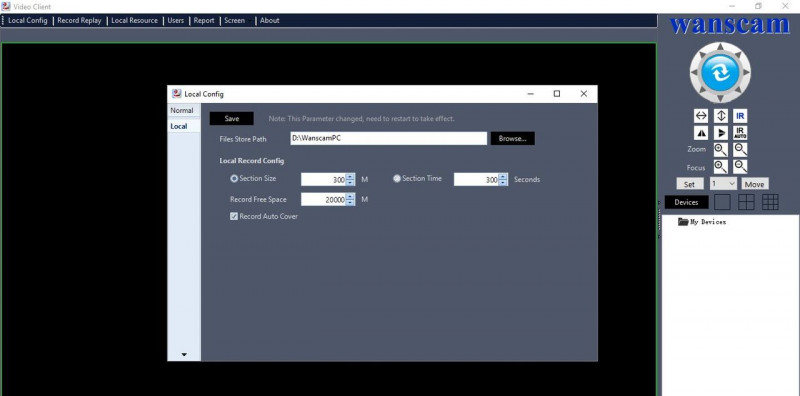
Справа есть черная кнопка «Devices» для поиска и добавления камер.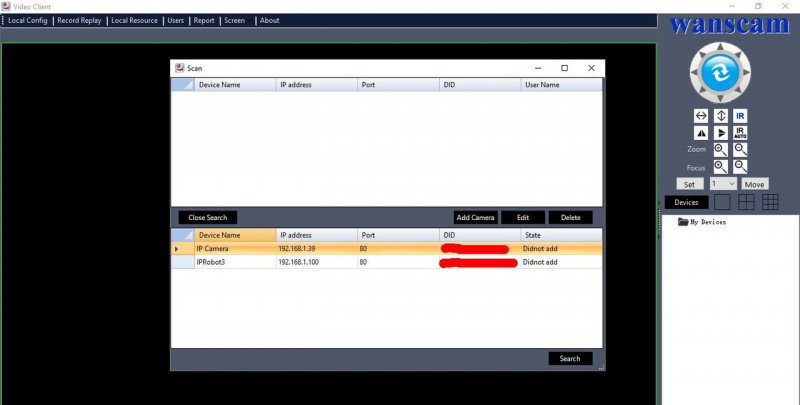
Как найдет — дабл-клик на камере и останется лишь ввести пароль и название камеры.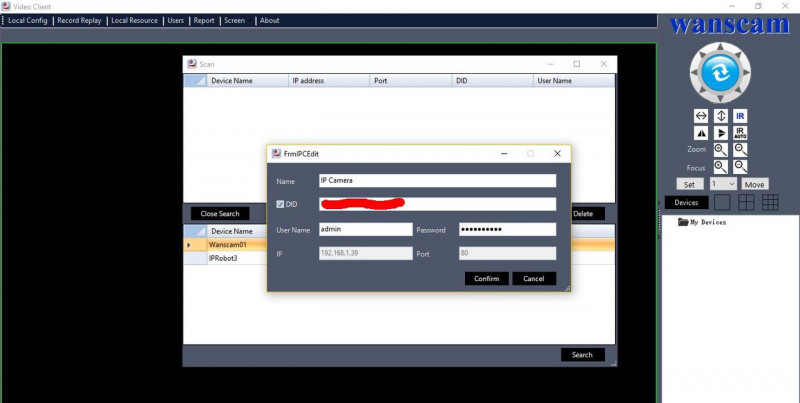
Вот так выглядит основное окно. Камерой можно управлять, делать скриншоты и записи видео по нажатию кнопок.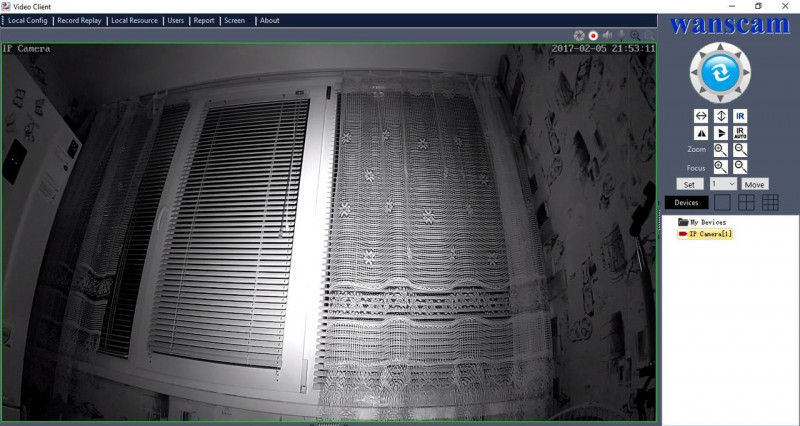
Можно камеру дистанционно перезагрузить.
И настроить самые важные параметры удаленно.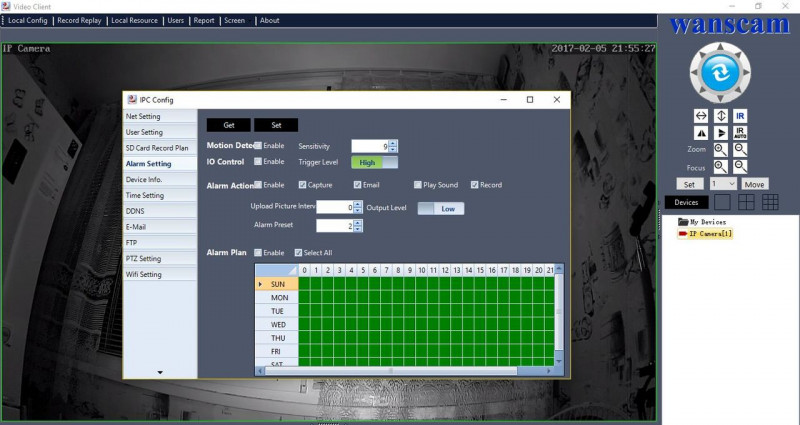
Ну и можно воспроизвести записанное локально или удаленно внутри камеры и даже скачать.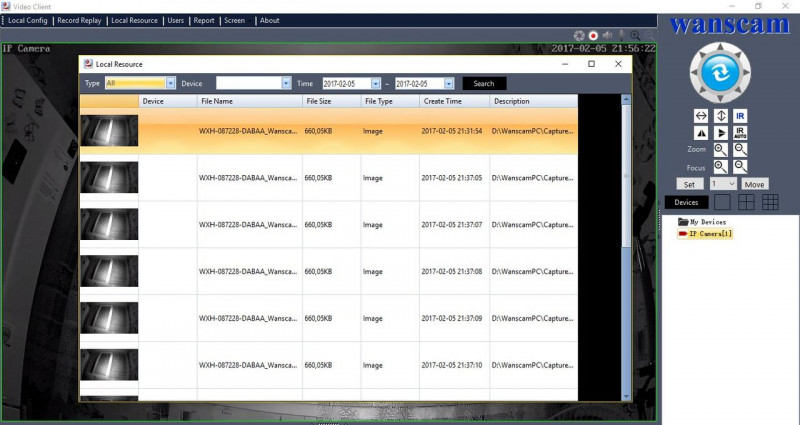
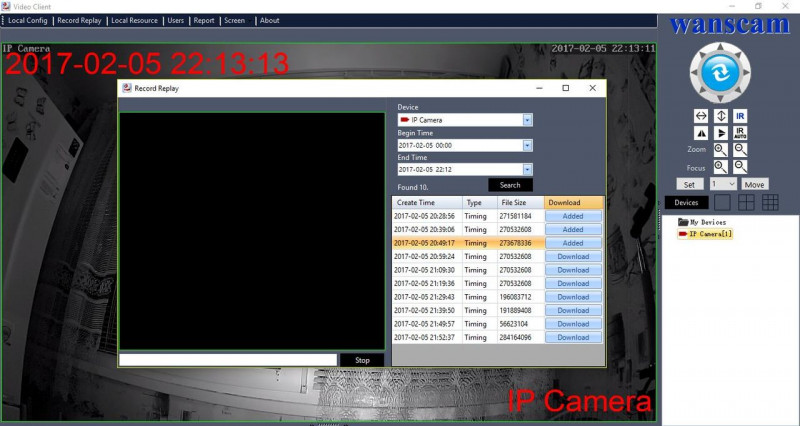
Более подробная инструкция представлена в листающемся PDF файле. Если он не отображается, перезагрузите страницу сайта.
Wanscam
Для настройки работы камеры с планшета или смартфона все намного проще , в комплекте идет талон с QR кодом программы для ios или android систем. Просто сканируете талон QR сканером и программа сама установится на ваш гаджет .Можно установить программу E-View7 -эта программа рекомендована Wanscam и очень просто настраивается. Скачать ее можно с Play Market или App Store. После этого подключаете камеру к роутеру. Запускаете программу E-View7 , добавить новую камеру, сканируете QR код вашей камеры Id номер, он на самой камере снизу или на коробке или вводите id вручную. Камера добавляется в списке доступных устройств . И можно наслаждаться изображение с вашей камеры где угодно на экране смартфона или планшета. При условии стабильного интернета с двух сторон.
Возможные ошибки которые выдаст программа при неправильном подключении или вводе данных:
1. Ошибка пароля и логина — вы неправильно вводите пароль или логин, если они утеряны или забыты, то нужно сбросить установки на заводские нажав и удерживая кнопку Reset 10 секунд.
2. Ошибка P2P адреса — вы неправильно ввели адрес, внимательно прочитайте его на коробке или на камере.
3. Нет изображения — не правильно выбран видео поток (видео режим), проверьте соединение с камерой.
4. Камера перегружается 1-2 раза в течении дня, происходит тестирование, положение сбивается. (это перезагрузка и очистка кеш памяти, может происходить 1-2 раза в день). Если вам необходимо что бы камера возвращалась в настроенное положение, для этого есть функция PTZ там можно выбрать до 16 настроек на положении камеры, после перезагрузки камера будет возвращаться к настройке №1.
5. Нет изображения в браузере (черный экран). а. не установленны плагины, установите надстройки. б. нажмите правой кнопкой мышки на экран и выберите режим работы видео Direct Draw вместо DirectX
6. Изображение с камеры черно белое, постоянно щелкает реле ИК подсветки. Необходимо изменить и подобрать настройку освещенности, при которой включается ИК подсветка. В основном это значение 650. Заходим в браузер , меню настроек, image setup . Далее видим настройки ИК подсветки, включение , отключение и авто. Ниже настройка освещенности от 0 до 1024. Вводим число 650 и сохраняем. Если не получается , то подбираем нужное значение.
Соединение по Wi-Fi осуществляется через программу Wanscam, или в браузере , настройка происходит в местной сети . Для этого необходимо осуществить проводное соединение, в меню найти режим беспроводного соединения wi-fi, поймать роутер ввести пароль, выбрать опцию использовать соединение по Wi-fi и нажать ОК. Теперь можно отключить камеру от проводного соединения — к беспроводному она подключится автоматически, если пароль доступа к роутеру верен. Иногда камера цепляется к роутеру не с первого раза и приходится несколько раз нажимать Ок , установка и подновление.
21, Январь, 2019|Программы для видеонаблюдения|
Hikvision DS-2CD8153F-E (Onvif 2.02)
- Подключимся к камере
- Определим сервис
- Получим информацию об устройстве
- Посмотрим и установим системное время
- Перезагрузим камеру
from onvif import ONVIFCamera, ONVIFService, ONVIFError
camera = ONVIFCamera('192.168.0.112', 80, u'admin', u'password', u'onvif_camerasenvwsdl')
response = camera.devicemgmt.GetDeviceInformation()
response
(reply){
Manufacturer = "HIKVISION"
Model = "DS-2CD8153F-E"
FirmwareVersion = "V4.0.1 build 120508"
SerialNumber = "DS-2CD8153F-E0120120914BBRR411180126"
HardwareId = "88"
}
Посмотрим все сервисы
response = camera.devicemgmt.GetServices({'IncludeCapability' True})
[(Service){
Namespace = "http://www.onvif.org/ver10/device/wsdl"
XAddr = "http://192.168.0.112/onvif/device_service"
Version =
(OnvifVersion){
Major = 1
Minor = 3
}
}, (Service){
Namespace = "http://www.onvif.org/ver10/media/wsdl"
XAddr = "http://192.168.0.112/onvif/Media"
Version =
(OnvifVersion){
Major = 1
Minor = 3
}
}, (Service){
Namespace = "http://www.onvif.org/ver10/events/wsdl"
XAddr = "http://192.168.0.112/onvif/Events"
Version =
(OnvifVersion){
Major = 1
Minor = 4
}
}, (Service){
Namespace = "http://www.onvif.org/ver20/ptz/wsdl"
XAddr = "http://192.168.0.112/onvif/PTZ"
Version =
(OnvifVersion){
Major = 2
Minor = 1
}
}, (Service){
Namespace = "http://www.onvif.org/ver20/imaging/wsdl"
XAddr = "http://192.168.0.112/onvif/Imaging"
Version =
(OnvifVersion){
Major = 2
Minor = 1
}
}, (Service){
Namespace = "http://www.onvif.org/ver10/deviceIO/wsdl"
XAddr = "http://192.168.0.112/onvif/DeviceIO"
Version =
(OnvifVersion){
Major = 1
Minor = 1
}
}]
Так же можно определить отдельный сервис, что гораздо быстрее и посмотреть все сервисы аналогично
management_service = ONVIFService('http//192.168.0.112/onvif/media', u'admin', u'password', '/onvif_cameras/env/wsdl/devicemgmt.wsdl')
services = management_service.GetServices({'IncludeCapability' True})
Посмотрим системное время на камере
response = camera.devicemgmt.GetSystemDateAndTime()
response
(SystemDateTime){
DateTimeType = "NTP"
DaylightSavings = False
TimeZone =
(TimeZone){
TZ = "CST-8:00:00"
}
UTCDateTime =
(DateTime){
Time =
(Time){
Hour = 8
Minute = 26
Second = 23
}
Date =
(Date){
Year = 2015
Month = 1
Day = 10
}
}
LocalDateTime =
(DateTime){
Time =
(Time){
Hour = 12
Minute = 26
Second = 23
}
Date =
(Date){
Year = 2015
Month = 1
Day = 10
}
}
}
Установим время через словарь или через определение объекта времени. Второй вариант при установке времени если будет задан неверный аттрибут вызовет ошибку, что очень удобно.
import datetime
time_dict = {
'UTCDateTime' datetime.datetime.now()
}
camera.devicemgmt.SetSystemDateAndTime(time_dict)
или определим объект времени
time_object = camera.devicemgmt.create_type('SetSystemDateAndTime')
time_object.DateTimeType = 'Manual'
time_object.DaylightSavings = True
time_object.TimeZone = 'CST-80000'
time_object.UTCDateTime.Date.Year = 2015
time_object.UTCDateTime.Date.Month = 1
time_object.UTCDateTime.Date.Day = 10
time_object.UTCDateTime.Time.Hour = 12
time_object.UTCDateTime.Time.Minute = 26
time_object.UTCDateTime.Time.Second =
camera.devicemgmt.SetSystemDateAndTime(time_object)
Перезагрузим камеру
response = camera.devicemgmt.SystemReboot()
Для написания скриптов на bash очень не плохо подходит ONVIF CLI
$ onvif-cli devicemgmt GetHostname --user 'admin' --password 'password' --host '192.168.0.112' --port 80
True: {'FromDHCP' True, 'Name' hision}
Что такое RTSP
Аббревиатура расшифровывается как Real Time Streaming Protocol, или потоковый протокол реального времени. Это решение прикладного уровня для работающих с мультимедийным контентом систем. Оно позволяет удаленно контролировать поток информации с медиасервера (которым может выступать IP камера), отправлять команды управления этим потоком. Также, если на сервере хранятся файлы записей, RTSP обеспечивает к ним доступ.
Сжатие в рамках RTSP не выполняется. Транспортные протоколы и способ инкапсуляции передаваемой информации он тоже не устанавливает. Упрощенно процесс выглядит следующим образом:
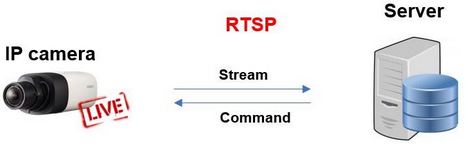
По умолчанию сервер RTSP работает на порту 544. Захват видео и звука можно выполнять с помощью таких программ, как плееры VLC или Windows Media Player, и иных клиентов с поддержкой протокола. Существуют также веб-приложения и программные решения для трансляции потока в интернет (например, стриминга на YouTube).