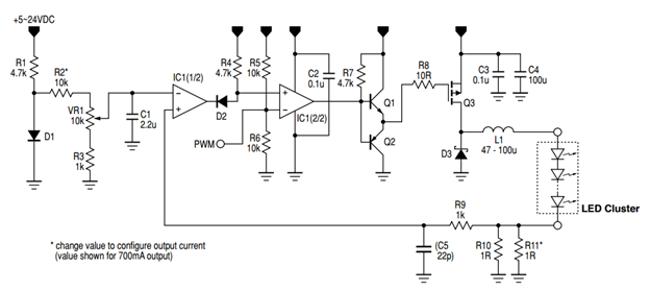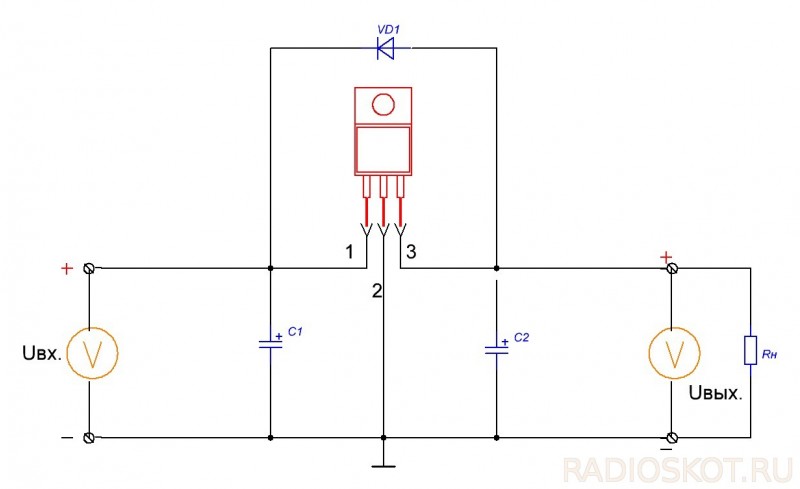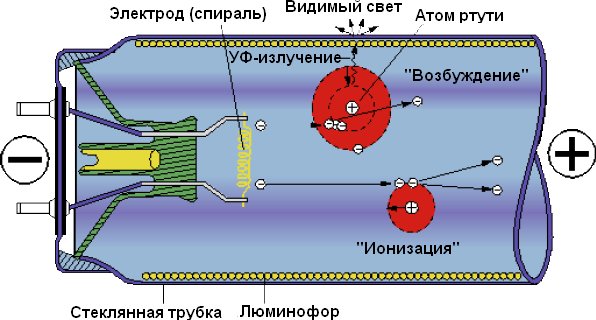Как проверить материнскую плату на работоспособность
Содержание:
- Диагностика, тесты
- Шаг первый: визуальный осмотр
- 3 Как проверить материнскую плату на работоспособность: постепенное подключение комплектующих
- 2. ПК работает, но нет изображения
- 2 Как проверить материнскую плату на работоспособность: подключение блока питания
- Как узнать какая материнская плата в компьютере или ноутбуке?
- Как проверить материнскую плату на работоспособность
- Проверка без процессора
- Самое необходимое для успешности предприятия…
- Сброс настроек BIOS до заводских
- В качестве дополнения к сказанному: BIOS-подсказки
- Диагностика видеокарты
- Как избавиться от «смертельных» сообщений
- Таблица звуков, оповещающих о проблеме неисправности материнской платы:
Диагностика, тесты
Программы для диагностики и мониторинга компьютера, предоставления информации об операционной системе и аппаратной составляющей компьютера, его возможностях и работе в различных режимах.
AIDA64
Популярная программа для диагностики и тестирования компьютера. Эталонные тесты процессора, памяти и дисков. Мониторинг температур, напряжения и скорости вентиляторов. Детальный анализ и вывод информации об аппаратной части ПК.
Cinebench
Набор тестов для оценки аппаратных возможностей компьютера. Бенчмарк для проверки производительности процессора и видеокарты при выводе фотореалистичных трёхмерных сцен.
Утилита для отображения подробной информации об установленных в компьютере устройствах. Программа имеет небольшой размер, удобный вывод сведений о компонентах и поддерживает практически все типы процессоров и материнских плат.
CrystalDiskInfo
Полезная программа для диагностики состояния жестких дисков. CrystalDiskInfo отображает подробную информацию о ваших жестких дисках: название модели и размер диска, серийный номер, тип интерфейса, буквы диска, скорость вращения, число включений, общее время работы, температура и многое другое.
CrystalDiskMark
Утилита для тестирования быстродействия жестких дисков компьютера или сменных носителей. Позволяет измерить скорость чтения и записи данных.
Everest
Популярная программа для диагностики и тестирования компьютера, представляет подробную информацию об аппаратном обеспечении компьютера.
FurMark
Программа определения производительности видеокарт. Стресс-тестирование видеоадаптера с контролем температуры ядра графического процессора.
Geekbench
Тест производительности компьютера (бенчмарк), позволяющий проводить тестирование процессора, видеокарты и оперативной памяти нажатием всего одной кнопки.
Программа для отображения информации о видеокарте, графическом процессоре и видеопамяти. Поддерживает видеоадаптеры nVidia, Intel и AMD. Подтверждает достижение рекордных частот графического процессора при разгоне.
HWiNFO
Программа для сбора и отображения детальной информации об аппаратной части компьютера и характеристиках компонентов. Мониторинг компонентов системы, данных о температуре и напряжении на основании показаний системных датчиков.
HWMonitor
Бесплатная утилита для мониторинга температуры, скорости вращения вентиляторов и напряжения на материнской плате, процессоре, жестких дисках и видеокарте. Программа работает без установки.
Memtest86
Бесплатная утилита для тестирования оперативной памяти компьютера (ОЗУ) и проверки памяти на наличие ошибок. Тестирование оперативной памяти при разгоне. Memtest86 будет полезен при покупке компьютера или планок оперативной памяти.
NVIDIA Inspector
Утилита для отображения информации о графическом адаптере NVDIA. Позволяет осуществлять разгон видеокарты, изменение напряжения на ядре чипа и управление частотой вентилятора. Встроенный редактор профилей драйвера GeForce.
Speccy
Мощный и простой в использовании инструмент для отображения подробной информации об аппаратном обеспечении компьютера и детальной системной информации. Также программа показывает текущую температуру модулей.
SpeedFan
Бесплатная утилита, для контроля за показаниями датчиков материнской платы, видеокарты и жестких дисков, с возможностью динамически изменять скорость вращения вентиляторов в зависимости от температуры внутри корпуса компьютера.
Victoria HDD
Утилита для тестирования и восстановления работоспособности жестких дисков, ремонта и восстановления информации с HDD. Выявляет сбойные участки – бэд-секторы на поверхности жесткого диска. Низкоуровневое форматирование.
- Yandex Browser
- SHAREit
- Tor Browser
- Opera
- Total Commander
- Google Chrome
- WinRAR
- iTunes
- ABBYY FineReader
- Skype
- Zona
- Viber
- Dr.Web CureIt!
- CCleaner
- SketchUp
- Victoria HDD
- PaintTool SAI
- ESET NOD32 Antivirus
- UC Browser
- Kaspersky Anti-Virus
- Avast Free Antivirus
Шаг первый: визуальный осмотр
Большинство проблем с материнской платой выявляются именно на этом этапе. Прежде чем переходить к осмотру, почистите аппаратный компонент от пыли и прочего мусора. Благодаря этому вам легче будет найти дефекты. Кроме этого, чистка аппаратных компонентов заметно улучшит работу компьютера. Чтобы убрать всю пыль и мусор вам понадобится мягкая кисточка и влажные салфетки для ПК. Также для чистки вы можете воспользоваться обычным бытовым пылесосом (только на минимальной мощности всасывания).
После чистки материнки можете переходить непосредственно к визуальному осмотру. Внимательно посмотрите на конденсаторы (выглядят как маленькие колбочки, которые выстроены в один ряд). На них не должно быть никаких повреждений. Сколы, трещины, гарь и т.д. – все это может повлиять на работоспособность материнки. Чаще всего пользователи сталкиваются со вздутыми конденсаторами (увидеть проблемный компонент можно на картинке). В случае если вы обнаружили поврежденный элемент, то его нужно заменить. Сделать это можно самостоятельно с помощью обычного паяльника.
Если с элементами платы все в порядке, то необходимо взглянуть непосредственно на схему. Попробуйте отыскать различные сколы, царапины и трещины. Как правило, они сразу бросаются в глаза. Посмотрите на их расположение и убедитесь в том, что царапины не пересекают соединения схемы. Также на материнской плате частенько можно встретить признаки коррозии. Это свидетельствует о том, что на компьютер или же ноутбук проливали различные жидкости. Если плата была подвержена коррозией или же соединения схемы были повреждены, то ничего сделать нельзя. Необходимо приобретать новую материнку.
3 Как проверить материнскую плату на работоспособность: постепенное подключение комплектующих
Если вы услышали соответствующий звук, то можно попробовать постепенно подключать элементы. Происходит это по такому алгоритму:
- Подключение оперативной памяти.
- Включение видеокарты.
- Сброс БИОС и манипуляции с батарейкой.
При этом, многие пользователи отмечают, что на этих этапах выявляется мало неисправных материнских плат. Если она сломана, вы узнаете это на предыдущих этапах. Эти пункты вам скорее помогут разобраться в том, что сломано, помимо нее. Но если плата всё-таки вредничает, вам может помочь сброс БИОС.
Подключите модули оперативной памяти
Выключите блок питания и вставьте модули оперативной памяти. Не забывайте выключать блок питания каждый раз, когда хотите что-либо вставить в плату или убрать с неё.
Снова включите его. Материнская плата должна издать один протяжный звук или несколько прерывистых. Это зависит от производителя. Если звук вдруг пропал, хотя на предыдущем этапе был, то проблема в оперативной памяти.

Включите видеокарту
Снова выключите блок питания и подключите шлейфы видеокарты к материнской плате. Подсоедините монитор. Запустите систему включением блока питания.
Если появился звук и система начала загрузку на экране монитора – то всё абсолютно нормально. Но если именно на этом этапе у вас появились проблемы, то выполните сбор БИОС на материнской плате.

Сброс БИОС
На материнской плате вы увидите небольшую перемычку или маленький выключатель. Обычно он красного цвета. Именно с помощью него выполняется сброс системы BIOS. Щёлкните перемычкой в другую сторону и задержите ее в таком положении на две секунды, теперь отпустите её. BIOS сброшен.
Многие пользователи указывают на тот факт, что иногда помогает извлечение батарейки и последующая ее установка обратно. Однако если и после этого вы не слышите звука, то проблема у вас может быть как в материнской плате, так и в видеокарте. К сожалению, вам придется протестировать видеокарту, прежде чем включать систему.

2. ПК работает, но нет изображения
После включения экран остается черным, хотя вентиляторы блока питания, ЦП и видеокарты работают и на системной плате горят светодиоды.
2.1. ПРОВЕРКА МОНИТОРА. Первым делом нужно исключить банальную неисправность, ответив на вопрос: включается ли монитор? Если нет, то, возможно, имеется проблема с питанием: кабель отключен от дисплея или от розетки или экран имеет выключатель, который установлен в положение «Выкл.». Если монитор включается, откройте экранное меню и проверьте, правильно ли выбран источник сигнала (VGA/D-Sub, DVI, HDMI).
2.2. ЗВУКОВЫЕ И СВЕТОВЫЕ СИГНАЛЫ. Если на монитор не подается сигнал изображения, системная плата часто дает это понять путем подачи звуковых либо световых сигналов, которые позволяют разобраться, в чем проблема. Обратитесь к руководству материнской платы, чтобы определить, что означают сигналы. Одним из типичных дефектов, о которых сообщается таким образом, могут быть неисправные или неправильно установленные модули ОЗУ, о чем системная плата, в зависимости от модели, предупреждает с помощью звукового сигнала либо горящих светодиодных ламп.
 Предупреждающий сигнал. Обратитесь к руководству к материнской плате, чтобы узнать, какие сигналы подает ваша плата при ошибках |
2.3. КНОПКА ПЕРЕЗАГРУЗКИ. Короткое замыкание в кнопке перезагрузки также может быть причиной указанных симптомов. Выполните проверку (пункт 1.3).
2.4. BIOS. Иногда причиной подобных проблем с запуском могут быть неправильные настройки BIOS. Чтобы сбросить параметры BIOS, найдите на материнской плате джампер Clear CMOS. Речь идет о трех контактах, два из которых соединены джампером. Запомните исходное положение джампера, затем вытащите его и соедините с его помощью другую пару контактов, подождите минимум десять секунд. После этого установите его снова в исходное положение. Если на системной плате есть кнопка перезагрузки, нажмите ее. Если компьютер включился, проверьте настройки BIOS. В большинстве случаев необходимо выбрать правильный режим работы SATA-контроллера, которым, начиная с Windows XP, является «AHCI», а не «IDE». После этого указанная проблема должна исчезнуть. Одной из возможных причин сбившихся настроек BIOS может быть разрядившаяся батарея системной платы — об этом речь пойдет в пункте 3.1.
 Сброс настроек BIOS. Сбросить настройки BIOS на заводские вы сможете с помощью джампера или соответствующей кнопки на материнской плате |
2.5. ОПЕРАТИВНАЯ ПАМЯТЬ. О неисправной памяти большинство материнских плат сигнализируют с помощью звуковых или световых (LED) сигналов (см. пункт 2.2). Однако мы рекомендуем проверить работоспособность модулей оперативной памяти, не дожидаясь предупреждающего сигнала. В компьютере должны быть установлены как минимум два модуля — извлеките один и попытайтесь с ним загрузить компьютер. Если ПК не включился с этим модулем, попробуйте запустить систему с установленным другим модулем. Если компьютер стартует только с одним модулем памяти, как правило, это означает, что другой неисправен.
2.6. ВИДЕОПЛАТА. Среди компонентов ПК проблему прежде всего стоит искать в источнике сигнала изображения — графической карте. Если ваш компьютер оснащен встроенной видеоплатой, извлеките дискретную плату и протестируйте систему со встроенным GPU. В противном случае проверьте, работает ли ПК с другой графической платой. Если да, то ваша дискретная или встроенная видеокарта неисправна.
2.7. ПРОЦЕССОР. Неисправный процессор также может быть причиной того, что компьютер работает, но не выдает сигнал изображения. Поэтому протестируйте по возможности перед следующим очень сложным шагом работоспособность ПК с другим совместимым процессором.
2.8. МАТЕРИНСКАЯ ПЛАТА. Ввиду того что все другие возможные источники проблем теперь исключены, последним «подозреваемым» остается материнская плата. Проблема здесь может быть, например, в чипе CMOS, в котором хранится BIOS, или в шине PCIe, к которой подключаются видеоплаты. Поиск и устранение неисправности в большинстве случаев не оправдывают себя, поэтому лучшим решением будет сразу заменить системную плату.
2 Как проверить материнскую плату на работоспособность: подключение блока питания
Если вы не нашли визуальных изъянов на материнской плате, то можно приступить к следующему этапу. Для начала отключите абсолютно всё от материнской платы: все провода и шлейфы. Вам понадобятся такие комплектующие:
- Исправный блок питания. Лучше взять не свой блок питания, а например, друга. Если вы не уверены, что поломка именно в материнской плате.
- Оставьте подключенным процессор.
- Практически во всех материнских платах есть спикер – маленький внутренний динамик для самой материнской платы. Он может вас оповещать о работоспособности устройства. Удостоверьтесь, что он включен.
Для данного этапа этого будет достаточно. Не забывайте, что нужно сначала отключить блок питания, только потом убирать шлейфы и провода. Аккуратно уберите все подключения. Как только вы это сделаете, включайте блок питания снова.
Что должно произойти на исправной материнской плате: загорится маленький диодный огонек на ее поверхности, вы услышите писк из спикера. При этом, звук – главный сигнал исправности. Если вы не услышали писка и над материнской платой воцарила тишина – она неисправна.

Как узнать какая материнская плата в компьютере или ноутбуке?
Приветствуем Вас друзья. В данной статье, рассмотрим с Вами такой интересный и часто встречающийся вопрос – как узнать какая материнская плата.
Для начала стоит сказать, что такое материнская плата (МП), если коротко – это плата, на которой располагаются основные компоненты внутри системного блока.
Это самая большая деталь в системнике, хотя конечно размеры их бывают разные.
Для чего же нужно узнавать какая МП установлена? Нужно это, к примеру, чтобы при смене центрального процессора (ЦП) на новый, не ошибиться в выборе.
Он должен обязательного подходить к гнезду для него в мат. плате. Есть два метода, с помощью которых можно узнать какая материнская плата, установлена в компьютере (ПК):
- Технический
- Программный
Под техническим способом подразумевается осмотр мат. платы, зачастую её название и фирма производитель написаны на ней крупными буквами, ошибиться сложно.
Но для этого нужно выключить ПК и открыть крышку системного блока.
Там можно обнаружить обычно по центру или чуть правее от радиатора с кулером, название фирмы и модель МП.
Этот способ достаточно надёжен, если конечно желаете проделывать всю эту процедуру (для ноутбуков это ещё сложнее, чтобы их раскрутить, а самое главное потом собрать нужен немалый опыт, так, что этот способ для них не особо годится).
Если же нет, то тогда Вам точно подойдёт программный метод, о нём далее.
Программный способ подразумевает использование небольших бесплатных программ, которые показывают детальную информацию по компьютеру.
К сожалению, без сторонних программ не обойтись, имеющимися средствами в операционной системе Windows скорее всего не получится узнать, такую информацию, которую способны предоставить отдельные специальные программы.
И так, программа, которую мы будем использовать называется CPU-Z. Она поможет нам с вопросом, как узнать какая материнская плата у нас установлена.
Скачать эту программу можно из интернета. Для этого просто введите её название в поисковике.
Если не уверены, сколько бит у Вашей виндовс, то просто скачайте версию 32 бита.
И так, скачали. Она поставляется в архиве. Что такое архив, а также если он у Вас не открывается, можно узнать из статьи Как открыть файл rar.
Если всё нормально открывается, то запускаем программу.
Её не нужно устанавливать, она полностью бесплатна.
Как только она запуститься, то сразу можно видеть полную информацию по основным компьютерным компонентам, только лишь переходя по вкладкам.
Для того, чтобы узнать какая установлена материнская плата нужно перейти на вкладку «Плата»:
Там мы видим, как производителя на первой строке слева, так и модель строкой ниже, плюс море другой информации, начиная от процессора и заканчивая видеокартой.
Вот узнали мы модель и фирму производитель, теперь можно набирать их в поисковике в интернете и читать самую полную информацию, к примеру, какие поддерживает процессоры, оперативную память и так далее, плюс, что немаловажно можно почитать отзывы владельцев использующих данный экземпляр, а также их опыт установки других деталей на неё. Вот так мы с Вами разобрались, как узнать какая материнская плата
Вот так мы с Вами разобрались, как узнать какая материнская плата.
Для этого нам понадобилась всего лишь скачать (или можно попросить у знакомых) программу под название CPU-Z.
Она показывает достаточно полную информацию по основным компонентам ПК. Не забываем, что её можно использовать и в ноутбуках.
Как проверить материнскую плату на работоспособность
Материнская плата – связующий элемент персонального компьютера, обеспечивающий работоспособность остальных компонентов – процессора, видеокарты, оперативной памяти, сетевых и звуковых карт. А потому перед покупкой новой матплаты стоит провести и беглый визуальный осмотр, и поверхностное, но точечное тестирование с использованием сторонних инструментов.
Как результат – покупка оправдывает средства, компьютер обрел второе дыхание, а магазин – преданного покупателя. Но как проверить материнскую плату на исправность в ограниченных условиях, к примеру, в пункте выдачи? Тащить компьютер целиком на кассу и занимать ряд розеток? Обо всем – по порядку.
Что такое материнская плата
Материнская плата – «стартовая» платформа для сборки компьютера и «активации» других комплектующих.
Матплаты отличаются с точки зрения размеров, доступных разъемов и интерфейсов, стоимости и производителя, но суть остается прежней – если работоспособность нарушена, то и ПК перестанет выдавать былой уровень производительности или же перестанет загружаться.
А еще «синие экраны смерти» станут нормой, а произвольные перезагрузки – частью жизни. Единственный способ избежать лавины надвигающихся трудностей – выделить хоть немного времени на тесты.
Основные рекомендации перед проверкой
Как проверить материнскую плату на работоспособность? Единого механизма, способного найти ответ на поставленный вопрос – не существует. И главная тому причина – обширные полномочия. Тут и взаимодействие с кучей компонентов, и обязанности по загрузке операционной системы, и BIOS и десятки интерфейсов, контролирующих дополнительные функции. А потому и тесты приходится проводить в три этапа – то разглядывая каждый миллиметр, то подключая каждый отдельный компонент и запуская систему.
Кроме главной причины найдутся и остальные нюансы. В первую очередь стоит отметить отсутствие номинального комплекта инструментов, способных в штатном режиме изучить то, как матплата реагирует на оборудование и с чем возникают сложности. А потому иногда, в попытках добраться до истины, появляющиеся проблемы скорее связаны с видеокартой, жесткими дисками или оперативной памятью. А еще не стоит забывать о блоке питании, перегрузках по линиям или возросшем вольтаже.
Ситуации, где материнская плата становится источником остальных проблем – необычайно редки и едва ли совместимы с реальностью…
Способы проверки:
Проверка через оперативную память
Тестирование с использованием минимального набора компонентов проводится следующим образом – сначала отключается все, кроме процессора, кулера, жесткого диска с заранее подготовленной операционной системой и видеокартой (если в процессоре установлено графическое ядро, то и от видеокарты стоит избавиться).
Перед отключением компонентов стоит положить системный блок на пол (привести в горизонтальное положение), а блок питания – отключить на время проведения процедуры. После перестановки – вновь включить и произвести пробный запуск. На экране должно появится сообщение – дескать, оперативная память не найдена и работоспособность нарушена.
Указанная ошибка демонстрирует главное – материнская плата пригодна для использования.
Тестирование через графический адаптер
Альтернативный способ проверки – отключаются компоненты неосновные компоненты, в том числе и видеокарта. Вновь запускается персональный компьютер и оценивается результат. Появился звуковой сигнал, сообщающий об ошибке? Значит, материнская плата с задачей справляется – производит запуск, а вот остальные компоненты не подключены.
Если перечисленные выше методы не принесли должного результата, то стоит воспользоваться и другими методами проверки. Первый из которых – подключение только блока питания и процессора. Проведение запуска и изучение звуковых сигналов и поведения датчиков на материнской плате.
Если некоторые индикаторы загорелись красным, значит проверка на наличие нужных компонентов не пройдена, но матплата работает 100%. Второй способ – поэтапное подключение дополнительного оборудования.
Сначала оперативная память, потом видеокарта, затем основные жесткие диски и те, на которых хранится развлекательный контент.
Так же вы можете посмотреть статьи на темы Как узнать характеристики материнской платы и Как узнать серийный номер материнской платы.
Проверка без процессора
Не собирая компьютер, можно проверить систему питания системной платы и интегрированный CMOS. Для этого достаточно подключить к компоненту питание. Если горит светодиод, значит электрический ток подается нормально. Увы, но светодиод есть не на всех материнках.
Проверить резервное питание, которое обеспечивает батарейка CR 2032, можно с помощью мультиметра. Подаваемое напряжение должно быть около 3 В. Если оно не соответствует норме, батарейку следует заменить — это может быть причиной глюков в работе.
При дальнейшей диагностике нужно поочередно подключать все прочие компоненты и проверять реакцию динамика. Естественно, он подключается в первую очередь.
Самое необходимое для успешности предприятия…
Для того чтобы осуществлять ремонт материнских плат своими руками, нужно совсем немного терпения и некоторые базовые знания. Поэтому прежде всего успокойтесь — все у вас получится. Относительно последнего условия — читаем и запоминаем следующее:
- Не стоит забывать, что компьютер запитывается от электросети, из чего следует закономерный вывод: нужно соблюдать известные вам (в противном случае необходимо тщательно изучить вопрос) меры безопасности — это главное!
- Второе — без крестообразной и обычной отвертки просто не обойтись.
- Третье — если вы хотите по максимуму разобраться в том, как осуществляется ремонт материнских плат своими руками, то вам необходимо вооружиться еще и мультиметром.
И перед тем как завершить этот раздел, последнее условие: максимальное внимание и повышенная осторожность в работе. Как видите, перечисленного действительно немного. Впрочем, существует еще один момент, о котором следует упомянуть: компоненты вычислительной системы могут быть повреждены в результате воздействия статического напряжения
Поэтому вашему телу необходимо «разрядиться». Дотроньтесь до неокрашенной части батареи центрального отопления или же прикоснитесь к другому заземленному предмету. В процессе ремонтных работ с ПК периодически повторяйте «разгрузочный сценарий»
Впрочем, существует еще один момент, о котором следует упомянуть: компоненты вычислительной системы могут быть повреждены в результате воздействия статического напряжения. Поэтому вашему телу необходимо «разрядиться». Дотроньтесь до неокрашенной части батареи центрального отопления или же прикоснитесь к другому заземленному предмету. В процессе ремонтных работ с ПК периодически повторяйте «разгрузочный сценарий».
Сброс настроек BIOS до заводских
Следующим шагом является сброс настроек CMOS.
Для этого нужно найти джампер BIOS. В большинстве случаев он находится рядом с батарейкой и имеет маркировку CCMOS.
На этом джампере, есть три контакта, два из которых замкнуты.

После закрытия доступа к сети от «мамки», следует отключить шлейфы и входящие устройства, оперативную память и видеокарту.
Замкнув контакты на разъеме материнской платы, нужно запустить персональный компьютер.
В случае появления неприятного продолжительного звука, можно считать, что «мамка» пригодна к ремонту или полностью работоспособна.
Также об исправности может свидетельствовать и три коротких сигнала.
В качестве дополнения к сказанному: BIOS-подсказки
Не стоит впадать в панику, если ваш ПК в момент запуска издает неестественные звуки — это вам сигнализирует БИОС о конкретной неисправности. Ввиду различности модификаций и типовой разобщенности вычислительных устройств каждый отдельно представленный производитель применяет собственную схему сигналов. Поэтому нельзя однозначно сказать, что будет обозначать короткий «пик» и продолжительное «пи-и-и». Расшифровку звуковых сообщений можно узнать на официальном сайте изготовителя конкретного девайса. Далее действуйте согласно полученной информации. Кстати, не забудьте про замену батарейки на плате. Однако в некоторых случаях, когда необходимо возможно, потребуется специальное оборудование — программатор.
Диагностика видеокарты
Основные признаки дефекта видеокарты:
- Компьютер выбивает синий экран смерти.
- На экране появляются артефакты — разноцветные точки полоски или прямоугольники.
- При загрузке игр компьютер зависает или перезагружается.
- При длительном использовании компьютера в игре снижается производительность, игра начинает лагать.
- Заедание видео, отказ воспроизведения видео, проблемы с флеш плеером.
- Отсутствие заглаживания в тексте и при перемотке документов или веб-страниц.
- Изменение цветовой гаммы.
Все это признаки какого либо дефектов видеокарты. Тестирование видеокарты нужно разбить на два этапа: проверка графического чипа и проверка памяти видеокарты.
Проверка графического чипа видеокарты (GPU)
Для проверки графического чипа можно использовать различные программы которые дают нагрузку на этот чип и выявляют сбои при критической нагрузке. Мы будем использовать программу AIDA 64, OCCT и FurMark. Запускаем Аида внизу в трее возле часов кликаем правой кнопкой и выбираем тест стабильности системы. в появившемся окне ставим галку напротив GPU Stress Test. Тест Будет запущен внизу вы увидите график изменения температуры, скорость вращения вентиляторов, и потребляемого тока. Для проверки достаточно 20 минут теста, если в это время нижнее поле с графиком станет красным или же компьютер перезагрузится значит с вашей видеокартой есть проблемы.Запускаем OCCT. Переходим на вкладку GPU 3D, настройки не меняем и жмем кнопку ON. Далее появится окно с мохнатым бубликом, который является визуальным тестом. Для теста понадобится 15-20 минут. Рекомендую мониторить температуру и следить за показаниями питания, если на экране появится разноцветные точки, полоски или же прямоугольники, то это будет говорить о том что с видеокартой проблемы. Если компьютер самопроизвольно выключается это также скажет о дефекте видеокарты.Сейчас мы разобрали диагностику процессора видеокарты, но иногда с памятью видеокарты тоже бывают проблемы.
Диагностика памяти видеокарты
Для этой диагностики мы будем использовать программу Video Memory Stress Test. Распаковываем программу и запускаем ее от имени администратора. В появившемся окне ставим галочку напротив надписи сигнал если есть ошибки и нажимаем кнопку старт. Будет запущена проверка оперативной памяти видеокарты если будут обнаружены какие-либо ошибки с памятью, то программа издаст характерный звуковой сигнал, на некоторых компьютерах сигнал будет системный.Вот и все, теперь вы можете сделать диагностику видеокарты самостоятельно. Проверить GPU и память видеокарты.
Видео по проверке видекарты:
Как избавиться от «смертельных» сообщений
Если ваш ПК систематически «сваливается» в неизвестность, а экран при этом заливается синим цветом и непонятным белым текстом, то следует обратить внимание на критически важные компоненты системы
- Возможно, центральный из-за неполноценно работающей системы охлаждения.
- Оперативная память не соответствует конфигурации ПК или же физически повреждена.
- Жесткий диск исчерпал свой рабочий лимит или же нуждается в программном ремонте.
Неправильное функционирование любого из вышеперечисленных компонентов системы может привести к плачевной ситуации — потребуется сложный ремонт материнской платы компьютера. Помните, что самый главный враг вычислительных устройств — это перегрев. Система охлаждения должна быть всегда исправна, а вентиляторы — обладать достаточной мощностью, чтобы обеспечить соблюдение оптимального температурного режима для стабильной работы всех аппаратных компонентов системы.
Таблица звуков, оповещающих о проблеме неисправности материнской платы:
Всего существует 3 типа BIOS, каждый из которых наделен собственной логикой.
О том, какой стоит у вас, можно узнать по маркировке материнской платы.
Звуки для каждого следующие:
Порядок дальнейших действий:
Итак, звук есть.
Выключаем материнскую плату, и первым делом вставляет одну плашку ОЗУ (оперативная память).
Запускаем повторно и слушаем.
В случае успеха нас ждет предупреждение о неисправности видеокарты (смотрите табличку со звуками и их последовательностью).
Подключаем видеоадаптер и, если требуется, дополнительное питание. Дополнительно подсоединяем монитор для вывода визуального сигнала.
Включаем компьютер и ждем сигнал спикера.
Если он одиночный и короткий, то с вашей машиной все в порядке. Причиной служила пыль, металлическая стружка или погнутый контакт, которому вернули первоначальную форму. Это в случае, если с конденсаторами все в порядке.
Но если звук неисправности видеокарты никуда не исчез, значит она и виновата.
В противном случае искать стоит среди звуковых адаптеров, винчестеров и прочей подключаемой периферии.
Итоги:
Не спешите хоронить материнскую плату при первой возможности.
Тщательно осмотрите устройство, руководствуясь инструкцией, затем начните поочередно и в определенной последовательности отсекать «хвосты» в виде всего дополнительного устанавливаемого оборудования, пока не наткнетесь на причину всех бед.
У вас все получится.