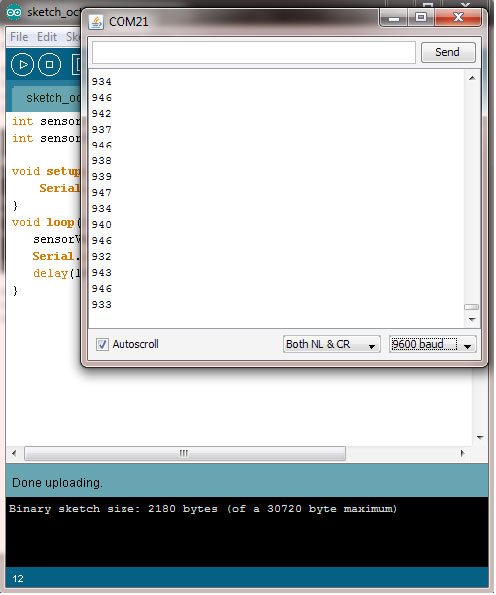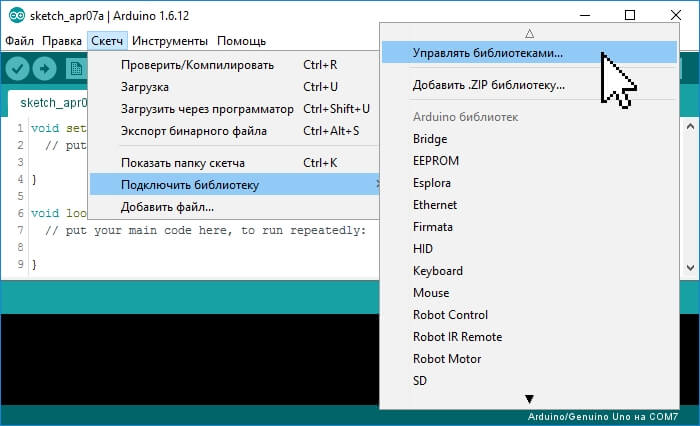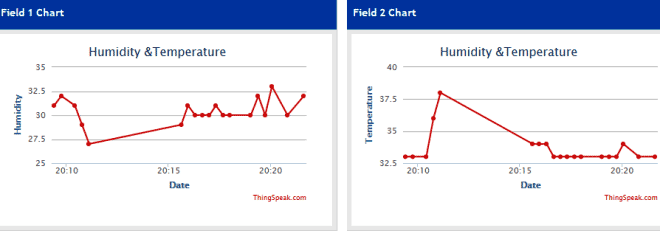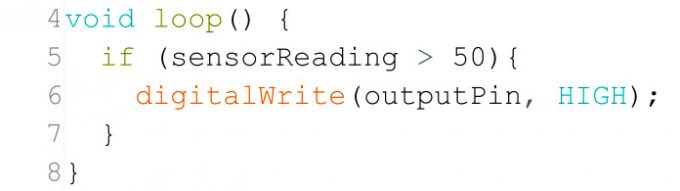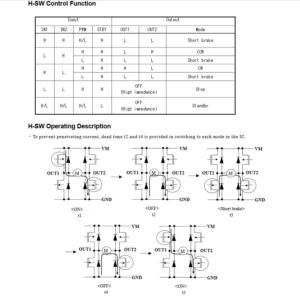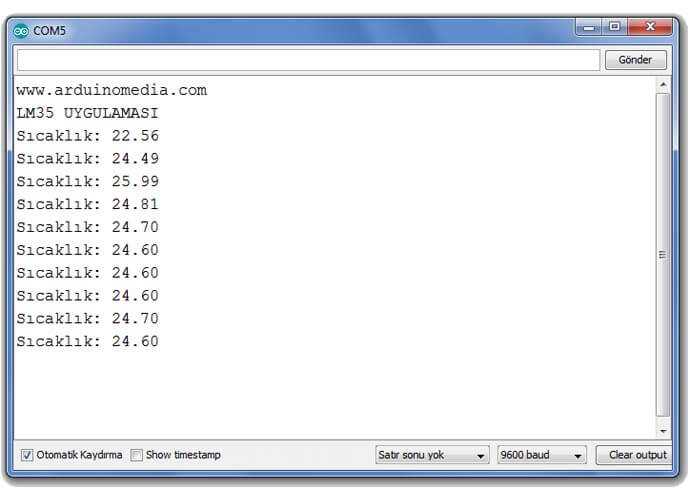Arduino delay millis и micros для организации задержки в скетче
Содержание:
Описание цикла while Ардуино с примером
Конструкция while в Arduino задается следующим образом:
while (условие){
// команды, которые будут повторяться
}
Цикл while будет выполняться непрерывно и бесконечно, пока условие в круглых скобках является истиной. Выход из цикла будет достигнут, когда изменится переменная в условии while, поэтому что-то должно изменять ее значение. Изменение переменной может происходить в программном коде внутри цикла или при считывания значений с любого датчика, например, с ультразвукового дальномера HC-SR04 .
byte i=0; // необходимо создать переменную до цикла
while (i<5){ // цикл выполняется, пока i меньше 5
digitalWrite(13, HIGH);
delay(500);
digitalWrite(13, LOW);
delay(500);
i++; // изменение переменной
}
При использовании функции while, переменную необходимо создавать до начала цикла. В примере скетча светодиод моргнет пять раз, прежде чем закончится цикл. Если не изменять переменную внутри фигурных скобок i++, то цикл будет повторяться бесконечно. Второй способ сделать выход из цикла while Arduino Uno, это считывать данные с датчика и использовать условный оператор if для изменения переменной.
Еще один цикл, который можно использовать в Arduino IDE — это цикл с постусловием do … while. При использовании данной конструкции команды в цикле выполнятся минимум один раз, вне зависимости от условия, так как условие проверяется уже после выполнения тела цикла. В следующем примере кода, светодиод включится независимо от показаний датчика и только потом выполнится проверка постусловия.
int water; // создаем переменную до цикла
do {
digitalWrite(13, HIGH);
water = analogRead(AO);
} while (water<5) // выполняем проверку датчика
digitalWrite(13, LOW);
Циклы void loop и void setup в скетче Ардуино
Example #1: Basic Delay
You are probably already familiar with this first code example The Arduino IDE includes this example as “Blink.”
void setup() {
pinMode(13, OUTPUT);
}
void loop() {
digitalWrite(13, HIGH); // set the LED on
delay(1000); // wait for a second
digitalWrite(13, LOW); // set the LED off
delay(1000); // wait for a second
}
Reading each line of loop() in sequence the sketch:
- Turns on Pin 13’s LED,
- Waits 1 second (or 1000milliseconds),
- Turns off Pin 13’s LED and,
- Waits 1 second.
- Then the entire sequence repeats.
The potential issue is that while you are sitting at the delay(), your code can’t be doing anything else. So let’s look at an example where you aren’t “blocking” for that entire 1000 milliseconds.
Программирование Ардуино
Язык программирования устройств Ардуино основан на C/C++. Он прост в освоении, и на данный момент Arduino — это, пожалуй, самый удобный способ программирования устройств на микроконтроллерах.
Базовые и полезные знания, необходимые для успешного программирования под платформу Arduino:
|
|
Справочник языка Ардуино
Язык Arduino можно разделить на три раздела:
Операторы
Управляющие операторы
Синтаксис
Арифметические операторы
Операторы сравнения
Логические операторы
Унарные операторы
|
ДанныеКонстанты
Типы данных
Преобразование типов данных
Область видимости переменных и квалификаторы
|
ФункцииЦифровой ввод/вывод
Аналоговый ввод/вывод
Дополнительные фунции ввода/вывода
Работа со временем
Математические функции
Тригонометрические функции
Генераторы случайных значений
Внешние прерывания
Функции передачи данныхSerial |
Библиотеки Arduino
Servo — библиотека управления сервоприводами.EEPROM — чтение и запись энергонезависимой памяти микроконтроллера.SPI — библиотека, реализующая передачу данных через интерфейс SPI.Stepper — библиотека управления шаговыми двигателями.
While Loop
Sometimes you want everything in the program to stop while a given condition is true. You can do this using a while loop. This example shows how to use a while loop to calibrate the value of an analog sensor.
In the main loop, the sketch below reads the value of a photoresistor on analog pin 0 and uses it to fade an LED on pin 9. But while a button attached to digital pin 2 is pressed, the program runs a method called that looks for the highest and lowest values of the analog sensor. When you release the button, the sketch continues with the main loop.
This technique lets you update the maximum and minimum values for the photoresistor when the lighting conditions change.
Circuit
Connect your analog sensor (e.g. potentiometer, light sensor) on analog input 2 with a 10K ohm resistor to ground. Connect your button to digital pin, again with a 10K ohm resistor to ground. Connect your LED to digital pin 9, with a 220 ohm resistor in series.
Code
/*
Conditionals — while statement
This example demonstrates the use of while() statements.
While the pushbutton is pressed, the sketch runs the calibration routine.
The sensor readings during the while loop define the minimum and maximum of
expected values from the photoresistor.
This is a variation on the calibrate example.
The circuit:
— photoresistor connected from +5V to analog in pin 0
— 10 kilohm resistor connected from ground to analog in pin 0
— LED connected from digital pin 9 to ground through 220 ohm resistor
— pushbutton attached from pin 2 to +5V
— 10 kilohm resistor attached from pin 2 to ground
created 17 Jan 2009
modified 30 Aug 2011
by Tom Igoe
modified 20 Jan 2017
by Arturo Guadalupi
This example code is in the public domain.
http://www.arduino.cc/en/Tutorial/WhileLoop
*/// These constants won’t change:
const int sensorPin = A0; // pin that the sensor is attached to
const int ledPin = 9; // pin that the LED is attached to
const int indicatorLedPin = 13; // pin that the built-in LED is attached to
const int buttonPin = 2; // pin that the button is attached to// These variables will change:int sensorMin = 1023; // minimum sensor valueint sensorMax = ; // maximum sensor valueint sensorValue = ; // the sensor valuevoid setup() {
// set the LED pins as outputs and the switch pin as input:
pinMode(indicatorLedPin, OUTPUT);
pinMode(ledPin, OUTPUT);
pinMode(buttonPin, INPUT);}void loop() {
// while the button is pressed, take calibration readings:
while (digitalRead(buttonPin) == HIGH) {
calibrate();
}
// signal the end of the calibration period
digitalWrite(indicatorLedPin, LOW);
// read the sensor:
sensorValue = analogRead(sensorPin);
// apply the calibration to the sensor reading
sensorValue = map(sensorValue, sensorMin, sensorMax, , 255);
// in case the sensor value is outside the range seen during calibration
sensorValue = constrain(sensorValue, , 255);
// fade the LED using the calibrated value:
analogWrite(ledPin, sensorValue);}void calibrate() {
// turn on the indicator LED to indicate that calibration is happening:
digitalWrite(indicatorLedPin, HIGH);
// read the sensor:
sensorValue = analogRead(sensorPin);
// record the maximum sensor value
if (sensorValue > sensorMax) {
sensorMax = sensorValue;
}
// record the minimum sensor value
if (sensorValue < sensorMin) {
sensorMin = sensorValue;
}}
See Also:
- while()
- digitalRead()
- digitalWrite()
- analogRead()
- analogWrite()
- map()
- constrain()
-
if()
- Arrays — A variation on the For Loop example that demonstrates how to use an array.
- ForLoopIteration — Control multiple LEDs with a for loop.
- IfStatementConditional — Use an ‘if statement’ to change the output conditions based on changing the input conditions.
- switchCase — How to choose between a discrete number of values.
- switchCase2 — A second switch-case example, showing how to take different actions based on the characters received in the serial port.
Last revision 2015/08/11 by SM
Цикл FOR в Ардуино
В цикле FOR у нас есть возможность не только задать граничный условия, но и сразу определить переменную для счетчика, указать, как будет изменяться его значения на каждой итерации.
Синтаксис цикла FOR
Здесь конструкция будет немного сложнее:for(<начальное значение счетчика>;<условие продолжения выполнения цикла>;<изменение значения счетчика на каждом шаге>){ <список_команд> }
Самый простой пример:
Мы сразу создали переменную, инициализировали ее, указали, что в конце каждого цикла значение счетчика нужно увеличивать на единицу. И все – теперь можно использовать переменную внутри цикла.
Шаг переменной может быть иным. Вот примеры:
- for(int i=0; i<10; i=i+2) // Шаг 2
- for(int i=0; i<10; i+=2) // Аналогичен предыдущему
- for(int i=10; i>0; i–) // Идем обратно – от 10 до 1
Цикл do while
В некоторых случаях нам нужно организовать цикл таким образом, чтобы инструкции блока выполнялись хотя бы один раз, а затем уже осуществлялась проверка. Для таких алгоритмов можно использовать конструкцию do while. Пример:
Никаких сложностей этот вариант цикла не представляет – мы просто перенесли блок с условиями вниз, поэтому все содержимое внутри фигурных скобок после оператора do выполнится до первой проверки.
While Loop
Sometimes you want everything in the program to stop while a given condition is true. You can do this using a while loop. This example shows how to use a while loop to calibrate the value of an analog sensor.
In the main loop, the sketch below reads the value of a photoresistor on analog pin 0 and uses it to fade an LED on pin 9. But while a button attached to digital pin 2 is pressed, the program runs a method called that looks for the highest and lowest values of the analog sensor. When you release the button, the sketch continues with the main loop.
This technique lets you update the maximum and minimum values for the photoresistor when the lighting conditions change.
Circuit
Connect your analog sensor (e.g. potentiometer, light sensor) on analog input 2 with a 10K ohm resistor to ground. Connect your button to digital pin, again with a 10K ohm resistor to ground. Connect your LED to digital pin 9, with a 220 ohm resistor in series.
Code
/*
Conditionals — while statement
This example demonstrates the use of while() statements.
While the pushbutton is pressed, the sketch runs the calibration routine.
The sensor readings during the while loop define the minimum and maximum of
expected values from the photoresistor.
This is a variation on the calibrate example.
The circuit:
— photoresistor connected from +5V to analog in pin 0
— 10 kilohm resistor connected from ground to analog in pin 0
— LED connected from digital pin 9 to ground through 220 ohm resistor
— pushbutton attached from pin 2 to +5V
— 10 kilohm resistor attached from pin 2 to ground
created 17 Jan 2009
modified 30 Aug 2011
by Tom Igoe
modified 20 Jan 2017
by Arturo Guadalupi
This example code is in the public domain.
http://www.arduino.cc/en/Tutorial/WhileLoop
*/// These constants won’t change:
const int sensorPin = A0; // pin that the sensor is attached to
const int ledPin = 9; // pin that the LED is attached to
const int indicatorLedPin = 13; // pin that the built-in LED is attached to
const int buttonPin = 2; // pin that the button is attached to// These variables will change:int sensorMin = 1023; // minimum sensor valueint sensorMax = ; // maximum sensor valueint sensorValue = ; // the sensor valuevoid setup() {
// set the LED pins as outputs and the switch pin as input:
pinMode(indicatorLedPin, OUTPUT);
pinMode(ledPin, OUTPUT);
pinMode(buttonPin, INPUT);}void loop() {
// while the button is pressed, take calibration readings:
while (digitalRead(buttonPin) == HIGH) {
calibrate();
}
// signal the end of the calibration period
digitalWrite(indicatorLedPin, LOW);
// read the sensor:
sensorValue = analogRead(sensorPin);
// apply the calibration to the sensor reading
sensorValue = map(sensorValue, sensorMin, sensorMax, , 255);
// in case the sensor value is outside the range seen during calibration
sensorValue = constrain(sensorValue, , 255);
// fade the LED using the calibrated value:
analogWrite(ledPin, sensorValue);}void calibrate() {
// turn on the indicator LED to indicate that calibration is happening:
digitalWrite(indicatorLedPin, HIGH);
// read the sensor:
sensorValue = analogRead(sensorPin);
// record the maximum sensor value
if (sensorValue > sensorMax) {
sensorMax = sensorValue;
}
// record the minimum sensor value
if (sensorValue < sensorMin) {
sensorMin = sensorValue;
}}
See Also:
- while()
- digitalRead()
- digitalWrite()
- analogRead()
- analogWrite()
- map()
- constrain()
-
if()
- Arrays — A variation on the For Loop example that demonstrates how to use an array.
- ForLoopIteration — Control multiple LEDs with a for loop.
- IfStatementConditional — Use an ‘if statement’ to change the output conditions based on changing the input conditions.
- switchCase — How to choose between a discrete number of values.
- switchCase2 — A second switch-case example, showing how to take different actions based on the characters received in the serial port.
Last revision 2015/08/11 by SM
Условия в тексте программы Arduino
Что такое условие
Представьте себя на минуту вежливым роботом, который очень любит вкусные апельсины. К вам могут подходить разные люди и дарить совершенно разные сладости, но вы должны оставлять себе только круглые предметы оранжевого цвета. Какой алгоритм вы бы выбрали для своей программы?
Самый простой вариант, приходящий в голову, выглядит так:
- Получить предмет из рук человека.
- Определить цвет.
- Если цвет оранжевый, то взять.
- Иначе (если цвет не оранжевый), то не брать, но сказать спасибо.
В этом тексте мы с вами использовали слово «если», входящее в русском языке в состав любого условия. Если идет дождь, надо взять зонт. Если у светофора горит красный, надо стоять и ждать. Если нажать на выключатель, станет светло. Мы пользуемся условиями постоянно, они помогают нам выработать какое-то правило поведения, когда есть несколько вариантов действий, а мы должны выбрать один из них. В нашем конкретном примере у нас два варианта действий после проверки условия. Первый вариант возникает когда условие выполнилось (цвет оранжевый) – мы запускаем последовательность действий по приемке предмета. Если условие не выполнилось (цвет любой, но не оранжевый), то запускаем процесс возврата и благодарности.
Как же теперь отразить эти условия в программе для ардуино?
Условие и ветвление в тексте программы
Если представить алгоритм действий как последовательность команд, то в момент возникновения условия нам надо как-то разделить эту одну последовательность на две. Конечно, в момент выполнения команд контроллер всегда выполняет только одну цепочку команд. Но вот какой именно программный блок выбрать – он определяет сам, исходя из каких-то данных, полученных из окружения: сигналов датчиков, значений переменных и т.д. Каждый раз при запуске программы внешние сигналы будут разные, поэтом и выбираемая последовательность будет отличаться.
Вариантов условий и наших ответных действий может быть множество и все они должны быть в тексте нашей программы. Мы должны придумать какой-то способ, чтобы пометить в этом тексте, какие команды в какой ситуации нужно выбрать.
Самым простым вариантом записи условий было бы использование графических методов. На языке блок-схем мы бы просто провели линию для каждого из вариантов.
На одном листе можно нарисовать множество веток и изобразить логику принятия решения. Но когда мы пишем программу в Arduino IDE, графического способа у нас нет. Разбить текст на несколько колонок мы тоже не можем. Единственный остающийся вариант – как-то пометить те или иные последовательности команд с помощью специальных конструкций. Именно для этих целей и служат блоки if и else.
С помощью if и else мы «разделяем» список команд на те, которые будут выполняться при одних условиях и те, которые будут выполнять при других. Мы разветвляем программу, именно поэтому блок условий часто называют реализацией ветвления.
Рассмотрим еще раз синтаксис и поясним значение каждого оператора:
if(условие){
}else{
}
- if (условие) – здесь мы формулируем условие, которое при запуске программы может выполниться (тогда результат будет TRUE или любое число, не равное 0) или нет (тогда результат будет FALSE или 0).
- В случае TRUE будут выполнены команды из первого блока в фигурных скобках.
- Если условие вернет FALSE, то будет выполнен блок в фигурных скобках после слова else.
Давайте же рассмотрим примеры использования if else в реальном коде ардуино.
Example #2: Basic Delay with for() loops
For our 2nd example, we are only going to delay for 1ms, but do so inside of a for() loop.
void setup() {
pinMode(13, OUTPUT);
}
void loop() {
digitalWrite(13, HIGH); // set the LED on
for (int x=0; x < 1000; x++) { // Wait for 1 second
delay(1);
}
digitalWrite(13, LOW); // set the LED on
for (int x=0; x < 1000; x++) { // Wait for 1 second
delay(1);
}
}
This new sketch will accomplish the same sequence as Example #1. The difference is that the Arduino is only “delayed” for one millisecond at a time. A clever trick would be to call other functions inside of that for() loop. However, your timing will be off because those instructions will add additional delay.
Код
Данный код использует millis() – функцию, которая возвращает программе (т.е. «оповещает программу о…») количество миллисекунд, прошедших с момента ее запуска, тем самым заставляя светодиод моргать.
1 /* Моргание без команды Delay
2
3 Включает/выключает светодиод, подсоединенный к цифровому контакту на Arduino, не прибегая к использованию функции delay(). Это значит, что в то же самое время может быть запущен другой код, не мешающий выполнению кода с морганием светодиода.
4
5 Цепь
6 * Светодиод подсоединен к 13-му контакту и «земле».
7 * Примечание: большинство плат Arduino уже имеют светодиод, подключенный к 13-му контакту – в таком случае этот пример можно выполнить, не пользуясь никаким дополнительным оборудованием, кроме самой Arduino.
8
9 Создан в 2005 году Дэвидом А. Мэллисом (David A. Mellis),
10 модифицирован 8 февраля 2010 Полом Стоффрегеном (Paul Stoffregen).
11
12 Данный пример кода не защищен авторским правом.
13
14
15 http://www.arduino.cc/en/Tutorial/BlinkWithoutDelay
16 */
17
18 // Тут вписываем константы. Это постоянные (т.е. не меняющиеся) значения.
19 // Используйте эту секцию, чтобы задать номер контакта:
20 const int ledPin = 13; // номер для контакта светодиода
21
22 // Тут вписываем переменные. Это значения, которые изменятся:
23 int ledState = LOW; // в переменной ledState задаем режим работы светодиода (LOW значит «выкл»)
24 long previousMillis = ; // в переменной previousMillis будет информация о времени, прошедшем с тех пор, как светодиод последний раз включался или выключался;
25
26 // тип нижеследующих переменных будет long, поскольку время
27 // измеряется в миллисекундах и потому будет быстро превращаться в
28 // слишком большую цифру, из-за чего ее нельзя будет хранить в int.
29 long interval = 1000; // интервал, после которого светодиод должен поменять режим работы (с «вкл» на «выкл» или наоборот; измеряется в миллисекундах)
30
31 void setup() {
32 // устанавливаем цифровой контакт как выходной контакт:
33 pinMode(ledPin, OUTPUT);
34 }
35
36 void loop()
37 {
38 // здесь пишем код, который будет работать постоянно.
39
40 // проверяем, не настало ли время менять режим светодиода
41 // (с «вкл» на «выкл» или наоборот));
42 // то есть, проверяем, какова разница между текущим временем и временем, когда светодиод в последний раз перешел в положение «вкл»/«выкл», и не превышает ли она желаемый интервал.
43 unsigned long currentMillis = millis();
44
45 if(currentMillis - previousMillis > interval) {
46 // сохраняем время, когда светодиод в последний раз включался/выключался
47 previousMillis = currentMillis;
48
49 // если светодиод выключен, включаем его (и наоборот):
50 if (ledState == LOW)
51 ledState = HIGH;
52 else
53 ledState = LOW;
54
55 // передаем светодиоду значение переменной ledState:
56 digitalWrite(ledPin, ledState);
57 }
58 }
Моргание без команды Delay [1]
Иногда в процессе работы может потребоваться, чтобы два процесса проходили одновременно. К примеру, может понадобиться, чтобы светодиод моргал каждый раз, когда система будет считывать нажатие на кнопку. В этом случае функцию delay() использовать нельзя – руководствуясь ею, Arduino приостановит действие программы и потому просто «проморгает» факт нажатия на кнопку.
Скетч ниже демонстрирует, как заставить светодиод моргать, не используя при этом функцию delay(). Код заставляет светодиод включиться, а затем отмечает время. Затем, проходя через loop(), проверяет, не закончилось ли время, отведенное программой на режим «вкл». Если закончилось, он выключает светодиод и снова отмечает время. Потом ждет, когда закончится нужный интервал и снова включает светодиод. И так по кругу
То есть этот код заставляет светодиод непрерывно моргать.
В качестве аналогии можно привести такую ситуацию – допустим, вы разогреваете в микроволновке пиццу и в то же время ждете важного телефонного звонка. Вы кладете пиццу в микроволновку и включаете ее на 10 минут
То есть, если сравнить это с использованием функции delay(), то вы как бы сидите перед микроволновкой и ждете, когда таймер отсчитает эти 10 минут, но, услышав звонок, вдруг убегаете в другую комнату снимать трубку, тем самым «проморгав» момент икс – 10 минут превратятся в 11, 12, 13 и т.д., пока пицца не превратится в обуглившуюся лепешку.
Но это пример из выдуманной вселенной, где у микроволновки нет таймера. В нашей же вселенной он есть, благодаря чему во время подогрева пиццы вы можете и разговаривать по телефону, и читать «имейлы», и сидеть в соцсети (но не слишком долго – пицца остынет!), будучи уверенным, что по прошествии этих 10 минут микроволновка выключится и пицца будет в идеальной кондиции.
В данном примере мы как раз научимся делать подобный таймер.
Резюме
Платформа Arduino предоставляет нам несколько способов выполнения задержки в своем проекте. С помощью delay вы можете быстро поставить на паузу выполнение скетча, но при этом заблокируете работу микроконтроллера. Использование команды millis позволяет обойтись в ардуино без delay, но для этого потребуется чуть больше программировать. Выбирайте лучший способ в зависимости от сложности вашего проекта. Как правило, в простых скетчах и при задержке меньше 10 секунд используют delay. Если логика работы сложнее и требуется большая задержка, то вместо delay лучше использовать millis.
Цифровые выводы
Выводы платформы Arduino могут работать как входы или как выходы. Данный документ объясняет функционирование выводов в этих режимах
Также необходимо обратить внимание на то, что большинство аналоговых входов Arduino (Atmega) могут конфигурироваться и работать так же как и цифровые порты ввода/вывода
Свойства порта вводы/вывода (pin), сконфигурированного как порт ввода
Выводы Arduino (Atmega) стандартно настроены как порты ввода, таким образом, не требуется явной декларации в функции pinMode(). Сконфигурированные порты ввода находятся в высокоимпедансном состоянии. Это означает то, что порт ввода дает слишком малую нагрузки на схему, в которую он включен. Эквивалентом внутреннему сопротивлению будет резистор 100 МОм подключенный к выводу микросхемы. Таким образом, для перевода порта ввода из одного состояния в другое требуется маленькое значение тока. Это позволяет применять выводы микросхемы для подключения емкостного датчика касания, фотодиода, аналогового датчика со схемой, похожей на RC-цепь.
С другой стороны, если к данному выводу ничего не подключено, то значения на нем будут принимать случайные величины, наводимые электрическими помехами или емкостной взаимосвязью с соседним выводом.
Подтягивающие (нагрузочные) резисторы
Если на порт ввода не поступает сигнал, то в данном случае рекомендуется задать порту известное состояние. Это делается добавлением подтягивающих резисторов 10 кОм, подключающих вход либо к +5 В (подтягивающие к питанию резисторы), либо к земле (подтягивающие к земле резисторы).
Микроконтроллер Atmega имеет программируемые встроенные подтягивающие к питанию резисторы 20 кОм. Программирование данных резисторов осуществляется следующим образом.
pinMode(pin, INPUT); // назначить выводу порт ввода digitalWrite(pin, HIGH); // включить подтягивающий резистор
Подтягивающий резистор пропускает ток достаточный для того, чтобы слегка светился светодиод подключенный к выводу, работающему как порт ввода. Также легкое свечение светодиодов означает то, что при программировании вывод не был настроен как порт вывода в функции pinMode().
Подтягивающие резисторы управляются теми же регистрами (внутренние адреса памяти микроконтроллера), что управляют состояниями вывода: HIGH или LOW. Следовательно, если вывод работает как порт ввода со значением HIGH, это означает включение подтягивающего к питанию резистора, то конфигурация функцией pinMode() порта вывода на данном выводе микросхемы передаст значение HIGH. Данная процедура работает и в обратном направлении, т.е. если вывод имеет значение HIGH, то конфигурация вывода микросхемы как порта ввода функцией pinMode() включит подтягивающий к питанию резистор.
Примечание: Затруднительно использовать вывод микросхемы 13 в качестве порта ввода из-за подключенных к нему светодиода и резистора. При подключении подтягивающего к питанию резистора 20 кОм на вводе будет 1.7 В вместо 5 В, т.к. происходит падение напряжения на светодиоде и включенном последовательно резисторе. При необходимости использовать вывод микросхемы 13 как цифровой порт ввода требуется подключить между выводом и землей внешний подтягивающий резистор.
Свойства порта ввода/вывода, сконфигурированного как порт вывода
Выводы, сконфигурированные как порты вывода, находятся в низкоимпедансном состоянии. Данные выводы могут пропускать через себя достаточно большой ток. Выводы микросхемы Atmega могут быть источником (положительный) или приемником (отрицательный) тока до 40 мА для других устройств. Такого значения тока достаточно чтобы подключить светодиод (обязателен последовательно включенный резистор), датчики, но недостаточно для большинства реле, соленоидов и двигателей.
Короткие замыкания выводов Arduino или попытки подключить энергоемкие устройства могут повредить выходные транзисторы вывода или весь микроконтроллер Atmega. В большинстве случаев данные действия приведут к отключению вывода на микроконтроллере, но остальная часть схемы будет работать согласно программе. Рекомендуется к выходам платформы подключать устройства через резисторы 470 Ом или 1 кОм, если устройству не требуется больший ток для работы.