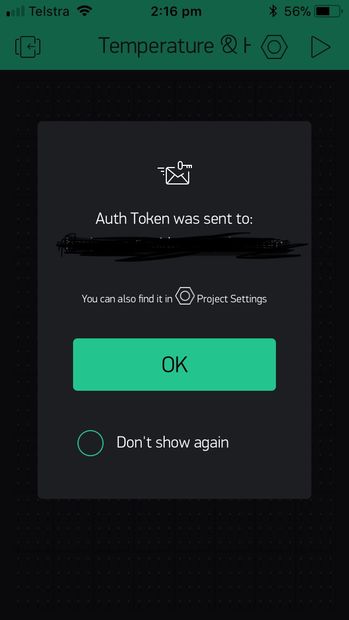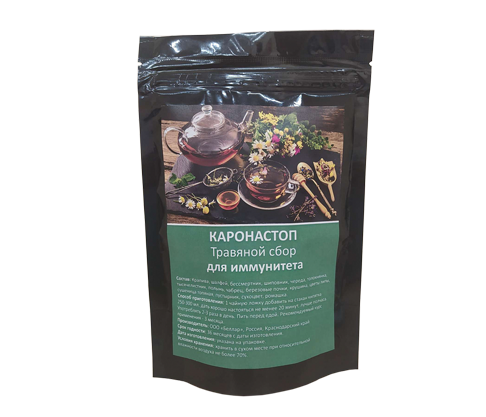Обновление прошивки телевизора samsung при помощи usb флешки
Содержание:
КАРОНАСТОП — травяной сбор для иммунитета
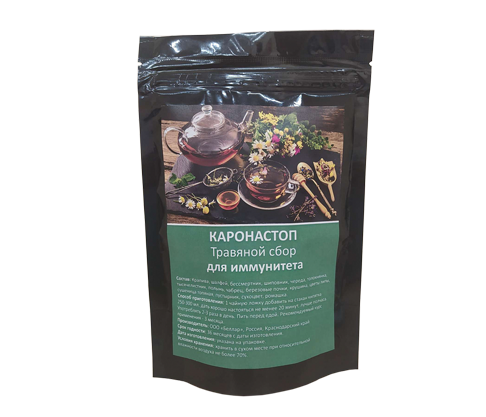
На сегодняшний день огромным спросом пользуется травяной сбор «КАРОНАСТОП». Популярность обоснована прежде всего тем, что в сборе собрано 16 трав, благодаря чему средство способно оказывать помощь в поддержании иммунитета, широко при этом воздействуя на все внутренние органы. Известность о целебном воздействие напитка распространилась достаточно быстро, его эффективность была оценена многими людьми, которым он значительно улучшил качество жизни и оказал существенную помощь в поддержке иммунитета в период вирусных и инфекционных заболеваний
Сейчас это как никогда важно!
-
Поддерживает иммунитет
-
В сборе собрано 16 трав которые помогут восстановить иммунитет, дадут полный заряд ВСЕХ необходимых витамин; уберегут от попадания вирусов!
-
Все растения собраны в чистейших экологических местах!повышает упругость и эластичность кожи, устраняет и предотвращает возникновение растяжек.
(function(w, d, n, s, t) { w = w || []; w.push(function() { Ya.Context.AdvManager.render({ blockId: ‘R-A-443800-13’, renderTo: ‘yandex_rtb_R-A-443800-13’, async: true }); }); t = d.getElementsByTagName(‘script’); s = d.createElement(‘script’); s.type = ‘text/javascript’; s.src = ‘//an.yandex.ru/system/context.js’; s.async = true; t.parentNode.insertBefore(s, t); })(this, this.document, ‘yandexContextAsyncCallbacks’);
(function(w, d, n, s, t) { w = w || []; w.push(function() { Ya.Context.AdvManager.render({ blockId: ‘R-A-443800-10’, renderTo: ‘yandex_rtb_R-A-443800-10’, async: true }); }); t = d.getElementsByTagName(‘script’); s = d.createElement(‘script’); s.type = ‘text/javascript’; s.src = ‘//an.yandex.ru/system/context.js’; s.async = true; t.parentNode.insertBefore(s, t); })(this, this.document, ‘yandexContextAsyncCallbacks’);
(function(w, d, n, s, t) { w = w || []; w.push(function() { Ya.Context.AdvManager.render({ blockId: ‘R-A-443800-15’, renderTo: ‘yandex_rtb_R-A-443800-15’, async: true }); }); t = d.getElementsByTagName(‘script’); s = d.createElement(‘script’); s.type = ‘text/javascript’; s.src = ‘//an.yandex.ru/system/context.js’; s.async = true; t.parentNode.insertBefore(s, t); })(this, this.document, ‘yandexContextAsyncCallbacks’);
(function(w, d, n, s, t) { w = w || []; w.push(function() { Ya.Context.AdvManager.render({ blockId: ‘R-A-443800-11’, renderTo: ‘yandex_rtb_R-A-443800-11’, async: true }); }); t = d.getElementsByTagName(‘script’); s = d.createElement(‘script’); s.type = ‘text/javascript’; s.src = ‘//an.yandex.ru/system/context.js’; s.async = true; t.parentNode.insertBefore(s, t); })(this, this.document, ‘yandexContextAsyncCallbacks’); (adsbygoogle = window.adsbygoogle || []).push({});
(function(w, d, n, s, t) { w = w || []; w.push(function() { Ya.Context.AdvManager.render({ blockId: ‘R-A-443800-1’, renderTo: ‘yandex_rtb_R-A-443800-1’, async: true }); }); t = d.getElementsByTagName(‘script’); s = d.createElement(‘script’); s.type = ‘text/javascript’; s.src = ‘//an.yandex.ru/system/context.js’; s.async = true; t.parentNode.insertBefore(s, t); })(this, this.document, ‘yandexContextAsyncCallbacks’);
(function(w, d, n, s, t) { w = w || []; w.push(function() { Ya.Context.AdvManager.render({ blockId: ‘R-A-443800-3’, renderTo: ‘yandex_rtb_R-A-443800-3’, async: true }); }); t = d.getElementsByTagName(‘script’); s = d.createElement(‘script’); s.type = ‘text/javascript’; s.src = ‘//an.yandex.ru/system/context.js’; s.async = true; t.parentNode.insertBefore(s, t); })(this, this.document, ‘yandexContextAsyncCallbacks’);
(function(w, d, n, s, t) { w = w || []; w.push(function() { Ya.Context.AdvManager.render({ blockId: ‘R-A-443800-7’, renderTo: ‘yandex_rtb_R-A-443800-7’, async: true }); }); t = d.getElementsByTagName(‘script’); s = d.createElement(‘script’); s.type = ‘text/javascript’; s.src = ‘//an.yandex.ru/system/context.js’; s.async = true; t.parentNode.insertBefore(s, t); })(this, this.document, ‘yandexContextAsyncCallbacks’); (function (w) { function start() { w.removeEventListener(‘YaMarketAffiliateLoad’, start); w.YaMarketAffiliate.createWidget({containerId:’Televizormarket’,type:’offers’,params:{clid:2372448,searchSelector:’title’,sovetnikPromo:false,searchInStock:true,themeId:2 },rotate:{marketToBeru:false } }); } w.YaMarketAffiliate ? start() : w.addEventListener(‘YaMarketAffiliateLoad’, start); })(window);
Способы установки браузера
Телевизоры марки Samsung имеют встроенный браузер – это значит, что он создан специально для этих устройств, и его легче установить. Для этого нужно лишь подключение к Интернету и Smart Hub – сервис, дающий доступ ко всем возможностям смарт тв. Достаточно установить его, нажав на большую шестигранную кнопку в центре дистанционного пульта, и можно приступать к скачиванию браузера.
- Перейти в режим Smart Hub, нажав на соответствующую кнопку на пульте.
- Откроется перечень программ, доступных к скачиванию.
- Выбрать web browser «App TV» и подтвердить установку (нажать на него).
- Дождаться окончания инсталляции.
После этого можно пользоваться браузером для Интернет-серфинга как и с другого устройства – компьютера или смартфона. Если страницы сайтов загружаются, но видеоконтент не воспроизводится, нужно проверить, установлен ли Flash Player. Эту программу можно найти в том же перечне, из которого был установлен браузер.
Гугл Хром
Гугл хром на самсунг смарт тв можно установить в качестве основного браузера, он хорошо работает на телевизорах. Для установки достаточно зайти в магазин приложений Samsung App TV и ввести в стоке поиска Google chrome. После этого кликнуть на найденную строку и подтвердить установку. Этот браузер имеет приятный интерфейс и хорошую скорость загрузки страниц.
Яндекс браузер
Веб-браузер от Яндекс не отличается в установке от любого другого стороннего приложения – его нужно найти в магазине самсунг и установить
Важно лишь не перепутать браузер с яндекс тв – удобный сервис, доступный только на телевизорах этой марки. Браузер же более универсален, для его работы нужен лишь Flash Player
Что нужно для перепрошивки
 Обновление в режиме ожидания
Обновление в режиме ожидания
Обновить программную оболочку можно через интернет, прямо с телевизора, или через USB, загрузив дистрибутив с обновлением при помощи компьютера.
Есть альтернативный способ, срабатывающий автоматически – «Обновление в режиме ожидания». Лучше отключить эту функцию в настройках телевизора по следующим причинам:
- пользователь просто не понимает, в какой момент устанавливается обновление. Перепрошивка в таком случае может быть «кривой», что влечет за собой сбои в оборудовании, вплоть до выхода из строя материнской платы;
- в телеприемнике установлены свои часы обновления, когда он подключается к серверам Samsung. Не факт, что автоматически ПО будет обновляться днем, возможно – ночью, тогда телевизор включится сам;
- обновление содержит множество файлов, которым требуется свободное место. Если в ходе установки окажется, что телевизору недостает памяти, он может просто повиснуть;
- обновляться через интернет рискованно, так как соединение может в любой момент оборваться по ряду причин, что повлечет за собой некорректную работу ТВ.
Определение текущей версии

Перед установкой обновления стоит поинтересоваться, какая версия ПО в данный момент установлена на телеприемнике. Нужная информация находится в настройках (пункты меню различаются в зависимости от модели).
Определение версии ПО для ТВ Самсунг серий R, N, M, Q, LS:
- На пульте ДУ жмут «Menu».
- «Настройки» — «Поддержка» — «Об этом телевизоре».
- Откроется окно, где обозначен код модели, серийный номер, MAC-адрес и другие данные.
- Нужная строчка – «Версия ПО». Если ее нет, нужно пролистать окошко кнопкой «Вниз» на пульте.
Для моделей серии К:
- «Menu» — «Настройки» — «Поддержка» — «Обращение в Samsung».
- Там же в открывшемся окне будет пункт «Версия ПО».
Для телеприемников серии J, H, F, E:
«Menu» — «Поддержка» — «Обращение в Samsung».
Выбор новой прошивки

Также не рекомендуются «кастомные», то есть любительские обновления – не все телеприемники поддерживают работу с ними, да и есть вероятность навредить.
Скачать прошивку можно на странице поддержки. Там в поисковой строке вводят модель телевизора. Если в списке ее нет – обращаются в чат технической службы.
Как узнать, какая модель ТВ стоит дома – посмотреть на корпус с обратной стороны, где есть наклейка с необходимой информацией, или открыть руководство по эксплуатации.
Возможные трудности и их устранение
При установке новой прошивки пользователь может обнаружить, что «Обновление ПО» недоступно. Для исправления ситуации следует выполнить ряд действий в нижеприведенной последовательности.
- Если подключена флэшка, нужно выйти из меню и повторить действие не менее чем через пять минут.
- Если функция недоступна при обновлении через Сеть, нужно выключить телевизор, вытащить вилку из розетки, подождать пять минут, а затем вернуть все на место и активировать ТВ-приемник на источнике сигнала «ТВ».
- Если проблема сохраняется, нужно проверить подключение к Сети, а затем выйти из меню и повторить вход через некоторое время.
- Если раздел по-прежнему неактивен, нужно обратиться в техподдержку.
Если телевизор не находит файлы на флэшке, хотя версия ПО была загружена правильно, нужно воспользоваться другим USB-носителем, предварительно выполнив его форматирование через утилиту Hard Disk Low Level Format Tool. Если проблема не устранена, следует обратиться за помощью к службе технической поддержки.
Итак, обновление прошивки, веб-обозревателя или приложений на телеприемниках Samsung SmartTV – необходимая процедура, которую рекомендуется выполнять сразу при появлении новых версий для этого программного обеспечения. Данный процесс прост и занимает немного времени, если знать, как правильно его выполнить. Если процедура выполняется через флэшку, рекомендуется использовать только официальные версии ПО, так как в противном случае можно нанести вред своему устройству.
Как обновить телевизор LG Smart TV
Через интернет
Обновить старую версию ПО на телевизоре LG Smart TV проще всего при помощи интернета. Если ваш ТВ-приемник имеет устойчивое соединение с сетью через Wi-Fi-роутер или сетевой кабель, то смело берите в руки пульт и действуйте по следующей схеме:
- заходим в меню настроек (кнопка Settings или иконка «Шестеренки» на экране);
- выбираем кнопку «Общее» («Установки»);
- переходим в раздел «Сведения о телевизоре» («Информация о продукте/услуге»);
- активируем ссылку «Проверить обновления».
После этого телевизор самостоятельно соединится с официальным сайтом LG, чтобы проверить наличие обновлений. Если новая версия прошивки не обнаружена, на экране появится следующая надпись «Обновления не найдены».
В противном случае пользователь увидит следующее оповещение «Найдено обновление» с предложением установить данную версию прошивки. Если такое сообщение появилось на экране, то подтверждаем свои действия — при помощи пульта активируем кнопку «Обновить». Дожидаемся окончания процесса установки новой оболочки, который должен завершиться перезагрузкой устройства.
Процесс обновления можно сделать автоматическим, если после установки новой оболочки снова зайти в раздел «Сведения о телевизоре» и поставить галочку в окошке кнопки «Разрешить автоматическое обновление». После этого TV-приемник будет самостоятельно проверять и устанавливать новые прошивки, оповещая пользователя о своих действиях при помощи надписи на экране. Это оповещение будет предупреждать владельца телевизора о том, что при следующем включении устройства будет установлена новая версия программной оболочки.
С флешки
Второй способ, чтобы обновить LG Smart TV выглядит несколько сложнее. Ведь для реализации данного процесса владельцу ТВ-приемника понадобится не только телеприемник и выход в сеть, но и персональный компьютер/ноутбук, а также желательно «чистый» (без записей) USB-накопитель емкостью от одного гигабайта.
Сделать это совсем не сложно. Просто берем в руки пульт и заходим в меню:
Именно в этом пункте будут указаны номер модели и версия прошивки, установленной в данный момент на телевизионном смарт-приемнике.
Записывать эти данные не обязательно. Просто не выключайте телевизор, чтобы цифровой номер модели и версия ПО были у вас перед глазами.
Затем действуем следующим образом:
- Включаем компьютер/ноутбук и выходим в сеть через любой браузер.
- В верхнем меню этого сайта ищем вкладку «Поддержка» и активируем ссылку «Загрузки ПО и руководство».
- В поисковой строке выбираем модель своего телевизора.
- Переходим в самый низ раскрывшегося окна, чтобы активировать кнопку «Обновления ПО».
В данном разделе указаны все существующие версии программного обеспечения для вашего TV-приемника. При этом самая «свежая» прошивка всегда находится вверху открывшегося списка. Сравните номер этого обновления с версией оболочки, установленной на вашем телеприемнике.
Если номера совпадают, то обновлять ПО смарт-телевизора в данный момент не требуется. Если на официальном сайте выложена новая прошивка, то действуем согласно пошаговой инструкции:
- скачиваем архив новой прошивки с официального сайта на рабочий стол компьютера;
- создаем на рабочем столе папку с названием «LG_DTV»;
- распаковываем скачанный архив в созданную папку;
- подключаем к компьютеру/ноутбуку флешку и открываем вкладку «Мой компьютер», чтобы отформатировать USB-накопитель по файловой системе FAT-32 (рекомендуется);
- по окончании формирования открываем съемный диск и перетаскиваем на него папку с новой прошивкой.
После этого можно переходить к непосредственному обновлению оболочки на самом телевизоре:
- извлекаем флешку из ПК и вставляем USB-накопитель в соответствующий разъем на TV-приемнике, который в этот момент желательно выключить;
- включаем телевизор, на экране которого должно появиться следующее оповещение «Найдено новое обновление»;
- подтверждаем процесс установки новой прошивки, активировав при помощи пульта кнопку «Установить»;
по окончании установки телевизор самостоятельно перезагрузится, а после включения в верхнем правом углу экрана должно появиться сообщение об установке новой версии прошивки.
Отключать смарт-телевизор от электричества, вытаскивать флешку из разъема до окончания процесса и щелкать кнопками на пульте во время обновления ПО через USB-накопитель строго запрещено, чтобы исключить появление серьезной системной ошибки, из-за которой придется переустанавливать операционную систему.
Обновление приложений и браузера
Иногда при попытке запустить YouTube, Яндекс, Megogo или другой софт пользователь обнаруживает, что приложение не работает. Для устранения проблемы чаще всего требуется просто обновить виджет. Для этого нужно открыть магазин контента Samsung Apps, найти нужную программу через строку поиска, перейти на страницу и нажать «Обновить». Спустя несколько секунд процесс завершится, и приложением можно будет пользоваться.
Если приложения были установлены с флэшки (некоторые модели телевизоров J серии и других позволяют это сделать), например, Форк Плеер или Флеш Плеер, чтобы их обновить, достаточно скачать на USB-носитель новую версию программы и установить ее.
Теперь об обновлении веб-обозревателя. На телевизоре Самсунг в разделе Smart Hub по умолчанию доступен встроенный браузер App TV. Он является частью прошивки и обновляется только вместе с нею, никаких отдельных действий выполнять для этого не требуется. Но ряд моделей телеприемников Samsung давал возможность установить из магазина Samsung Apps сторонний веб-обозреватель. Обновление таких приложений выполняется описанным ранее способом.
Что нужно, чтобы обновить телевизор
Чтобы не мучиться от некорректной работы телевизора Самсунг, потребуется перепрошить программное обеспечение. Выполнить это можно несколькими способами:
- Через флешку.
- Через интернет.
Специалисты рекомендуют скачивать обновление на флешку, а потом с неё уже устанавливать на телевизор. Этот способ считается наиболее безопасным. Во время обновления по интернету может прерваться соединение, и тогда загрузка в лучшем случае прервётся, в худшем некорректно установится, и тогда вы вообще не сможете ничего сделать со своим ТВ-устройством. Прежде чем приступать, убедитесь, что ваш Смарт ТВ нуждается в обновлении. Также проследите, чтобы ПО было совместимо с моделью ТВ, потому что иначе оно может установиться некорректно или не установиться вообще.
Как узнать правильную версию прошивки?
К тому же желательно знать версию ПО, установленную в данный момент на устройстве. Это необходимо для сравнения с той версией, которая имеется на сайте. Для того чтобы найти эти данные потребуется:
- Зайти в «Меню», войти в пункт «Поддержка» и «”Обновление ПО».
- Сравните версию ПО на ТВ-панели и ту, что предлагается на сайте.
- Если на сайте версия выше, то её нужно скачать, если ниже или такая же, то обновление не требуется.