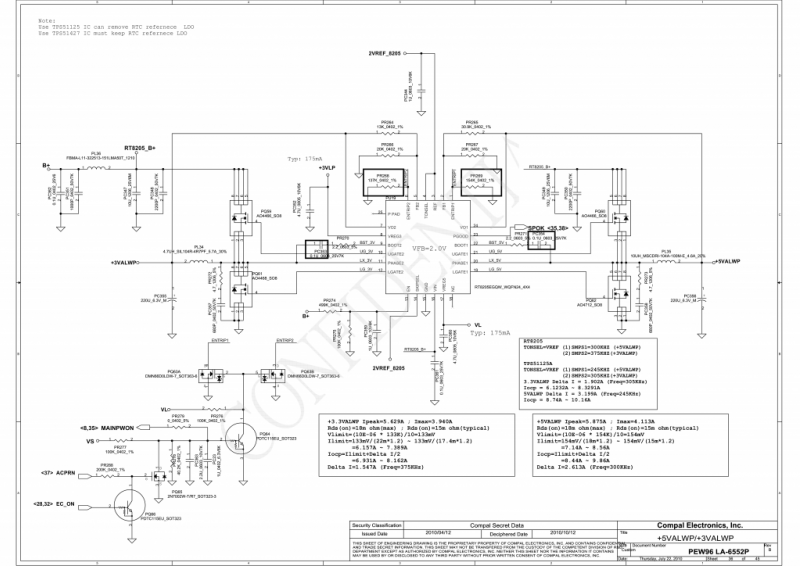Ремонт дисководов ноутбуков в оренбурге
Содержание:
- Ситуация 1
- Это Китай
- Как определить неисправность дисковода перед ремонтом?
- Настройка ПО для отображения дисковода – драйверов
- Устройство и схема работы DVD-проигрывателя
- Смазка привода
- Что вызывает поломки привода чаще всего?
- Как установить жёсткий диск вместо DVD в ноутбуке
- DVD не читает диск. В чем проблема?
- Диагностика неисправностей в сервисном центре
- Если видеокарта не определяется
- Механические способы открытия дисковода ноутбука
- Нарушения контактной группы, физические неисправности
Ситуация 1
Самый очевидный вариант – привод просто перестал работать. Такое с техникой случается и настоящую причину выяснять смысла нет. Необходимо просто проверить действительно ли дисковод сломался или это неисправность ноутбука. Проверка осуществляется подключением к другому девайсу. Если поломка имеет место быть, то покупаем новый и меняем. Замена простое дело – снимаем заднюю крышку и выкручиваем два болта. Ставим новый, прикрутили, обновили драйвера. Все работает. Для упрощения задачи покупаем внешний привод, он подключается при необходимости через USB разъем. Кстати, покупка дисковода не зависит от бренда ноутбука – способ подключения стандартный, как для Samsung, так и для HP. Все дисководы взаимозаменяемы и устройство от Acer работает с Toshiba.
Это Китай
Стоит заметить что данная статья не поможет тем, у кого дешевый китайский привод плохо читает диски.Дело в том, что начинка дорогих фирменных драйвов и дешевых китайских полу-NoName различается «в разы».
В дешевых приводах почти всегда стоит некачественная механика с очень большими допусками, то есть она не отличается точностью, это становится причиной невозможности достаточно точного позиционирования лазера и весьма плохо сказывается на стабильности работы системы (привода) в целом, и как следствие делает невозможным чтение «плохих» дисков.
Это также относится и к электронике: любой хороший привод буквально напичкан разнообразными системами коррекции и восстановления данных с поврежденного CD, в то время как в дешевом драйве таких функций минимум.
Это и приводит к тому, что «у соседа все читается со свистом, а у меня не читается вообще».В таком случае вероятность того, что какие-либо манипуляции с драйвом существенно улучшат качество чтения, равна нулю.
Также стоит учесть, что очень старый привод, плохо читающий диски, вернуть к полноценной жизни вряд ли удастся, так как со временем оптические качества линзы сильно ухудшаются, виной тому служит замутнение и появление микротрещин в самой линзе.Лазер со временем тоже старится (деградирует), поэтому тратить время на такой привод не стоит.
Как определить неисправность дисковода перед ремонтом?
Современные дисководы являются очень сложными устройствами, самостоятельный ремонт которых практически невозможен.
Вместе с тем, любую проблему лучше предусмотреть, чем устранять по факту, поэтому вам обязательно нужно обращать внимания на любые изменения. Итак, как же должно работать устройство в норме?
Можно выделить следующие фазы его работы:
- Полноценное открытие и закрытие лотка при помощи кнопки или команды на ПК.
- Старт и постепенное увеличение скорости вращения диска в приводе.
- Вращение с определенной скоростью.
- Постепенное торможение до полной остановки и извлечение лотка.
Если вы замечаете какие-либо неточности в данном цикле, вам обязательно нужно обратиться к специалисту. Скорее всего, внутри происходят какие-либо процессы, которые могут привести к полному отказу, либо каким-либо проблемам с механизмом.
Настройка ПО для отображения дисковода – драйверов
Драйверы необходимы для того, чтобы создавать полноценное взаимодействие операционной системы и установленного аппаратного обеспечения. Однако может случиться такое, что драйвер либо устарел, либо остановил свою деятельность. Если пользователь убедился, что проблема с дисководом не исходит из «БИОСА», повреждения шлейфа или проблем с реестром, то дело именно в драйверах.
Для решения такой задачи нужно:
Шаг 1. На рабочем столе нажать правой клавишей по значку «Этот компьютер» («Мой компьютер») и перейти во вкладку «Управление».
Нажимаем правой клавишей мышки по значку «Этот компьютер», переходим во вкладку «Управление»
Шаг 2. Перейти в подраздел «Диспетчер устройств» и отобразить полное содержимое ветки «DVD и CD-ROM дисководы».
Переходим в подраздел «Диспетчер устройств», двойным кликом мышки раскрываем содержимое ветки «DVD и CD-ROM дисководы»
Шаг 3. Найти устройства, возле иконок которых имеется значок стрелочки, направленной вниз. Это значит, что драйвер устройства не задействован. В таком случае его необходимо активировать нажатием правой клавиши мыши и выбором пункта «Задействовать».
На устройстве со знаком стрелочки вниз кликаем правой кнопкой мышки, затем левой по строке «Задействовать»
Шаг 4. При обнаружении желтой иконки с восклицательным знаком возле устройства юзеру потребуется нажать правой кнопкой на девайс и запустить пункт «Свойства».
Нажимаем правой кнопкой на девайс, на котором желтая иконка с восклицательным знаком, запускаем пункт «Свойства»
Шаг 5. В появившемся окне активировать вкладку «Драйвер» и нажать кнопку «Удалить».
Активируем вкладку «Драйвер», нажимаем кнопку «Удалить»
Шаг 6. Появится область, в которой необходимо дать подтверждение на проводимые действия, а именно кликнуть «ОК».
Нажимаем «ОК»
Шаг 7. После этого потребуется найти на верхней панели «Управления компьютером» знак компьютера с увеличительным стеклом и запустить соответствующий процесс «Обновить конфигурацию оборудования».
На верхней панели «Управления компьютером» кликаем на знак компьютера с увеличительным стеклом
Шаг 8. После этого дисковод должен отобразиться в списке устройств. Если этого не произошло, то рекомендуется перезапустить сам ПК.
Для того, чтобы обновить драйверы, юзеру нужно:
Шаг 1. На рабочем столе нажать правой клавишей на ярлыке «Этот компьютер», и перейти во вкладку «Управление».
Нажимаем правой клавишей мышки по значку «Этот компьютер», переходим во вкладку «Управление»
Шаг 2. Перейти в подраздел «Диспетчер устройств» и отобразить полное содержимое ветки «DVD и CD-ROM дисководы».
Переходим в подраздел «Диспетчер устройств», двойным кликом мышки раскрываем содержимое ветки «DVD и CD-ROM дисководы»
Шаг 3. Выбрать необходимое устройство, нажать на него правой кнопкой мыши и выбрать пункт «Обновить драйверы…».
Нажимаем на устройство правой кнопкой мыши, выбираем пункт «Обновить драйверы…»
Шаг 4. В появившемся окне выбираем «Автоматический поиск обновленных драйверов». Операционная система сама произведет поиск актуального программного обеспечения для полноценной работы дисковых приводов.
Выбираем «Автоматический поиск обновленных драйверов»
Помимо вышеописанных проблем дисковод может просто-напросто выйти из строя из-за долгих лет использования. Если ни одна из инструкций не помогла решить возникшую проблему, рекомендуется обратиться за квалифицированной помощью в один из сервисных центров в вашем населенном пункте.
Видео — Windows 8, 8.1, 10 не видит дисковод (CD-DVD)
Дисководы могут ломаться, поэтому их приходится иногда менять, несмотря на то, что они постепенно устаревают и теряют популярность среди пользователей. Помимо обычного демонтажа старого дисковода и установки нового, вам придётся выполнить некоторые мероприятия в БИОСе компьютера, чтобы тот мог корректно отобразить новое устройство. Давайте подробно рассмотрим, как можно выполнить данную процедуру в BIOS’е компьютера.
Устройство и схема работы DVD-проигрывателя
DVD-проигрыватель — довольно сложное электронное устройство, предназначенное для воспроизведения аудио и видеосигналов с информационных дисковых носителей.
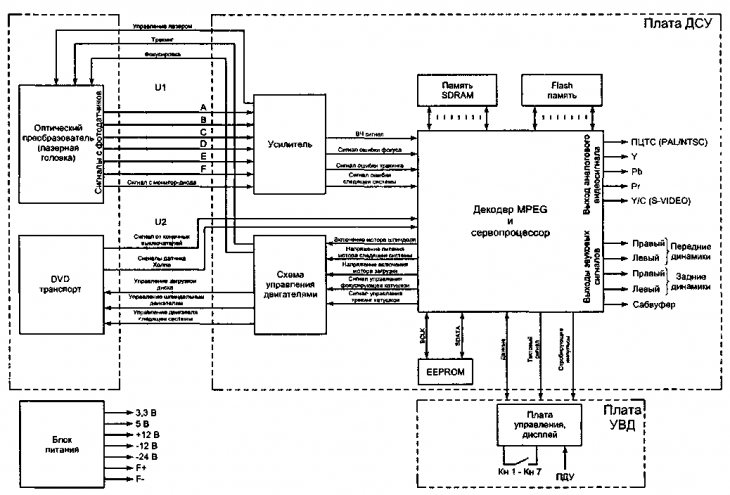 Схема проигрывателя представлена на примере базовой модели RDV-740
Схема проигрывателя представлена на примере базовой модели RDV-740
Для неискушённого в радиоэлектронике пользователя разобраться во всех тонкостях устройства представляется довольно затруднительным. В более понятном виде устройство выглядит так.
 Под крышку у DVD-проигрывателя находятся все основные элементы
Под крышку у DVD-проигрывателя находятся все основные элементы
Как правило, проигрыватель представляет собой компактное устройство, выполненное в металлическом или пластиковом корпусе. На передней панели расположены кнопки управления и механический лоток для приёма дисков. На заднюю панель выведены разъёмы основных коммуникативных каналов, штекер сетевого питания и USB-порт. Предусмотрены различные варианты соединения проигрывателя с другими разновидностями воспроизводящей техники.
 Как правило, на передней панели расположены органы управления и механический лоток для приёма дисков, сзади — разъёмы
Как правило, на передней панели расположены органы управления и механический лоток для приёма дисков, сзади — разъёмы
Несмотря на сложное устройство, принцип действия проигрывателя не особенно отличается от известного всем проигрывателя виниловых пластинок. Считывание информации происходит с канавок, в которых она хранится в цифровом виде. Роль иглы выполняет лазерный луч. Скользя по поверхности диска от края к середине, луч отражается от канавок и поступает в специальный приёмник, называемый MPEG-декодером. Именно декодер преобразует цифровую информацию в аудио и видео ряды, которые подаются на экран монитора или телевизора. После преобразования сигналы передаются по кабелям, подобным тем, которые используются в телевизионных антеннах.
Точность воспроизведения обусловлена свойствами очень тонкой лазерной «иглы». Для того, что бы расшифровка информации происходила корректно, электродвигатель устройства вращает диск вокруг собственной оси. Лазерный луч при этом совершает поступательное движение по радиальной оси диска. Так происходит управляемый доступ к информации. На практике это выражается тем, что при желании всегда можно остановить воспроизведение и начать его снова с того же или любого другого места.
Смазка привода
Еще одна немаловажная процедура, которую включает в себя профилактический ремонт дисковода – смазка подвижных частей.
Сегодняшние приводы являются крайне сложными устройствами, имеющими огромное количество деталей, которые постоянно находятся в движении. Если не проводить данную процедуру, вы можете столкнуться с такими неприятностями, как:
- Проблематичное выталкивание лотка с диском.
- Клин замка каретки.
Такой ремонт дисковода осуществляется после его демонтажа и полной разборки. Как правило, проблемы, вызываемые отсутствием смазки, устраняются профессионалами достаточно легко. Все основные стираемые узлы находятся практически на поверхности, поэтому добраться до них будет не так и трудно.
Что вызывает поломки привода чаще всего?
Исходя из практики сервисного центра «Эксперт», подавляющее большинство неисправностей, из-за которых требуется ремонт дисковода, являются механическими. Их причинами становятся следующие факторы:
- Появление грязи на подвижных элементах привода.
- Попадание посторонних предметов в область лотка.
- Запыленность считывающих устройств.

Поэтому сразу же обращаем ваше внимание: если вы не хотите сталкиваться с такой процедурой, как ремонт дисковода, за ним обязательно следует ухаживать. Время от времени, его необходимо чистить, а также следить за тем, чтобы внутрь не попадали крупные посторонние предметы
Они чаще всего становятся причинами неисправностей данного элемента ПК.
Как установить жёсткий диск вместо DVD в ноутбуке
Процесс замены CD-ROM на дополнительный HDD не представляет особых сложностей. Следует придерживаться такого плана:
- Разборка задней стенки.
- Извлечение CD-привода из ноутбука.
- Отсоединение DVD-ROM.
- Установка жёсткого диска лэптопа в переходник.
- Сборка устройства.
В большом количестве лэптопов существует только один отсек для жёсткого диска. Но если есть желание установить два HDD или добавить к винчестеру ещё и SSD, то неиспользуемый ДВД придётся как нельзя кстати.
@blog.superuser.com
Только есть одна загвоздочка: твердотельный накопитель не имеет никакого смысла устанавливать на место DVD. Ведь его порт Sata обладает скоростью максимум 1,5 Гбит/с, и SSD не сможет в таких условиях проявить все свои достоинства.
Так что целесообразнее сюда перенести HDD, а немеханическое запоминающее устройство установить на место жёсткого диска (скорость – 6 Гбит/с). Оба они обладают форм-фактором 2.5, так что взаимозаменяемы без каких-либо проблем. Хотя при желании можно оборудовать переносной ПК сразу двумя жёсткими дисками.
Разборка сидирома
Первый этап наверняка самый простой:
- Переверните ноутбук.
- Отыщите винтик напротив DVD-привода, над которым расположена иконка с его изображением.
- Подденьте резиновую заглушку иголкой или зубочисткой и отсоедините.
- Отвёрткой открутите винтик.
- Снимите заднюю панель, поддев уголком пластиковой карты вогнутый краешек.
- Аккуратно вытащите дисковод.
@cdn.sprintally.com
Снимая крышку, будьте предельно осторожны, чтобы не повредить защёлки, фиксирующие её. Поэтому не дёргайте и резко не вырывайте, а дайте возможность легко отстегнуться.
Какой адаптер выбрать
Измерьте параметры извлечённого DVD-привода:
- длину;
- ширину;
- толщину.
Теперь приобретите переходник с DVD на HDD-SATA. В особо старых моделях с подключением по IDE может потребоваться покупка дополнительного переходника с IDE на SATA.
@images-na.ssl-images-amazon.com
Адаптер должен быть в точности таких же размеров, как и дисковод. В крайнем случае допускается отклонение на 1 мм в сторону уменьшения. Если будет хоть на чуточку больше, то просто не влезет в слот. Обычно встречаются две модели – 9,5 мм или 12,7 мм.
Процесс сборки
Теперь можете вставить HDD в переходник. Для этого:
- Приложите его к адаптеру.
- Продвиньте максимально вперёд, чтобы полностью вошёл.
- Закрепите винтиками и отвёрткой, которые идут в комплекте с оборудованием.
- Сняв заглушку с дисковода, переставьте её на переходник.
- Скобу, которой сидиром крепился к ноутбуку, тоже перенесите на адаптер.
- Вставьте полученную конструкцию в отсек дисковода.
- Закрепите заднюю стенку ноутбука и поставьте заглушку.
- Прикройте место установки пластиковой крышкой (продаётся вместе с переходником).
Можете себя поздравить – теперь у вас на ноуте сразу два винчестера. Вставьте батарею на место или подсоедините её к коннектору материнской платы в случае несъёмной. Запускайте компьютер.
DVD не читает диск. В чем проблема?
В первую очередь надо определиться в характере неисправности. DVD привод не читает диски все, или только некоторые. Проверьте это. Если некоторые диски всё же читаются, значит проблема в приводе, если вообще не читает это может быть связано и с ПО.
Лазерная головка
За время работы DVD привод собирает в себе пыль, которая частично садится на головку лазера. Из за пыли DVD привод не читает диски, или читает, но не все
Можно разобрать привод и осторожно почистить глазок лазера от пыли с помощью ушной палочки
Если вы не можете разобрать DVD привод, то в этом случае могут помочь специальные чистящие диски. Но довольно часто из-за излишне жёстких щёточек бывали случаи повреждения головки лазера. Щёточки должны быть гибкими и идти в комплекте со смазкой.
Так же можно продуть внутренности привода через открытый лоток с помощью баллончика со сжатым воздухом, как вариант.
Изношена лазерная головка – обычное дело, если DVD привод не читает диски. При интенсивном использовании DVD привода, да к тому же если диски сильно поцарапаны, износ головки может произойти очень быстро, даже за год. Обычно из-за плотности записи сперва отказывает чтение DVD дисков, а затем CD. Если приводу уже несколько лет, то лучше купить новый, сейчас они стоят не дорого.
Программное решение
Вспомните, какие программы вы устанавливали в последнее время, какие игры устанавливали ваши дети? Частой причиной проблемы являются менеджеры виртуальных дисков, такие как Alcohol 120% и Daemon Tools. Игры могут устанавливать виртуальные диски для своих нужд, а они могут конфликтовать друг с другом. В некоторых случаях DVD привод не читает диски после установки программы для записи дисков Nero.
Чтобы убедиться что проблема именно в этом – удалите эти программы и посмотрите на результат. Но удаление может не принести результата, если не откатиться до более раннего состояния системы, когда всё ещё работало.
Если всё заработало, то копаем проблему в этом направлении: пробуем другие аналоги, другие версии, оставляем только то, что необходимо.
В случае с «алкоголем» попробуйте в настройках программы убрать галочку «Вынудить другие программы определять диски как CD-ROM или DVD-ROM».
Второй причиной проблемы может быть конфликт драйверов. Для решения проблемы нам понадобится «Диспетчер устройств».
Чтобы зайти в «Диспетчер устройств» нажмите одновременно Ctrl+Alt+Del
После удаления вышеупомянутого софта, в диспетчере устройств всё ещё могут присутствовать виртуальные дисководы в разделе «DVD и CD-ROM дисководы». Удалите их через меню правой кнопки мышки, перезагрузитесь и посмотрите на результат.
Следующее что можно сделать, пройдите в меню «Вид» и выберите «Показывать скрытые устройства». В дереве устройств найдите драйвер «SPTD» в ветке «Драйверы несамонастраеваемых устройств». Удалите драйвер и перезагрузитесь. Это всё наследство от виртуальных дисководов.
Если не помогло идём дальше. В разделе «IDE ATA/ATAPI контроллеры» среди двух или четырёх каналов контроллера надо найти тот, к которому подключен DVD привод. Эти четыре канала могут называться по-разному, например «Первичный канал IDE» и «Вторичный канал IDE», или «ATA Channel 0» и «ATA Channel 1» как у меня на картинке. Открываем каждый по очереди и смотрим на «Тип устройства». Нам нужно найти канал с типом устройства «ATAPI дисковод для компакт дисков» или типа того.
Далее: Смотрим на галочку «Задействовать DMA». Снимаем если есть, или ставим если её нет. Перезагружаемся, смотрим на результат.
Если заработало с отключённой опцией, то устанавливаем галочку снова, перезагружаемся и проверяем. Оставляем рабочий вариант, но крайне желательно чтобы функция «Задействовать DMA» была включена. В некоторый случаях это единственный способ заставить работать DVD-ROM в Windows 7.
Иногда помогает обновление прошивки (firmware) дисковода. Новую прошивку надо искать на сайте производителя и чётко следовать инструкции по её установке.
Проблема в «железе»
В первую очередь советую просто выдернуть и вставить штекер питания и шлейфы IDE или SATA, или даже заменить шлейфы на заведомо рабочие и поменять штекер питания на другой.
Читаем плохой диск
Чтобы прочитать плохой диск есть специальные программы, например Non- Stop Copy. Программы по многу раз с различными параметрами пытаются прочитать сбойный сектор, и если ничего не получается просто пропускают его и идут дальше. Таким способом можно сохранить всё что можно. Как правило, для аудио и видео потери не заметны.
Диагностика неисправностей в сервисном центре
Проводя диагностику оптики, специалисты демонтируют верхнюю крышку устройства и попросту наблюдают за его работой.
Например, некоторые проблемы определяются следующим образом:
- Работает ли привод? Для того, чтобы убедиться в этом, нужно подключить к дисководу кабель энергоснабжения от блока питания.Если диск начинает вращаться – с этим элементом все в порядке.
- Если вращение диска не наблюдается, необходимо удостовериться в корректности работы лазера. Для этого нужно извлечь диск из привода и закрыть его. Проводится такая диагностика в специальной темной комнате, поскольку при свете лазера попросту не видно. Осмотр производится поочередно с нескольких сторон.
Как это взаимосвязано? Достаточно просто. Нынешние модели устройств определяют факт присутствия диска при помощи особого датчика. После того, как лазер обнаруживает наличие поверхности для считывания, на двигатель вращения подается соответствующая команда, после чего начинается раскручивание диска. Соответственно, если мощности лазера слишком мало, привод вращаться не будет, а соответственно, вам необходим ремонт дисковода. Обойтись без него не удастся.
Как только диск устанавливается в привод, центральный процессор сразу же подает команду на корректировку сигнала, которая осуществляется при помощи движения линзы (как правило, не более 2-3 раз).
Если фокусировка проводится успешно – процессор дает команду на считывание данных с носителя. Если же фокус был проведен неудачно, такой команды нет и, соответственно, диск попросту не считывается. Поэтому перед тем, как начать ремонт дисковода, специалист сначала отслеживает движение фокусной головки. Если она выполняет несколько циклов движения туда-обратно и носитель начинает вращаться, значит, данный элемент системы исправен. Если же нет – тогда причину поломки можно считать обнаруженной.
Если видеокарта не определяется
Не всегда получается проверить видеокарту стандартными способами – её модель может не отобразиться. Например, вместо названия показывается ошибка «неизвестное устройство». Это бывает, если не установлен драйвер или произошел сбой. Рассмотрим, как в этом случае узнать модель.
Способ 1: посмотреть внутри системного блока или на наклейке
На стационарном компьютере. Отключите системный блок от сети и отсоедините монитор, мышь, клавиатуру и другие подключенные устройства. Затем снимите боковую крышку и посмотрите название модели на передней стороне устройства. Примерно так выглядит современная внешняя видеокарта:
Также производитель и модель могут быть написаны на задней стороне, на стикере.
Если видеокарта внутренняя, тогда выясните модель материнской платы. Её можно узнать через любую из программ, которые мы рассмотрели . Затем зайдите на сайт производителя и выберите свою материнскую плату. В списке параметров или драйверов будет указано название видеоадаптера.
На ноутбуке. Обычно на передней или задней стороне есть наклейка с указание производителя ноутбука и его модели. Можно вбить эти данные в поисковик и посмотреть информацию на официальном сайте производителя или на сторонних ресурсах.
Способ 2: определить по Device ID
1. В меню Пуск напечатайте диспетчер устройств и запустите приложение. Разверните ветку «Видеоадаптеры».
2. Дважды щелкните по устройству и перейдите на вкладку «Сведения». В разделе «Свойство» нажмите на выпадающее меню и выберите «ИД оборудования».
3. В нижнем окошке появятся специальные коды. Скопируйте любой из них: правой кнопкой мыши – Копировать.
Если всё пройдет успешно, сайт покажет модель и предложит загрузить драйвер. В ином случае скопируйте другой код и повторите поиск.
Не получилось? Тогда вставьте код в Гугл (google.ru). Скорее всего, результат будет показан в первых строках: можно перейти на сайт, выяснить модель и скачать драйвер.
Способ 3: в BIOS
Для входа в BIOS при включении компьютера нажмите клавишу Del или F12. Зачастую информацию о видеокарте можно найти в разделе с оборудованием или статистикой.
Способ 4: через инструмент обновления драйверов
В некоторых случаях встроенный инструмент обновления драйверов помогает узнать модель и исправить ошибки, если они имеются. Для этого откройте диспетчер устройств, кликните правой кнопкой мышки по графическому адаптеру и выберите «Обновить драйвер».
Нажмите на «Автоматический поиск обновленных драйверов».
Начнется автоматический поиск и установка. Если всё пройдет успешно, видеодрайвер будет обновлен, появится модель, и исчезнет восклицательный знак.
Способ 5: через стороннее программное обеспечение
В интернете довольно много программ для автоматического поиска модели и драйвера для устройств. Проблема в том, что во многие из них встроены трояны и рекламные модули. Но одну программу мы всё же рассмотрим: на сегодняшний день она хорошо определяет устройства и за ней не было замечено вредоносных действий. К тому же она бесплатна.
Snappy Driver Installer
2. После загрузки распакуйте архив с программой и запустите SDI_R1909 или SDI_X64_R1909 в зависимости от разрядности системы. Выберите «Загрузить только Индексы».
3. Поставьте галочки в строки, где встречается слово «Video». После нажатия на кнопку «ОК» начнется загрузка из интернета необходимых драйверов и они появятся в окошке.
Драйвера хранятся в архивах, для их скачивания нужно иметь свободное место на жестком диске (минимум 10 Гб) и хороший интернет. После использования программы архивы можно удалить.
Если драйвер будет найден, программа покажет модель видеокарты и предложит установить для нее ПО.
Механические способы открытия дисковода ноутбука
- Нажать кнопку на крышке дисковода.
- Если кнопка не срабатывает, попробуйте выключить ноутбук на несколько минут, именно совсем выключить питание. После включения снова повторите операцию. Можно попробовать еще во время включения до загрузки системы, как только включился блок питания, нажать на кнопку открытия на самом дисководе.
- Использовать для открытия любой тонкий предмет, лучше всего скрепку. Вставляем скрепку в специальное отверстие до упора и немного нажимаем (внутри должна сработать защелка) и крышка немного откроется. Дальше вы ее открываете до конца руками.Только не перепутайте это отверстие со светодиодом на дисководе, они там расположены рядом.
- Совсем крайний случай: нажав на кнопку открытия помогаете крышке открыться любым острым предметом, например, ножом. Лезвие ножа вставляете в щели вокруг крышки и немного надавливаете. Действуйте очень аккуратно, чтобы не повредить дисковод. Такой способ поможет, если крышку немного подклинило или диск внутри перекосило. Если не уверены, лучше совсем этим способом не пользуйтесь.
Проверить наличие DVD привода в диспетчере устройств
Наличие DVD дисковода в ноутбуке можно проверить через диспетчер устройств. Зайти в диспетчер устройств можно или через панель управления или через контекстное меню «мой компьютер».
Для входа в панель управления и на 7-ке и на 10-ке нажимаем кнопку «пуск» и там находим пункт «панель управления». Там для просмотра выбираем крупные или мелкие значки. Находите диспетчер устройств и уже в нем ищете ваш DVD привод.
Для Windows 7:
Для Windows 10:
Нарушения контактной группы, физические неисправности
Когда все перечисленные ранее действия не привели к желаемому результату и устранить проблему не получилось, нужно проверить подключение дисковода к ПК.

Возможные причины неполадок:
- Проблема в соединении шлейфа передачи данных (IDE в старых компьютерах, SATA в новых устройствах).
- Отсутствие контакта в кабеле питания.
- Неправильная работа контроллера или механические повреждения дисковода.
- Поломка IDE или SATA порта, который находится на материнской плате.
Решить эти проблемы довольно просто, для этого не нужно обладать какой-то специальной подготовкой.
Вот что нужно сделать:
- С помощью кнопки попробовать открыть дисковод. Если имеется отклик и моргает лампочка, то никаких проблем с питанием нет, все работает корректно.
- Поставить другой шлейф для передачи данных, а затем запустить компьютер и посмотреть на работу дисковода.
- Подключить рабочий привод с другого компьютера. Можно и наоборот поставить привод на другой компьютер и проверить его там.
Если все эти действия были произведены, но Windows не видит дисковод cd или dvd дисков, то скорее всего материнская плата имеет неисправные разъемы. Чтобы исправить такой дефект, необходимо обратиться за помощью в сервисный центр.