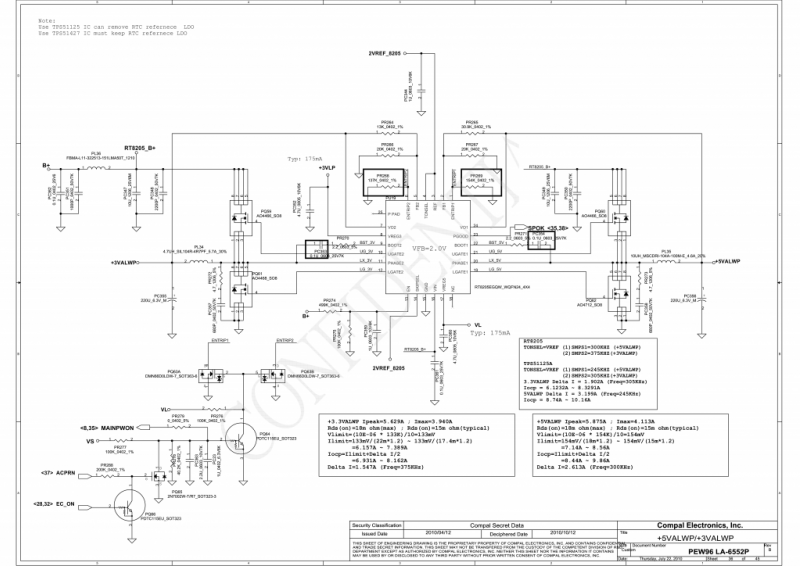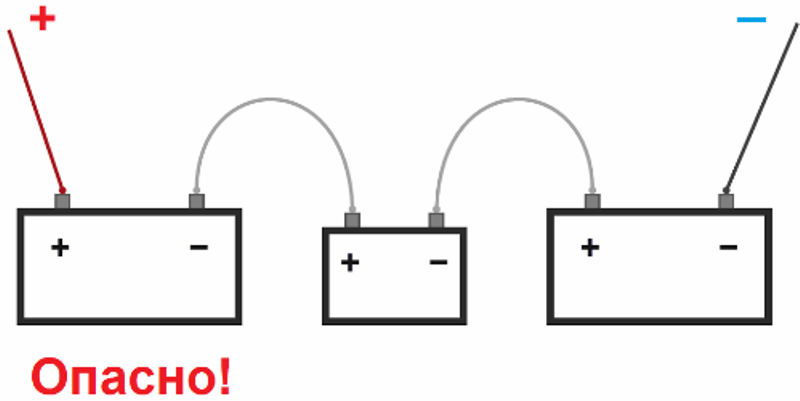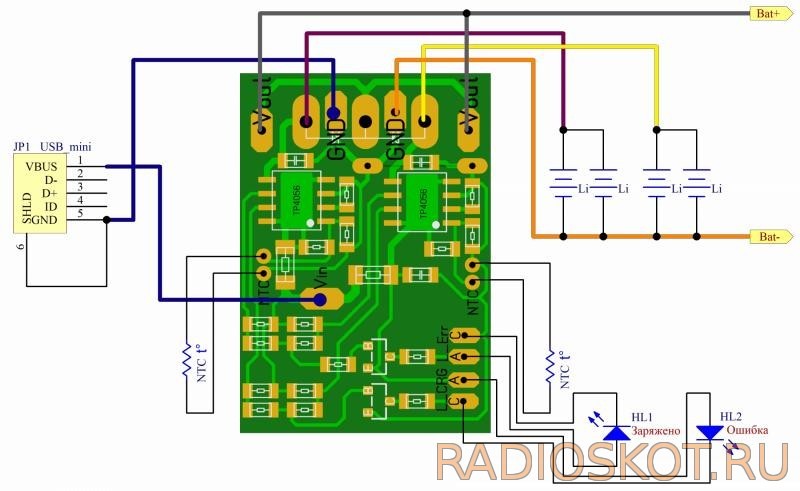Ремонт аккумуляторов для ноутбуков
Содержание:
- Проблемы программного обеспечения
- Особенности аккумуляторов от Samsung
- Как реанимировать батарею на ноутбуке?
- Как устранить ошибку ?
- Восстановление никель-металлгидридного аккумулятора
- Как отслеживать состояние батареи
- Откалибровать батарею
- Другие ошибки аккумулятора
- Замена аккумулятора на ноутбуке
- Видео: Как восстановить аккумулятор ноутбука?
- Какие есть способы, чтобы восстановить аккумулятор ноутбука?
Проблемы программного обеспечения
Если устройство работает от электросети, но не хочет функционировать автономно, следует проверить программное обеспечение устройства на наличие ошибок и по возможности максимально устранить их. Возможные способы устранения неполадки:
- Сброс настроек аккумулятор в большинстве случаев способен решить проблему зарядки. Сброс настроек происходит черед BIOS ноутбука (Basic Input-Output System). Отключите ноутбук и выньте из него батарею. Убедитесь в том, что он не подключен к сети и штекер блока питания не присоединен к ноутбуку. Включите ноутбук, удерживайте кнопку включения на протяжении 1-2 минут, затем в первые пять секунд нажмите клавишу F2, F12 или Del (в зависимости от модели ноутбука). Одна из этих клавиш способна вызвать БИОС-меню. Сбросьте все настройки БИОСА системы к их первоначальному значению. Выключите ноутбук, удерживая кнопку питания несколько секунд. Вставьте батарею и включите устройство привычным способом. Подключите зарядное устройство, чтобы проверить его работоспособность. Если этот метод устранения неполадки сработал, аккумулятор компьютера снова будет заряжаться от подключенного к электросети блока питания.
- Удаление программного обеспечения для работы с аккумулятором. Большинство производителей ноутбуков устанавливают на устройства специальный набор программ, который, по их словам, способен продлить жизнь батареи и препятствует ее пригреву. Зачастую именно эти программы провоцируют неправильное функционирование аккумулятора устройства. Чтобы устранить неполадку, нужно удалить все ПО, связанное с охлаждением или продлением времени эксплуатации батареи.
- Некорректная зарядка компьютера может быть причиной не только поломки батареи, но и неисправности блока питания или штекера блока питания. Чтобы устранить проблему повторите такие действия: отключите блок питания от сети и выключите ноутбук. Вставьте в компьютер штекер питания. Включите компьютер. Если шнур зарядки сломан, ноутбук не включится. Старый блок питания может быть не способен одновременно заряжать батарею и поддерживать работу ноутбука.
Особенности аккумуляторов от Samsung
Как известно, фирма Samsung уже давно специализируется на изготовлении более легких гаджетов в виде планшетов и смартфонов. Полноценные ноутбуки фирмы Samsung сейчас в продаже фактически не встречаются и становятся, своего рода, раритетом, вместе со своими аккумуляторами. Поэтому возвращение работоспособности такого ноутбука своими руками может стать для него настоящим спасением.

Можно попытаться восстановить батарею от Samsung, используя тот же самый алгоритм действия. При этом следует учитывать, что разобрать старый батарейный блок этой фирмы может оказаться еще сложнее, чем любой другой
Корпус у таких АКБ часто изготавливался из очень тонкого пластика, который, к сожалению, при неосторожном вскрытии можно легко повредить отверткой. Особенно хрупкими являются корпусы аккумуляторов от маленьких самсунговских нетбуков
Поэтому не следует использовать остро заточенную отвертку при вскрытии корпуса, либо изымая батарейки из отсека.
Дополнительным препятствием у Samsung может стать отсоединение батарей от корпуса вследствие того, что при их креплении использовался очень крепкий силиконовый клей, который со временем мог превратиться в почти твердую массу. Но если работать терпеливо, то есть возможность разобрать и такой блок без причинения ему серьезного вреда.
Таким образом, осуществить самостоятельное восстановление аккумулятора вполне реально
Немаловажно все манипуляции проводить в хорошо проветриваемом помещении, потому что такие процессы, как пайка и склеивание, подразумевают вдыхание человеком вредных химических веществ. Если кто-либо собирается провести свой первый опыт возвращения старого аккумулятора к жизни, для первого раза лучше взять тот аккумуляторный блок, на котором можно потренироваться, не жалея в будущем о том, что он случайно оказался «убитым» по причине неопытности
Как реанимировать батарею на ноутбуке?
Для того, чтобы батарея снова заработала, вам необходимо придерживаться наших инструкций:
Первым делом вам необходимо вынуть батарею с вашего ноутбука.
Выбрать острый, тонкий ножик, для проведения вскрытия батареи

Приобрести, или подключить зарядное устройство для автомобиля

Найти подобные провода, для выполнения операций

Припой, паяльник
Цифровой мультиметр для сопротивления измерений
Процесс реанимирования аккумуляторной батареи ноутбука
Итак, теперь вам необходимо придерживаться наших инструкций для того, чтобы не допустить ошибку в процессе реанимирования.
Корпус батареи следует аккуратно разобрать, используя тонкий ножик. Открывать следует очень аккуратно, чтобы не повредить внутреннее содержимое батареи.

Под корпусом расположены элементы аккумулятора, использовать для работы следует те, которые похожи на пальчиковые батареи. Их следует проверить мультиметром, отделив те, на которые измеритель не будет реагировать. Подобные «мертвые»
элементы следует заменить рабочими, которые можно купить в специализированных магазинах.

Те элементы, которые оказались рабочими, следует повергнуть зарядке через зарядное устройство. Следует соблюдать полярность не только при зарядке, но и при сборке. Зарядное устройство следует подключить к модулю, постоянно необходимо следить за лампочкой индикатора, расположенной на самом модуле. Ее цвет укажет на состояние батареи.

После проведенной зарядки следует заново собрать корпус батареи, но уже использовать при сборке специальный клей.
Ну что же, на этом мы закончим нашу статью!
Как устранить ошибку ?
И вот внезапно выпадает злосчастная ошибка, что делать в таком случае? Если имеет место естественное истечение срока годности батареи, то вариантов действий немного. Фактически их всего три:
- Искать положительные стороны в использовании ноутбука в качестве стационарного компьютера.
- Пойти на риск и отдать батарейку на перепайку народным мастерам.
- Приобрести новый аккумулятор.
Наибольшей популярностью пользуется первый способ, видимо, в пользу своей выдающейся дешевизны. Так или иначе, при «смерти» батареи от износа без материальных вливаний или специальных знаний делу не поможешь.
Совсем по-другому с программной ошибкой. Внести небольшие коррективы в настройки системы не составит труда. К тому же устранение тревожащего сообщения поспособствует душевному спокойствию. Проделать это можно в несколько способов.
Вариант 1
Для его осуществления потребуется «Диспетчер устройств». Он открывается из «Панели управления», что расположена в меню «Пуск».
В открытом диспетчере устройств понадобится строка «Батареи». По клику на ней откроется список используемых ноутбуком источников питания. Из всего списка необходим только пункт «Батарея с ACPI-совместимым управлением».
При нажатии правой кнопкой мыши на нем выпадет контекстное меню.
Отсюда есть два варианта действий.
Во-первых, можно отключить эту службу (1). Тогда, после перезагрузки системы, надоевшее сообщение должно пропасть. Если это не помогло, то можно и вовсе удалить ее (2). Тогда, опять же после перезагрузки, драйвер обновится и сообщение исчезнет.
Если ничего не поменялось, можно приниматься за другие способы.
Вариант 2
В этом варианте на помощь приходит калибровка батареи ноутбука. Вообще, процесс калибровки представляет собой последовательность стопроцентной зарядки, полной разрядки и повторной зарядки «под завязку».
Такие процедуры помогут контроллеру батареи настроить более эффективный расход.
Перед началом процесса понадобится создать новый план энергопотребления. Он поможет ускорить процесс разрядки батареи. Для начала, потребуется открыть раздел «Электропитание» в «Панели управления».
В окне настроек планов электропитания потребуется выбрать пункт «Создать план электропитания».
Новый план потребуется как-то назвать. Для удобства использовано название «Калибровка батареи». После определения с названием плана можно жать «Далее».
В окне настроек плана потребуется во всех выпадающих списках выбрать «Никогда». Таким образом, ноутбук не уйдет в спящий режим и не отключит дисплей во время работы, что позволит максимально разрядить аккумулятор.
По завершении настроек параметров останется только нажать кнопку «Создать», и новый план будет готов.
Теперь его нужно активировать и подождать, пока заряд батареи максимально снизится.
За процессом разрядки нужно наблюдать. Литий-ионные батареи портятся от долгого пребывания в полностью разряженном состоянии. Поэтому подключить зарядное устройство необходимо сразу же после выключения ноутбука.
После аккумулятор необходимо полностью зарядить.
Совет!
Хорошим подспорьем для сохранения работы аккумулятора станет правильная эксплуатация. Так, в повседневном использовании нельзя допускать полной разрядки литий-ионного аккумулятора. К тому же резко противопоказаны ему перепады температур. Диапазон нормальной работы находится между -10 С и +35 C.
Бережное и правильное обращение – ключ к долгоживущему аккумулятору.
Восстановление никель-металлгидридного аккумулятора
Инструкция:
- сосчитайте количество элементов питания внутри корпуса батареи;
- умножьте полученное значение на 1.2, чтобы установить номинальное напряжение аккумулятора;
- к крайним выводам последовательно соединённых элементов питания припаяйте автомобильные лампочки;
- на мультиметре установите предел измерения 20 В и проверьте напряжение на лампочках – если оно равно номинальному, переходите к шестому пункту (в случае, когда напряжение аккумулятора соответствует номинальному, но лэптоп при этом не включается, это указывает на проблему с контроллером);
- если напряжение меньше номинального, установите на мультиметре предел измерений 2000 мВ, а затем проверьте напряжение на отдельных элементах, делая отметки, например, маркером, на тех, напряжение которых менее 1.1 В (в случае обнаружения таковых придётся заменить все элементы);
- присоедините к каждому элементу батареи лампочку с припаянными проводами и оставьте её примерно на 10 часов, чтобы она полностью разрядилась;
- затем посредством блока питания лэптопа и лампочки, подключенной последовательно к элементам батареи, поднимите напряжение каждого элемента до 1.1 В, после этого полностью зарядите аккумулятор;
- повторите цикл полной разрядки и зарядки ещё два раза;
- склейте корпус и проверьте работоспособность батареи, подключив её к ноутбуку.
Если описанный метод не принёс результатов, придётся менять сразу все элементы питания. Отлично подойдут никель-металлгидридные батареи от фирмы Sanyo ёмкостью 2100 мАч. При замене не пользуйтесь паяльником для соединения элементов питания в цепочку. Вместо этого, сделайте контактные держатели и припаяйте к ним соединяющие провода.
Как отслеживать состояние батареи
Без программ
Можно воспользоваться встроенными средствами Windows. Откройте командную строку от имени администратора и выполните следующую команду:
powercfg.exe -energy -output c:battery.html
В указанном файле Windows предоставит вам очень подробный отчет о энергопотреблении вашего ноутбука — и укажет на неоптимальные настройки электропитания, и покажет процессы, которые сильно потребляют батарею. Но вас больше всего должен интересовать небольшой раздел Батарея:Сведения о батарее. И последние две цифры в нем:
Если последняя полная зарядка намного меньше расчетной емкости батареи, ваш аккумулятор пора восстанавливать или заменять.
С помощью программ
Для тех, кто не любит возиться с командной строкой, существует множеcтво небольших утилит для контроля за батареей. Например, простая, удобная и русифицированная утилита Battery Care.
Она замечательна тремя вещами:
- Во-первых, она отслеживает циклы разряда батареи — от ее полного заряда до полного разряда. Когда их количество превышает 30, программа уведомляет о необходимости выполнить восстановление батареи.
- Во-вторых, она следит за заявленной и фактической емкостью батареи, и в случае, если они начинают сильно различаться, уведомляет о необходимости восстановления.
- В-третьих, она высчитывает процент износа батареи, и вы сами можете увидеть, насколько сильно деградировал ваш аккумулятор — и пора ли его менять.
Откалибровать батарею
Чтобы осуществить этот процесс, нужно разобраться, что же это такое? Если не вникать в массу сложностей и терминов, перейдем к такому понятию как «эффект памяти». По-простому – это уменьшение начальной емкости. Происходит это либо из-за физических дефектов, либо в следствие постоянной подзарядки не до конца разряженного аккумулятора. Проще говоря, если ваш ноутбук разряжается не полностью, вы его заряжаете, но снова-таки – не полностью, он теряет энергию, но в итоге не добирает её.

Батарея становится слабее из-за того, что аккумулятор будто «запомнил» ту границу, до которой не смог зарядиться, и воспринимает её как границу своей емкости. Тогда появляется масса ошибок, и батарея работает некорректно. Процесс калибровки не делает объем больше, он лишь удаляет из памяти все ошибки и возобновляет границу емкости.
Существует два вида батареи:
- литий-ионная;
- никелевая.
У каждой из них процесс калибровки свой. В первом случае «эффект памяти» практически не затрагивает аккумулятор. Но износ, как и у любой техники, обязательно происходит. Поэтому калибровка в данном случае осуществляется для того, чтобы не происходило неожиданных отключений при 30% заряде. Если все-таки рекомендуется заменить батарею на ноутбуке, что делать в случае с никелевым аккумулятором?

Они требуют периодической калибровки. Итак, нужно поработать в автономном режиме до полного выключения. Потом зарядить батарею на максимум. Сам процесс желательно повторить еще пару раз. Но до такой калибровки нужно настроить план электропитания. Находим в панели управления вкладку «Электропитание». Вам будет представлено несколько планов работы аккумулятора. На разных ноутбуках они именуются по-разному. Вам нужно выбрать «Портативный» или «Сбалансированный». Далее нажимаем «Настроить режим электропитания» и в строках «Отключение дисплея» и «Спящий режим», выставляем параметр «Никогда».
Другие ошибки аккумулятора
«Рекомендуется заменить батарею» — не единственное предупреждение, с которым может столкнуться пользователь ноутбука. Встречаются и другие проблемы, которые также могут быть следствием либо физического дефекта, либо программного сбоя системы.
Батарея подключена, но не заряжается
Подключённый к сети аккумулятор может перестать заряжаться по нескольким причинам:
- проблема в самой батарее;
- сбой в драйверах батареи или BIOS;
- проблема в зарядном устройстве;
- не работает индикатор заряда — это значит, что аккумулятор на самом деле заряжается, но Windows сообщает пользователю, будто это не так;
- зарядке мешают сторонние утилиты управления питанием;
- другие механические неполадки со сходными симптомами.
Определить причину — фактически половина работы по устранению проблемы. Поэтому если подключённая батарея не заряжается, нужно по очереди начать проверять все возможные варианты сбоев.
- Первое, что нужно сделать в таком случае, — попробовать переподключить саму батарею (физически вытащить её и подсоединить заново — возможно, причина сбоя была в неправильном подключении). Иногда также рекомендуют вытащить батарею, включить ноутбук, удалить драйверы батареи, затем выключить компьютер и вставить аккумулятор обратно. Это поможет при ошибках инициализации, включая неправильное отображение индикатора заряда.
- Если эти действия не помогли, надо проверить, не следит ли за питанием какая-либо сторонняя программа. Они иногда могут блокировать нормальную зарядку аккумулятора, поэтому при обнаружении проблем такие программы стоит удалить.
-
Можно попробовать сбросить настройки BIOS. Для этого нужно зайти в него (нажатием специальной комбинации клавиш, своей для каждой материнской платы, перед загрузкой Windows) и выбрать в главном окне пункт Load Deaults или Load Optimized BIOS Defaults (в зависимости от версии BIOS возможны и другие варианты, но во всех них присутствует слово default).
- Если проблема в неправильно поставленных драйверах, можно откатить их, обновить или вообще удалить. Как это можно сделать, описано в пункте выше.
- Проблемы с блоком питания определяются легко — компьютер, если из него вынуть батарею, перестаёт включаться. В таком случае придётся пойти в магазин и купить новое зарядное устройство: пытаться реанимировать старое обычно того не стоит.
- Если компьютер без батареи не работает ни с одним блоком питания — значит, проблема в «начинке» самого ноутбука. Чаще всего ломается разъём, в который включается кабель питания: он изнашивается и расшатывается от частого использования. Но проблемы могут быть и в других компонентах, включая те, что не получится починить без специализированных средств. В таком случае стоит обратиться в сервисный центр и заменить сломавшуюся часть.
Батарея не обнаружена
Причин может быть много: перегоревший или отошедший контакт, замыкание в цепи и даже «умершая» материнская плата. Большинство из них требует визита в сервисный центр и замены пострадавшей детали. Но к счастью, кое-что может сделать и пользователь.
- Если проблема в отошедшем контакте, вернуть батарею на место можно, просто отключив её и подключив обратно. После этого компьютер должен «увидеть» её снова. Ничего сложного.
- Единственная возможная программная причина такой ошибки — неполадки с драйверами или BIOS. В таком случае нужно удалить драйвер на батарею и откатить BIOS к стандартным настройкам (как это сделать, описано выше).
- Если ничего из этого не поможет — значит, в ноутбуке и впрямь что-то перегорело. Придётся идти в сервис.
Замена аккумулятора на ноутбуке
Выполнить саму замену старой батареи на новую несложно, но это имеет смысл только при условии, что процедура действительно обоснована и необходима. Иногда программные ошибки могут запутать пользователя, указав на неработоспособность АКБ. Об этом мы напишем чуть ниже, но если вы твердо намерены выполнить установку нового элемента, можете пропустить эту информацию и переходить к описанию пошаговых действий.
Предварительно стоит отметить, что некоторые ноутбуки могут обладать несъемной батареей. Заменить такую будет существенно сложнее, поскольку придется вскрывать корпус лэптопа и, возможно, заниматься пайкой. Рекомендуем обратиться в сервисный центр, где специалисты заменят испорченный аккумулятор на рабочий.
Вариант 1: Исправление программных ошибок
Из-за определенных неполадок в работе операционной системы или BIOS вы можете столкнуться с тем, что АКБ не обнаруживается как подключенный. Это вовсе не означает, что устройство приказало долго жить — есть сразу несколько способов возвращения рабочего состояния батарее.
Подробнее: Решение проблемы с обнаружением батареи в ноутбуке
Подробнее:
Вариант 2: Физическая замена батареи аккумулятора ноутбука
При долгосрочном использовании лэптопа его АКБ в любом случае потеряет определенный процент своей изначальной емкости, даже если пользователь подавляющую часть времени работал от сети. Дело в том, что деградация происходит даже при хранении, не говоря уже об эксплуатации, во время которой процесс утраты емкости происходит еще активнее и может составлять до 20% от изначального показателя.
Некоторые производители в комплект добавляют второй аккумулятор, что существенно упрощает процесс замены. Если же у вас нет дополнительной батареи, потребуется ее предварительно докупить, узнав сведения о производителе, модели и номер устройства. Другой вариант — взять аккумулятор и купить в магазине точно такой же. Этот метод подойдет только для популярных моделей лэптопов, для устаревших или редких моделей, возможно, придется делать заказ из других городов или даже стран, например, с Aliexpress или Ebay.
- Отключите ноутбук от сети и выполните завершение работы операционной системы.
- Переверните его тыльной стороной вверх и найдите отсек с батареей – обычно она всегда установлена горизонтально в верхней части корпуса.
Отодвиньте фиксаторы, удерживающие элемент. В зависимости от модели, тип крепления будет разным. Где-то потребуется сдвинуть в сторону всего одну защелку. Там, где их две, первую нужно передвинуть, тем самым разблокировав съем, вторую защелку понадобится удерживать, параллельно вытаскивая АКБ.
Если вы будете приобретать новый аккумулятор, найдите с внутренней стороны его идентификационные данные и технические характеристики. На фотографии ниже показаны параметры текущей батареи, вам понадобится купить точно такую же модель в розничных магазинах или через интернет.
Достаньте из упаковки новый аккумулятор, обязательно посмотрите на его контакты. Они должны быть чистыми и не окисленными. При легком загрязнении (пыль, пятна) протрите их сухой или чуть влажной тряпочкой. Во втором случае обязательно дождитесь полного высыхания прежде, чем подключать элемент к ноутбуку.
Установите батарею в отсек. При верном расположении она свободно войдет в пазы и закрепится, издав характерный звук в виде щелчка.
Теперь можно подключить лэптоп к сети, включить устройство и выполнить первую зарядку батареи.
Советуем ознакомиться со статьей, в которой рассказываются основные нюансы правильной подзарядки современных ноутбучных аккумуляторов.
Подробнее: Как правильно заряжать батарею ноутбука
Замена элементов батареи
Подробнее: Разбираем аккумулятор от ноутбука
На этом наша статья подошла к концу. Надеемся, процесс замены аккумулятора для ноутбука пройдет без особых сложностей или вовсе не понадобится благодаря устранению программных ошибок. Небольшой совет напоследок — не выбрасывайте старый АКБ как обычный мусор — это отрицательно сказывается на экологии природы. Лучше поищите в вашем городе место, куда можно сдавать литий-ионные батареи для утилизации.
Опишите, что у вас не получилось.
Наши специалисты постараются ответить максимально быстро.
Видео: Как восстановить аккумулятор ноутбука?
Прежде чем пытаться восстановить работу батареи портативного компьютера, следует определить вид устройства. Их три: никель-металлгидридные, литиево-ионные, литиево-полимерные. Чаще всего в ноутбуках используются последние два вида. Их главным минусом является недолговечность — всего около 300 циклов работы. Впрочем, реанимировать устройство можно и собственноручно в домашних условиях…
измерительном устройстве




Поставив аккумулятор на место в ноутбук, полностью зарядите его. Чтобы ваша батарея служила вам как можно дольше, придерживайтесь правил эксплуатации.

Какие есть способы, чтобы восстановить аккумулятор ноутбука?
Мобильность становится одним из основных преимуществ успешного человека. Не так давно в наших домах преобладали настольные компьютеры, которые теперь активно теснят ноутбуки, планшеты, смартфоны. И, если планшет и смартфон несколько ограничены в своих вычислительных возможностях, то ноутбуки вполне могут заменить десктоп. Собираясь в командировку или отпуск, вы можете вместе с ноутбуком взять своё рабочее место. Это документы, фильмы, музыка, игры и т. п. В полёте можно скоротать время за просмотром фильмов. Однако всё это возможно до тех пор, пока аккумулятор находится в рабочем состоянии. Если батарея ноутбука вышла из строя, то прощай мобильность. Ноутбук моментально привязывается к розетке и превращается в обычный ноутбук. В этом случае приходится покупать новую АКБ. Но, что если аккумуляторов к вашему устаревшему ноутбуку уже не продаётся? Или вы просто хотите самостоятельно заняться решением этой проблемы? Тогда поговорим про восстановление аккумулятора ноутбука своими руками.
Прежде чем рассказать о том, как восстановить аккумулятор ноутбука, нужно разобраться, в каких случаях требуется восстановление. Сразу отметим, что в статье речь идёт об аккумуляторных батареях с литиевыми элементами. Такие АКБ устанавливаются практически во всех современных ноутбуках. Производители заявляют о том, что их срок службы составляет примерно 400─500 циклов зарядки-разрядки. По времени это составляет примерно 3─4 года. Хотя может быть и 2 года. Это зависит от интенсивности эксплуатации вашего лэптопа.

Итак, когда требуется восстановление аккумулятора лэптопа:
- аккумуляторные элементы (банки) исчерпали свой ресурс. Может возникнуть ситуация, когда не работают отдельные банки. При этом управляющий контроллер исправен. В этом случае производится замена неисправных элементов (или всех сразу). Такая процедура носит название «перепаковки» аккумулятора;
- аккумуляторные элементы претерпели глубокий разряд. В этой ситуации банки исправны, но контроллер батареи блокирует их зарядку из-за низкого напряжения.
Он «думает», что элементы неисправны и отключает их. В этом случае восстановление батареи ноутбука своими руками сводится к балансировке банок. Это делается с помощью зарядного устройства с функцией балансировки. Если балансировка не даёт результата, тогда нужно провести заряд каждой литиевой банки по отдельности; - сломался контроллер. Что именно вышло из строя на контроллере, трудно диагностировать в домашних условиях. Если делать восстановление аккумулятора своими руками, то придётся заменить его на новый.
На изображении ниже можно посмотреть устройство аккумулятора ноутбука внутри: