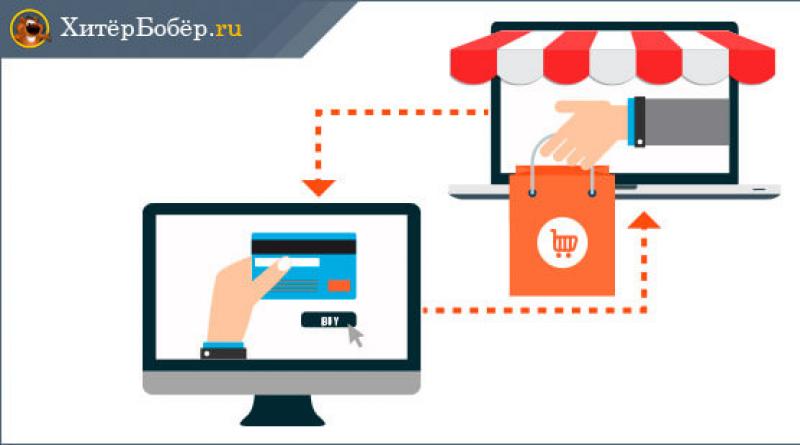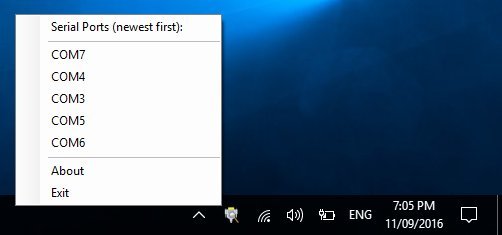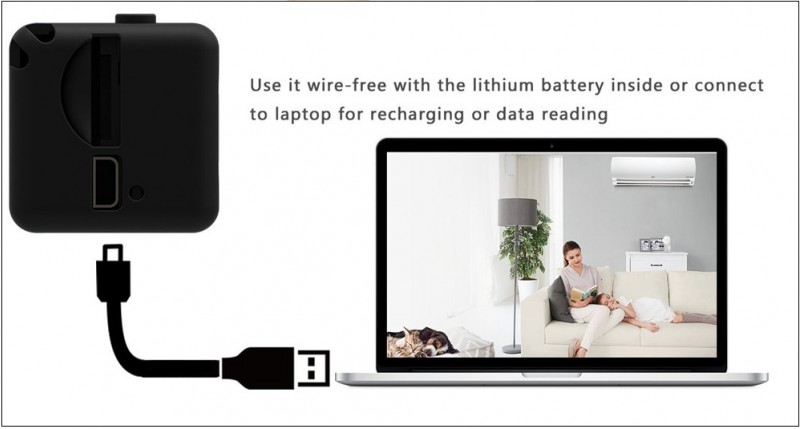Клавиатура компьютера: фото клавиш крупно на русском
Содержание:
- Виды клавиатур
- Принцип действия
- Горячие клавиши рабочего стола и проводника Windows
- Виртуальная клавиатура для набора текста в режиме онлайн.
- Как вводить специальные символы с клавиатуры
- Почему клавиатура не любит грязь и жидкости
- Знаки препинания
- Советы по выбору клавиатуры
- История
- Использование сочетаний клавиш в Windows
- Что делать, если не работает клавиатура
Виды клавиатур
В зависимости от конструкции клавиш
Схема работы механической клавиатуры
- Механические клавиатуры. Механические клавиши представляют собой совокупность металлических контактных площадок и пружины, которая возвращает клавишу в исходное положение. Иногда конструкцию дополняет металлическая пластина, прогибающаяся при нажатии клавиши. При этом ощущается сопротивление клавиши и издается характерный щелчок. Клавиатуры данного типа очень надежные (выдерживают до 20 млн. срабатываний), но не очень распространены в связи с их дороговизной.
- Полумеханические клавиатуры. Полумеханические клавиши также имеют металлические контактные площадки. Разница (по сравнению с механическими) состоит в том, что вместо металлической пружины используется упругий элемент, изготовленный из резины или другого подобного материала.
- Мембранные клавиатуры. Контактные площадки клавиш данного типа состоят из токопроводящего полимерного материала, а роль упругого элемента выполняет полимерная пленка. Хотя клавиатуры с мембранными клавишами уступают механическим и полумеханическим конструкциям по надежности (в среднем мембранные клавиши выдерживают около 10 млн. нажатий), но из-за своей дешевизны они наиболее распространенные. Кроме того мембранные клавиатуры более устойчивые к загрязнению и воздействию влаги.
В зависимости от типа подключения
-
Проводные клавиатуры. Подключение проводных клавиатур может осуществляться через два вида разъемов: USB и PS/2. При подключении через USB, необходимо отметить тот факт, что этот порт применяется также для работы других периферийных устройств, что зачастую приводит к ошибкам в работе системы. Порт PS/2 рассчитан только на работу клавиатуры, поэтому отмечается стабильность подключение и отсутствие ошибок. Как правило, этот порт имеет выраженный фиолетовый цвет.
104-клавишная клавиатура Windows.
- Беспроводные клавиатуры. Беспроводное подключение клавиатуры не так распространено, как проводное. Такие клавиатуры могут работать по Bluetooth или радиоканалу и питаться от обычных батареек.
В зависимости от количества клавиш
101-клавишная расширенная клавиатура. Время изготовления — 1986 год (компания IBM (International Business Machines)). Была стандартом клавиатур для всех PC-совместимых систем, пока не появилась 104-клавишная клавиатура Windows.
101-клавишная клавиатура может быть условно разделена на следующие области:
- область печатных символов;
- дополнительная цифровая клавиатура;
- область управления курсором и экраном;
- функциональные клавиши.
Игровая клавиатура.
- 104-клавишная клавиатура Windows. Время изготовления – 1995 год (была представлена вместе с Windows 95). Сравнительно с 101 – клавишной клавиатурой используются три новые клавиши, используемые при работе с Windows (левая и правая Windows-клавиша и клавиша Application (приложение)).
- Мультимедийные клавиатуры. Современные клавиатуры, помимо ста четырёх клавиш, очень часто снабжаются дополнительными клавишами. Эти клавиши предназначены для упрощённого управления некоторыми функциями (основными или наиболее использованными) компьютера: управление громкостью звука, проигрывателем, сетевыми возможностями компьютера, наиболее популярными программами, управление состоянием окон операционной системы (свернуть, закрыть, перейти к следующему или к предыдущему), управление состоянием компьютера (ждущий режим, спящий режим, выключить компьютер). Многие из этих функций относятся к сфере мультимедиа – отсюда и название.
- Игровые клавиатуры. Отличаются от обычной, тем, что игровая может выдерживать большие нагрузки во время «ожесточенных онлайн-битв», также на игровой клавиатуре могут присутствовать дополнительные кнопки (для макросов, переключения различных режимов), а клавиши W,A,S,D выделены другим цветом. Также отличия могут быть в необычной форме клавиатуры.
Принцип действия
Основные функции клавиатуры не нуждаются в специальном программном обеспечении. Необходимые для её работы драйвера уже имеются в ПЗУ BIOS. Поэтому компьютер реагирует на команды основных клавиш сразу после включения.
Принцип действия:
- После нажатия клавиши, микросхема клавиатуры генерирует скан-код.
- Скан-код поступает в порт, интегрированный в материнскую плату.
- Порт сообщает процессору прерывание с фиксированным номером.
- Получив фиксированный номер прерывания, процессор обращается в спец. область оперативной памяти, содержащий вектор прерываний – список данных. Каждая запись списка данных, содержит адрес программы, обслуживающей прерывание, совпадающее с номером записи.
- Определив запись программы, процессор переходит к её выполнению.
- Затем программа обработчик прерывания направляет процессор к порту клавиатуры, где тот находит скан-код. Далее, под управлением обработчика, процессор определяет, какой из символов соответствует данному скан-коду.
- Обработчик отправляет код в буфер, известив об этом процессор, затем прекращает свою работу.
- Процессор переходит к отложенной задаче.
- Введённый символ хранится в буфере, пока его не заберёт программа, для которой он предназначен, например, текстовый редактор Microsoft Word.
Горячие клавиши рабочего стола и проводника Windows
| Клавиша | Описание |
|---|---|
| Ctrl + EscapeWin | Отображение меню «Пуск». |
| Ctrl + Shift + Escape | Вызов диспетчера задач — гораздо удобнее, чем любым другим способом. |
| Ctrl + Alt + DeleteCtrl + Alt + NumpadDel | Вызов диалога безопасности Windows. |
| Shift + F10AppsKey | Отображение контекстного меню текущего объекта. |
| Win + E | Запуск проводника. |
| Win + R | Отображение диалога «Запуск программы» («Пуск» — «Выполнить»). |
| Win + M | Свернуть все окна (показать рабочий стол). |
| Win + Shift + M | Отменить свёртку всех окон. |
| Win + D | Свернуть все окна (показать рабочий стол) или отменить свёртку всех окон (переключатель). |
| Win + B | Передать фокус в системный трей (область внизу справа, где часики). Далее можно использовать клавиши со стрелками для выбора, Enter для имитации двойного щелчка, AppsKey или Shift + F10 для имитации щелчка правой кнопкой. |
| Win + L | Блокировка рабочей станции. |
| Win + FWin + Control + F | Запуск проводника с отображеним панели поиска. |
| F3 | Отобразить или спрятать панель поиска в проводнике (переключатель). |
| Win + F1 | Вызов справки Windows. |
| Win + Pause | Вызов диалога свойств системы (диалог свойств значка «Мой компьютер»). |
| Win + TabWin + Shift + Tab | Передать фокус на панель задач и перемещаться по значкам. Далее можно использовать клавиши со стрелками для выбора, Enter для имитации щелчка, AppsKey или Shift + F10 для имитации щелчка правой кнопкой. |
| Alt + TabAlt + Shift + Tab | Вызов меню перехода между окнами (запущенными приложениями) и переход по нему. |
| Alt + EscapeAlt + Shift + Escape | Переход между окнами (запущенными приложениями). |
| Alt + F4 | Закрытие активного окна (запущенного приложения). На рабочем столе — вызов диалога завершения работы Windows. |
| Shift | Блокировка автозапуска CD-ROM (удерживать, пока привод читает только что вставленный диск). |
| Printscreen | Копирование скриншота экрана в буфер обмена. |
| Alt + Printscreen | Копирование скриншота текущего активного окна (приложения) в буфер обмена. |
| F6Tab | Перемещение фокуса по элементам. Например, перемещение между рабочим столом, кнопкой «Пуск», панелью «Быстрый запуск» (расположенной справа от кнопки «Пуск»), панелью задач и системным треем (область внизу справа, где часики). В проводнике и Internet Explorer — перемещение между основной частью окна и адресной строкой (F6), перемещение по элементам (в т.ч. ссылкам) открытого документа (Tab). |
| Alt + Enter | Вызов диалога свойств объекта в проводнике или на рабочем столе. |
| F2 | Переименование объекта в проводнике или на рабочем столе. |
| Ctrl + NumpadPlus | Автоподбор ширины колонок списка в проводнике. |
| Enter | То же, что и двойной щелчок по объекту в проводнике или на рабочем столе. |
| Delete | Удаление объекта в проводнике или на рабочем столе. |
| Shift + Delete | Удаление объекта «мимо» корзины в проводнике или на рабочем столе. |
| LeftRightNumpadPlusNumpadMinus | Навигация по дереву проводника, свёртка-развёртка вложенных каталогов. |
| NumpadAsterisk | Полная развёртка каталога в дереве проводника. |
| F5 | Обновить окно проводника или Internet Explorer. |
| Backspace | Перейти на уровень вверх в окне проводника или Internet Explorer. |
| F4 | Перейти к адресной строке проводника или Internet Explorer. |
Виртуальная клавиатура для набора текста в режиме онлайн.
Бесплатная виртуальная клавиатура поможет вам набрать любой текст с помощью компьютерной мыши. Просто нажимайте на буквы, и они будут автоматически печататься в текстовом поле. После этого вы можете скопировать текст и вставить туда, куда требуется. Экранная клавиатура поддерживает два языка: русский и английский. По умолчанию включена русская раскладка. Чтобы переключиться на английскую раскладку, нажмите на кнопку «En» в правом нижнем углу клавиатуры. Чтобы вернуться обратно, просто нажмите на эту же кнопку еще раз.
В целом, виртуальная онлайн клавиатура полностью повторяет свой аналоговый прототип. Чтобы написать прописную букву один раз или ввести какой-либо пунктуационный знак из цифрового ряда, нажмите на клавишу «Shift». А если вам нужно полностью переключиться в режим прописных букв, то включите режим «Caps Lock». Для стирания используется стрелочка «Backspace», расположенная в правом верхнем углу. Для нового абзаца – клавиша «Enter». По большому счету, тут все очень просто и понятно.
Как вводить специальные символы с клавиатуры
Для того, чтобы вставить специальный символ с помощью клавиатуры, удерживайте клавишу Alt нажатой и введите код символа.
Например, чтобы вставить символ градуса °, удерживайте нажатой Alt и набирайте на цифровой клавиатуре 0176.
Важно: чтобы ввести код символа, мы должны использовать цифры на цифровой клавиатуре (группа клавиш на правой стороне клавиатуры). Если на клавиатуре компьютера нет цифровой клавиатуры, использовать этот метод не получиться, но вы по-прежнему можете использовать таблицу символов Windows
Если на клавиатуре компьютера нет цифровой клавиатуры, использовать этот метод не получиться, но вы по-прежнему можете использовать таблицу символов Windows.
Клавиатуры ноутбуков обычно не имеют цифровой клавиатуры. Часто, однако, есть клавиша Fn (функциональная), которая позволяет использовать обычные буквенные клавиши вместо цифровой клавиатуры.
Чтобы узнать, какая комбинация клавиш соответствует специальному символу, откройте таблицу символов Windows. Нажмите на специальный символ. В правом нижнем углу окна, после Клавиша:, будет отображаться комбинация клавиш, которая будет использоваться (если доступно).
Коды символов
Ниже приведен список основных кодов символов. Удерживайте клавишу Alt и с помощью цифровой клавиатуры набирайте число, чтобы вставить специальный символ.
- 0162 – Знак цента ¢
- 0163 – Знак фунта £
- 0164 – Знак валюты ¤
- 0165 – Знак иены ¥
- 0166 – Вертикальная черта с прерыванием ¦
- 0167 – Символ параграфа §
- 0168 – Диарез ¨
- 0169 – Символ авторского права
- 0170 – Женский порядковый указатель ª
- 0171 – Открывающая кавычка «
- 0172 – Знак отрицания ¬
- 0173 – Дефис —
- 0174 – Товарный знак знак Recorder
- 0175 – Макрон ¯
- 0176 – Символ градуса °
- 0177 – Символ плюс-минус ±
- 0178 – Показатель степени 2 ²
- 0179 – Показатель степени 3 ³
- 0180 – Акцент ´
- 0181 – Символ микро µ
- 0182 – Символ абзаца ¶
- 0183 – Центральная точка ·
- 0186 – Мужской порядковый индикатор º
- 0187 – Символ закрывающей кавычки »
- 0188 – Дробь четверти ¼
- 0189 – Дробь половины ½
Почему клавиатура не любит грязь и жидкости
Теперь мы представляем себе, как устроена компьютерная клавиатура, что называется, изнутри. Там много разных элементов. Одни из них «намертво» установлены, закреплены и припаяны на печатной плате. Другие же имеют довольно много степеней свободы, чтобы двигаться. Как же иначе, если нужно дать возможность пользователям клавиатуры нажимать на клавиши и получать от них соответствующие отклики?!
Попробуем себе представить, что внутрь клавиатуры попадает, скажем, пыль, грязь, а то и вода или иная жидкость, парфюмерия, сладкие газированные напитки и прочее. Пыль, грязь, жидкость обязательно полностью или частично останутся на внутренних элементах клавиатуры. Посторонние предметы и жидкости загрязнят внутренние элементы. Также они могут лишить их возможности полноценно двигаться в такт нажатиям на клавиши.
Что и говорить про некоторые составы. Некоторые из них вообще в состоянии растворить лак, которым покрывают печатные платы. Такие составы могут испортить соединение микро-чипа с печатной платой, лишить эластичности «резинки» и подушечки. И тогда уже никто не даст никаких гарантий того, что клавиатура дальше будет работать, как надо.
Так чаще всего и ломаются клавиатуры: из-за попадания внутрь пыли и грязи, которой предостаточно в домах и офисах или, тем более, на улицах. Иногда на клавиатуры банально проливают напитки. Такие клавиатуры называют на языке ремонтников «утопленниками». Мало что помогает таким клавиатурам, далеко не всегда спасает чистка. В итоге загрязненная или залитая клавиатура идет в утиль.
Особенно уязвимы в этом отношении клавиатуры в ноутбуках. Ведь под клавиатурами переносных компьютеров – ноутбуков находятся все остальные его компоненты. Значит пыль, грязь и жидкости будут попадать внутрь не только клавиатуры, но на все остальные детали компьютера. Ноутбуки часто ломаются именно из-за попадания внутрь посторонних предметов и. Увы, проливаем напитки и воду прямо на нее!
Ремонт клавиатуры: стоит ли овчинка выделки
Поврежденную клавиатуру почти никогда не целесообразно ремонтировать, кроме клавиатур ноутбуков. Клавиатуры, которые стали работать нестабильно (например, отдельные клавиши перестали откликаться) или вообще отказываются работать, обычно заменяют на другую. Новая клавиатура подключается вместо старой, вот и весь ремонт.
В ноутбуках, если отказала основная клавиатура, можно воспользоваться внешней дополнительной клавиатурой. Она подключается к одному из портов USB ноутбука. Правда, такая замена основной клавиатуры ноутбука на внешнюю клавиатуру не всегда бывает эквивалентной. Например, могут перестать работать функциональные клавиши ноутбука, которые несут большую смысловую нагрузку, управляют переключениями режимов его работы. Также при настройках BIOS ноутбуков внешняя клавиатура может не работать. А BIOS настраивают, как правило, только с помощь основной клавиатуры ноутбука, мышка здесь не помогает.
При нормальном же уходе (беречь, периодически аккуратно чистить снаружи) клавиатуры обычно работают долго даже у тех, кто много ими пользуется. Благодаря своим конструкциям и применяемым методам изготовления компьютерные клавиатуры позволяют длительное время плодотворно ими пользоваться.
Дополнительные материалы:
1. Экранная клавиатура Windows 8
2. Старый ноутбук: выбросить нельзя оставить?
3. Как на ноутбуке включить или отключить тачпад?
4. Как писать на русском, не имея русской клавиатуры?
Распечатать статью
Получайте актуальные статьи по компьютерной грамотности прямо на ваш почтовый ящик. Уже более 3.000 подписчиков
.
Важно: необходимо подтвердить свою подписку! В своей почте откройте письмо для активации и кликните по указанной там ссылке. Если письма нет, проверьте папку Спам
Знаки препинания
Иногда пользователи, пытаясь поставить пунктуационный знак, получают не совсем то, чего ожидали. Связано это с тем, что разная раскладка клавиатуры подразумевает иное использование сочетания клавиш.
Знаки препинания с кириллицей
- ! (восклицательный знак) — Shift + 1
- » (кавычки) — Shift + 2
- № (номер) — Shift + 3
- ; (точка с запятой) — Shift + 4
- % (процент) — Shift + 5
- : (двоеточие) — Shift + 6
- ? (вопросительный знак) — Shift + 7
- * (умножение или звездочка) — Shift + 8
- ( (открыть скобку) — Shift + 9
- ) (закрыть скобку) — Shift + 0
- – (тире) – кнопка с надписью «-»
- , (запятая) — Shift + «точка»
- + (плюс) – Shift + кнопка со знаком плюс «+»
- . (точка) – кнопка справа от буквы «Ю»
Знаки препинания с латиницей
- ~ (тильда) — Shift + Ё
- ! (восклицательный знак) — Shift + 1
- @ (собачка – используется в адресе электронной почты) — Shift + 2
- # (решетка) — Shift + 3
- $ (доллар) — Shift + 4
- % (процент) — Shift + 5
- ^ — Shift + 6
- & (амперсанд) — Shift + 7
- * (умножение или звездочка) — Shift + 8
- ( (открыть скобку) — Shift + 9
- ) (закрыть скобку) — Shift + 0
- – (тире) – клавиша с надписью «-»
- + (плюс) — Shift и +
- = (равно) – кнопка знак равенства
- , (запятая) – клавиша с русской буквой «Б»
- . (точка) — клавиша с русской буквой «Ю»
- ? (вопросительный знак) – Shift + кнопка с вопросительным знаком (справа от «Ю»)
- ; (точка с запятой) – буква «Ж»
- : (двоеточие) – Shift + «Ж»
- [ (левая квадратная скобка) – русская буква «Х»
- ] (правая квадратная скобка) – «Ъ»
- { (левая фигурная скобка) – Shift + русская буква «Х»
- } (правая фигурная скобка) – Shift + «Ъ»
Советы по выбору клавиатуры
Чтобы понять, какая клавиатура удобнее, попробуйте нажать несколько клавиш, сравнив ощущения. Некоторые устройства слишком громко щелкают во время использования или нажимаются более жестко. При нажатии становится понятно, на какую глубину погружаются кнопки.
Чтобы не устать от шума клавиатуры, для постоянной работы нужно выбирать модели с более «мягкими» клавишами. Стандартные устройства имеют длинный шаг, в то время как ноутбуки отличаются коротким. Это тоже нужно учитывать.
Мультимедийная клавиатура с дополнительными кнопками и разъемами значительно увеличивает степень комфорта при работе за компьютером, поэтому для длительной работы стоит выбирать именно такие модели.
Для профессионалов рекомендуется покупать эргономичную клавиатуру. Такие устройства благодаря изгибу корпуса позволяют работать по несколько часов без появления усталости в руках.
Независимо от того, какая клавиатура выбрана для работы, важно создать комфортные условия. Для этого руки должны быть расположены в комфортном положении
Не стоит забывать и об осанке. Выбор подходящей клавиатуры и соблюдение основных правил работы за компьютером позволят получать от процесса удовольствие.
Друзья! Надеюсь, данная статья была Вам полезной, и теперь Вы знаете назначение клавиш клавиатуры компьютера и будете максимально эффективно их использовать.
История
Видеотерминал ADM-3A — таким пользовался Билл Джой, когда разрабатывал текстовый редактор vi
Первые компьютеры клавиатуры не имели: данные вводились в компьютер либо установкой механических переключателей и проводов, либо с помощью перфокарт (пример — ENIAC). По мере повышения производительности ЭВМ, а особенно с появлением режима разделения времени появилась необходимость вводить команды, не прерывая работу машины. Первоначально для этой цели использовались электромеханические телетайпы, позже их сменили специализированные видеотерминалы. В таком терминале клавиатура являлась его частью, даже если выполнялась в отдельном корпусе. Никаких стандартов как по электрической части, так и по составу и расположению кнопок не было. Такие терминалы могли иметь отдельные клавиши для управления курсором, прокрутки текста на экране или подачи управляющих сигналов.
Клавиатура LM-2 «» со множеством управляющих клавиш и клавиш-модификаторов, специфичных для этой машины. Под эту клавиатуру писался редактор Emacs
Клавиатура Macintosh 128K
С появлением мини- и микрокомпьютеров клавиатура могла подключаться непосредственно к компьютеру. Однако эти клавиатуры также не были законченными универсальными устройствами: они подключались, напрямую или через согласующие устройства, к портам компьютера, на нажатие клавиш либо генерировалось прерывание, либо загруженная в компьютер программа периодически производила опрос матрицы клавиш. Компьютеры разных архитектур использовали уникальные, несовместимые друг с другом клавиатуры. У некоторых компьютеров, преимущественно одноплатных, таких как ZX80, клавиатура располагалась на корпусе, у других — соединялась многожильным кабелем с системным блоком. Некоторые клавиатуры содержали минимум клавиш — алфавитно-цифровые, Enter и несколько управляющих. Другие, как для лисп-машин MIT, содержали большое количество управляющих клавиш, специфичных для данной архитектуры. Также стали появляться функциональные клавиши, не имевшие предопределённого назначения. Проводились эксперименты по использованию аккордных клавиатур.
83-клавишная «XT» — клавиатура
Единый стандарт клавиатуры, как и многие другие стандарты компьютерного оборудования, связан с компьютером IBM PC. Первая версия клавиатуры для IBM PC, так называемая «XT-клавиатура» заметно отличалась от последующих как по раскладке, так и по протоколу обмена с компьютером: на ней было 83 клавиши (из них 10 — функциональных), отсутствовали индикаторы режимов ввода. В 1984 году вместе с компьютером IBM PC/AT появился и новый, получивший в дальнейшем широкое распространение стандарт клавиатуры — протокол обмена стал двусторонним, что позволило разместить над цифровым блоком три светодиодных индикатора режима ввода. Однако раскладка изменилась незначительно: была добавлена клавиша SysRq, цифровой блок был отделён от основного буквенно-цифрового, некоторые клавиши были перенесены на другие места. Несмотря на внешнее сходство и использование одинакового разъёма DIN, новая клавиатура была несовместима с прежними моделями компьютеров IBM PC и IBM PC/XT — для подключения к ним у некоторых клавиатур был специальный переключатель. Следующее поколение клавиатур началось с представления в 1986 году клавиатуры «», имевшей в зависимости от локализации от 101 (в американской раскладке) до 106 (в японской) клавиш, и стало стандартом. Дальнейшее развитие клавиатур шло от модели «Model M»: порт подключения был заменён на PS/2 и USB, были добавлены клавиши Windows и меню, на некоторых — мультимедийные клавиши. В ноутбуках и на компактных клавиатурах расположение клавиш может отличаться; некоторые клавиши могут быть доступны с помощью модификатора Fn, но большинство компьютеров использует клавиатуру, произошедшую от компьютеров IBM PC, за исключением клавиатур от Apple и клавиатур от специализированных рабочих станций, наподобие терминалов Блумберга.
| Раскладка 105-клавишной клавиатуры IBM/Windows | ||||||||||||||||||||||||
|---|---|---|---|---|---|---|---|---|---|---|---|---|---|---|---|---|---|---|---|---|---|---|---|---|
| Esc | F1 | F2 | F3 | F4 | F5 | F6 | F7 | F8 | F9 | F10 | F11 | F12 | PrtScSysRq | ScrollLock | PauseBreak | |||||||||
| Ins | Home | PgUp | NumLk | * | − | |||||||||||||||||||
| Del | End | PgDn | + | |||||||||||||||||||||
| ↑ | Ent | |||||||||||||||||||||||
| ← | ↓ | → | , |
Использование сочетаний клавиш в Windows
Сочетания клавиш – это способ выполнения действий с помощью клавиатуры. Они называются сочетаниями, поскольку зачастую в них одновременно нажимаются несколько клавиш.
Фактически почти каждое действие или команду, которую можно выполнить с помощью мыши, но тоже можно выполнить быстрее с помощью одной или нескольких клавиш на клавиатуре.
В справке знак «плюс» (+) между несколькими клавишами означает, что эти клавиши следует нажимать в сочетании. Например, сочетание «Ctrl + A» означает: нажав и удерживая клавишу Ctrl, нажмите клавишу A. Сочетание «Ctrl + Shift + A» означает: нажав и удерживая клавиши Ctrl и Shift, нажмите клавишу A.
Приведенная таблица содержит перечень некоторых из важнейших сочетаний клавиш. Подробный список см. Сочетания клавиш.
|
Клавиша |
Действие |
|---|---|
|
Клавиша с эмблемой Windows |
Открыть меню «Пуск» |
|
Alt + Tab |
переключение между открытыми приложениями или окнами |
|
Alt + F4 |
Закрыть активный объект или выйти из активной программы |
|
Ctrl + S |
Сохранить текущий файл или документ (работает в большинстве программ) |
|
Ctrl + C |
Копировать выбранный объект |
|
Ctrl + X |
Вырезать выбранный объект |
|
Ctrl + V |
Вставить выбранный объект |
|
Ctrl + Z |
Отменить действие |
|
Ctrl + A |
Выбрать все объекты в документе или окне |
|
F1 |
Открыть справку программы или Windows |
|
Клавиша с эмблемой Windows + F1 |
Открыть справку и поддержку Windows |
|
Esc |
Отмена текущего задания |
|
Клавиша «Контекст» |
Открыть контекстное меню команд, связанных с выделенным объектом или объектами в программе. Равносильна нажатию правой кнопки мыши. |
Что делать, если не работает клавиатура
Если у вас вдруг перестала работать клавиатура – не спешите расстраиваться, сначала выясните, что стало причиной поломки. Все причины, из-за которых она не работает можно разделить на аппаратные и программные.
В первом случае, если сломалась аппаратная часть, устранить проблему без специальных навыков весьма проблематично. Порою проще заменить её новой.
Прежде, чем распрощаться с, казалось-бы, неисправной клавиатурой, проверьте кабель, которым она подключена к системному блоку, Возможно, он немного отошел. Если с кабелем всё в порядке, убедитесь, что поломка не вызвана программным сбоем компьютера. Для этого перезапустите свой ПК.
Если после перезагрузки, клавиатура не подаёт признаков жизни, попробуйте растормошить её с помощью имеющегося в Windows решения. Последовательность действий приведена на примере Windows 7, если у вас другая версия операционной системы Виндовс – действуйте по аналогии. Принцип примерно тот же, могут немного отличаться названия разделов меню.
Зайдите в Пуск – Панель управления – Оборудование и звук – Диспетчер устройств. В открывшемся окне, если у вас неполадки с клавиатурой, она будет помечена жёлтым ярлыком с восклицательным знаком. Выделите её мышью и выберите из меню Действие – Удалить. После удаления закройте Диспетчер устройств.
Вернитесь на вкладку «Оборудование и звук» и выберите пункт «Добавление устройства». После поиска, найдется новое оборудование и будут установлены драйвера.
Если установка прошла успешно и поломка была связана с программным сбоем, на клавиатуре загорится индикатор клавиши Num Lock.
Если устранить неисправность не удалось, то временным решением может стать .