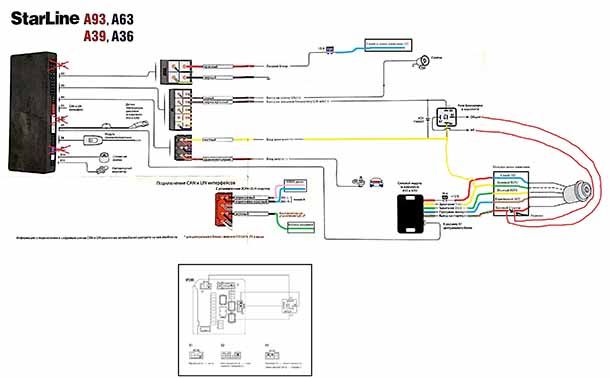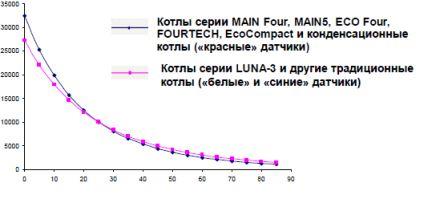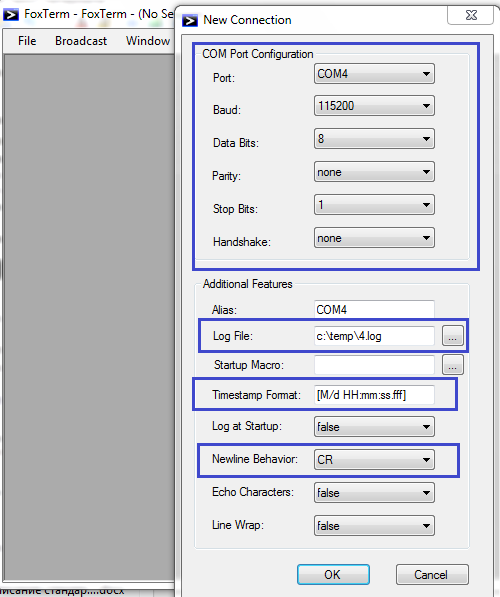Как исправить ошибку «cpu fan error press f1»
Содержание:
- Причины сообщения «CPU fan error press F1»
- Что такое PWR FAN на материнской плате
- Как подключить кнопку питания на платах разных марок
- За что отвечает cha_fan на материнской плате?
- Внешний вид CPU_OPT
- Fancontrol (lm-sensors)
- Разъем cha fan
- cha fan что это? | HelpAdmins.ru
- Причины
- Подключение передней панели к материнской плате
- Когда нужно ставить дополнительные корпусные вентиляторы?
- AMDGPU sysfs fan control
Причины сообщения «CPU fan error press F1»
Вентилятор процессора подключён к специальному разъёму на материнской плате, который называется «CPU Fan». Бывают и другие разъёмы, например «Chassis Fan» или «Power Fan», к которым можно подключать корпусные или любые другие вентиляторы.
BIOS компьютера определяет работоспособность вентилятора по количеству его оборотов, т.е. если оборотов «ноль», то кулер считается нерабочим и выдаётся сообщение об ошибке. Так вот, очень часто вентилятор процессора подключают не к тому разъёму, и БИОС его попросту не видит! Чтобы решить проблему нужно просто переподключить провода в нужный разъём и всё!
Ещё бывает, что штекер кулера трёхконтактный, а разъём на материнской плате четырёхконтактный. Соединить их можно, и всё будет крутиться, но биос может не распознать датчик оборотов и будет всё та же ошибка. Такое бывает редко, и обычно всё нормально. Но если это ваш случай, то остаётся два варианта: либо подбирать совместимое оборудование, либо игнорировать ошибку (об этом ниже).
Если всё подключено правильно и раньше всё работало, то пора открыть крышку системного блока и проверить, крутится ли вентилятор процессора. Может быть бедняга уже забился пылью и больше не крутится Или в лопасти попали провода и они не дают сдвинутся им с места.
Можно попробовать почистить вентилятор и радиатор, но потом всё равно нужно пойти и выбрать новую систему охлаждения. Как показывает практика, чистка помогает очень ненадолго, а если дошло до того, что кулер вообще перестал крутиться, то это и вовсе гиблое дело.
Как снять и установить систему охлаждения процессора смотрите в этом видео:
У меня дома было такое, что всё крутилось и было подключено правильно. Проблема оказалась в самом разъёме «CPU Fan». Он не считывал датчик вращения, просто не видел его, или видел лишь иногда. Мне ничего не оставалось делать, как подключить вентилятор к другому разъёму на материнской плате. Ошибку «CPU fan error press «F1»» я всё равно получал, но зато мог контролировать скорость вращения на другом разъёме. Для таких и подобных случаев, остаётся только выключить сообщение об ошибке.
Что такое PWR FAN на материнской плате
В статьях о подключении передней панели и включении платы без кнопки мы коснулись вопроса контактных разъёмов для подключения периферии. Сегодня мы хотим рассказать об одном конкретном, который подписан как PWR_FAN.
Что это за контакты и что к ним подключать
Контакты с названием PWR_FAN можно найти практически на любой материнской плате. Ниже изображен один из вариантов этого разъёма.
Чтобы понять, что к нему нужно подключать, поподробнее изучим название контактов. «PWR» – аббревиатура от Power, в данном контексте «питание». «FAN» означает «вентилятор». Поэтому делаем логичный вывод – данная площадка предназначена для подключения вентилятора блока питания. В старых и некоторых современных БП существует выделенный вентилятор. Его можно подключить к материнской плате, например, в целях мониторинга или регулировки скорости.
Однако у большинства блоков питания такая возможность отсутствует. В таком случае к контактам PWR_FAN можно подключить дополнительный корпусный кулер. Дополнительное охлаждение может требоваться для компьютеров с мощными процессорами или видеокартами: чем производительнее данное аппаратное обеспечение, тем сильнее оно греется.
Как правило, разъём PWR_FAN состоит из 3 точек-пинов: земли, подачи питания и контакта управляющего датчика.Обратите внимание на то, что отсутствует четвертый PIN, который отвечает за контроль скорости вращения. Это значит, что регулировать обороты вентилятора, подключенного к этим контактам, не получится ни через BIOS, ни из-под операционной системы
Впрочем, на некоторых продвинутых кулерах такая возможность присутствует, но реализована через дополнительные подключения.
Кроме того, нужно быть внимательным и с питанием. На соответствующий контакт в PWR_FAN подается 12V, но на некоторых моделях это всего 5V. От этого значения зависит скорость вращения кулера: в первом случае он будет крутиться быстрее, что позитивно сказывается на качестве охлаждения и негативно на сроке работы вентилятора. Во втором — ситуация прямо противоположная.
Как подключить кнопку питания на платах разных марок
Asus
- На платах Asus с 10-штырьковым разъемом передней панели контакты PWR BTN находятся посередине (pin 5 и 6).
- На платах с 20-контактным разъемом они расположены на 11 и 13 пинах.
AsRock
Разные модели материнок AsRock имеют разное расположение контактов Power switch. Например:
- На 10-пиновом разъеме: pin 5 и 6 или pin 6 и 8.
- На 20-пиновом разъеме: pin 6 и 8.
У Gigabyte разъемы фронтальной панели чаще всего имеют 20 контактов. На Power switch приходится pin 6 и 8.
Biostar
Материнские платы Biostar не слишком распространены в нашей стране, но чаще встречаются модели со следующим расположением пинов PWRSW:
- На 16- и 24-штырьковых разъемах – 14 и 16 pin или 15 и 16 pin, если отсчет контактов ведется по горизонтальным рядам.
- На 10-штырьковом разъеме – 6 и 8 pin.
На платах MSI разъем f_panel имеет 10 контактов, пины Power switch обозначены порядковыми номерами 6 и 8.
Fujitsu Siemens
На 30-контактной фронт-панели Fujitsu Siemens пины Power On/Of занимают 25 и 26 место
Обратите внимание, отсчет контактов на этой плате ведется справа налево
Foxconn
- На 20-штырьковой контактной группе материнских плат Foxconn на Power switch приходятся контакты 6 и 8.
- На 10-штырьковой группе – также 6 и 8.
На продуктах марки Epox с 20-контактным разъемом передней панели кнопка Power подключается через пины 11 и 13.
Intel
Еще одна экзотическая марка материнских плат – Intel, выпускается с 10- и 12-контактными группами f_panel. Кнопка включения заведена на пины 6 и 8.
Lenovo
- На моделях материнских плат Lenovo с 14-пиновым разъемом передней панели кнопка включения подключается к контактам 9 и 11.
- На моделях с 10-ю контактами для Power switch отведены пины 6 и 8.
Здесь собраны только самые распространенные варианты подключения кнопки Power к материнским платам стационарных компьютеров. Если вам не подошел ни один из них, «скормите» поисковой системе запрос: «модель_вашей_платы front panel connection» и смотрите найденные картинки. Скорее всего, ответ найдется очень быстро.
За что отвечает cha_fan на материнской плате?
Данный разъем предназначен для подключения дополнительных вентиляторов внутри корпуса, которые будут содействовать лучшему охлаждению компонентов внутри системного блока.
Также по сути синонимом cha_fan является sys_fan и pwr_fan. Корпусные вентиляторы с соответствующим разъемом можно подключать на них, если вы хотите повысить эффективность охлаждения системного блока.
sys_fan для подключения дополнительного вентилятора
pwr_fan для подключения дополнительного вентилятора
В зависимости от материнской платы бывают четырех и трех контактные cha_fan.
Трех контактный — это неуправляемый разъем. То есть вентилятор, подключенный к нему будет крутиться с постоянной скоростью.
Разъем на самом вентиляторе для подключения в pwr_fan, sys_fan, и cha_fan
Четырех контактный cha_fan, так же как и cpu_fan является управляемым. Именно четвертый контакт управляет скоростью вращения подключенного вентилятора в зависимости от температуры процессора. Но стоит учесть, что и вентилятор в этом случае должен быть 4-ех контактный.
Внешний вид CPU_OPT
Пример штекера на материнской плате Asus Maximus VII Ranger:
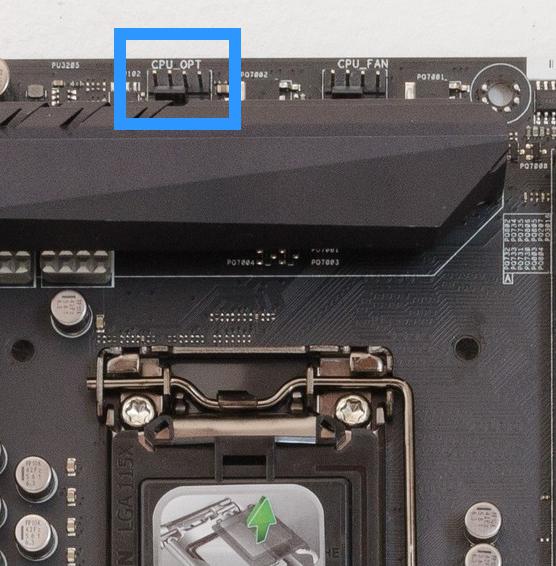
Пример на Gigabyte GA-Z97MX-Gaming 5:

При отсутствии CPU_OPT допускается использование CHA_FAN2. Однако учтите, CHA_FAN2 предназначен для корпусного вентилятора.
Важно. Вентиляторы с четырехконтактым подключением поддерживают PWM-управление (Pulse-width modulation — Широтно-импульсная модуляция), с трехконтактным — управление по напряжению
CPU_FAN может поддерживать оба типа. Новые материнки способны самостоятельно определять тип подключения.
Количество об/м регулируется в биосе, либо программно. Например для материнских плат Асус существуют утилиты Fan Xpert, Thermal Radar.
Вместо фирменных утилит для настройки оборотов/режимов работы надежнее использовать UEFI BIOS.
На материнке может располагаться четырехпиновый разъем High Amp Fan — необходим для подключения вентиляторов с током до 3 А.
Fancontrol (lm-sensors)
is a part of , which can be used to control the speed of CPU/case fans.
lm-sensors
The first thing to do is to run
# sensors-detect
This will detect all of the sensors present and they will be used for fancontrol. After that, run the following to check if it detected the sensors correctly:
$ sensors
coretemp-isa-0000 Adapter: ISA adapter Core 0: +29.0°C (high = +76.0°C, crit = +100.0°C) ... it8718-isa-0290 Adapter: ISA adapter Vcc: +1.14 V (min = +0.00 V, max = +4.08 V) VTT: +2.08 V (min = +0.00 V, max = +4.08 V) +3.3V: +3.33 V (min = +0.00 V, max = +4.08 V) NB Vcore: +0.03 V (min = +0.00 V, max = +4.08 V) VDRAM: +2.13 V (min = +0.00 V, max = +4.08 V) fan1: 690 RPM (min = 10 RPM) temp1: +37.5°C (low = +129.5°C, high = +129.5°C) sensor = thermistor temp2: +25.0°C (low = +127.0°C, high = +127.0°C) sensor = thermal diode
Note: If the output does not display an RPM value for the CPU fan, one may need to . If the fan speed is shown and higher than 0, this is fine.
Configuration
Once the sensors are properly configured, use to test and configure fan speed control. Following the guide should create /etc/fancontrol a customized configuration file. In the guide, the default answers are in parenthesis if you press enter without typing anything. Enter «y» for yes, «n» for no.
# pwmconfig
Note: Some users may experience issues when using /sys/class/hwmon/ paths for their configuration file. hwmon class device symlinks points to the absolute paths, and are used to group all of the hwmon sensors together into one folder for easier access. Sometimes, the order of the hwmon devices change from a reboot, causing fancontrol to stop working. Go to for more information on how to fix this.
Tweaking
Some users may want to manually tweak the config file after running pwmconfig, usually to fix something. For manually tweaking the configuration file, see the manual page for the definitions of the variables.
Users will probably encounter the hwmon path issues as noted above in . Look at for more information.
Tip: Use and options that limit fan speed range. See the manual page for details.
Note: Temperature and fan sensor paths could change as well (usually on a kernel update) (e.g. becomes ). Check the system log to find out which path is the troublemaker:
# systemctl status fancontrol.service
and correct your config file accordingly.
Running Fancontrol
Try to run fancontrol:
# fancontrol
A properly configured setup will not output errors and will take control of the system fans. Users should hear system fans starting shortly after executing this command.
To enable starting fancontrol automatically on every boot, enable :
# systemctl enable fancontrol.service
To start it in the background, run
# systemctl start fancontrol.service
For an unofficial GUI install AUR or AUR.
Разъем cha fan
Cha Fan — это разъем отвечает за подключение дополнительных кулеров, для более лучшего охлаждения компонентов внутри системного блока.
Такой разъем может называться по-другому. Вот все названия которые отвечают за подключение кулеров, то есть синонимы к cha_fan: это sys fan и pwr fan. В такие разъемы можно подключить дополнительные вентиляторы, если вы считаете что установленные кулеры не справляются с охлаждение системного блока.
Sys Fan для подключения дополнительного кулера
CPU FAN для подключения вентилятора процессора
PWR FAN для подключения дополнительного вентилятора
В зависимости от материнской платы бывают трех и четырех пиновые разъемы.
Трех контактные разъемы это не управляемый разъем, то есть кулер будет вращаться всегда с одной скоростью, вне зависимости от нагрузки на компьютер. А вот четырех контактный разъем как раз таки может управлять скоростью вращения вентилятора, таким образом при повышение температуры процессора, кулер будет вращаться быстрее, если нагрузка падает, то и скорость вращения снижается. На CPU FAN как раз таки идет четырех контактный, который устанавливается на процессор и автоматически регулируется скорость оборотов, в зависимости от нагрузки на процессор.
cha fan что это? | HelpAdmins.ru
Многим особо внимательным пользователям персональных компьютеров, которые любят изучать разъемы и штекеры на материнской плате, часто на глаза попадается трех или четырех штырьковый разъем под которым написано cha_fan. Причем в большинстве случаев разъемов с таким названием обычно несколько.
cha_fan на материнской плате
В данной статье мы расскажем о его назначении и вы поймете что и когда в него нужно подключать.
За что отвечает cha_fan на материнской плате?
Данный разъем предназначен для подключения дополнительных вентиляторов внутри корпуса, которые будут содействовать лучшему охлаждению компонентов внутри системного блока.
Также по сути синонимом cha_fan является sys_fan и pwr_fan. Корпусные вентиляторы с соответствующим разъемом можно подключать на них, если вы хотите повысить эффективность охлаждения системного блока.
sys_fan для подключения дополнительного вентилятора
pwr_fan для подключения дополнительного вентилятора
В зависимости от материнской платы бывают четырех и трех контактные cha_fan.
Трех контактный — это неуправляемый разъем. То есть вентилятор, подключенный к нему будет крутиться с постоянной скоростью.
Разъем на самом вентиляторе для подключения в pwr_fan, sys_fan, и cha_fan
Четырех контактный cha_fan, так же как и cpu_fan является управляемым. Именно четвертый контакт управляет скоростью вращения подключенного вентилятора в зависимости от температуры процессора. Но стоит учесть, что и вентилятор в этом случае должен быть 4-ех контактный.
Когда нужно ставить дополнительные корпусные вентиляторы?
Некоторые пользователи думают, что чем больше в корпусе вентиляторов, тем лучше. Основываясь этим доводом они лепят их в корпус столько, сколько их туда влазит.
Запомните! Дополнительные вентиляторы нужны лишь тогда, когда температура компонентов внутри системного блока в нагрузке превышает допустимую, либо приближается к допустимому порогу.
Поэтому для начала посмотрите температуру процессора, видеокарты, жестких дисков и мостов, а уже потом принимайте решение о необходимости установки корпусных вентиляторов.
Зачастую проблема с перегревом решается заменой термопасты и чисткой от пыли, а не установкой доп. вентилятора.
Стоит учесть, что каждый дополнительный кулер (вентилятор) это лишний шум и потребитель электричества.
Причины
Итак, начнем. Вот список возможных причин:
- Отсутствие напряжения в электрической розетке;
- Повреждение либо неконтакт питающего провода, идущего из розетки в блок питания компьютера;
- Кнопка включения блока питания находится в выключенном состоянии;
- Поломка самой кнопки включения компьютера или ее проводов;
- Выход из строя блока питания;
- Выход из строя материнской платы.
Первое, с чего стоит начать диагностирование данной неисправности это убедиться что в электрической розетке есть напряжение. Необязательно делать это тестером. Достаточно включить в нее какой – нибудь другой электрический прибор и убедиться в том, что он работает.
Далее нужно проверить надежно ли включен черный питающий провод в электрическую розетку и в блок питания, а также сделать его внешний осмотр на предмет повреждений и переломов, особенно с концов обеих разъемов. Для этого вытащите его конец из блока питания компьютера и вставьте обратно.
Следующим шагом следует обратить внимание на блок питания компьютера. Для этого посмотрите на заднюю часть системного блока в то место, куда приходит питающий кабель из розетки
Если там есть кнопка – включатель, то она должна быть во включенном состоянии.
Кнопка включения на блоке питания
После этого нужно попробовать запустить компьютер без кнопки включения.
Как включить компьютер без кнопки включения?
Выключаем компьютер и снимаем боковую крышку системного блока. Далее ищем колодку контактов, куда подключены кнопка включения, перезагрузки, индикаторы включения и работы жесткого диска. Обычно она находится в правом нижнем углу платы.
Расположение колодки контактов на материнской плате кнопки включения компьютера
Когда нашли ее снимаем с нее все контакты. Для этого тянем их за провода вверх, предварительно записав или сфотографировав их расположение.
Теперь берем отвертку, нож или другой подобный металлический предмет и пробуем им замыкать контакты, которые подписаны как “PWR_BTN” или “WP+ WP-” или “PWR SW” просто дотрагиваясь до них отверткой одновременно.
Как включить компьютер без кнопки включения – замыкаем контакты отверткой
Если вы не можете найти эти контакты по надписям под ним или у вас надписи под ними попросту отсутствуют, то пробуйте замыкать отверткой все соседние контакты по очереди.
Если компьютер так и не включился, значит проблема не в кнопке питания.
Теперь чтобы проверить блок питания нужно попробовать установить заведомо рабочий, одолжив его у друзей или знакомых, либо же проверить свой блок на другом компьютере.
В случае если блок питания оказался целым, то единственной оставшейся причиной будет являться нерабочая материнская плата, которую в большинстве случаев придется менять, если только на ней банально не вздулись конденсаторы, которые можно заменить.
Вот так выглядят вздувшиеся конденсаторы на материнской плате
Подключение передней панели к материнской плате
На любом корпусе (системном блоке) присутствует передняя панель. Естественно, её тоже необходимо , иначе компьютер не удастся даже включить. Помимо этого, на передней панели есть такие (либо близкие по назначению) устройства по управлению компьютером:
- кнопка подачи питания (запуска/отключения) компьютера (POWER SW) (см. );
- кнопка перезагрузки компьютера (RESTART SW);
- индикаторы обращения к винчестеру (жёсткому диску; H.D.D.LED или HD LED);
- звуковые индикаторы (SPEAKER);
- мигающая лампочка на кнопках перезагрузки и включения компьютера (POWER LED +/-);
- USB-порты.
В некоторых случаях названия на штекерах и шлейфах могут отличаться. Вместо POWER SW (power switch – выключатель) может быть написано PWRBTN (power button – кнопка выключения), а RESTART SW (перезагрузка) обозначен как RESET (сброс). Это одни и те же названия, но производители иногда используют синонимичные английские сокращения. Искать соответствия нужно не буквально, а по смысловой нагрузке: PW – POWER, RES – RESET и т. д. Всё это – идентичные значения, написанные разными словами. То же самое можно встретить и на материнской плате. Чтобы правильно подключить все провода и шлейфы, нужно тщательно изучить и перевести названия во избежание ошибочных действий. Ну или просто воспользоваться документацией по сборке компьютера. Там всё объясняется довольно разборчиво и до мелочей. Более того, указанная информация будет касаться именно конкретного случая и устройства, а не обобщенная.
Место на материнской плате, куда нужно присоединять данные штекеры, выглядит приблизительно так: Помимо схемы с названиями имеются и цветовые обозначения, идентичные цветам на штекерах. Вызывать проблем данная процедура не должна. Чёрные крестики на рисунке являются «ключами». Они располагаются как на разъёме, так и на шлейфах, но могут иметь разные формы (в зависимости от производителя). Подключать стоит ключ к ключу, таким образом, не будет допущена ошибка при подсоединении устройств. Если обозначений нет или их трудно рассмотреть, можно попробовать подключать провода надписями «на себя». Также на разъёмах иногда имеются боковые фиксаторы. Они тоже могут выступить ориентиром при подключении.
Все штекеры подключаются до упора, но без применения силы
Обращайте внимание на направляющие элементы для правильного подключения устройств (срезы, блокирующие части, фиксаторы и т. д.)
Кабели от USB-портов подключаются в соответствующие разъёмы. Они могут иметь названия F_USB1, USB1 или просто USB. Количество подобных разъёмов может варьироваться от модели системной платы, но зачастую, их как минимум 2.
Когда нужно ставить дополнительные корпусные вентиляторы?
Некоторые пользователи думают, что чем больше в корпусе вентиляторов, тем лучше. Основываясь этим доводом они лепят их в корпус столько, сколько их туда влазит.
Запомните! Дополнительные вентиляторы нужны лишь тогда, когда температура компонентов внутри системного блока в нагрузке превышает допустимую, либо приближается к допустимому порогу.
Поэтому для начала посмотрите температуру процессора, видеокарты, жестких дисков и мостов, а уже потом принимайте решение о необходимости установки корпусных вентиляторов.
Зачастую проблема с перегревом решается заменой термопасты и чисткой от пыли, а не установкой доп. вентилятора.
Стоит учесть, что каждый дополнительный кулер (вентилятор) это лишний шум и потребитель электричества.
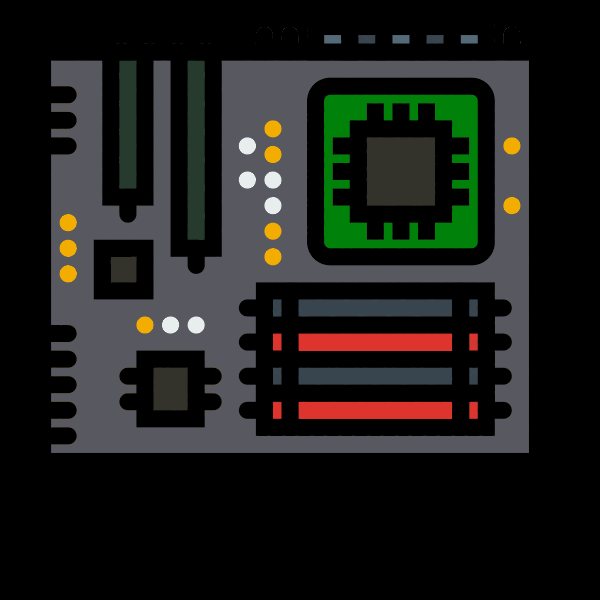
В статьях о подключении передней панели и включении платы без кнопки мы коснулись вопроса контактных разъёмов для подключения периферии. Сегодня мы хотим рассказать об одном конкретном, который подписан как PWR_FAN.
AMDGPU sysfs fan control
AMDGPU kernel driver offers fan control for graphics cards via hwmon in sysfs.
Configuration of manual control
To switch to manual fan control from automatic, run
# echo "1" > /sys/class/drm/card0/device/hwmon/hwmon0/pwm1_enable
Set up fan speed to e.g. 50% (100% are 255 PWM cycles, thus calculate desired fan speed percentage by multiplying its value by 2.55):
# echo "128" > /sys/class/drm/card0/device/hwmon/hwmon0/pwm1
To reset to automatic fan control, run
# echo "2" > /sys/class/drm/card0/device/hwmon/hwmon0/pwm1_enable
Warning: Resetting fan speed to auto may not work due to a driver bug and instead a restart of the driver may be required as a workaround.
amdgpu-fan
The AUR package is an automated fan controller for AMDGPU-enabled video cards written in Python. It uses a «speed-matrix» to match the frequency of the fans with the temperature of the GPU, for example:
speed_matrix: # - - - - -
Once the package can be installed, it can be run as a service, so you can either run it for the current session:
# systemctl start amdgpu-fan.service
or executed at boot
# systemctl enable amdgpu-fan.service
fancurve script
Not just fan controls are offered via hwmon in sysfs, but also GPU temperature reading:
cat /sys/class/drm/card0/device/hwmon/hwmon0/temp1_input
This outputs GPU temperature in °C + three zeroes, e.g. for 33°C.
Tip: In order to function correctly, the script needs at least three defined temperature/PWM cycles assignments.
For safety reasons, the script sets fan control again to auto when shutting down. This may cause spinning up of fans, which can be worked around at cost of security by setting in the section .
Setting up fancurve script
To start the script, it is recommend to do so via systemd init system. This way the script’s verbose output can be read via journalctl/systemctl status. For this purpose, a .service configuration file is already included in the GitHub repository.
It may also be required to restart the script via a after hibernation in order to make it automatically function properly again:
/etc/systemd/system/root-resume.service
Description=Local system resume actions After=suspend.target Type=simple ExecStart=/usr/bin/systemctl restart amdgpu-fancontrol.service WantedBy=suspend.target