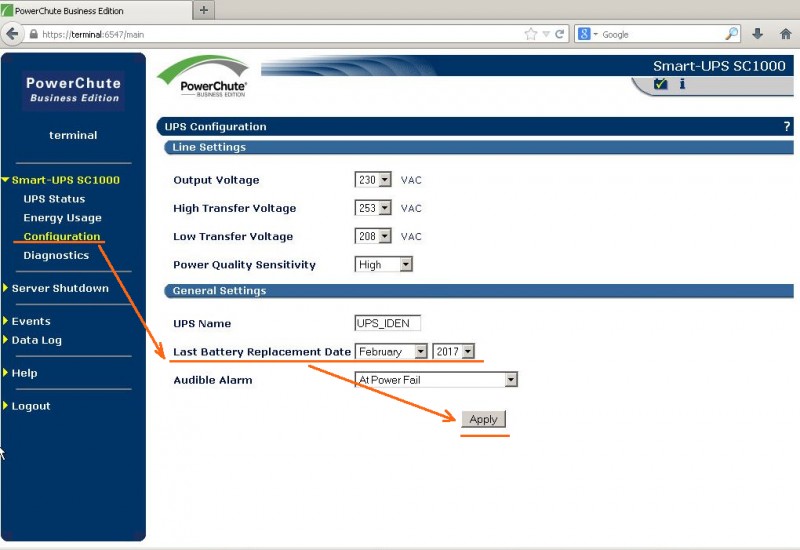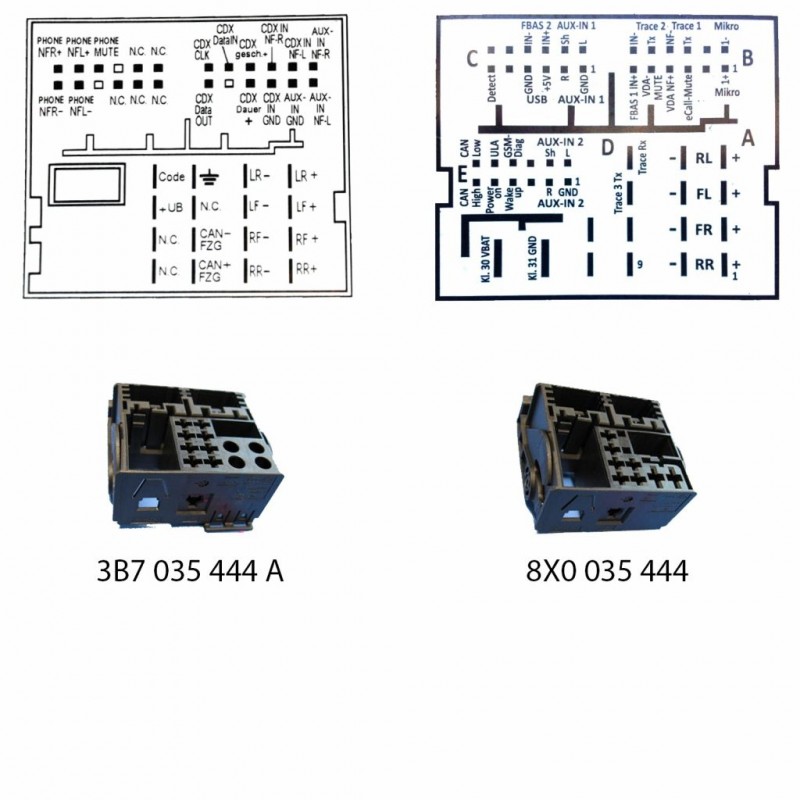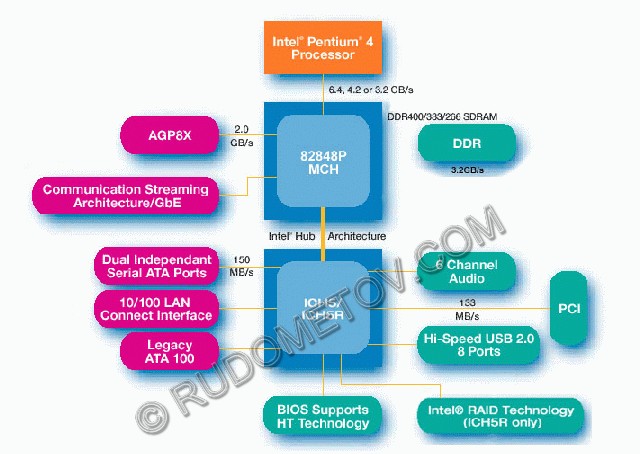Решаем проблему с контроллером универсальной последовательной шины usb
Содержание:
Что такое USB
C развитием компьютерной техники встал вопрос о передаче информации между устройствами, стояла цель сделать их также универсальными . А основной задачей стоял вопрос как подключать различные устройства к компьютеру как пример клавиатуру, мышь и конечно мобильные телефоны. Первоначально существовали специальные разъёмы для каждого устройства но практика показала, что это весьма не удобно. Для решения этой задачи была разработана универсальная серийная шина (USB). Которая имеет несколько версий (естественное развитие). Принцип работы USB весьма прост в устройствах устанавливаются стандартизированные микросхемы производящие преобразование информации получаемой от устройств в протокол передачи который передаётся в виде цифровой информации между двумя устройствами по кабелю.
Несмотря на принятие новых стандартов в том числе и 3.1, большинство производителей компьютерной техники продолжает массово использовать USB 2.0 устанавливая один два порта USB 3.0
Основные отличия разъёмов Micro и Mini USB
На первый взгляд данные разъёмы очень похожи. И действительно, большая часть характерных особенностей основных параметров данных видов совпадает.
Но при внимательном осмотре можно заметить такие отличия:
- Разъём USB Mini имеет большие размеры относительно разъёма USB Micro.
- Наличие защёлок специального предназначения на задней стороне разъёмов USB Micro.

Многие пользователи уже убедились, что удобнее всего иметь у себя в наличии не один вид разъёмов, а несколько, потому что различные виды устройств имеют разные виды подключения разъёмов USB.
К единому стандарту производители устройств к сожалению, еще не пришли, и скорее всего не придут еще долго, ведь каждый тип разъема USB имеет свое назначение.
Типы передачи данных
Спецификация шины определяет четыре различных типа передачи (transfer type) данных для конечных точек.
Управляющие передачи (Control Transfers) — используются хостом для конфигурирования устройства во время подключения, для управления устройством и получения статусной информации в процессе работы. Протокол обеспечивает гарантированную доставку таких посылок. Длина поля данных управляющей посылки не может превышать 64 байт на полной скорости и 8 байт на низкой. Для таких посылок хост гарантированно выделяет 10% полосы пропускания.
Передачи массивов данных (Bulk Data Transfers) — применяются при необходимости обеспечения гарантированной доставки данных от хоста к функции или от функции к хосту, но время доставки не ограничено. Taкая передача занимает всю доступную полосу пропускания шины. Пакеты имеют поле данных размером 8, 16, 32 или 64 байт. Приоритет у таких передач самый низкий, они могут приостанавливаться при большой загрузке шины. Допускаются только на полной скорости передачи. Такие посылки используются, например, принтерами или сканерами.
Передачи по прерываниям (Interrupt Transfers) — используются в том случае, когда требуется передавать одиночные пакеты данных небольшого размера. Каждый пакет требуется передать за ограниченное время. Операции передачи носят спонтанный характер и должны обслуживаться не медленнее, чем того требует устройство. Поле данных может содержать до 64 байт на полной скорости и до 8 байт на низкой. Предел времени обслуживания устанавливается в диапазоне 1-255 мс для полной скорости и 10-255 мс — для низкой. Такие передачи используются в устройствах ввода, таких как мышь и клавиатура.
Изохронные передачи (Isochronous Transfers) — применяются для обмена данными в «реальном времени», когда на каждом временном интервале требуется передавать строго определенное количество данных, но доставка информации не гарантирована (передача данных ведется без повторения при сбоях, допускается потеря пакетов). Такие передачи занимают предварительно согласованную часть пропускной способности шины и имеют заданную задержку доставки. Изохронные передачи обычно используются в мультимедийных устройствах для передачи аудио- и видеоданных, например, цифровая передача голоса. Изохронные передачи разделяются по способу синхронизации конечных точек — источников или получателей данных — с системой. Различают асинхронный, синхронный и адаптивный классы устройств, каждому из которых соответствует свой тип канала USB.
Все операции по передаче данных инициируются только хостом независимо от того, принимает ли он данные или пересылает в периферийное устройство. Все невыполненные операции хранятся в виде четырех списков по типам передач. Списки постоянно обновляются новыми запросами. Планирование операций по передаче информации в соответствии с упорядоченными в виде списков запросами выполняется хостом с интервалом один кадр. Обслуживание запросов выполняется в соответствии со следующими правилами:
- наивысший приоритет имеют изохронные передачи;
- после отработки всех изохронных передач система переходит к обслуживанию передач прерываний;
- в последнюю очередь обслуживаются запросы на передачу массивов данных;
- по истечении 90% указанного интервала хост автоматически переходит к обслуживанию запросов на передачу управляющих команд независимо от того, успел ли он полностью обслужить другие три списка или нет.
Выполнение этих правил гарантирует, что управляющим передачам всегда будет выделено не менее 10% пропускной способности шины USB. Если передача всех управляющих пакетов будет завершена до истечения выделенной для них доли интервала планирования, то оставшееся время будет использовано хостом для передач массивов данных.
Распиновка разъемов USB 2.0 и USB 3.0 на материнской плате
К сожалению, нет единого обозначения всех ножек и контактов разъемов, поскольку технология их производства не является стандартизированной. Вследствие этого на каждой модели материнской платы соотношение может быть разным. На изображении ниже вы видите схематическую распиновку USB-штекера с цветным обозначением каждого контакта. Именно от этих условных знаков мы и будем отталкиваться при дальнейшем разборе разъемов на материнке.
USB 2.0
Начнем с более распространенного USB 2.0. Еще не все производители комплектующих устанавливают в свои платы новые разъемы USB 3.0 или 3.1, однако несколько входов старой версии 2.0 на борту обязательно имеется. Распиновка выглядит несложно, ведь состоит элемент всего из десяти проводков или металлических ножек
Обратите внимание на иллюстрацию ниже. Там находится условное обозначение всех этих контактов
Теперь давайте по очереди разберемся с каждым из них, чтобы у начинающих пользователей не возникло трудностей с пониманием обозначений:
- 1 и 2. Обозначаются красным цветом и имеют названия 5V,VCC или Power. Отвечают за подачу питания;
- 3 и 4. Выделены белым цветом и практически везде указываются как D- — контакты для передачи данных с негативным зарядом;
- 5 и 6. Зеленый цвет, символическое название D+ — контакты передачи данных с положительным зарядом;
- 7, 8 и 10. Обычно черным цветом выделяется земля, а название на контакте соответствует GND.
Вы могли заметить отсутствие девятого контакта. Его нет, поскольку это место выполняет роль ключа для понятия правильного подключения проводов к разъему.
После ознакомления с соответствием всех контактов вам остается только подключить к ним провода, учитывая все показанные маркировки. При этом обязательно следует соблюдать полярность, ведь не зря она тоже указывается в схематических рисунках.
USB 3.0
Тип разъемов USB 3.0 современнее, и все более-менее новые материнские платы имеют несколько таких встроенных портов, которые тоже подключаются через специально отведенные для этого контакты. Строение этого порта более сложное, поскольку версия 3.0 обладает более совершенными техническими характеристиками и поддерживает новые технологии.
Выше вы увидели схематическую распиновку разъема 3.0, осталось только разобрать все контакты в текстовом варианте:
- 2. Новый контакт, отвечающий за идентификацию, обычно показывается серым цветом и имеет символическое название ID;
- 1 и 4. IntA_P2_D+ и IntA_P1_D+ соответственно. Уже знакомые пины для передачи данных с положительным зарядом;
- 3 и 6. IntA_P2_D- и IntA_P1_D-. Выделенные белым цветом провода передачи данных с негативным зарядом;
- 5 и 8. Земля, как обычно, обозначается серым цветом и пишется GND;
- 7 и 10. Еще одни контакты со знаком «плюс» для передачи данных через TX. 7 имеет название IntA_P2_SSTX+, а номер 10 — IntA_P1_SSTX+;
- 9 и 12. То же самое, но со знаком «минус» и обозначениями IntA_P2_SSTX- и IntA_P1_SSTX-;
- 11 и 14. Земля;
- 13 и 16. Получение данных RX с положительным зарядом и названием IntA_P2_SSRX+ и IntA_P1_SSRX+;
- 15 и 18. RX cо знаком «минус». Названия — IntA_P2_SSRX- и IntA_P1_SSRX-;
- 17 и 20. Отмечены красным цветом и отвечают за подачу питания. Имеют символическое обозначение Vbus.
Как и в случае с предыдущим разъемом, один контакт отсутствует, и это пустое место выступает в роли ключа. В данном варианте нет номера девятнадцать. Кроме этого, вы могли заметить добавление новых контактов на передачу данных RX и TX. Данная пара используется при вывода и вводе информации по последовательному интерфейсу и сейчас является стандартом в подобных схемах.
Переходник с USB 2.0 на 3.0
Выше вы были ознакомлены с распиновкой всех контактов и детальным описанием каждого из них. Теперь мы хотим представить небольшую схематическую иллюстрацию тем пользователям, кто заинтересован в подключении или создании переходника с USB 2.0 на 3.0. Мы не будем детально расписывать принцип создания такой цепи, поскольку это является темой отдельной статьи однако указанное ниже изображение станет наглядным пособием и поможет опытным электрикам в создании новой схемы соединения.
В рамках этого материала мы детально рассмотрели распиновку разъема USB на материнской плате. Если же вы заинтересованы в подобном разборе других компьютерных составляющих, советуем прочитать отдельные наши статьи по следующим ссылкам.
Опишите, что у вас не получилось.
Наши специалисты постараются ответить максимально быстро.
История создания и развития интерфейса USB
Первая версия компьютерного интерфейс USB появилась 15 января 1996 года. Инициаторами проекта был альянс 7 крупных компаний производителей Intel, DEC, IBM, Northen Telecom, Compaq.
Причиной возникновения нового стандарта для передачи информации, послужила желание упростить соединение ПК с периферийными устройствами. Основная цель стандарта, была создать для пользователей возможность пользоваться таким интерфейсом, который бы обладал максимальной простотой, универсальностью, и использовал принцип Plug&Play или горячее соединение.
Это позволило бы подключать к ПК во время работы различные устройства ввода-вывода, с условием немедленного автоматического распознавания типа и модели подключённого устройства. Также, была поставлена цель, — избавиться от проблемы нехватки внутренних ресурсов прерываний системной шины.
Все эти задачи успешно были решены к концу 1996 года, а к весне 1997 года, стали появляться первые ПК, оборудованные разъёмами USB. Полная поддержка USB устройств была осуществлена только к концу 1998 года, в операционной системе Windows98, и только с этого этапа, началось особенно бурное развитие и выпуск периферийного оборудования, оснащённого этим интерфейсом.
По-настоящему массовое внедрение USB началось с широким распространением корпусов и системных плат форм-фактора ATX примерно в 1997-1998 годах. Не упустила шанс воспользоваться достижениями прогресса и компания Apple, представившая 6 мая 1998 года свой первый iMac, также оснащенный поддержкой USB.
Этот стандарт был рождён, в то время, когда уже существовал аналогичный последовательный интерфейс передачи данных, разработанный Apple Computer и имел название FireWare или IEE1394. USB — интерфейс был создан, как альтернатива IEE1394, и был призван не заменить его, а существовать параллельно уже существующему типу соединений.
Первая версия USB имела некоторые проблемы совместимости и содержала несколько ошибок в реализации. В итоге, в ноябре 1998 года вышла спецификаций USB 1.1.
Спецификация USB 2.0 была представлена в апреле 2000 года. Но до принятия ее в качестве стандарта прошло больше года. После этого началось массовое внедрение второй версии универсальной последовательной шины. Главным ее достоинством было 40-кратное увеличение скорости передачи данных. Но кроме этого были и другие нововведения. Так появились новые типы разъемов Mini-B и Micro-USB, добавилась поддержка технологии USB On-The-Go (позволяет USB-устройствам вести обмен данными между собой без участия USB-хоста), появилась возможность использования напряжения, подаваемого через USB, для зарядки подключенных устройств.
Исправляем неполадку
Собственно, мы выяснили, что при наличии в «Других устройствах» «Контроллер универсальной последовательной шины USB» имеются неполадки с драйверами, а значит, все наши последующие действия будут направлены на решение данной проблемы.
Этап 1: удаление старого драйвера
-
Прежде всего, следует вовсе удалить проблемный драйвер с компьютера, чтобы впоследствии установить свежий. Для этого нам потребуется пройти в «Диспетчер устройств». Откройте меню «Панель управления» и пройдите к разделу «Система».
-
В левой области окна откройте раздел «Диспетчер устройств».
-
Разверните вкладку «Другие устройства» и кликните по пункту «Контроллер универсальной последовательной шины USB», следом выбрав пункт «Удалить устройство».
-
Подтвердите удаление выбранного устройства, а затем выполните перезагрузку компьютера.
- В норме после перезагрузки ОС Windows должна самостоятельно установить свежий драйвер для контроллера. Если этого не произошло, переходите ко второму этапу.
Этап 2: обновление драйвера чипсета
Драйвер для чипсета ответственен за работоспособность и взаимодействие многих устройств компьютера, в том числе и USB. Проблему можно попробовать решить, выполнив обновление драйвера для чипсета.
Этап 3: использование ПО для поиска и обновления драйверов
Многие специалисты не рекомендуют прибегать к использованию программ для автоматического поиска и обновления драйверов, однако, если два предыдущих метода не смогли вам помочь решить проблему, данные программы не следует сбрасывать со счетов.
Этап 4: поиск драйвера через ID оборудования
-
Пройдите в «Диспетчер устройств». Кликните по «Контроллер универсальной последовательной шины USB» правой кнопкой мыши и выберите пункт «Свойства».
-
В отобразившемся окне пройдите ко вкладке «Сведения». Здесь, в блоке «Свойство», установите параметр «ИД оборудования». Кликните по самому первому ID правой кнопкой мыши и выберите пункт «Копировать».
- В завершение выполните перезагрузку операционной системы и проверьте наличие ошибки.
Этап 5: восстановление системы
Если ранее компьютер работал нормально, и ошибки с «Контроллер универсальной последовательной шины USB» не наблюдалось, можно попробовать выполнить процедуру восстановления системы, с помощью которой можно вернуть работу компьютера в тот период времени, когда драйвер контроллера работал исправно.
-
Для этого откройте оно «Панель управления» и пройдите к разделу «Восстановление».
-
В новом окне выберите раздел «Запуск восстановления системы».
- На экране отобразятся доступные точки отката системы, среди которых вам следует определиться на той, которая соответствует тому времени, когда контроллер USB работал корректно. Выберите точку и запустите процесс восстановления системы.
Обратите внимание, что в результате использования инструмента восстановления системы работа компьютера будет практически полностью возвращена к выбранному период времени. Исключение лишь составляют такие пользовательские файлы, как музыка, видео, фото, документы – они затронуты не будут.
В заключение
Если, использовав все методы решения неполадки, вы так и не смогли вернуть контроллеру USB нормальное функционирование – следует попробовать пойти на крайний, но и зачастую эффективный шаг – переустановить операционную систему. Если и после переустановки Windows неполадка так и не будет решена – рекомендуем обратиться в сервисный центр, где специалист сможет провести диагностику и своевременно решить неполадку.
Контроль и обработка ошибок передачи
- Подробности
- Родительская категория: USB
- Категория: Протокол шины USB
Все принимаемые пакеты проверяются на наличие ошибок, что позволяют принятые форматы пакета и некоторые соглашения:
- пакет начинается с синхронизирующей последовательности, за которой следует его идентификатор PID (Packet Identificator). За идентификатором следует его инверсная копия — Check. Несовпадение двух копий считается признаком ошибки;
- тело пакета (все поля пакета, исключая PID и признак EOP) защищается CRCкодом: 5-битным для пакетов-маркеров, 16-битным — для пакетов данных. Несовпадение CRC с ожидаемым значением считается признаком ошибки;
- пакет завершается специальным сигналом EOP; если в пакете оказывается не целое число байт, он считается ошибочным. Ложный EOP, даже на границе байта, не позволит принять пакет из-за практически неизбежной в данной ситуации ошибки по CRC-контролю;
- на физический уровень (в шину) данные пакета передаются с использованием вставки бит (bit stuffing, после шести единичных бит вставляется нолик), что предотвращает потерю битовой синхронизации при монотонном сигнале. Прием более шести единичных бит подряд считается ошибкой (на HS — признаком конца кадра).
Обнаружение любой из перечисленных ошибок в пакете заставляет приемник считать его недействительным. На пакеты, принятые с ошибкой, ни устройство, ни хост-контроллер никак не отвечают. При изохронной передаче данные недействительного пакета должны просто игнорироваться (они теряются); для остальных типов передач используются средства обеспечения надежной доставки.
Для обнаружения отсутствия ответа партнера на пакет каждое устройство имеет счетчик тайм-аута, который прерывает ожидание ответа по истечении некоторого времени. В USB имеется ограничение на время оборота по шине (roundtrip time): время от конца EOP сформированного пакета до получения начала ответного пакета. Для конечного устройства (и хост-контроллера) нормируется максимальная задержка ответа (response time) от конца увиденного EOP до введения им начала пакета. Для хабов нормируется задержка трансляции пакетов, для кабелей — задержка распространения сигналов. Счетчик тайм-аута должен учитывать максимальную задержку, возможную для допустимой конфигурации шины: до 5 промежуточных хабов, до 5 метров каждый кабель. Допустимое значение тайм-аута, выражаемое в битовых интервалах (bt), зависит от скорости:
- для скоростей FS/LS задержка, вводимая одним кабельным сегментом, по сравнению с битовым интервалом (bt) невелика. Исходя из этого в USB 1.0 для расчета допустимых задержек принимается следующая модель. На каждый кабельный сегмент отводится допустимая задержка 30 нс, на хаб — 40 нс. Таким образом, пять промежуточных хабов со своими кабелями вносят во время двойного оборота задержку 700 нс, что на FS соответствует примерно 8,5 bt. Для FS-устройства задержка ответа не должна превышать 6,5 bt (а с учетом его кабеля — 7,5 bt). Исходя из этого спецификация предписывает передатчикам на FS использовать счетчик тайм-аута на 16–18 bt;
- на скорости HS задержка в кабельном сегменте много больше битового интервала, и в USB 2.0 модель расчета несколько иная. Здесь на каждый кабельный сегмент отводится по 26 нс, а на хаб — по 4 нс плюс 36 bt. Таким образом, двукратное прохождение 6 кабельных сегментов (2×6×26 = 312 нс ≈ 150 bt) и пять хабов (2×5×4 = 40 нс ≈ 19 bt плюс 2×5×36 = 360 bt) занимает до 529 bt. Задержка ответа устройства допустима до 192 bt, а полная задержка с учетом кабелей и хабов будет до 721 bt. Исходя из этого спецификация предписывает передатчикам на HS использовать счетчик тайм-аута на 736–816 bt.
У хост-контроллера с каждой конечной точкой всех устройств связан свой счетчик ошибок, обнуляемый при планировании каждой транзакции. Этот счетчик считает все протокольные ошибки (включая и ошибки по тайм-ауту), и если число ошибок превышает порог (3), то канал с данной конечной точкой останавливается, о чем уведомляется его владелец (драйвер устройства или USBD). До превышения порога хост отрабатывает ошибки для неизохронных передач попытками повтора транзакций, без уведомления клиентского ПО. Изохронные передачи не повторяются, об обнаружении ошибок хост сообщает сразу.
Типы разъемов
Вторая и третья версии разъёмов различают по размерам: Mini USB (маленькие размеры), Micro USB (ещё меньшие размеры); а также по типам: А, В.
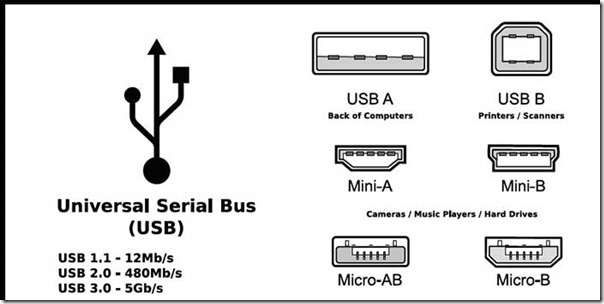
USB разъём 2.0 типа A.

Надежный разъем основной характеристикой которого является способность выдерживать не одно подключение, при этом, не теряя своей целостности.
Сечение разъёма имеет прямоугольную форму, что создаёт дополнительную защиту при подключении.
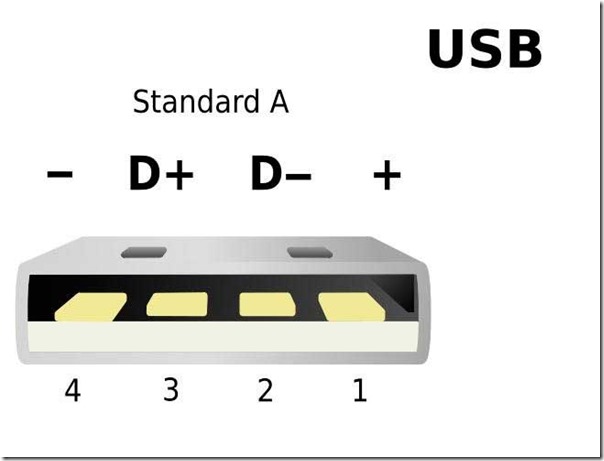
Его недостаток – это большой размер, а все современные устройства отличаются портативностью что и повлияло на разработку и выпуск разъёмов аналогичного типа, но меньшего размера.
USB 2.0 типа А был представлен в девяностых годах и на данный момент еще является наиболее используемым.
Его имеют значительная часть маломощных устройств: клавиатура, мышка, флэшка и другие.
USB разъём версии 2.0 типа В.

В основном его применение находим в стационарных устройствах имеющие большие размеры. К ним относятся сканеры, принтеры, реже ADSL-модемы.
Редко, но все же бывает, что кабеля такого типа продаются отдельно от самой техники, потому что они не входят в состав комплекта технического устройства. Поэтому проверяйте комплектацию устройств.
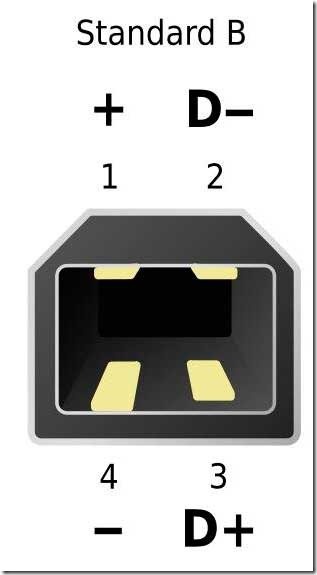
Разъёмы данного типа не такие востребованные, как разъёмы типа А.
Квадратная и трапециевидная форма присуща всем разъёмам типа В.
К ним относятся и Mini и Micro.
Особенность сечения разъёмов типа «В» заключается в их квадратной форме, что отличает его от других типов.
Разъёмы Mini USB второй версии типа B.
Название разъёма такого типа говорит о том, что оно имеет очень маленькие размеры. И это не удивительно, потому что современный рынок всё больше предлагает миниатюрные товары.
Благодаря использованию персональных винчестеров, кардридеров, плееров и других маленьких устройств, разъёмы USB Mini, относящиеся к типу B, получили большую популярность.

Следует отметить ненадёжность таких разъёмов. При частом использовании он расшатывается.
А вот применение моделей разъёмов USB Mini типа A крайне ограничено.
Разъёмы Мicro USB 2.0 типа B.
Модели разъёмов Micro USB являются более совершенными относительно моделей Mini USB.
Данный тип разъёмов отличается невероятно маленькими размерами.
В отличие от предыдущих представленных типов мини, эти разъёмы очень надёжны своими креплениями и фиксацией подключения.

Разъём Мicro USB 2.0 типа «B» был признан по своим качествам единым для всеобщего применения для зарядки всех портативных устройств.
Что произойдёт со временем, когда все производители станут выпускать технику, приспособленную именно к таким разъёмам. Наверное, осталось не долго чтобы это увидеть.
Но такое решение уже было принято в 2011 году всеми современными производителями, хотя разъём Мicro USB 2.0 типа «B» еще присутствует не на всех устройствах.
Разъёмы USB третьей версии типа A.
Разъёмы USB 3.0 имеют большую скорость для передачи информации за счёт дополнительных контактов.
При таких изменениях всё же сохранена совместимость обратной связи. Его применение налажено в компьютерах и ноутбуках последнего поколения.

Разъёмы USB третьей версии типа B.
Третья версия разъёмов USB типа «B» не подходят к подключению разъёмов USB второй версии.
Его применяют в работе периферийных устройств со средней и крупной производительностью.

Micro USB 3.0.
Современные внешние накопители, имеющие высокую скорость, а также диски типа SSD, в основном, все оснащены таким разъёмом, который характеризуется высокой скоростью обмена информацией.

Всё более занимает лидирующее положение благодаря тому, что имеет очень качественные соединения.
Разъём удобный в использовании из-за своей компактности. Его предшественником считается разъем вида Micro USB.

Распиновка разъемов USB.

Разрешение задачи
Дабы Windows смогла работать с USB 3, а пользователь – эксплуатировать этот высокоскоростной порт, следует установить недостающий. И это всё!
А вот откуда загрузить, как подобрать версию программного обеспечения для своего оборудования и каким образом правильно инсталлировать его на контроллер, рассмотрим далее.
Как компьютер определяет устройство?
Первоочередная задача – отыскать в Диспетчере проблемный девайс, и она ставит в тупик преимущественное большинство чайников.
В одних он отображается как «Неизвестное устройство», и мало кто может понять, какой из аппаратных компонентов операционная система не может распознать.
Рис. 2 – Определён как неизвестный
Другие же пользователи, которые больше разбираются в компьютерной тематике, порой уверены, что, если контроллер распознается, значит с программным обеспечением всё в порядке, а источником неполадки является что-то другое, например, «кривая» сборка Windows, брак оборудования или неверные настройки BIOS.
Рис. 3 – Контроллер определён как надо, но желтая иконка не исчезает
Увы, в обеих случаях нужно загрузить и инсталлировать драйвер. И делать это через центр обновления категорически не следует.
Операционная система если и справится с задачей, то выберет самое подходящее, на её взгляд, ПО, а оно может быть не самой свежей версии или вовсе разработано не производителем аппаратного компонента, а программистами из Microsoft, не владеющими всем массивом знаний о работе конкретного девайса.
Такой драйвер нам не подходит.
Загружаем файлы с сайта поддержки/разработчика железа
Официальная страница компании, которая разработала ноутбук или материнскую плату – самый надёжный источник свежих утилит для оборудования.
Лучше всего обзавестись инсталятором загруженным с официального сайта компании, занимающейся разработкой системной платы/ноутбука.
Подробной инструкции приводить никто не будет, ибо разработчиков очень много, и все их сайты изрядно отличаются, но основной момент отметим.
Он заключается в том, что на большинстве ресурсов придётся указать используемую операционную систему и её разрядность. Узнать её можно из свойств Моего компьютера.
Рис. 4 – Смотрим разрядность используемой ОС
Порой требуется и модель материнской платы или ноутбука.
Эти сведения есть в инструкции по эксплуатации, их можно получить через HWInfo или аналогичную утилиту и даже из гарантийного талона.
- После загрузки инсталлятора открываем Диспетчер через «Свойства» Моего компьютера или вызываем контекстное меню этого каталога и кликаем «Управление».
Рис. 5 – Открываем Диспетчер
- При любом способе открытия окна кликаем на него в открывшемся окошке.
Рис. 6 – Кликаем по надписи: «Диспетчер устройств»
- Если девайс определён как «Контроллер универсальной шины USB …», удаляем его. В ином случае идём далее.
- Запускаем загруженный установщик и инсталлируем.
- По окончании процесса перезапускаем компьютер.
Определяем нужный софт по его ID
Являетесь полным чайником и не знаете, где найти модель системной платы или на сайте разработчика не отыскали драйвер? Не страшно. Зацикливаться не следует, ведь существует ещё один путь.
1 Открываем Диспечтер (см. пункт №1 предыдущего подраздела).
2 Разворачиваем пункт Другие устройства и вызываем свойства неизвестного девайса или же Контроллера универсальной
Рис. 7 – Открываем свойства неизвестного
3 Идём во вкладку Сведения.
4 В поле Свойство выбираем ID (или ИД) оборудования.
Рис. 8 – Указываем ID оборудования
5Копируем строчку с VID-кодом.
Рис. 9 – Строчка с VID-кодом должна быть скопирована в буфер
6 Переходим на ресурс, например, info и вставляем скопированный текст в его поисковую строку.
Код можно ввести и в поисковую строку браузера, и поисковик приведёт на нужный ресурс, откуда можно загрузить архив.
7 Загружаем драйвер с доверенного, а ещё лучше официального сайта (для этого к запросу добавляем его адрес) и распаковываем архив через архиватор или проводник в удобное место.
8 В Диспетчере вызываем Обновить неизвестного оборудования через контекстное меню его иконки.
Рис. 10 – Ручное обновление
9 Выбираем ручной метод установки.
Рис. 11 – Указываем ручной способ обновления
10 Задаём путь к распакованному на 7-м шаге архиву и жмем Далее.
11Если загружен правильный софт, он будет обнаружен и инсталлирован.
12 Перезагружаемся и, о чудо, порты заработали.
Совет! Программы, вроде SDI и им подобные эффективно устраняют неполадку, но ответственность за установку ими порой неофициальных драйверов несёте сами, поэтому доверять драйверпакам или нет, решайте также сами, осознавая, пускай и мизерный, но риск.
https://youtube.com/watch?v=7Dl8im1ulEs
Немного из истории стандарта USB
Шина или интерфейс USB (Universal Serial Bus) — это универсальная последовательная шина, предназначенная для подключения периферийных устройств. В свое время шина USB пришла на смену уже морально устаревшим интерфейсам COM, LPT, PS/2 и GamePort (для подключения джойстика).
Стандарт USB 1.0, получивший широкое распространение, был представлен в ноябре 1996 года. Он определял два скоростных режима передачи данных: режим Full-Speed с максимальной скоростью передачи до 12 Мбит/с и режим Low-Speed с максимальной скоростью передачи до 1,5 Мбит/с. Максимальная длина кабеля в режиме Full-Speed не превышала 3 м, а в режиме Low-Speed — 5 м.
Для подключения периферийных устройств к шине USB 1.0 использовался кабель, состоящий из двух пар проводов. Одна витая пара в дифференциальном включении использовалась для приема и передачи данных, а еще одна пара проводов — для питания периферийного устройства напряжением +5 В. Благодаря встроенным линиям питания шина USB 1.0 позволяла подключать периферийные устройства без собственного источника питания. При этом максимальная сила тока, потребляемого устройством по линиям питания шины USB 1.0, не должна была превышать 0,5 А. К одному контроллеру шины USB 1.0 можно было подсоединить до 127 устройств через цепочку концентраторов.
В сентябре 1998 года появилась спецификация USB 1.1. Собственно, по своим техническим и скоростным характеристикам она не отличалась от USB 1.0. Просто в ней были исправлены ошибки версии 1.0.
В апреле 2000 года была опубликована спецификация USB 2.0, а в конце 2001 года эта версия была стандартизована. Сегодня шина USB 2.0 является самой распространенной. Все ноутбуки, материнские платы и периферийные устройства (принтеры, МФУ, мыши, клавиатуры, джойстики, графические планшеты и т.д.) оснащаются интерфейсом USB 2.0, а интерфейс USB 1.1 уже практически вышел из употребления. В то же время интерфейс USB 2.0 является обратно совместимым с интерфейсом USB 1.1.
В спецификации USB 2.0 предусмотрено три скоростных режима: кроме режимов Low-Speed (до 1,5 Мбит/с) и Full-Speed (до 12 Мбит/с), есть высокоскоростной режим Hi-Speed, определяющий максимальную скорость передачи до 480 Мбит/с (60 Мбайт/с).
Как и в случае спецификаций USB 1.0 и USB 1.1, в спецификации USB 2.0 для подключения периферийных устройств используется кабель, состоящий из двух пар проводов: одна витая пара проводов для приема и передачи данных, а другая — для питания периферийного устройства. При этом напряжение питания опять-таки составляет 5 В, а максимальная сила тока не должна превышать 0,5 А. К одному контроллеру шины USB 2.0 можно подсоединять до 127 устройств через цепочку концентраторов.
В стандарте USB 2.0 предусмотрено три типа разъемов: разъем типа A (рис. 1), разъем типа B (рис. 2) и разъем miniUSB типа B (рис. 3). Впоследствии, в январе 2007 года, были представлены разъемы microUSB, однако они предназначены для мобильных телефонов и коммуникаторов и не используются в компьютерах и периферийных устройствах.
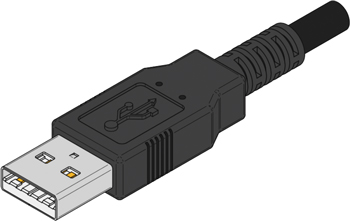
Рис. 1. Разъем USB типа A

Рис. 2. Разъем USB типа B

Рис. 3. Разъем miniUSB типа B
Основная проблема шины USB 2.0 заключается в том, что она является однонаправленной. То есть данные передаются в обе стороны (либо в одну, либо в другую, но не одновременно) по одной и той же витой паре. Несмотря на декларируемую максимальную скорость передачи данных до 480 Мбит/с, шина USB 2.0 имеет достаточно большие задержки между запросом на передачу данных и собственно началом передачи. Поэтому в реальности интерфейс USB 2.0 не позволяет передавать данные со скоростью более 35 Мбайт/с (280 Мбит/с). Конечно, такая скорость передачи данных сегодня уже явно недостаточна. Подключение по интерфейсу USB 2.0 внешних жестких дисков и флэш-памяти не позволяет реализовать весь их скоростной потенциал. К примеру, при подключении внешнего жесткого диска по интерфейсу eSATA скорость передачи данных ограничивается скоростными характеристиками самого диска и для современных дисков составляет порядка 90 Мбайт/с (при последовательных операциях чтения и записи), а при подключении того же внешнего диска по интерфейсу USB 2.0 скорость передачи данных снижается до 33 Мбайт/с.
Не только внешние накопители, но и многие другие периферийные устройства нуждаются в существенно большей пропускной способности интерфейса, нежели может предоставить интерфейс USB 2.0. Поэтому новый высокоскоростной стандарт USB 3.0, разработка которого велась в течение нескольких лет, появился как нельзя кстати.