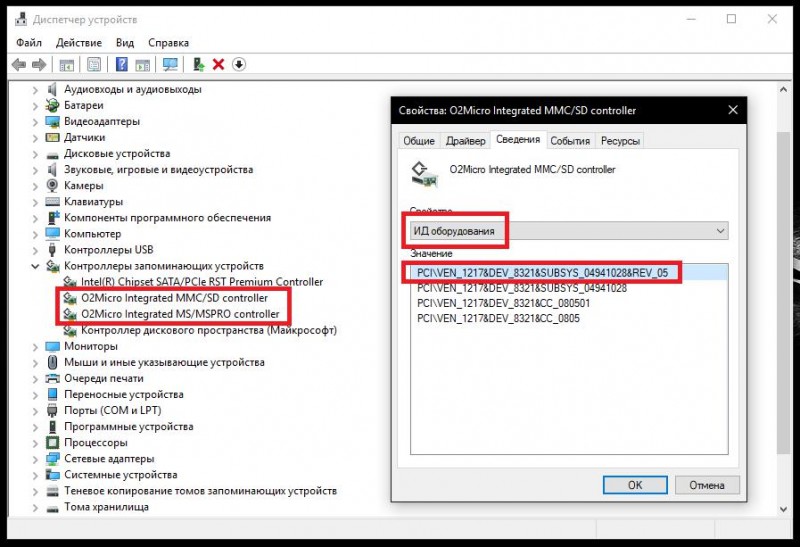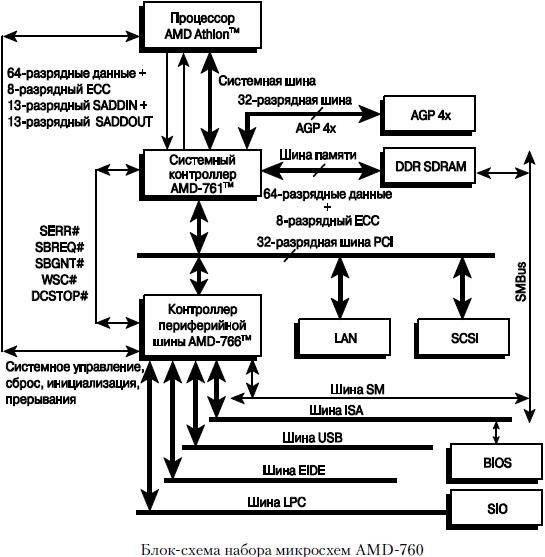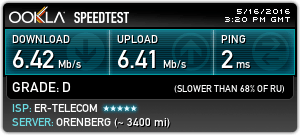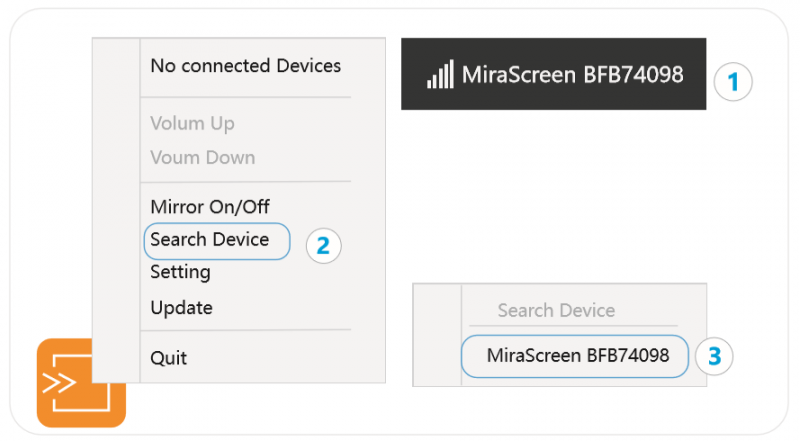Как выбрать wi-fi адаптер для пк (стационарного компьютера)
Содержание:
Программное обеспечение
Также проблема может крыться в устаревшем профиле беспроводного соединения – если настройки роутера изменились, а операционная система об этом «не знает». Тогда нужно удалить профиль, после чего он будет создан заново. Сначала запустите командную строку (CMD), после чего выполните такую команду, указав вместо имя профиля:
netsh wlan delete profile name=
После этого нужно будет заново указать пароль при подключении к роутеру.
Если показывается сообщение, что соединение ограничено, можно установить настройки TCP/IP в значения по умолчанию. Для этого в командной строке используется такой прием:
netsh int ip reset c:\resetlog.txt
После перезагрузки проверьте подключение.
Если и это не помогло, проверьте корректность установки драйвера. В панели управления ОС выберите Диспетчер устройств, далее в списке сетевых адаптеров проверьте ваш. Откройте его настройки и попробуйте переустановить драйвер (удалите и установите заново). Используйте драйвера с официального сайта. Также можно попробовать установить более старую версию драйвера (с меньшим индексом).
В персональных компьютерах (ПК)?
Если вы хотите подключить компьютер к Wi-Fi сети, то без Wi-Fi адаптера не обойтись. Компьютеры, по сравнению с приставками, ресиверами и телевизорами более всеядные. Поэтому, будут работать практически с любым адаптером. Главное только найти и установить подходящие драйвера, если система сама их не установит.
Подключаем Wi-Fi адаптер в USB-порт (или в порт PCI Express внутри системного блока), устанавливаем драйверы и подключаем наш ПК к беспроводной сети.
Не вижу смысла останавливаться на этой теме более подробно, так как я уже писал об этом в статье как выбрать Wi-Fi адаптер для ПК (стационарного компьютера). Там все подробно описано, можете почитать.
Так же в отдельной статье я рассказывал о Wi-Fi адаптерах из Китая. Как их выбирать и стоит ли покупать.
И еще один интересный момент: на ПК и ноутбуках, с помощью беспроводных адаптеров можно не только принимать Wi-Fi, но и раздавать его. Например, по этой инструкции: как раздать интернет через Wi-Fi адаптер на ПК с Windows 10.
Прочие параметры
Обратите внимание на поддержку технологии MIMO. Несмотря на смешное сокращение, она позволяет улучшить сигнал: вместо использования одной допускается применение нескольких антенн, как со стороны роутера, так и на адаптере
В стандарте версии n разрешены 4 штуки, а ac – сразу 8. Поскольку при этом все они работают параллельно, скорость кратно увеличивается. Также это положительно влияет на устойчивость соединения. Правда, и стоят такие адаптеры несколько дороже.
Если необходимо также раздавать Wi-Fi на устройства поблизости, проверьте поддержку SoftAP – этот режим позволяет использовать адаптер как дополнительный передатчик сигнала. Тогда можно установить один мощный модуль в ПК, а смартфон или планшет подключать уже к нему.
Если адаптер покупается для связи устройств напрямую, убедитесь в поддержке соответствующей технологии. Например, это может быть Wi-Fi Direct или Miracast. В противном случае пользы от адаптера не будет.
Стандарт
Поддержка того или иного стандарта связи определяет возможные скоростные режимы связи между адаптером и роутером. Для работы на высокой скорости необходима поддержка современных 802.11n или 802.11ac. Если использовать устройство с поддержкой только g или даже b стандартов, то скорость соединения будет весьма и весьма ограниченной – такое имеет смысл делать только в том случае, если роутер не поддерживает более быстрые варианты.
Если же подключиться при помощи медленного адаптера, то роутер автоматически перейдет в режим сниженной производительности. При этом все другие подключенные устройства тоже будут вынуждены работать с меньшей скоростью.
Минимальное разумное требование – это поддержка версии стандарта n. Он обеспечивает скорость на уровне 150 или 300 Мбит/с в зависимости от модели. Этого будет достаточно и для комфортного серфинга в сети, и для просмотра видеоконтента без длительного ожидания.
Стандарт 802.11ac отличается поддержкой частоты 5 ГГц и постепенно набирает популярность. Он обеспечивает передачу данных уже на скоростях до 10 Гбит/с. Правда, такая скорость в домашнем оборудовании может и не пригодиться. Разве что вы хотите выбрать адаптер с прицелом на будущее или же для профессиональных целей вроде участия в турнирах по онлайн-играм или регулярной работы с большими объемами данных.
Tenda U9
ТОП-11 Лучших жестких дисков (HDD) для вашего компьютера, ноутбука или сетевого хранилища (NAS) | Обзор актуальных моделей в 2019 году

Tenda U9
Небольшой USB-донгл от Tenda интересен поддержкой 802.11ac, позволяющей подключаться к сетям с частотой 5Ггц, чей эфир менее замусорен, чем у традиционных b/g/n. Также этот адаптер дает возможность достичь большей скорости. При заявленных 633Мбит/сек его реальная скорость составляет около 200Мбит/сек. Такой результат достигается двумя встроенными антеннами и поддержкой MIMO. Мощность передатчика стандартна – 20dBM.
Небольшое устройство на несколько сантиметров выступает из порта, не портя вид ноутбука, но при использовании в приборах, имеющих несколько расположенных рядом разъемов, может помешать установке других устройств. Особенно это ощущается при подключении девайса к задней панели материнской платы стационарного ПК.
При первом подключении адаптер определяется как CD-привод с установленным в него диском с драйверами, поэтому ситуации, когда «драйвер от интернета в интернете» удается избежать
Важно отметить, что в Windows 7 по-умолчанию включается режим 802.11n, чтобы воспользоваться 802.11ac его необходимо выбрать вручную
Цена – 990 рублей.
ПЛЮСЫ:
- Цена
- Поддержка
- Работа в сетях 5ГГц
МИНУСЫ:
Нет
Совместимость
В первую очередь проверьте, есть у компьютера соответствующий свободный порт. PCI Express адаптер не получится поставить в USB разъем, равно как и в обычный PCI, а модель с Ethernet подключением – в слот Card Bus. Что касается операционной системы, то тут все проще: популярные модели поддерживают линейки Windows и Mac OS на достойном уровне. Полный список приводится на упаковке или в сопроводительной документации.
Если же нужно подключить специфическое устройство (например, на старой версии Windows или редкой ОС), предварительно убедитесь в наличии на сайте производителя или поставляемом в комплекте диске подходящих драйверов.