Зачем нужен блютуз-адаптер для телевизора и как его выбрать — рейтинг и характеристики лучших
Содержание:
- На что стоит обращать внимание при выборе устройства?
- Обзор видов
- Зачем нужны Bluetooth адаптеры для ПК и какие они бывают?
- 1.3. Использование специальных декодеров, реализующих декодирование на графических процессорах
- 2. Измерение скорости декодирования
- 3. Замечания о QSV декодерах
- Как выбрать адаптер
- Как подключить к TV-технике Bluetooth-гарнитуры и наушники
- Как использовать адаптер для телевизора?
На что стоит обращать внимание при выборе устройства?
Раз уж мы здесь, выбрать дискретный или USB Bluetooth-адаптер для компьютера – не такая уж лёгкая задача. Всё дело в том, что они похожи между собой, а цена сильно колеблется. Есть модели за $2, а также – за $20. Появляются вопросы на засыпку: есть ли смысл переплачивать, в чём между ними разница?
Основные критерии выбора:
Версия Bluetooth – ключевой параметр. Самая последняя версия – 5.0, однако моделей с ней на рынке ещё очень мало. Большая часть адаптеров содержат версию Bluetooth от 2.0 до 4.1. Обычно версия указывается прямо в названии модели, если её нет, параметр обязательно указан в технических характеристиках. К примеру, Ugreen Bluetooth 4.0. Чем выше версия технологии, тем быстрее скорость передачи данных, больше стабильность соединения и меньше затраты электроэнергии. В идеале лучше брать модели с поддержкой 4.0 или 4.1, но они стоят дороже аналогов в Bluetooth 2.0;
Тип подключения. Есть 2 разновидности: USB и PCI. Первые проще в подключении, их можно быстро отключить и подключить к другому ПК. Зато PCI модели можно установить внутрь системного блока, это позволит освободить слот USB
Только важно проверить, что PCI разъём есть на материнской плате;
- Класс. Об этом уже писали раньше. Лучше брать адаптеры с 1 классом или хотя бы вторым;
- Поддерживаемые профили. Всё зависит от целей, ведь профилей очень много. Если планируем слушать музыку в Bluetooth наушниках, адаптер обязан поддерживать профиль A2DP, отвечающий за стереозвук. Dial-up обеспечивает возможность выходить в сеть через Блютуз. Для раздачи интернета нужно LAN Access Profile. Может списка профилей в описании и нет, но большинство моделей поддерживают все самые основные разновидности.
Обзор видов
Существует два варианта модулей Bluetooth – внутренние и внешние. Каждый из модулей отличается не только функциональностью, но и алгоритмом подключения.
Внутренние модули, как правило, применяются для работы с ПК, акустикой и ноутбуками. Такой вид очень сложен в установке, так как монтируется внутри считывающего устройства. Однако является довольно практичным и долговечным.
Внешние модули являются подходящими для электроники, телевидения и другой техники. С виду похожи на обычный USB-накопитель данных. Очень просты в установке, безопасны в процессе использования, а также обладают доступной ценой.
С аккумулятором
Модель Bluetooth B6 (Transmitter + Receiver) оснащена вмонтированным аккумулятором, в связи с чем не нуждается в дополнительных гаджетах для питания, что позволяет использовать ее не только стационарно, но и носить с собой. Производители гарантируют возможность бесперебойной работы на протяжении 8 часов, не требуя подзарядки. Поддерживает стандарты A2DP 1, AVRCP, APT-X, SBC и такие варианты обмена данных, как Mini Jack, RCA, оптоволоконный кабель. Однако в вышеуказанной модели используется устаревшая версия Bluetooth. В данном случае производители оставили обновление 2.1, вследствие чего не стоит надеяться на большой радиус покрытия.
Передатчик Receiver AptX HD аналогично является обладателем внедренного АКБ. При выборе AUX в качестве соединяющего звена продолжительность его функционирования без подзарядки достигает 3-х суток. Помимо этого, работая через оптоволокно, можно пользоваться устройством полдня. Поддерживает такие стандарты, как A2DP, AVRCP, HFP. В связи с использованием версии Bluetooth 5.0, обладает возможностью одновременного обмена данными с более чем одного устройства.
Mpow Streambot подходит равнозначно как для передачи, так и для приема аудиосигнала. А также благодаря оснащению собственным аккумулятором возможна синхронизация переходника с любым телевизором.
Через USB
Bluetooth Excelvan B5. Данная модель обладает достаточной прочностью и долговечностью, несмотря на свою экономичность. А также ее характеристикой является довольно компактный размер. Питание данной модели происходит посредством USB-разъема, подключенного к переносному зарядному устройству. Имеет один канал для подключения, в связи с чем во время одновременного подключения нескольких устройств возникнут проблемы. Поддерживает стандарты A2DP, AVRCP, HFP.
Зачем нужны Bluetooth адаптеры для ПК и какие они бывают?
После покупки и подключения такого адаптера к компьютеру, мы сможем подключать к нему самые разные устройства по Bluetooth. Это мышки, клавиатуры, наушники, гарнитуры, джойстики (в том числе DualShock и Xbox Wireless Controller), принтеры, акустически системы, камеры и т. д. Так же можно обмениваться файлами с другими компьютерами, ноутбуками, смартфонами и планшетами. Правда, передавать файлы таким способ не очень удобно.
В основном, это подключение периферийных устройств без кабелей. Так намного удобнее. Взять те же наушники. Если подключить их к компьютеру по Блютуз, то можно свободно перемещаться по комнате, или даже по квартире и слушать музыку. А с кабелем так уже не получится. Или подключив гарнитуру, можно общаться по Скайпу и не обязательно сидеть возле самого компьютера.
Самые популярные, недорогие и распространенные – USB адаптеры. На вид они как обычная флешка. Есть очень маленькие, которые отлично подходят как для ПК, так и для ноутбуков. Для своего компьютера я купил один из таких адаптеров – Grand-X Bluetooth 4.0. Выглядит он вот так:
А есть еще вот такие:
Как видите, есть варианты с внешними антеннами. Наличие антенны обеспечивает усиление сигнала и более стабильное соединение.
1.3. Использование специальных декодеров, реализующих декодирование на графических процессорах
В состав FFmpeg входят два семейства кодеков, реализующих кодирование и декодирование на графических процессорах.
Одно семейство использует технологию Intel Quick Sync Video (QSV), реализованную на видеопроцессорах, интегрированных в процессоры Intel семейств i3, i5, i7, i9. Подробнее см. . Эти кодеки имеют суффикс . В рассматриваемой сборке FFmpeg есть следующие декодеры: , , , , .
Другое семейство использует технологии NVDEC, NVENC реализованные на платах Nvidia. Декодеры имеют суффикс . В рассматриваемой сборке FFmpeg есть следующие декодеры: , , , , , , , .
После открытия входного потока доступ к декодеру обычно реализуется следующим образом:
Но таким образом можно получить только декодер по умолчанию для данного идентификатора кодека. Для альтернативных декодеров нужно использовать имя декодера примерно таким образом:
Для использования альтернативных декодеров в командной строке надо использовать опцию с ключом расположив ее перед ключом примерно таким образом
ffmpeg -c:v h264_qsv -i INPUT ...
2. Измерение скорости декодирования
Для экспериментов по измерению скорости декодирования были выбраны два видеоролика, один закодирован в H264, другой в HEVC(H265). Размер кадра — 3840х2160 (Ultra HD), скорость — 30 к/с. Тестировались стандартные декодеры — , и соответствующие QSV декодеры — , . Стандартные декодеры настраивались в 4х вариантах: по умолчанию, два рабочих потока, четыре рабочих потока, аппаратное ускорение . В наших экспериментах показал лучшие результаты, чем , поэтому последний не участвовал в измерениях скорости декодирования. Для проведения тестов была написана программа которая извлекала пакеты из файла и декодировала их с максимально возможной скоростью, игнорируя метки времени и не выполняя рендеринг или иную обработку. Было два режима этой программы: в первом выполнялось только декодирование, в втором еще производилось конвертирование декодированного кадра в 32-битный формат с использованием библиотеки . (На выходе декодера кадр обычно имеет 12-битный планарный формат или .) Проводилось измерение времени, затраченного программой, и фиксировалось относительное время по отношению к номинальной длительности видеопотока (в процентах). Таким образом, если результат меньше 100%, то у нас есть шанс обработать видеопоток в реальном масштабе времени, если больше, то таких шансов нет. Также с помощью Диспетчера задач фиксировалась примерная загрузка ЦП и графического процессора. Использовалась 64-битная сборка FFmpeg.
| h264 | hevc | ||||||
|---|---|---|---|---|---|---|---|
| Config | # | Время | CPU | GPU | Время | CPU | GPU |
| default | 1 | 75 | 26 | 125 | 25 | ||
| 2 | 132 | 28 | 180 | 27 | |||
| threads=2 | 1 | 47 | 42 | 74 | 42 | ||
| 2 | 79 | 48 | 104 | 46 | |||
| threads=4 | 1 | 35 | 60 | 46 | 64 | ||
| 2 | 60 | 54 | 71 | 70 | |||
| dxva2 | 1 | 45 | 14 | 72 | 34 | 28 | 70 |
| 2 | 107 | 28 | 35 | 99 | 30 | 36 | |
| xxxx_qsv | 1 | 25 | 34 | 80 | 25 | 34 | 72 |
| 2 | 70 | 39 | 54 | 70 | 40 | 50 |
Большого обсуждения результаты, наверное, не требуют
Единственно на что стоит обратить внимание — это заметные затраты на преобразование в. И главное, что эти затраты сильно меняются в зависимости от тестовой конфигурации, хотя работа во всех случаях выполнялась очень близкая
Эксперименты проводились также для 32-битной сборки FFmpeg. Результаты довольно близкие, кроме одного случая: декодер в конфигурациях без аппаратного ускорения показал падение производительности в 2-3 раза. Весьма неожиданный результат.
Описанные тесты можно выполнить в командной строке. Надо использовать глобальную опцию и установить нулевой выход. Вот несколько примеров:
ffmpeg -benchmark -i INPUT -an -f null - ffmpeg -benchmark -threads N -i INPUT -an -f null - ffmpeg -benchmark -c:v h264_qsv -i INPUT -an -f null - ffmpeg -benchmark -hwaccel dxva2 -i INPUT -an -f null - ffmpeg -benchmark -i INPUT -an -pix_fmt bgra -f null -
На выходе будет показан фактический , а параметр покажет во сколько раз он выше номинального. Если не задана опция с ключом или для указано специальное значение , то декодер использует максимально возможное число потоков, загрузка ЦП при этом 100%.
3. Замечания о QSV декодерах
В рассматриваемой сборке FFmpeg есть следующие QSV декодеры: , , , , . Два последних оказались неработоспособными. Декодер выдавал искаженную картинку, а выдавал ошибку при передаче пакета на декодирование. Правда, эти декодеры не особо актуальны, но, все-таки, зачем выкладывать неработоспособные компоненты, не вполне понятно.
К оставшимся декодерам тоже есть претензии. В целом они работают, за исключением одного момента — они некорректно отрабатывают вызов . Ошибки нет, но после этого вызова позиционирование работает некорректно.
Как выбрать адаптер
Выбирая блютуз трансмиттер для телевизора, нужно знать, что внешний модуль рассчитан на передачу только звука. Существуют адаптеры, которые служат для связи с мышкой или клавиатурой, но к ТВ они не подходят, по крайней мере, универсальные. Разница в том, что аудио передатчик Bluetooth соединяется с гнездом, рассчитанным на вывод звука. Сигнал поступает в исходном виде и никак телевизором не обрабатывается. Далее, он посредством адаптера трансформируется в радиосигнал и вновь становится звуковой волной в наушниках.
Модули, предназначенные для мышки или клавиатуры, предполагают установку драйвера на эти устройства, что невозможно в телевизоре, даже если это Смарт ТВ с собственной ОС. Однако тяжело и дорого, но все же реально найти блютуз адаптер для телевизора Самсунг и других брендов, рассчитанный на мышки и клавиатуры.
Важно! При этом они будут подходить не ко всем устройствам и брендам, а лишь к отдельным моделям. Это следует учитывать при покупке.
Чтобы купить правильный переходник к ТВ нужно учесть следующие параметры.
- Тип соединения. Выше упоминалось, что соединение осуществляется с аудио разъемом ТВ, а значит, нужно понять, какой в нем выход, и выбрать модуль, исходя из этого. Наиболее распространенный вариант – 3,5, но также может быть использованы оптический аудио или RCA разъем.
- Версия Bluetooth. Для 2019 года актуальны версии 4.2 и выше. Чем новее версия, тем стабильнее связь, лучше качество звука, а также меньший расход энергии аккумулятора как наушников, так и адаптера, если он без внешнего питания. При выборе следует учитывать совместимость: например, синхронизация блютуз наушников 4.2 и модуля 5.0 не гарантирована.
- При покупке стоит уточнить, сколько устройств поддерживает адаптер. Дешевые модели рассчитаны на синхронизацию с одной гарнитурой, у дорогих может быть протокол с возможностью подключения пары наушников.
- Тип питания. Адаптер Bluetooth для ТВ может иметь собственное питание или подключаться к USB разъему. Первый вариант удобнее, так как не занимает лишние разъемы, но, с другой стороны, пользователь ограничен емкостью аккумулятора. Что выбрать — зависит от личных предпочтений.
Как подключить к TV-технике Bluetooth-гарнитуры и наушники
Настройка сопряжения бесконтактных наушников с телевизором занимает минимум времени. Они подключаются через встроенный в ТВ блютус-передатчик или внешний трансмиттер и настраиваются с помощью сервисного меню телеприёмника.
Подсоединение наушников блютус к телевизионному приёмнику Samsung
Все телевизоры Samsung, впрочем, как и большинство телеустройств других брендов, эффективно работают лишь с фирменными адаптерами, пультами, наушниками, камерами, колонками, пультами. Тем не менее можно попробовать подсоединить к телевизору устройство другого производителя. Вполне возможно, что оно будет функционировать без проблем.
Схема подключения:
- Переводим бесконтактные наушники в режим сопряжения — нажимаем кнопку включения и удерживаем её до тех пор, пока светодиод не замигает синим цветом.
-
В настройках ТВ выбираем вкладку «Звук» — затем «Настройка громкоговорителя» — а следом «Список Bluetooth-наушников».
- Начинается поиск сопряжённого устройства.
- Если телеприёмник не увидел наушники, то следует переместить гарнитуру к нему поближе и задать команду «Обновить».
-
Когда на экране отразится список доступных для синхронизации устройств, выбираем нужную модель наушников и задаём команду «Сопряжение и подключение».
- Наушники подключатся к телевизору, после чего звук будет транслироваться уже через них. При отключении наушников звуковой сигнал вновь будет распространяться в обычном порядке через динамики телевизора.
В зависимости от модели TV-меню может иметь разный интерфейс, но принцип подключения остаётся тот же. Иногда дополнительно может запрашиваться подтверждение синхронизации найденного устройства через код, прописанный в инструкции к наушникам.
Видео: подключение к телеприёмнику Samsung устройств блютус
Подсоединение наушников блютус к телевизионным устройствам Philips и Sony
Телевизоры Сони и Филипс управляются ОС Android TV, благодаря которой традиционные TV превращаются в мультимедийные центры с огромными возможностями.
Схема подключения:
- Располагаем бесконтактные наушники вблизи телевизора и переводим в режим готовности к подключению.
-
В настройках Android TV заходим в раздел проводных и беспроводных сетей.
-
Включаем Bluetooth, а следом «Поиск устройства».
-
После того как телеприёмник увидит беспроводное оборудование, нажимаем кнопочку «Подключить».
-
Выбираем «Наушники». Появляется сообщение о подключении акустики. Звук распространяется через наушники блютус, а после их отключения снова из встроенных динамиков телеоборудования.
Подсоединение наушников блютус к телевизионному приёмнику LG
Все модели LG созданы на базе ОС WebOS с понятным графическим интерфейсом. Чтобы подсоединить к ним bluetooth-наушники, вначале надо активировать беспроводное соединение:
-
Предварительно переключаем наушники в режим сопряжения.
-
Затем в ТВ-настройках в разделе «Звук» отмечаем чекбоксом беспроводную синхронизацию LG-звука.
- После активации выбираем в настройках Bluetooth пункт «Гарнитура» и запускаем поиск.
- В появившемся списке отмечаем своё устройство и вводим PIN-код из технического паспорта наушников.
Видео: подключение гарнитуры блютус к телеприёмнику LG
Операционная система Open webOS третьей и выше версии даёт возможность через утилиту LG TV Plus синхронизировать наушники блютус даже с теми телеустройствами, которые не имеют функции беспроводного соединения. Делается это в следующем порядке:
- На планшет либо смартфон скачиваем и устанавливаем LG TV Plus, что обеспечит доступ к настройкам телевизора.
- Включаем программу, соединившись с телеприёмником по Wi-Fi.
-
Подтверждаем модель ТВ через код, который высветится на экране телевизора. После успешной активации отобразится меню LG TV Plus.
-
Заходим в раздел «Агент Bluetooth».
- Включаем поиск устройства — «Наушники» — устанавливаем Bluetooth-соединение. После чего динамики замолкают, а гарнитура производит звук. Возвратить звуковой сигнал снова на динамики можно кнопкой «Подключиться к динамику».
Как использовать адаптер для телевизора?
Чтобы начать пользоваться адаптером, его необходимо подключить. На задней панели телеприемника находятся входы и выходы для подключения. Для начала их необходимо хорошо изучить, чтобы исключить вероятность ошибки при подсоединении.

Чаще всего Bluetooth-адаптеры имеют небольшой провод с разъемом 3.5 mini Jack, который нельзя отсоединить. Этот провод вставляется в аудиовыход на телеприемнике. Другая часть адаптера в виде флешки вставляется в разъем USB. После этого на смартфоне нужно активировать опцию Bluetooth.
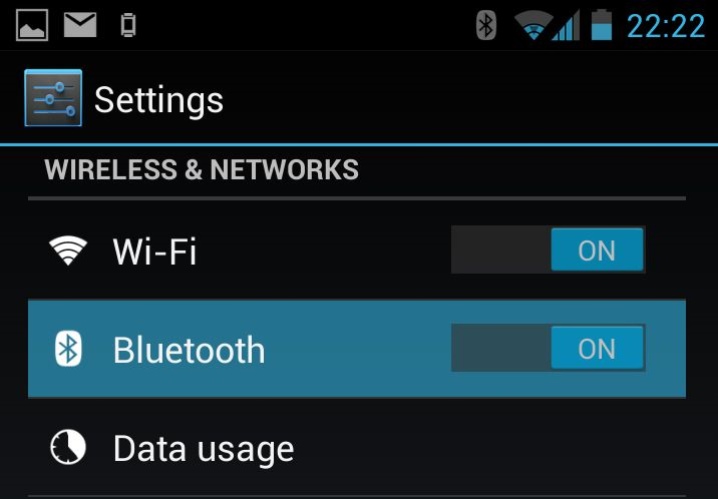
Bluetooth-передатчик имеет на корпусе небольшую клавишу и светодиодный индикатор. Для активации устройства клавишу нужно зажать на пару секунд, пока индикатор не замигает. Сопряжение может занять некоторое время. В динамиках телевизора раздастся звук, сигнализирующий об успешном подключении. В меню ТВ-приемника нужно найти раздел настроек звука, и выбрать пункт «Доступные устройства». В представленном списке выбирают название смартфона, и подтверждают подключение.
После соединения девайсов можно использовать передатчик напрямую: для передачи звука, изображения и просмотра видео на большом экране.
Если для сопряжения телефона с ТВ используют ресивер Bluetooth, то перед использованием его необходимо подключить к питанию для зарядки. После зарядки нужно определиться с вариантом сопряжения. Такие устройства имеют три способа подключения: через оптоволокно, mini Jack и RCA. Второй конец от каждого кабеля подключается в соответствующий вход на ТВ-приемнике. Подключение выполняется автоматически, и телевизор сам распознает устройство. Затем нужно проверить подключение к смартфону. Для этого на гаджете активируется Bluetooth. На дисплее в списке устройств выбирают название ресивера, и подтверждают сопряжение.



















