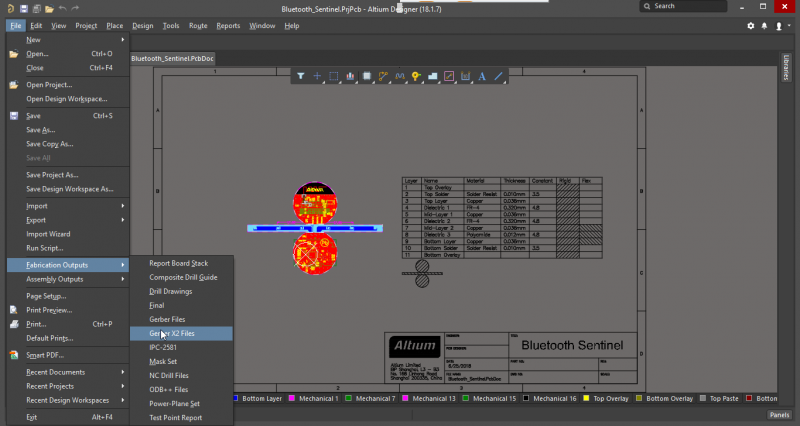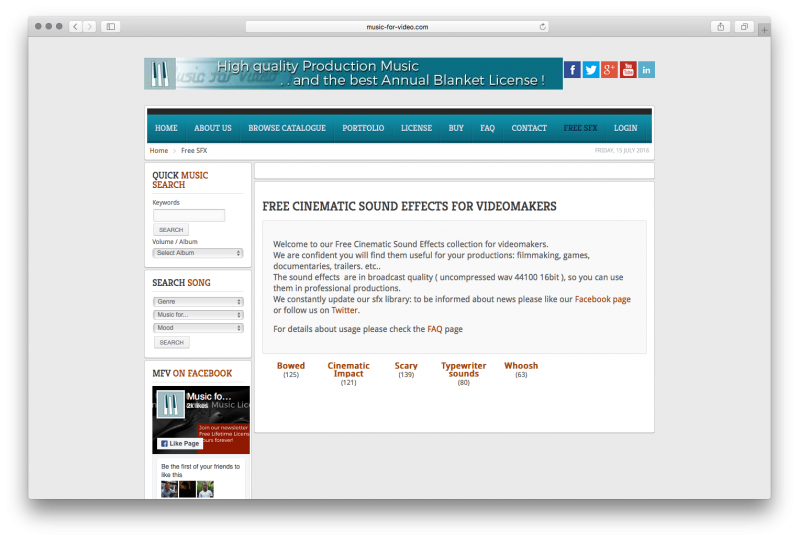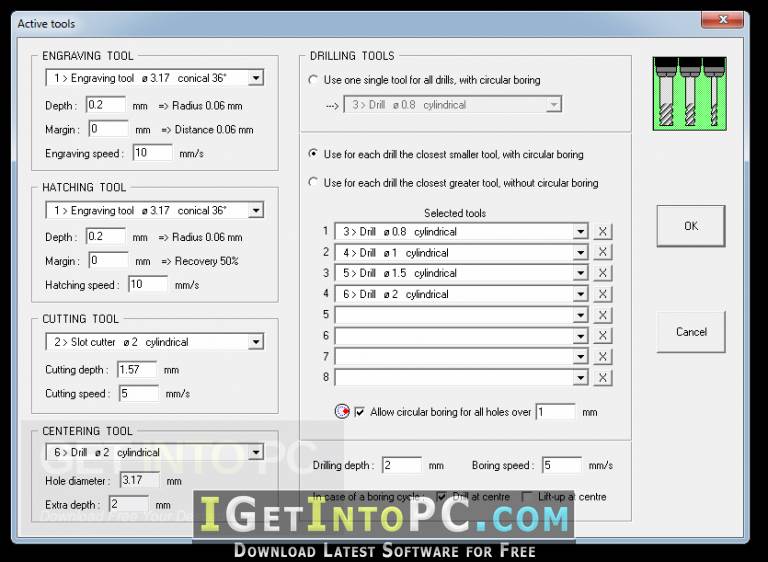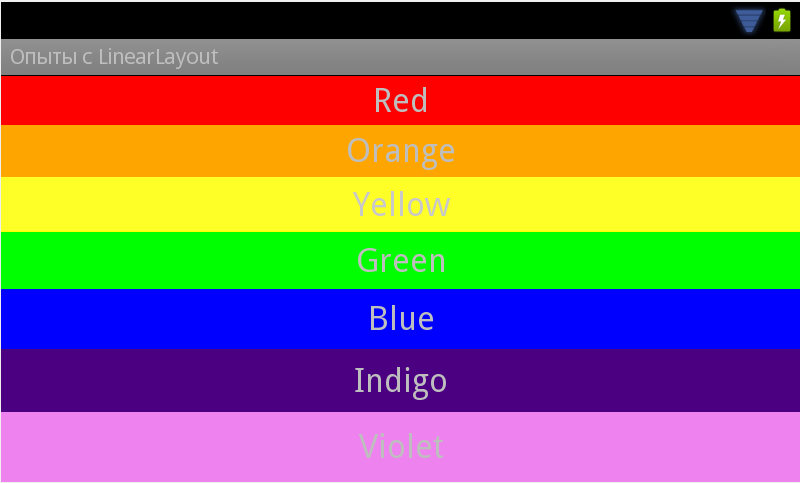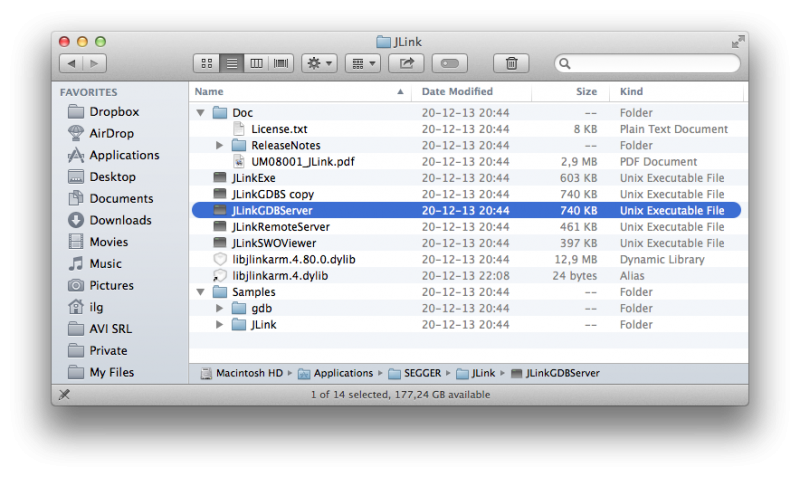Analogy log viewer
Содержание:
- Usage
- view log
- Native app build via NW.js
- Description
- Viewing and monitoring logs from the command line
- Log sources
- Log File Location
- Диалоговое окно «Параметры журнала»The Log Settings Dialog
- Отключение ведения журналаTo disable logging
- Запись привязок сборок в исключенияTo log assembly binds in exceptions
- Запись в журнал ошибок привязки сборокTo log assembly bind failures
- Запись в журнал всех привязок сборокTo log all assembly binds
- Разрешение пользовательского пути к журналуTo enable a custom log path
- Automatic highlighting
- Configuration parameters
- Reviews
- Free File Viewer
- Configuration
- Log viewing
- Plugins
- Before you Begin
- Log Expert
- Histogram panel
- Saved searches
- Logs field explorer panel
Usage
Assuming:
- A logserver config is in .
- Logserver should listen to port 80
The command line:
Configuration
Logserver is configured with a json configuration file. See example.
The json should be a dict with the following keys:
- (list of ): Logs sources, from which the logs are merged ans served.
- (list of ): Which parsers to apply to the log files.
- (dict of ): General configuration
- (dict of ): Cache configuration
- (dict of ): Route configuration
Source Dict
- (string): Name of source, the name that this source will be shown as
- (URL string with ): URL of source.
-
(bool): Weather to treat tar files as directories, used for logs that are packed
into a tar file. -
(string): Open a journalctl directory as a log file. The value
should be the journalctl directory from the source root.
Supported URL Schemes
Logserver supports different type of log sources, each has a different scheme:
-
(URL string): Address in local file system.
The file location can be absolute with or relative to the directory
from which the command line was executed: . -
(URL string): Address of sftp server (or SSH server).
The URL can contain a user name and password and path from the system root.
For example: - (URL string): Address of ssh server. Obey the same rules as sftp server.
-
, (URL string): Address of an nginx configured to serve files with
directive. It supports both HTML and JSON .
Parser Dict
Logserver can parse each log line according to a list of configured parsers.
Parsers can handle json logs (each line is a json dict), or regular logs with regular expression rules.
Each parser can be defined with the following keys:
- (string): File pattern to apply this parser on.
-
(list of strings): Parse timestamp string according to those time formats.
The given format should be in Go style time formats, or
or . -
(dict): Parse each log line as a json, and map keys from that json to the
. The keys are values that the
UI expect, the values are keys from the file json. -
(Go style regular expression string): Parse each line in the long with this regular expression.
the given regular expression should have named groups with
the keys that the UI expects. - (bool): (for json log) Add to msg all remaining json keys in format: key=value.
UI Keys
The UI expects the following keys in each parsed log:
- : Log message.
- : Time stamp of log.
- : Log level.
-
: If args are given, they will be injected into the log msg. Args value can be
Or , According to the log message.
view log
Транскрипция: |vjuː| |lɒɡ|, на русском читается как «виев лог»
Перевод по словам view — вид, взгляд, мнение, осмотр, поле зрения, смотреть, рассматривать, осматриватьlog — журнал, бревно, лаг, регистрировать, бревенчатый
Log management and intelligence — Log Management (LM) comprises an approach to dealing with large volumes of computer generated log messages (also known as audit records, audit trails, event logs, etc). LM covers log collection, centralized aggregation, long term retention and… … Wikipedia
View (Buddhism) — View or position (Pali diṭṭhi, Sanskrit dṛṣṭi) is a central idea in Buddhism. In Buddhist thought, in contrast with the commonsense understanding, a view is not a simple, abstract collection of propositions, but a charged interpretation of… … Wikipedia
Log Cabin Republicans — The Log Cabin Republicans (LCR) is a federated gay and lesbian political organization in the United States with state chapters and a national office in Washington, D.C. The group s constituency supports the Republican Party and advocates for gay… … Wikipedia
Log Cabin (University of Pittsburgh) — The Log Cabin at the University of Pittsburgh is located near Forbes Avenue, in Pittsburgh, Pennsylvania, United States, adjacent to the Cathedral of Learning. The 19th century log cabin symbolizes Pitt’s original log cabin home through the… … Wikipedia
View (database) — In database theory, a view consists of a stored query accessible as a virtual table in a relational database or a set of documents in a document oriented database composed of the result set of a query or map and reduce functions. Unlike ordinary… … Wikipedia
Windows Security Log — The Security Log, in Microsoft Windows, is a log that contains records of login/logout activity and/or other security related events specified by the system s audit policy. Auditing allows administrators to configure Windows to record operating… … Wikipedia
The Log from the Sea of Cortez — infobox Book | name = The Log from the Sea of Cortez title orig = translator = image caption = Sea of Cortez: A Leisurely Journal of Travel and Research cover author = John Steinbeck cover artist = country = United States language = English… … Wikipedia
Transaction log — Binary log redirects here. For logarithms in base 2, see Binary logarithm. In the field of databases in computer science, a transaction log (also database log or binary log) is a history of actions executed by a database management system to… … Wikipedia
Chainsaw (log file viewer) — Apache Chainsaw Screenshot Demonstration of the Apache Chainsaw GUI Developer(s) Apache Software Foundation Stable release … Wikipedia
Mud log — A Mud log is a graphical representation of the ROP (Rate Of Penetration), lithology, hydrocarbons and other drilling parameters generated while drilling an oil well. The act of gathering this information is considered mud logging and is done by… … Wikipedia
Dive log — This is the cover of CMAS dive log book. A dive log is used by a scuba diver to record the details of their dives. The log may either be in a book, software, or web based. The log serves purposes both related to safety and personal records.… … Wikipedia
Native app build via NW.js
App build and release
The tasks are defined in and can be run through yarn:
List of possible values of :
- dist copies all the JS and CSS files in the folder.
- apps builds the apps in the folder .
- debug builds debug version of the apps in the folder .
- release zips up the apps into individual archives in the folder .
Running this task on macOS or Linux requires Wine, since it’s needed to set the icon for the Windows app (build for specific platform to avoid errors).
Setting up and building on a Mac
- Install GitHub desktop application from https://desktop.github.com and open the GitHub Desktop application.
- At https://github.com/betaflight/betaflight-configurator, select Clone or Download > Open in Desktop
(The GitHub Desktop application should come to the front and create a repository (not necessarily where you want it). The blackbox-log-viewer repository (folder) should appear under the list of local repositories. You can find your local repository location on your mac using the ‘Locate in Finder’ command GitHub Desktop It can be moved somewhere more else, but you’ll then need to tell Github where you’re moved it to.)
Open Terminal.app and install or update homebrew:
install node 8.x and yarn, if already installed, agree to update them
Change Terminal’s working directory wherever you put blackbox-log-viewer folder; easiest way is to type ‘cd ‘ in Terminal then drag the blackbox-log-viewer folder from the Finder to the terminal window. Or use a terminal command like
install dependencies into that folder (ignoring many confusing messages) with:
finally build the DMG itself, which will end up in blackbox-log-viewer/release/, with:
Build or release app for one specific platform
To build or release only for one specific platform you can append the plaform after the .
If no platform is provided, only for the platform you are builing from will be build.
- MacOS X use
- Linux use
- Windows use
- ChromeOS use
You can also use multiple platforms e.g. .
macOS DMG installation background image
The release distribution for macOS uses a DMG file to install the application.
The PSD source for the DMG backgound image can be found in the root (). After changing the source, export the image to PNG format in folder .
Description
The HP ProLiant Integrated Management Log Viewer allows you to view and modify the Integrated Management Log (IML). The IML is a non-volatile log containing a description of each event, its severity, the date and time of its first occurrence and most recent update, and the number of times the event has occurred. IML entries can be sorted by these fields, exported to a comma-separated file, and saved to a binary format file for later viewing. The Viewer also supports marking entries as repaired, clearing the IML, and writing maintenance notes. Administrator privileges are required for this application.
Viewing and monitoring logs from the command line
It is also important to know how to view logs in the command line. This is especially useful when you’re remotely connected to a server and don’t have a GUI.
The following commands will be useful when working with log files from the command line.
Viewing files
The most basic way to view files from the command line is using the command. You simply pass in the filename, and it outputs the entire contents of the file: .
This can be inconvenient when dealing with large files (which isn’t uncommon for logs!). We could use an editor, although that may be overkill just to view a file. This is where the command comes in. We pass it the filename (), and it will open the file in a simple interface. From here, we can use the arrow keys (or j/k if you’re familiar with Vim) to move through the file, use to search, and press to quit. There are a few more features, all of which are described by pressing to open the help.
Viewing the start or end of a file
We may also want to quickly view the first or last number of lines of a file. This is where the and commands come in handy. These commands work much like , although you can specify how many lines from the start/end of the file you want to view. To view the first 15 lines of a file, we run , and to view the last 15, we run . Due to the nature of log files being appended to at the bottom, the command will generally be more useful.
Monitoring files
To monitor a log file, you may pass the flag to . It will keep running, printing new additions to the file, until you stop it (Ctrl + C). For example: .
Searching files
One way that we looked at to search files is to open the file in and press . A faster way to do this is to use the command. We specify what we want to search for in double quotes, along with the filename, and will print all the lines containing that search term in the file. For example, to search for lines containing “test” in , you would run .
If the result of a search is too long, you may pipe it to , allowing you to scroll and search through it: .
Editing files
The simplest way to edit files from the command line is to use . is a simple command line editor, which has all the most useful keybindings printed directly on screen. To run it, just give it a filename (). To close or save a file, press Ctrl + X. The editor will ask you if you want to save your changes. Press for yes or for no. If you choose yes, it will ask you for the filename to save the file as. If you are editing an existing file, the filename will already be there. Simply leave it as it is and it will save to the proper file.
Log sources
Typically logs are stored as text files, either plain text or structured (XML). LogJoint is not limited to any specific log file format. Instead, it can be taught to parse any format by defining the format in a config file. LogJoint ships with a set of configs for several common formats (Log4j XML, Log4j2 XML, log4net XML, TextWriterTraceListener). LogJoint has wizards that automatically generate parser configs from logger configs (currently supported: NLog CSV, JSON and simple layouts, log4net patterns). Finally, you can use custom format wizard that will guide you through the process of creation the config file for your custom plain-text or XML log format.
Some logs are not stored in text files. Viewing these need programmatic support, embedded or provided by a plugin. Out-of-box the following non-textual sources are supported:
- (win only) Windows Event Log
- (win only) Azure Diagnostics Log
Additionally:
- The tool supports adding new log sources by drag&drop from Finder/Windows Explorer or from a web browser
- Archives are extracted on the fly
- Dragging an URL makes the tool download the linked contents. If required by the host, authentication information is taken from user and cached securely.
- Text log can have any encoding, including multibyte ones such as UTF8.
Log File Location
NOTE:The symlink directory for Linux is mentioned as it is the consistent folder location on the officially supported distros. It is the same whether you install the UniFi Network Controller on your own installation of Debian or Ubuntu, or a UniFi Cloud Key. Depending on the platform being used, and how it is configured, there will be other locations, but no matter what, on the supported distros, /usr/lib/unifi/logs will always contain the files.
There are three locations where you can view log files related to UniFi devices and the Controller: /var/log/messages, server.log, and mongod.log. See below what you will find in each.
1. UniFi Dream Machines
/var/log/messages
2. UniFi AP: contains info local to UniFi Access Points, like 802.11 info
/var/log/messages
3. UniFi Switch: contains info local to the switch, like port link state changes, spanning tree events, etc.
/var/log/messages
4. UniFi Security Gateway: contains USG’s general logging.
/var/log/messages
5. UniFi Network Controller:
Contains information about controller software, communication with UAPs, etc:
server.log
Contains information about UniFi software local to PC controller.
mongod.log
Диалоговое окно «Параметры журнала»The Log Settings Dialog
В диалоговом окне Параметры журнала можно выполнить следующие действия.You can use the Log Settings dialog to perform the following actions.
Отключение ведения журналаTo disable logging
Выберите Журнал отключен.Select the Log disabled option button
Обратите внимание, что этот параметр выбран по умолчанию.Note that this option is selected by default.
Запись привязок сборок в исключенияTo log assembly binds in exceptions
Выберите Запись текста исключения в журнал.Select the Log in exception text option button. В тексте исключения указываются наиболее краткие сведения fusion-журнала.Only the least detailed fusion log information is logged in exception text. Чтобы просмотреть все сведения, используйте один из других параметров.To view full information, use one of the other settings.
См
важное примечание о сборках, которые загружаются как нейтральные к домену.See the Important note regarding assemblies that are loaded as domain neutral.
Запись в журнал ошибок привязки сборокTo log assembly bind failures
Выберите Запись ошибок привязки на диск.Select the Log bind failures to disk option button.
См
важное примечание о сборках, которые загружаются как нейтральные к домену.See the Important note regarding assemblies that are loaded as domain neutral.
Запись в журнал всех привязок сборокTo log all assembly binds
Выберите Запись всех привязок на диск.Select the Log all binds to disk option button.
См
важное примечание о сборках, которые загружаются как нейтральные к домену.See the Important note regarding assemblies that are loaded as domain neutral.. Важно!
Важно!
Если сборка загружается как нейтральная к домену, например если свойству LoaderOptimization задано значение или , в некоторых случаях ведение журнала может привести к утечке памяти.When an assembly is loaded as domain neutral, for example by setting the LoaderOptimization property to or , turning on logging might leak memory in some cases. Это возможно, если запись вносится в журнал при загрузке нейтрального к домену модуля в домен приложения с последующей выгрузкой домена приложения.This can happen if a log entry is made when a domain-neutral module is loaded into an application domain, and later the application domain is unloaded. Запись журнала может не освобождаться до завершения данного процесса.The log entry might not be released until the process ends. Некоторые отладчики включают ведение журналов автоматически.Some debuggers automatically turn on logging.
Разрешение пользовательского пути к журналуTo enable a custom log path
-
Выберите Разрешить пользовательский путь к журналу.Select the Enable custom log path option button.
-
Введите путь в текстовом поле Пользовательский путь к журналу.Enter the path into the Custom log path text box.
Примечание
Средство просмотра журнала привязки сборок (Fuslogvw.exe) сохраняет журнал привязок в кэше Internet Explorer.The Assembly Binding Log Viewer (Fuslogvw.exe) uses the Internet Explorer (IE) cache to store its binding log. Из-за возможных повреждений кэша Internet Explorer в окне средства просмотра журнала привязок сборки (Fuslogvw.exe) перестают отображаться новые журналы привязок.Due to occasional corruption in the IE cache, the Assembly Binding Log Viewer (Fuslogvw.exe) can sometimes stop showing new binding logs in the viewing window. В результате таких сбоев инфраструктура привязки в платформе .NET (fusion) не может выполнять запись в журнал привязки и считывание из него.As a result of this corruption, the .NET binding infrastructure (fusion) cannot write to or read from the binding log. (Эта проблема не возникает при выборе пользовательского пути к журналу). Чтобы fusion-журнал снова отображал привязки, очистите кэш IE. Для этого удалите временные файлы Интернета в диалоговом окне «Свойства обозревателя».(This issue is not encountered if you use a custom log path.) To fix the corruption and allow fusion to show binding logs again, clear the IE cache by deleting temporary internet files from within the IE Internet Options dialog.
Если неуправляемое приложение размещает среду CLR посредством реализации интерфейсов и , хранение записей журнала в кэше WinINet невозможно.If your unmanaged application hosts the common language runtime by implementing the and interfaces, log entries can’t be stored in the wininet cache. Чтобы просматривать записи журнала основных пользовательских приложений, которые реализуют эти интерфейсы, необходимо задать альтернативный путь к журналу.To view log entries for custom hosts that implement these interfaces, you must specify an alternate log path.
Automatic highlighting
The LogView plug-in distinguishes three types of log entries:
— errors
— warnings
— marks
Matching lines are marked with an icon within the gutter, too. If you only want the lines to have icons and no other hilighting should be performed set the parameter within the config file to .
It is possible to set a regular expression for detecting every type of log entry within the configuration file. If a file is loaded (or the file type is changed to “Logfile”) it is automatically processed and all lines, that contain matches to the configured regular expressions are automatically highlighted and bookmarked. This way it is possible to analyse logfiles much faster and find the relevant portions with the “goto bookmark” (F2) functionality. The line highlighting feature shows the critical areas in the logfile via the Minimap. Portions of the logfile with a high density of red or yellow marks may hint at a problem.
If more than one regular expression matches for a given line of the logfile all matches are counted. For highlighting the line the error_filter takes precedence over the warning_filter and the warning_filter takes precedence over the mark_filter.
The “error_filter”, “warning_filter” and “mark_filer” regular expressions contain sensible defaults. None the less you should tweak them to match the logfiles you’re frequently dealing with.
Configuration parameters
| Parameter | Default | Description |
|---|---|---|
| error_filter | error\ | fail\ |
| error_scope | Scope used for marking lines containing a match of the error_filter regular expression. | |
| error_status_caption | Prefix for the number of lines containing a match of the error_filter regular expression. This can be used for I18N. | |
| warning_filter | warning\ | not found\ |
| warning_scope | Scope used for marking lines containing a match of the warning_filter regular expression. | |
| warning_status_caption | Prefix for the number of lines containing a match of the warning_filter regular expression. This can be used for I18N. | |
| mark_filter | (start\ | quit\ |
| mark_scope | Scope used for marking lines containing a match of the mark_filter regular expression. | |
| mark_status_caption | Prefix for the number of lines containing a match of the mark_filter regular expression. This can be used for I18N. | |
| auto_match_words | If this config option is set to true the reguluar expression set via , and is automatically extended to only match whole words. If you want to use the regular expressions as they are specified, set this value to false. | |
| highlight_style | Configures the style for marking the lines selected by the filters. Available styles are: fill, outline, underline and none. See default config for details. |
All configuration parameters can be set via the Preferences menu. Just open Preferences > Package Settings > Log View > Settings.
Reviews
http-equiv=»Content-Type» content=»text/html;charset=UTF-8″>lass=»plugin-reviews»>
This is a great plugin when you are debugging a website and you need to quickly check the error logs.
I quite like this plugin but there’s a bug that misleads site administrators into thinking there are no errors on the site when in fact there are.
The bug was reported four months ago.
https://wordpress.org/support/topic/invalid-argument-supplied-for-foreach-134/
I look forward to updating this review when the bug is fixed, but for now, I think it is better for some users to avoid this plugin.
Gets log files right in wp admin. Can delete them easily. Thanks for creating such a helpful plugin.
Thank you for this great plugin
Free File Viewer
Free File Viewer is a versatile file viewer that can open files of various formats. It supports opening log files as well and opens large log files quickly without affecting any other running task. It is such a fast large log file viewer that opening 1 GB large log files is a cake walk for this software. In terms of features, it is pretty basic. You can open a log file, and perform basic searches in it. It only shows one search result at a time, and you need to manually move to next search result. Apart from that, it really does not have any feature that make it a good log file viewer.
On the contrary, I noticed a couple of issues while installing it. It tried to change homepage of my browser without my permission. It also downloaded Real Player’s browser plugin, without asking me for the same.
So, I would suggest you to stay away from this, unless you are looking for a versatile file viewer that can support a lot of file formats (including image and video formats).
Windows
Write a Comment
Configuration
- Logtrail can be configured by editing following fields present in file located inside directory.
- — Elasticsearch index where the syslog events are stored (default: logstash-*)
-
— Default time range in days to search when time is not specified using Seek button.
Example: Value of 30 means logtrail will search only in logs from last 30 days, unless time is specified using Seek button.
Value of 0 means logtrail will search in all available logs by default. - — Timezone to display the timestamp in Event Viewer. e.g. . Default value of will use the timezone of browser. The time specified in popup will always use browser timezone.
- — if specified, this will applied as default search text while launching logtrail. The value can be any search text. e.g. — shows all logs with in message field. or — shows all logs where field is . The field name should be a valid field in elasticsearch document. The default search field is the field mapped to .
-
— Edit this parameter to map the event fields in ES to logtrail fields
- — maps to @timestamp field inserted by logstash. This will be used for querying internally. Logtrail recommends @timestamp to be stored in UTC in ES.
- — hostname from where the events were received. Also used by hostname filter. Hostname field should be of type keyword. For more info checkout
- — program that generated this event.
- — actual event message. This field will be used by search.
- Example: If the event fields names are @timestamp, host, process, message the mapping should be
"mapping" : {
"timestamp" : "@timestamp",
"hostname" : "host",
"program": "process",
"message": "message"
}
-
By default each line displayed in the events view is of format:
- — Used to add additional fields to be shown for log event. For more details refer Adding additional fields
- — Specifies the keyword suffix to be appended for hostname & program fields. Set it to to not append any suffix. If not specified () logtrail will append .
- — Color code messages based on field values. For more details refer Color coding messages
- Any changes in requires restart of Kibana
- Logtrail can read configuration from Elasticsearch instead of filesystem. This will be useful when sharing same configuration across multiple installations. For more info refer
- Refer logtrail-config-examples repo for sample configurations
- Logs & Events from Windows, Java, Python, PHP, Perl, Ruby, Android, Docker, .Net can be shipped using syslog protocol.
- Beats/Fluentd can also be used to ship events to ES and fields can be mapped using parameter in
Log viewing
Rich log viewing functionality is made possible by lightweight on-the-fly log parsing that extracts basic information for each log message: timestamp, thread, severity, text message. This information enables features that plain-text tools can not offer.
Features:
- Search features allow you to find next/previous match as well as all occurrences. Matching can be done by text, severity or threads criteria. Additionally:
- Multiple search results are combined on one view.
- User can define and save named sets of favorite filtering rules.
- Previous searches are saved in the history list.
- Bookmarks you set in a log are saved and are available next time you open the log. All current bookmarks are listed on separate view. Screenshot.
- Support of huge logs by loading only small fixed part at a time.
- Logs history list helps you recall recently open logs.
- Open logs’ time ranges and gaps are visualized. Screenshot.
- Live logs monitoring with the option to see the tail.
- Messages from different threads and log sources have different background colors.
- With highlighting rules you can colorize the log custom way.
- Multiple views have current time indicator that help you understand relative position of currently selected logline. Screenshot.
Plugins
Plugins extend different parts of LogJoint.
- Domain-specific plugin can define the way to extract visualizable information from certain types of logs. Visualizations are:
- Timeline — displays activities such as network requests, lengthy procedures, lifespans on a Gantt chart.
- Time series — depicts the change of numeric metrics over time
- StateInspector — displays the state of logged objects at certain moment in time.
- Sequence Diagram — useful for visualization of network messages.
- Plugin can implement custom log extraction methods. For example Azure plugin reads logs from Azure Storage.
- Plugin can define a set of domain-specific rules for automatic fixing of clock skew in the logs recorded on different machines.
Before you Begin
To connect to offline log files, an instance of SQL Server must be installed on the computer that you are using to view the offline log files, and on the computer where the log files that you want to view are located. If an instance of SQL Server is installed on both computers, you can view offline files for instances of SQL Server, and for instances that are running earlier versions of SQL Server on either computer.
If you are using Registered Servers, the instance that you want to connect to must be registered under Local Server Groups or under Central Management Servers. (The instance can be registered on its own or be a member of a server group.) For more information about how to add an instance of SQL Server to Registered Servers, see the following topics:
For more information about how to view offline log files programmatically through WMI and WQL queries, see the following topics:
-
SqlErrorLogEvent Class (This topic shows how to retrieve values for logged events in a specified log file.)
-
SqlErrorLogFile Class (This topic shows how to retrieve information about all SQL Server log files on a specified instance of SQL Server.)
Log Expert
Log Expert is a lightweight log viewer for Windows. This log file viewer is suitable for small log files. I was able to open a 300 MB log file in it, but a larger file didn’t open. It can open multiple log files in separate tabs. If you reopen the software, all tabs will be restored. The best part of this freeware is that you can edit a log file and save it on your PC. Like some other log viewer software in this list, it also displays the list of recently opened files, which provides you quick access. It opens a log file and displays its line numbers.
You can add bookmarks to any row and switch among added bookmarks easily. If you want to view all your added bookmarks, simply press F6 key. This log analyzer will open a window that contains all your added bookmarks. It also lets you export all bookmarks on your PC.
Filters: Use filters to modify your searches. You can make your searches case sensitive, invert your matches, restrict columns, open filtered results in new tabs, etc.
Search Tool: You can start your search either from selected text or from top. Besides this, directional search is also available in this software, which lets you start search in forward or backward direction. It highlights all searched text within the entire log file with yellow color. This lets you recognize them easily. After the completion of a search, it shows all the lines that contain searched text along with their line numbers at its bottom part.
Encoding: It supports 5 types of encoding, which include: ASCII, Windows-1252, UTF8, etc.
Histogram panel
The histogram panel lets you visualize the distribution of logs over time. This
makes it easier to see trends in your logs data and troubleshoot problems.
Enabling the histogram panel
To enable the histogram panel, select Page Layout, and then select the
Histogram checkbox. The Histogram panel appears.
To disable the histogram panel, clear the Histogram checkbox.
Using the histogram panel
A histogram is generated when you run a query. It displays the frequency of
matching log entries for the selected time range.
Analyzing logs
To analyze your log data, hover over a bar in the Histogram panel
and select Jump to time to drill into a narrower time range. This runs a
new query with that time-range restriction.
Saved searches
You can save a basic or advanced logs filter search to a Saved
Searches library and give the search a name and description. Basic filters
are converted to advanced filters when saved to the Saved Searches
library. You can name, manage, and share saved searches in your library. You are
limited to 100 saved searches per user, per Google Cloud project.
Create a saved search
To create a saved search, complete the following steps:
-
Filter for the logs you want to save by creating an advanced logs filter.
-
Click Save Search.
-
Name and describe the filter you created and then click Save to library.
The Filter Preview pane displays the filter criteria for the saved search.
To view your saved searches, click Show Library.

Edit saved searches
To apply your saved filter, delete the filter, or preview its notation,
complete the following steps:
-
View your saved searches by clicking Show Library.
-
To preview or delete a saved search, click More more_vert.
You cannot change the filter criteria for a saved search once it’s created.
If you want to change the filter criteria of a saved search, delete
the saved search and then create a new saved search with your desired criteria.
You can share your saved searches with users who have Identity and Access Management permissions
on your project.
To share a saved search, complete the following steps:
-
View your saved searches by clicking Show Library.
-
Click More more_vert
and then Preview. -
Click Copy link to Filter.
Logs field explorer panel
The Logs field explorer panel offers a high-level summary of logs data and
provides a more efficient way to refine a query. It shows the count of
log entries, sorted by decreasing count, for the given log field. The log field
counts correspond to the time range used by the Histogram panel.
The Logs field explorer is populated and updated based on an executed query.
When there is an empty query, the Logs field explorer panel displays counts
of log entries by resource type and log severity fields.
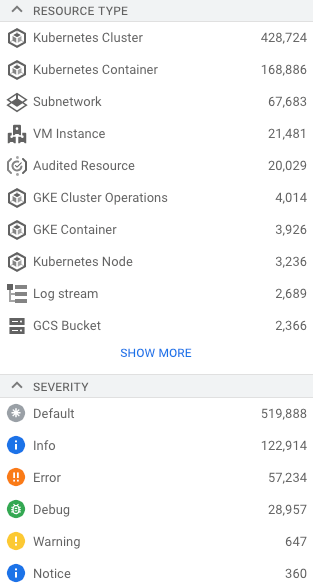
Using the Logs field explorer panel
You can add fields from the Logs field explorer panel to the
Query builder to narrow down and refine a query. To do so, click on a field
value in the Logs field explorer panel. This adds the log field to the
Query builder and automatically runs the query by adding it as an expression
to the original query using the operator.
When a query is run, the log field counts are incrementally loaded as the log
entries are progressively scanned. Once the query is complete, which is
indicated by the termination of the blue progress bar, you see the total counts
for all log fields.