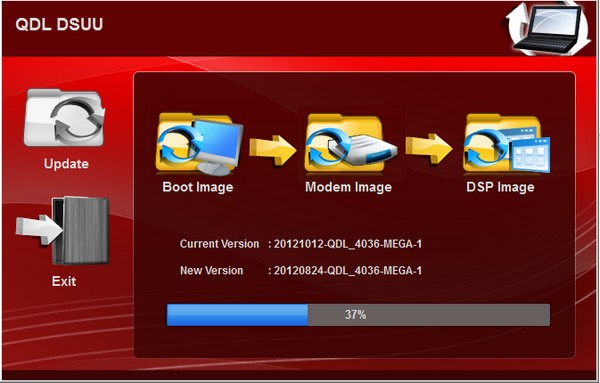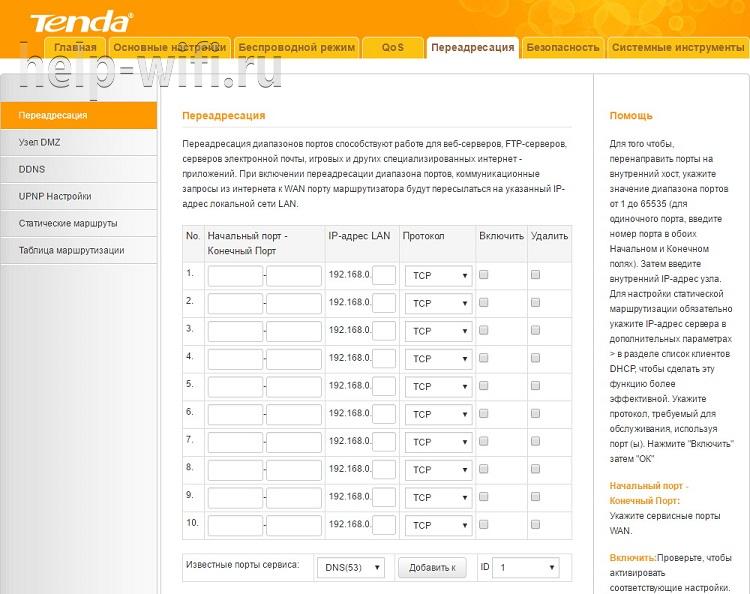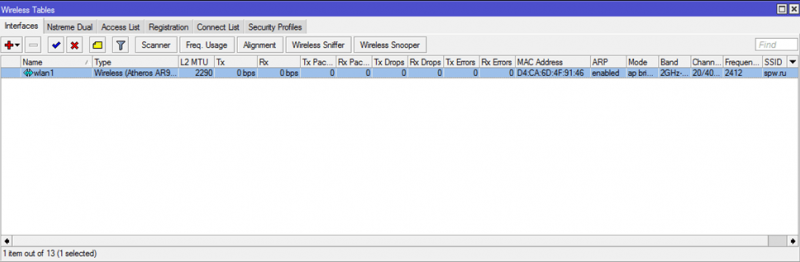Как настроить мост между двумя роутерами
Содержание:
Интструкция по настройке беспроводного, WDS моста между двумя роутерами в режиме вай фай репитера.
Большинство пользователей сети Интернет задаются вопросом, как соединить в режиме беспроводного моста один роутер с другим используя Wi Fi, чтобы при этом одно устройство функционировало стандартно, а второй роутер раздавал интернет как отдельная сеть. Этот вопрос интересен тем, что используя такой способ подключения к всемирной паутине можно значительно улучшить сигнал беспроводной сети. Рассмотрим этот вопрос на примере.
Дома работает один маршрутизатор, однако сеть слабая и ловит не во всех точках помещения. Для усиления Wi — Fi есть специальные устройства под названием репитеры, которые улавливают сигнал роутера и раздают его дальше. Все современные устройства могут работать как Wi Fi репитеры, однако их необходимо правильно настроить.
На официальном сайте TP Link есть неплохая картинка, наглядно демонстрирующая схему такого подключения. Насколько она подходит для роутеров фирм Linksys, Asus, Tenda и D Link неизвестно, однако настройка беспроводного моста маршрутизаторов TP Link не вызывает вопросов. К примеру, настройки для роутера TP Link TL MR3220 идеально подойдут и для такой модели как TP Link TL WR841N. Более того стоит отметить, что для усиления беспроводной сети и подключения одного роутера к другом через Wi Fi стоит использовать устройства одного производителя. То есть, если у вас роутер TP Link, то он стабильней и лучше будет работать при соединений с себе подобным.
Настройка главного роутера на примере TP Link Заходим в настройки маршрутизатора и переходим во вкладку Wireless. Напротив пункта «Канал» (Channel) прописываем номер, к примеру 6 или 7. Идентичный номер нужно будет прописать и в настройках репитера. Вписанные данные нужно сохранить кнопкой Save.
Настраиваем «Репитер» Второй роутер необходимо подключить к компьютеру через кабель. Далее открываем браузер и заходим в настройки путем ввода в адресную строку 192.168.0.1, или же 192.168.1.1. Точный адрес производитель указал снизу роутера. Когда откроется страница, появится окно для ввода логина и пароля. Они стандартны за исключением случаев, если их кто то изменил. Вводим и в пароль, и логин admin, admin. Отключаем WPS. Во вкладке WPS выбираем и жмем кнопку Disable WPS и перезагружаем роутер. Для этого достаточно нажать на ссылку click here, расположенную внизу страницы. Она появится там после изменения настроек. Перезагрузив роутер, перед вами вновь появится страница с настройками маршрутизатора.
Меняем IP адрес роутера TP Link Для этого действия необходимо перейти во кладку Network LAN. Она расположена в левой части экрана монитора среди списка остальных настроек. В поле IP Address последнее число рекомендуется заменить цифрой 2. К примеру, если начальный адрес 192.168.0.1, то после изменений он будет выглядеть как 192.168.0.2. Сохраняем настройки кнопкой Save. После выполненных действий роутер автоматически перезагрузится, открыв перед вами страницу для повторного ввода логина и пароля к настройкам. Ввел данные, попадаем на нужную страницу. IP адрес при этом уже стал другой.
Пошаговая инструкция настройки беспроводного моста в роутере TP Link Открываем вкладку Wireless, в которой возле Network Name необходимо указать новое имя беспроводной сети. Это будет имя «Репитера». Во поле Region прописываем название своего региона, а напротив Channel меняем цифру канала на 6 или 7, а лучше 1, чтобы каналы не совпадали
Внимание! В случае отсутствие сети интернет при установке на обоих роутерах одинаковых чисел, необходимо на репитере прописать цифру 1, или наоборот
Запуск WDS Для активации режима WDS устанавливаем галочку возле пункта Enable WDS Bridging и запускаем поиск Wi Fi роутеров. Для этого нажимаем кнопку Survey. Должна открыться страница со списком беспроводных сетей, доступных для подключения. Выбираем сеть (главный роутер) и нажимаем кнопку «Соединить» (Connect). Вы должны заметить, что поля SSID и BSSID уже заполнены. Если на основном маршрутизаторе есть пароль на Wi Fi, то в графу Key type необходимо указать тип шифрования, а в поле Password (Пароль) прописываем пароль доступа к беспроводной сети. Далее жмем Save и перезагружаем роутер. Если все действия были произведены правильно, все должно работать корректно, а возле WDS Status прописано «Run».
Как сделать Wi-Fi мост своими руками
Чтобы создать мост, совсем не нужно приобретать дорогое и мощное оборудование, особенно если он делается для дома или квартиры. Расстояния будут небольшими, так что справятся с задачей и обычные маршрутизаторы.
В общем для организации беспроводного подключения понадобятся два роутера. Один из них будет базовой станцией, а другой клиентом или повторителем, который принимает сигнал и передает его дальше.
Обратите внимание! Желательно, чтобы оба роутера были от одного и того же производителя, а лучше всего одной и той же модели. Это обеспечит более стабильную работы подключения и исключит ситуации с несовместимостью
Ubiquiti Wireless Wi-Fi Bridge NanoBridge M5
Подключаем роутер Mercusys к другому роутеру по Wi-Fi
Перед настройкой я рекомендую сделать сброс настроек роутера (если он уже был настроен). Для этого нужно на 7-10 секунд зажать кнопку Reset. Должны загореться и погаснуть все индикаторы.
Кабель в WAN-порт подключать не нужно!
Подключитесь к роутеру по Wi-Fi, или с помощью сетевого кабеля и зайдите в настройки. В браузере перейдите по адресу http://192.168.1.1/ или http://mwlogin.net. Подробнее в статье: как зайти в настройки роутера Mercusys. После входа возможны 2 варианта:
- Если роутер новый, или вы сделали сброс настроек, то он попросит вас установить пароль администратора (он нужен для защиты панели управления). Придумайте пароль (запомните его, или запишите), укажите его и нажмите на кнопку продолжить (стрелочка). В следующем окне нажмите на «Пропустить» (крестик).
- Если наш Mercusys уже был настроен, то он попросит вас указать пароль администратора для входа в настройки. Если вы знаете пароль, то укажите. Откроется страница с настройками. Если не знаете – делайте сброс настроек.
В web-интерфейсе переходим в раздел «Расширенные настройки» – «Беспроводной режим» (2.4 ГГц или 5 ГГц в зависимости от того, какой у вас роутер и к сети на какой частоте вы хотите его подключить) – «Беспроводной мост WDS» и нажимаем «Далее».

Роутер начнет искать доступные Wi-Fi сети в выбранном диапазоне. В списке будет указано имя сети (SSID), уровень сигнала и тип защиты. Ставим переключатель «Выбрать» напротив своей сети. Появится окно, в котором нужно ввести пароль от сети, к которой мы хотим подключится. Обязательно убедитесь, что пароль вы ввели правильно.

Дальше нужно задать имя сети и пароль, которую будет раздавать уже роутер Mercusys.

Нужно изменить LAN IP-адрес роутера. В принципе, там все писано, даже с примером. Как правило, нужно просто изменить последнюю цифру. Но смотрите, чтобы IP-адрес роутера Mercusys находился в одной подсети с тем роутером, к которому мы подключаемся. Например, если IP-адрес главного роутера 192.168.0.1, то на Mercusys нужно задать адрес 192.168.0.2.

Проверяем все параметры и завершаем настройку.

Роутер сохранит настройки и перезагрузится. Если вы были подключены к Wi-Fi сети, то подключитесь повторно, так как мы сменили настройки беспроводной сети. Панель управления должна открыться автоматически. Или откройте ее вручную. Но уже по новому IP-адрес. В моем случае это 192.168.1.2. Ну и нужно указать пароль для входа, который мы устанавливали в самом начале (при первом входе в настройки).

Снова открываем вкладку «Беспроводной мост WDS» и смотрим на статус соединения. Должно быть «Подключено».

Если у вас «Отключено», то первым делом проверьте пароль от Wi-Fi сети корневого роутера. Я в процессе настройки неправильно указал пароль, и Mercusys не смог подключится в режиме моста. Скорректируйте пароль и нажмите «Сохранить». Так же можно запустить повторную настройку WDS.
Если статус «Подключено», то интернет через роутер Mercusys уже должен работать. По беспроводной сети и по кабелю. Но это не всегда так. Если у вас возникли проблемы, когда роутер в режиме моста подключился к главной Wi-Fi сети, но доступа к интернету нет, то я рекомендую отключить на нем DHCP-сервер. Это так же решает проблему с объединением клиентов двух роутеров в одну локальную сеть.
Перейдите в раздел «Сеть» – «DHCP-сервер» и отключите его. Сохраните настройки.

Перезагрузите роутер.

После этого все должно заработать. Доступ к интернету должен быть как по Wi-Fi, так и по LAN.
Что делать, если роутер TP-Link не раздает Wi-Fi?
Делаем в первую очередь:
- Убедитесь в том, что Wi-Fi на вашем устройстве включен. Если вы видите сети ваших соседей, а свою нет, то смотрите эту статью дальше. Если же ваша Wi-Fi сеть не отображается например на телефоне, а на компьютере, или планшете она есть, то смотрите эту статью по смене канала.
- Если роутер новый, вы его только купили, то сеть будет иметь стандартное название. Вы ее можете просто не сразу увидеть среди других беспроводных сетей ваших соседей. Попробуйте выключить роутер, и посмотрите, какая сеть пропадет. Или,просто выполняйте настройку вашего маршрутизатора по кабелю.
- Перезагрузите свой роутер.
Если проблема осталась:
Убедитесь в том, что ваш роутер включен. Если в розетку вы его включили, а индикатор питания не горит, то возможно, что питание выключено кнопкой на самом роутере. Если такая кнопка есть. Обычно, она подписана ON/OFF.
TP-Link может не раздавать Wi-Fi потому, что беспроводная сеть может быть отключена. Снова же, кнопкой на самом роутере. Не на всех моделях есть такие кнопки. Посмотрите внимательно на свой роутер. Такая кнопка, как правило, подписана Wi-Fi и утоплена в корпус. Нажать ее можно чем-то острым. Вот как это сделано на Tp-link TL-MR3220:
Нажмите на эту кнопку, и посмотрите, не появилась ли Wi-Fi сеть на ваших устройствах.
Если нет, то будем проверять настройки. Зайдите в настройки своего роутера по кабелю. Как это сделать, я писал в статье как зайти в настройки роутера TP-Link? Ничего сложного: подключаемся, набираем в браузере адрес 192.168.1.1, или 192.168.0.1 (в зависимости от модели), и указываем имя пользователя и пароль. Если не меняли их, то admin и admin.
В настройках переходим на вкладку Wireless. Если прошивка на русском, то Беспроводной режим. И внимательно посмотрите, установлены ли галочки возле двух пунктов: Enable Wireless Router Radio (Включить беспроводное вещание роутера) и Enable SSID Broadcast (Включить широковещание SSID). Если нет, то установите, и нажмите кнопку Save (сохранить). Перезагрузите роутер.
Кстати, в поле Wireless Network Name (Имя сети), можете задать новое имя для вашей Wi-Fi сети, которую будет раздавать Tp-Link.
В принципе, это все настройки роутера, которые отвечают за трансляцию Wi-Fi сети и имени сети.
Не помешает еще проверить, хорошо ли закреплена антенна на самом роутере (если она съемная). Ну и можно еще попробовать сбросить настройки, и настроить маршрутизатор заново. Не нужно конечно же исключать поломку самого роутера. Можете еще почитать общую статью на эту тему: Роутер не раздает интернет по Wi-Fi. Что делать?
1178
Сергей
TP-Link
Как настроить WDS-мост между двумя роутерами?
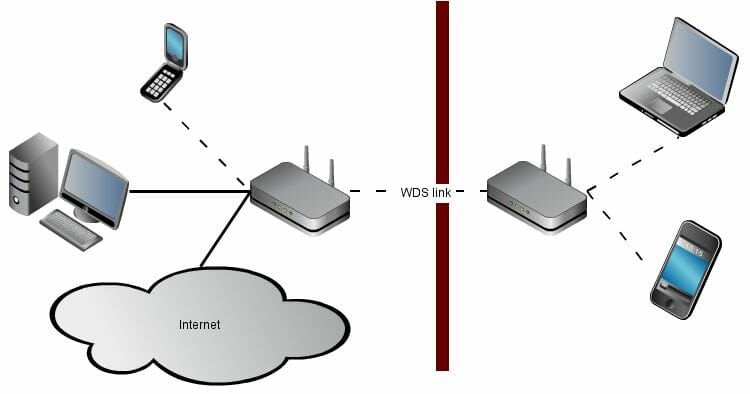
Теперь давайте перейдем к чему-то более сложному, но в какой-то мере более удобному методу соединить между собой два маршрутизатора для расширения зоны покрытия Wi-Fi сигнала — WDS-мост. Для начала, пожалуй, нам нужно кратко указать, что из себя представляет данная технология.
WNS — это сетевая технология, которая позволяет пользователю связывать несколько маршрутизаторов в одну сеть, причем делать это без участия неудобных кабелей, т.е. она абсолютно беспроводная.
Настроить беспроводной мост между двумя роутера — задачка несколько посложнее. Если при использовании проводов вам не приходилось ничего корректировать в настройках роутеров, то в этот раз придется изрядно повозиться.
Пример мы будем показывать на марке самых популярных маршрутизаторов среди пользователей — Tp-Link. Вы можете использовать два разных роутера при создании WDS-моста между ними, так как в этом случае вероятность возникновения различных проблем и неудобностей практически нулевая. Но вы можете пользоваться и двумя разными маршрутизаторами — главное, чтобы они оба поддерживали беспроводное соединение с другими роутерами.
Итак, давайте начнем рассматривать, что вам нужно сделать для того, чтобы установить WDS-мост между двумя роутерами. В этой инструкции мы точно также поделим два роутера на главный и дополнительный, который будет выступать в роли повторителя сигнала.
Для начала вам нужно выполнить небольшую настройку главного маршрутизатора. Пройдите в его настройки, перейдя по нужному IP-адресу для входа в веб-интерфейс. Перейдите во вкладку Беспроводная сеть(или что-то в этом роде).
В этой вкладке вам необходимо выставить определенный канал для роутера, который также будет использован и дополнительным. Можете выбрать любой еще не занятый канал. К примеру, пускай это будет третий канал. Запомните свой выбор. Выставив нужный вам канал, сохраните выбранные настройки.
Ок, с главным маршрутизатором пока разобрались. Теперь переходим к дополнительному роутеру-репитеру. Чтобы выполнить его настройку, его также придется подключить к компьютеру, как и главный роутер. Перейдите в настройки доп.роутера с помощью его IP-адреса.
Пройдите во вкладку под названием WPS и отключите эту функцию. Как только вы отключите ее, то перед вами появится небольшая ссылка, нажатие на которую перезагрузит ваш дополнительный роутер.
Как только маршрутизатор-репитер будет перезагружен, пройдите во вкладку Сеть, а затем в под вкладку LAN
Наше внимание должно быть обращено на поле IP-адрес. У вас наверняка так будет выставлен стандартный 192.168.1.1
Вам нужно заменить на его конце последнюю цифру, например, 192.168.1.2. Сохраните изменения, как только закончите с выставлением IP-адреса. Изменив IP-адрес, дополнительный маршрутизатор должен будет перезагрузиться.
Продолжим проводить его настройку. Далее вам нужно пройти во вкладку Беспроводной сети. Вам нужно указать имя для вашей беспроводной сети, которую будет вещать роутер-репитер. Там же вам необходимо выставить нужный регион. И самое главное — выставление канала. Вы еще не забыли, какой канал вы выставили для главного маршрутизатора? Выставьте канал под номером три.
Находясь все в этой вкладке, активируйте опцию по активированию WDS-моста, поставив галочку напротив нее. Далее нажмите на кнопку Поиска, которая запустит процесс поиска доступных для установления моста роутеров. В списке найдите свой главный маршрутизатор и нажмите на ссылку Подключить.
Далее перед вами появится другое окно, в котором вам необходимо выставить тип шифрования, использующегося для главного роутера(запомните его во время настройки). Также вам нужно указать пароль от главного маршрутизатора в этом же окне. Как только закончите, нажмите Сохранить.
Вот, собственно, и все, что вам нужно было выполнить, дабы установить так называемый мост между двумя роутерами. Напоминаем, что данное руководство можно применять и к роутерам от иных производителей.
Нашли опечатку? Выделите текст и нажмите Ctrl + Enter