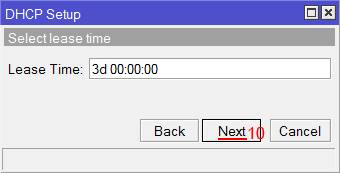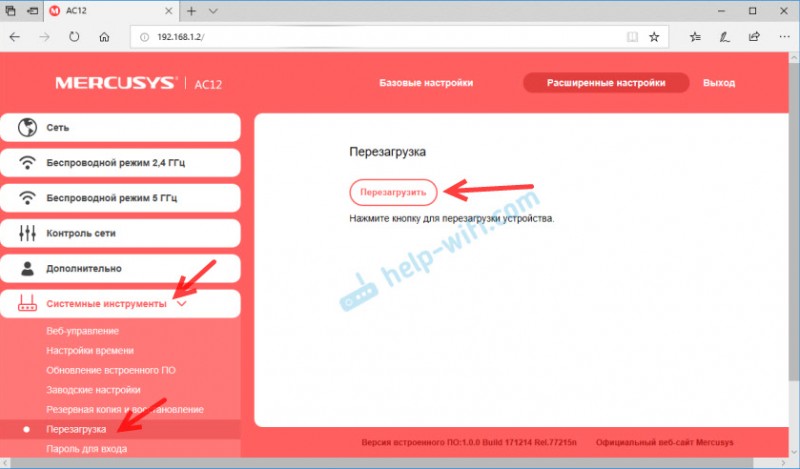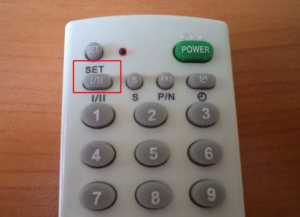Как настроить микротик routerboard rb951g-2hnd
Содержание:
- Discontinued
- Specifications
- Fiber
- Discontinued
- Specifications
- Powering
- Wireless specifications
- Wireless specifications
- Этап 3. Настройка Wi-Fi
- Характеристики
- Настройка роутера MikroTik RB2011iLS-IN
- Описание
- Этап 2. Настройка внутренних адресов маршрутизатора. Настройка DHCP-сервера
- Описание
- DHCP + MAC
- Описание
- Подключение
- Настройка Интерфейсов WAN и LAN и включение маскарадинга сети
Discontinued
RB2011LS is our first product with SFP cage for gigabit SFP transceivers and ideal solution for FTTH (Fiber To The Home) implementations.
The RB2011LS has 11 ports: Gigabit SFP cage and five Gigabit Ethernet ports that can be switched together providing affordable wire-speed Fiber-to-Copper converter; and additional five Fast Ethernet ports. Board can be powered by power jack or PoE. Note that SFP transceiver is NOT included. RB2011LS supports any 1.25G SFP transceivers that is within the SFF Committee specifications for SFP Transceivers. RB2011LS doesn’t have hardware support for PON (Passive Optical Network).
It’s powered by the new Atheros next generation 600MHz 74K MIPS network processor and has 64MB of RAM and a Level4 RouterOS license.
Tested and recommended to use with MikroTik SFP modules: S-85DLC05D, S-31DLC20D and S-35/53LC20D (not included)
If you would like to create your own OEM customized Router with SFP support, RB2011LS is your right choice!
Send purchase questions
Specifications
| Details | |
|---|---|
| Product code | RB2011LS |
| Architecture | MIPSBE |
| CPU | AR9344 |
| CPU core count | 1 |
| CPU nominal frequency | 600 MHz |
| Dimensions | 214mmx86mm |
| License level | 4 |
| Operating System | RouterOS |
| Size of RAM | 64 MB |
| Storage size | 64 MB |
| Storage type | NAND |
| Tested ambient temperature | -35C to +65C |
| Suggested price | $89.00 |
Fiber
| Details | |
|---|---|
| SFP ports | 1 |
BrochureOpen
Quick GuideOpen
RouterOS current releaseDownload
RouterBoot firmware
Download
SFP compatibility listOpen
RouterOS software manualOpen
Declaration of conformity
- All tests are done with Xena Networks specialized test equipment (XenaBay),and done according to RFC2544 (Xena2544)
- Max throughput is determined with 30+ second attempts with 0,1% packet loss tolerance in 64, 512, 1518 byte packet sizes
- Test results show device maximum performance, and are reached using mentioned hardware and software configuration, different configurations most likely will result in lower results
Discontinued
The RB2011 is a low cost multi port device series, powered by RouterOS, a fully featured routing operating system which has been continuously improved for fifteen years. Dynamic routing, hotspot, firewall, MPLS, VPN, advanced quality of service, load balancing and bonding, real-time configuration and monitoring — just a few of the vast number of features supported by RouterOS.
RouterBOARD 2011UiAS-2HnD has most features and interfaces from all our Wireless routers. It’s powered by the new Atheros 600MHz 74K MIPS network processor, has 128MB RAM, five Gigabit LAN ports, five Fast Ethernet LAN ports and SFP cage (SFP module not included!). Also, it features powerful 1000mW dual chain 2.4Ghz 802.11bgn wireless onboard, RJ45 serial port, microUSB port and RouterOS L5 license.
There are two MMCX connectors for adding external antennas, so you can create powerful dual chain wireless backbone, AP or CPE unit.
There is PoE output function for port #10 — it can power other PoE capable devices with the same voltage as applied to the unit. Maximum load on the port is 500mA.
Tested and recommended to use with MikroTik SFP modules: S-85DLC05D, S-31DLC20D and S-35/53LC20D (not included)
Send purchase questions
Specifications
| Details | |
|---|---|
| Product code | RB2011UiAS-2HnD |
| Architecture | MIPSBE |
| CPU | AR9344 |
| CPU core count | 1 |
| CPU nominal frequency | 600 MHz |
| Dimensions | 214mm x 86mm |
| License level | 5 |
| Operating System | RouterOS |
| Size of RAM | 128 MB |
| Storage size | 128 MB |
| Storage type | NAND |
| Tested ambient temperature | -40°C to 60°C |
| Suggested price | $99.00 |
Powering
| Details | |
|---|---|
| PoE in | Passive PoE |
| PoE in input Voltage | 8-30 V |
| Number of DC inputs | 2 (PoE-IN, DC jack) |
| DC jack input Voltage | 8-30 V |
| Max power consumption | 6 W |
Wireless specifications
| Details | |
|---|---|
| Wireless 2.4 GHz Max data rate | 300 Mbit/s |
| Wireless 2.4 GHz number of chains | 2 |
| Wireless 2.4 GHz standards | 802.11b/g/n |
| Wireless 2.4 GHz chip model | AR9344 |
| Wireless 2.4 GHz generation | Wi-Fi 4 |
Wireless specifications
| 2.4 GHz | Transmit (dBm) | Receive Sensitivity |
|---|---|---|
| 1MBit/s | 30 | -96 |
| 11MBit/s | 28 | -80 |
| 6MBit/s | 30 | -96 |
| 54MBit/s | 27 | -80 |
| MCS0 | 30 | -92 |
| MCS7 | 25 | -73 |
BrochureOpen
Quick GuideOpen
RouterOS current releaseDownload
RouterBoot firmware
Download
SFP compatibility listOpen
RouterOS software manualOpen
Declaration of conformity
Declaration of conformityOpen
(FCC)
- All tests are done with Xena Networks specialized test equipment (XenaBay),and done according to RFC2544 (Xena2544)
- Max throughput is determined with 30+ second attempts with 0,1% packet loss tolerance in 64, 512, 1518 byte packet sizes
- Test results show device maximum performance, and are reached using mentioned hardware and software configuration, different configurations most likely will result in lower results
Этап 3. Настройка Wi-Fi
1. Заходим на вкладку Wireless. Дважды щелкаем кнопкой мыши по интерфейсу Wlan1.

Рисунок 19 — Окно с настройками Wlan1
Нажимаем на кнопку Advanced Mode и переходим на вкладку Wireless.
Заполняем значения, как приведено на рисунке. Измененные значения обозначены синим.
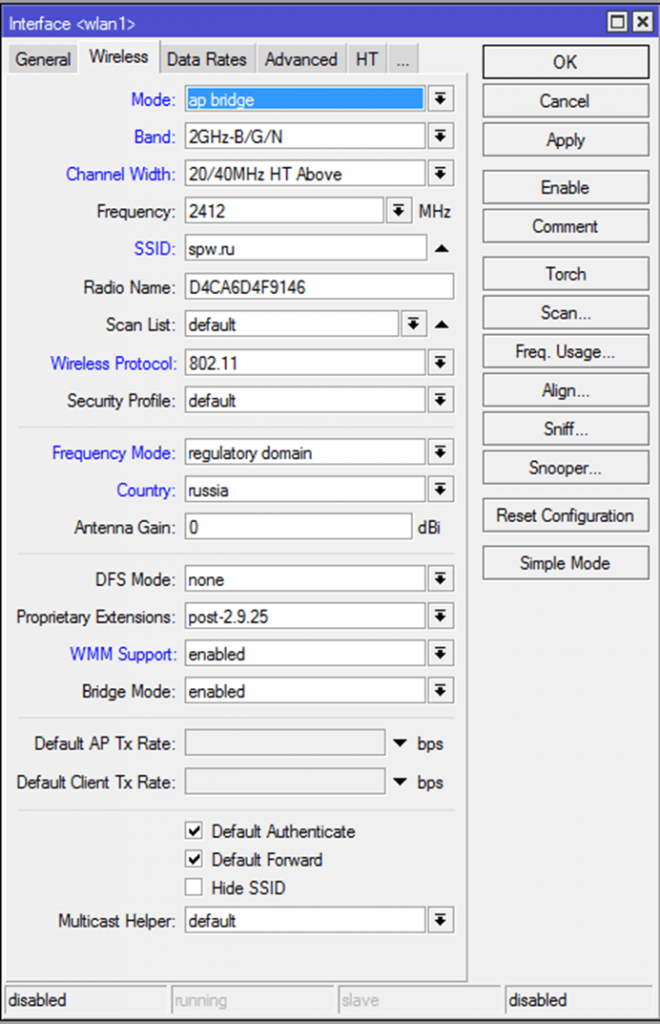
Рисунок 20 — Вкладка настроек Wireless
2. Переходим на вкладку Advanced. Вводим следующие значения:
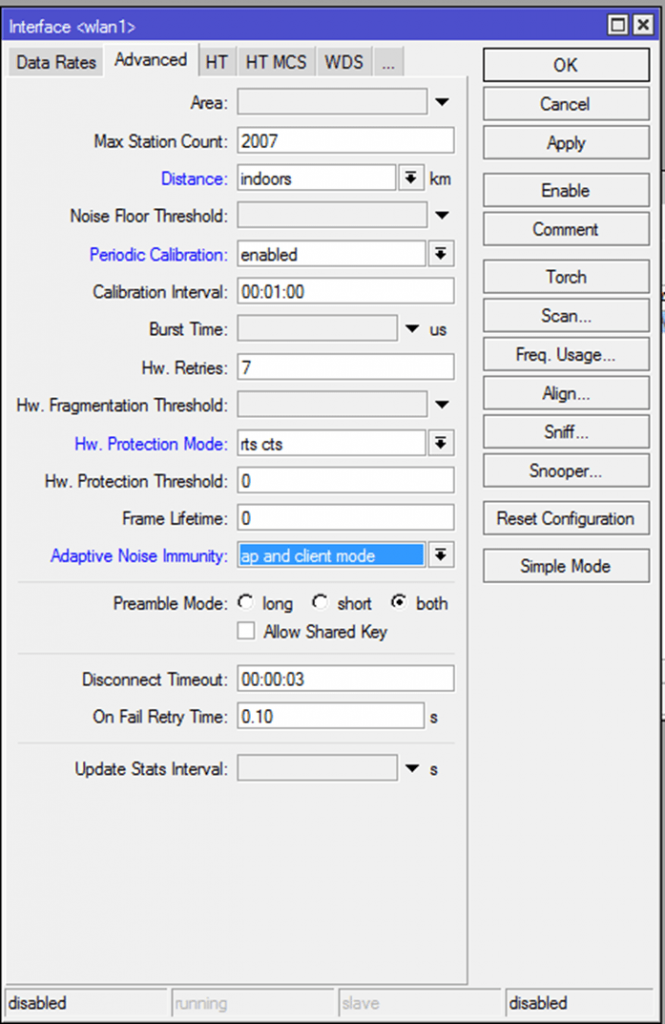
Рисунок 21 — Вкладка настроек Advanced
3. Переходим на вкладку HT. Изменяем следующие параметры:
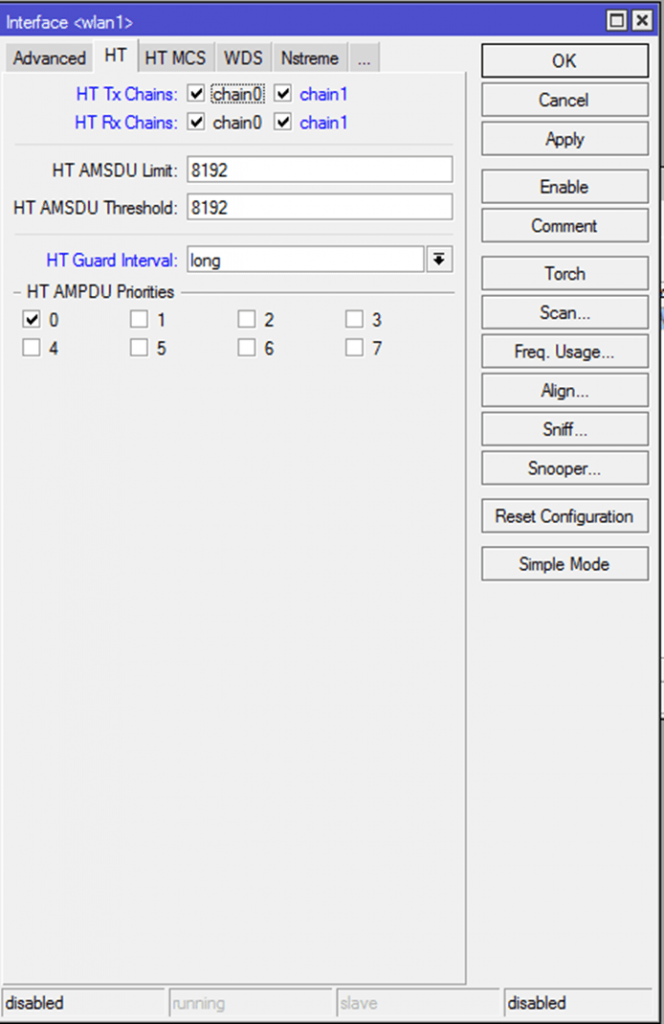
Рисунок 22 — Вкладка настроек HT
И применяем конфигурацию нажатием кнопки ОК.
4. Переходим на вкладку Security Profiles:

Рисунок 23 — Вкладка настроек Security Profiles
Дважды нажимаем на профиль default.
Выбираем mode=dynamic keys, ставим режим WPA2 PSK, aes-ccm и в поле WPA2 Pre-Shared Key вводим пароль на доступ к Wi-Fi.

Рисунок 24 — Настройка профиля безопасности
Нажимаем кнопку ОК.
5. Переходим на вкладку interfaces и нажимаем кнопку с синей галкой, чтобы включить беспроводной интерфейс.

Рисунок 25 — Завершение настройки Wi-Fi
Настройка Wi-Fi завершена.
Характеристики
| Предупреждения | |
| ПРЕДУПРЕЖДЕНИЕ | Для интернет-тарифов свыше 100 Мбит/сек лучше купить роутер с гигабитными портами. Иначе, тариф 200 Мбит/сек, к примеру, будет ограничен до 100 Мбит/сек |
| Основные характеристики | |
| Описание | Маршрутизатор Layer 3 |
| Производитель | MikroTik |
| Серия | RouterBOARD |
| Модель | RB2011UAS-2HnD-IN |
| Тип оборудования | Роутер WiFiнайти похожее Wi-Fi оборудование |
| Характеристики WiFi | |
| Стандарты Wi-Fi | WiFi N (b/g/n) |
| Частота беспроводной связи | 2.4 ГГц |
| Режимы, беспроводные сети | Bridge — Point to Point, Point to Multi-Point, Infrastructure, WISP repeater, WISP client, AP, CPE client |
| Схемы обеспечения безопасности передачи данных | WPA2; WPA |
| Централизованное управление точками доступа | Возможно, поддержка Wireless client roamingоборудование для кластеризации |
| Порты USB | |
| USB порты | |
| Конфигурация | |
| Процессор | Atheros AR9344 600 МГц (1 ядро) |
| Память | 128 Мб DDR2 |
| Операционная система | RouterOS, уровень лицензии 5 |
| Управление | Веб-интерфейс, SNMP (Simple Network Management Protocol), Telnet |
| Характеристики антенн | |
| Внешние антенны | 2 антенны (Несъемная + Несъемная) |
| Усиление антенны | 4 dBi |
| Поддержка MIMO | MIMO |
| Беспроводной сигнал и приемопередатчики | |
| Мощность передатчика (802.11n) | 27 dBm |
| Мощность передатчика (802.11g) | 28 dBm |
| Чувствительность приемника (802.11n) | -80 dBm |
| Чувствительность приемника (802.11g) | -80 dBm |
| Безопасность | |
| Брандмауэр (Firewall) | NAT (Network Address Translation), Оповещение об атаке по e-mail, Родительский контроль, Фильтрация по IP, Фильтрация по номеру порта |
| Access Control List | Поддерживается |
| Подключение к интернету | |
| Поддержка 3G/4G(LTE) | с поддержкой 3G/4G модемовподходящие USB модемы |
| Сетевые характеристики | |
| Защищенные VPN-протоколы | PPTP, PPPoE, L2TP, IPSec |
| Соответствие стандартам | 802.1p (QoS), 802.1Q (VLAN) |
| QoS | Поддерживается, IEEE 802.1p |
| Поддержка WMM (Wi-Fi Multimedia) | Поддерживается |
| VLAN | Поддерживается, IEEE 802.1Q |
| DHCP-сервер | Есть |
| Интерфейс, разъемы и выходы | |
| Порты SFP | 1 x SFP |
| Гигабитные порты | 5 портов 10/100/1000 Мбит/сек, 1 из них PoE PD |
| Порты Fast Ethernet | 5 портов 10/100 Мбит/сек |
| Наличие консольного порта | Есть |
| Особенности корпуса | |
| Корпус | Сталь |
| ЖК-дисплей | Есть, сенсорный |
| Цвета, использованные в оформлении | Черный, Красный |
| Индикаторы | Activity, LAN, Power |
| Кнопки | Reset |
| Варианты крепления | Крепление к стене |
| Рабочая температура | -35 ~ 65 °C |
| Питание | |
| PoE | Поддерживается в соответствии с Passive PoE (8~30 В на входе). Только питание! |
| Питание | От электросети, PoE (Power over Ethernet)коммутаторы PoE и PoE-инжекторы |
| Блок питания | Внешний, в комплектеблок питания |
| Потребление энергии | 15 Вт |
| Комплект поставки и опции | |
| Комплект поставки | Блок питаниякомплект №1 |
| Логистика | |
| Размеры (ширина x высота x глубина) | 220 x 30 x 90 мм |
| Вес | 0.233 кг |
| Размеры упаковки (измерено в НИКСе) | 31.62 x 13.29 x 5.98 см |
| Вес брутто (измерено в НИКСе) | 0.724 кг |
Настройка роутера MikroTik RB2011iLS-IN
Для настройки роутера MikroTik RB2011iLS-IN воспользуйтесь инструкциями:
-
→
- →
- →
- →
- →
- →
- →
- →
- →
- →
- →
- →
- →
- →
- →
- →
- →
- →
- →
- →
Комплект поставки:
- Роутер RB2011iLS-IN в металлическом корпусе
- Блок питания
Характеристики RB2011iLS-IN
| Система | |
|---|---|
| Процессор: | Atheros AR9344 600 MHz |
| RAM: | 64 MB DDR SDRAM |
| Разъемы: | 5 × 10/100/1000 Mbit/s Ethernet RJ45 Auto-MDI/X 5 × 10/100 Mbit/s Ethernet RJ45 Auto-MDI/X 1 × SFP cage Gigabit Ethernet (Mini-GBIC; SFP модуль не поставляется) |
| ОС: | MikroTik RouterOS Level4 |
| Дополнительно | |
| PoE выход: | порт №10 (500 мА) |
| Другое | |
| Электропитание: | Jack 8-28V DC;PoE: 8-28V DC on Ether1 (Non 802.3af) |
| Потребление: | до 8 Вт |
| Размеры: | 230 × 90 |
| Вес: | плата: 146 г |
| Рабочая температура: | от -30°C до +70°С |
Описание
MikroTik RB4011iGS+5HacQ2HnD-IN – это производительный двухдиапазонный Wi-Fi роутер на 10 гигабитных сетевых портов и 1 SFP+ порт для подключения оптики (поддерживаются SFP модули 1.25G и 10G). Роутер имеет аппаратное шифрование IPsec.
Внутри устройства установлен мощный четырех ядерный процессор с частотой 1.4 ГГц (такой же как в модели RB1100AHx4). Маршрутизатор подойдет для использования в сетях с количеством абонентов до 200 человек, а также для построения скоростных VPN каналов.
Краткие характеристики:
- Частота Wi-Fi: 2.4 и 5 ГГц
- Скорость Wi-Fi: 300 и 1733 Мбит/с (стандарт AC – 1733 Мбит/с, стандарт N – 300 Мбит/с)
- Частота процессора: 1.4 ГГц 4 ядра
- Оперативная память: 1 ГБ
- Порты:
- 10 × 1 Гбит/с LAN
- 1 × SFP+
Снизу корпуса расположены отверстия для монтажа Wi-Fi роутера на стену.
Питание подается на маршрутизатор двумя способами:
- Через стандартный Jack разъем с постоянным напряжением 12-57В. В комплект поставки входит блок питания 24В 2,5А.
- Через 1-й сетевой порт по технологии Passive PoE с постоянным напряжением 18-57В. Для подачи питания по PoE потребуется к блоку питания установить инжектор Gigabit PoE.
10-й LAN порт позволяет запитать другое устройство по стандарту Passive PoE с напряжением 12-57В, например, Wi-Fi точку доступа. Напряжение на выходе 10 LAN порта будет таким же, как напряжение, которое подается на вход устройства. С родным блоком питания напряжение на выходе будет 24В. Если вам необходимо на выходе напряжение 48В, то нужно докупить блок питания на 48В для питания устройства. Максимальный ток через 10-й порт составляет 420 мА при напряжении до 30В, и 600 мА при напряжении до 57В. Если к 10-му порту подключить устройство, не поддерживающее PoE, то напряжение на него подаваться не будет.
Операционная система RouterOS Level5, которая управляет роутером, позволяет настроить ограничение скорости интернета, закрыть доступ к определенным сайтам или социальным сетям, ограничить закачку торрентов, настроить VPN подключение, организовать HotSpot, настроить роутер на одновременную работу с двумя интернет провайдерами и многое другое.
MikroTik RB4011iGS+5HacQ2HnD-IN – это Wi-Fi роутер с самым лучшим соотношением цена/производительность. Он мощный, скоростной, надежный, поддерживает аппаратное шифрование IPsec, выдерживает большое количество клиентов и обеспечивает высокую скорость VPN подключений.
Этап 2. Настройка внутренних адресов маршрутизатора. Настройка DHCP-сервера
1. После загрузки маршрутизатора RB2011 заходим в Winbox по MAC-адресу и приступаем к настройке внутренних интерфейсов. Сначала нам необходимо объединить порты 1-5 в общий аппаратный коммутатор. Ведущим портом в нем назначается порт номер 1 и его необходимо переименовать на LAN1-Master. Остальные порты получат название LAN-Slave. Для этого мы:
- Открываем меню Interfaces
- Двойным нажатием по интерфейсу Ether1 открываем окно и изменяем название порта на LAN1-Master. После чего нажимаем кнопку OK
- Затем открываем интерфейс Ether2, переименовываем порт на LAN2-Slave и в поле Master Port выбираем LAN1-Master
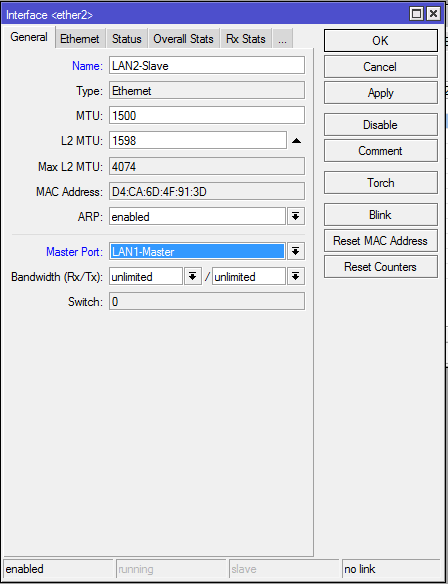
Рисунок 8 — Окно настройки интерфейса Ether2
Таким образом, порт добавляется в группу коммутатора с главным портом LAN1-Master. Аналогичные действия нужно провести с интерфейсами Ether3, Ether4 и Ether5.
После завершения операций в окне должно появится:

Рисунок 9 — Окно со списком интерфейсов
Буква S напротив интерфейса обозначает что он находится в состоянии Slave.
2. Теперь аналогичным способом настраиваются интерфейсы для DMZ.
Ether6 станет DMZ6-Master, а для Ether7 и Ether8 DMZ-Slave, установлена в качестве Master-порта интерфейс DMZ6-Master.

Рисунок 10 — Окно со списком интерфейсов
3. Необходимо переименовать интерфейсы Ether10 в WAN1. Интерфейс Ether9 остается незатронутым. При необходимости его можно использовать как еще один порт DMZ, указав на нем соответствующий Master-порт, или в качестве второго WAN-интерфейса, если нам потребуется резервирование канала. Также его можно будет добавить в описываемый в следующем разделе Bridge, чтобы получить еще один LAN-порт. В итоге должно получиться следующее:

Рисунок 11 — Окно со списком интерфейсов
4. Теперь необходимо создать интерфейс Bridge, который объединит коммутатор из интерфейсов LAN и интерфейс Wi-Fi.
- Для этого открываем меню Bridge, нажимаем кнопку с красным знаком и в открывшемся окне вводим название нового интерфейса Bridge-Local, после чего нажимаем ОК.
- Переходим на закладку Ports и последовательно добавляем порт LAN1-Master и порт Wlan1.

Рисунок 12 — Окно создания интерфейса Bridge
После проведения последней операции должно получиться следующее:

Рисунок 13 — Список интерфейсов Bridge
5. Теперь назначим LAN-адрес маршрутизатора. В качестве адреса используется 192.168.88.1 с подсетью 255.255.255.0, что можно обозначить как 192.168.88.1/24.
Для этого нужно открыть меню IP/Adresses, в открывшемся окне нажать кнопку с красным знаком и заполнить поля, как показано на рисунке 14, после чего нажимаем кнопку ОК.
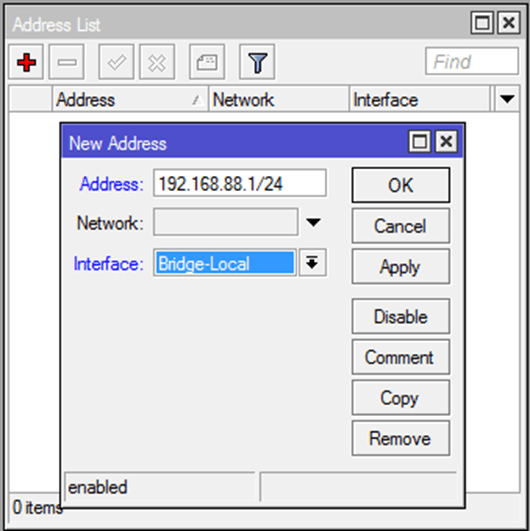
Рисунок 14 — Окно добавления нового LAN-адреса
6. Теперь настраиваем DNS-сервер. Для этого зайти в меню IP/DNS, в открывшемся окне заполнить адреса DNS-серверов и поставить галочку рядом с Allow Remote Reqests.
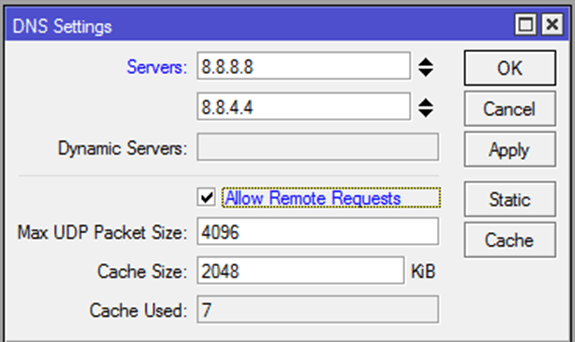
Рисунок 15 — Окно с настройками DNS*
*В качестве примера введены адреса публичных серверов Google, необходимо заменить их на адреса, полученные у провайдера.
Для ввода второго и следующих DNS-серверов воспользуйтесь кнопкой «Стрелка вниз» рядом с полем ввода адреса сервера.
7. Переходим к настройке DHCP-сервера. Для этого нужно перейти в меню IP/DHCP Server и нажать кнопку DHCP Setup. В качестве интерфейса выбираем Bridge-Local.

Рисунок 16 — Окно с настройками DHCP
После чего нажать кнопку Next, пока в ячейке не появится «DNS Servers»

Рисунок 17 — Окно с серверами DNS
Нужно удалить нижний номер сервера нажатием на кнопку «стрелка вверх», рядом с полем, а в верхнем прописываем адрес маршрутизатора — 192.168.88.1.

Рисунок 18 — Окно с прописанным адресом маршрутизатора
Нажимаем кнопку Next до появления сообщения об успешной настройке DHCP.
Закрываем программу Winbox, вытаскиваем Ethernet кабель из ПК и вставляем его назад. Убеждаемся, что компьютер получил адрес от маршрутизатора.
После чего подключаемся к маршрутизатору по IP-адресу 192.168.88.1, который необходимо ввести в поле Connect to.
Описание
MikroTik LtAP (RBLtAP-2HnD) – защищенная от непогоды беспроводная точка доступа с поддержкой GNSS (GPS, ГЛОНАСС, BeiDou, Galileo), специально разработанная для движущихся транспортных средств. LTE модем в комплект поставки не входит, но можно выбрать и установить его самостоятельно. Например, MikroTik R11e-LTE или R11e-4G.
Сохраняя концепцию уже популярной точки доступа LtAP mini LTE, новое устойство обладает множеством улучшений и дополнений. LtAP оснащена двухъядерным процессором MediaTek MT7621 880 MHz и 128 MB оперативной памяти для работы с большими нагрузками, одним Gigabit Ethernet LAN портом, полноразмерным USB портом, серийным портом RS232 и мощным встроенным Wi-Fi модулем 2.4 GHz 802.11b/g/n.
Устройство поставляется с двумя miniPCIe слотами и тремя слотами MiniSIM, предлагая множество вариантов расширения. Например, вы можете установить второй LTE/4G модем для резервирования или беспроводной интерфейс 5 GHz, чтобы иметь параллельную с LTE/4G двухдиапазонную точку доступа 2.4/5 GHz. LtAP также является первым продуктом компании MikroTik с возможностью одновременной установки трех SIM карт – предусмотрено три MiniSIM слота для переключения между операторами.
Питание устройства организовано тремя способами: через Gigabit Ethernet порт PoE in (12-30 V), разъем питания постоянного тока и автомобильный разъем.
Комплект поставки включает:
- Адаптер питания 24V 1.2A
- Набор винтов
- Автомобильный кабель 0.35 м 4pin
Технические характеристики
| Диапазон рабочих частот | Wi-Fi 2.4 GHz; LTE – в зависимости от модема (miniPCIe карты) |
| Беспроводной стандарт | Wi-Fi 802.11b/g/n |
| Процессор | Dual-core MediaTek MT7621 |
| Номинальная частота процессора | 880 MHz |
| Объем оперативной памяти | 128 MB |
| Размер хранилища данных | 16 MB |
| Тип хранилища данных | FLASH |
| Сетевой интерфейс | 1 x 10/100/1000 Mbps порт, 3 x Mini SIM слота, 1 х RS232 серийный порт, 1 х USB 2.0 порт типа A (может использоваться только, если слот miniPCIе № 1 не используется); MiniPCIe слот №1 поддерживает карты PCIe и USB 2.0, но используется совместно с USB 2.0 |
| Операционная система | RouterOS L4 |
| Производительность | Wi-Fi – 300 Mbps |
| Усиление антенны | 2.4 GHz – 2.5 dBi, LTE – 4 dBi (с uFL коннектором) |
| Диаграмма направленности антенны | 360° |
| Максимальная мощность передатчика | 26 dBm |
| GPS | встроенный, опция подключения внешней антенны через MMCX разъем |
| Источник питания | 24V, 1.2А адаптер, PoE in Passive PoE, автомобильный разъем |
| Разъем питания | 3 (DC jack, PoE-IN, Automotive) |
| Поддерживаемые форматы входного напряжения | 12-30 V |
| Максимальное энергопотребление | 24 W |
| Поддержка PoE | РоЕ in Passive PoE 12 – 30 V |
| Размеры | 170 x 162 x 40 мм |
| Диапазон температур | от -40°C до 70°C |
DHCP + MAC
Некоторые поставщики интернета могут закрывать доступ к сети через МАС адрес. В таких случаях требуется изменить МАС адреса используемого WAN порта.
Делается это просто:
- в главном меню Winbox находим пункт NewTerminal;
- набираем команду: interface ethernet set ether1 mac-address=00:01:02:03:04:05.
Cтатический IP
Для некоторых провайдеров нужен статический (другими словами постоянный) ip-адрес.
Чтобы задать его таковым образом, делаем следующее:
в главном меню выбираем пункт AddNew. В результате появится окно с заданием основных параметров для нового статического адреса;
ip-адрес и маска сети – прописываем те значения, которые были выданы провайдером;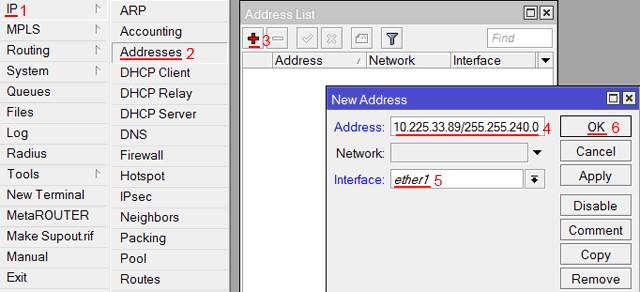
затем нужно будет выбрать используемый порт (в нашем случае это ether 1);
На этом все. Если при вводе какого-либо параметра цифры стали подсвечиваться красным, значит значения некорректны.
Проверка соединения
Чтобы удостовериться в активности соединения, кликаем на NewTerminal. В появившемся окне набираем «pinggoogle.ru» (вместо ya.ru можно указать любой другой сайт). Если будут показываться какие-либо значения пинга (он будет зависеть от скорости интернета), значит соединение установлено.

Локальная сеть
С помощью этого роутера можно создать локальную сеть, причем не только проводную, но и Wi-Fi.
Вначале нужно создать мост:
- заходим в раздел Bridge;
- кликаем по кнопке Add;
В появившемся поле нужно будет ввести какое-либо имя моста. 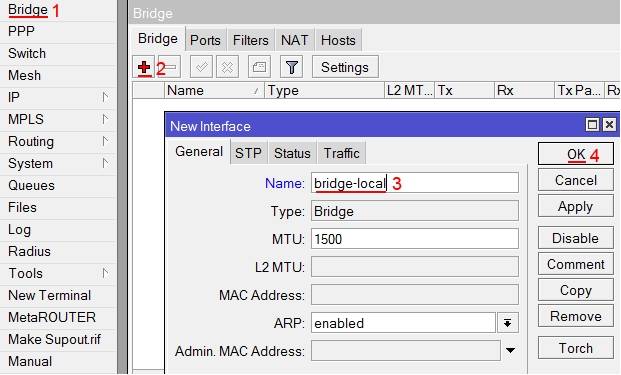
Чтобы добавить в созданное объединение проводные порты, делаем следующее:
- открываем раздел Ports и щелкаем по иконке Add;
- в разделе интерфейсов выбираем ether 2;
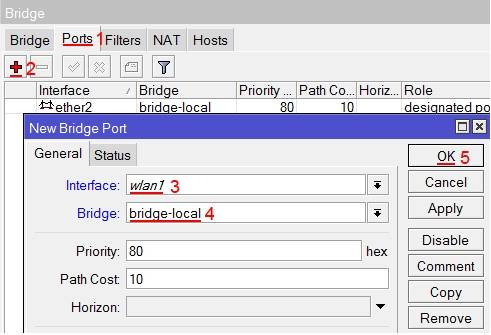
Включение маскарадинга локальной сети
В некоторых ситуациях может потребоваться активация маскарадинга.
Производится она так:
- в главном меню выбираем Ip, далее Firewall;
- появится список, в котором выбираем пункт NAT;
- кликаем по пункту создания нового правила (NewRule);
- во вкладке General в пункте Chain выбираем scrchat, а в OutInterface выставляем WAN1;
- заходим во вкладку Action и в ней выбираем Masquerade
WIFI на роутере
Безусловно, главное предназначение этого устройства – создание Wi-Fi подключения. Создается оно в несколько простых шагов:
- заходим в меню Wireless, в нем кликаем по иконке wlan1;
- выбираем режим Enable (включено);
- затем заходим во вкладку Security Profiles;
- в ней щелкаем по кнопке Add (плюсик красного цвета);
- в появившемся окне вводим имя нового профиля, а также пароль;
- также нужно будет выбрать метод шифрования. Лучше отдать предпочтение WPA2 PSK;
- далее заходим в пункт Interfaces;
- двойным щелчком по wlan1 открываем его настройки (нам нужна вкладка Wireless);
- в поле modeостанавливаем выбор на режиме apbr />
- band – B/G/B;
- SSID – выбираем имя нашей точки доступа. При этом нельзя пользоваться русскими буквами и спецсимволами;
- в конце выбираем созданный ранее профиль безопасности и нажимаем ок.
Заливка новой прошивки и Reset конфигурации
В некоторых случаях может потребоваться произвести обновление прошивки (для некоторых провайдеров это обязательное требование). Производится данная процедура следующим образом:
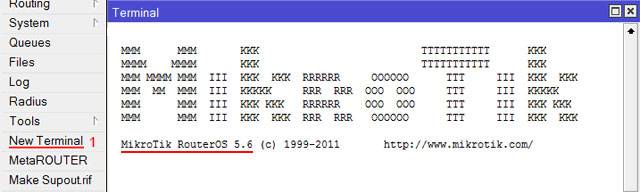
скачиваем последнюю версию с официального сайта Mikrotic и сохраняем файл прошивки в удобном месте;
в главном меню Winbox заходим во вкладку File;
откроется окно поиска, в котором нужно будет найти тот самый файл с прошивкой
Обратите внимание, что у него должно быть расширение .npk;
перетаскиваем с помощью мыши этот файл в окно FileList;
спустя некоторое время прошивка загрузится. Если все прошло без проблем, новый файл появится во вкладке FileList;
в конце нужно будет перезагрузить (выключить и включить) роутер
Бывают ситуации, когда обновление прошивки привело к критическим или фатальным ошибкам. В таких ситуациях есть простой выход – сбросить настройки к заводским. Для этого нужно нажать кнопочку Reset(лучше с помощью ручки) и подержать в течение 10-15 секунд.
Описание
MikroTik RB1100AHx4 (модель RB1100x4) — это гигабитный роутер на 13 Ethernet портов. Его используют в сетях с количеством абонентов более 100 человек, а также для построения скоростных VPN каналов.
Пропускная способность всех портов в полном дуплексе до 7,5 Гбит/с. Роутер поддерживает аппаратное шифрование IPsec со скоростью 2.2 Гбит/с с шифрованием AES128.
Основные характеристики
- Процессор: 4-ядерный 1.4 ГГц на каждое ядро
- Оперативная память: 1 ГБ
- NAND память: 128 MБ
- Интерфейсы:
- 13 × 1 Гбит/с Ethernet
- 1 × microSD слот
- 1 × COM порт
- Операционная система: RouterOS Level 6 license
Сзади корпуса RB1100AHx4 расположены два разъема для подачи питания 220В, разъем DC telecom для подачи питания с постоянным напряжением 20-57В (поддерживается -48В) и слот microSD.
Два разъема 220В предназначены для подачи резервного питания на роутер в случае, если оно пропадет на одной из линий. Разъем питания DC telecom можно использовать, например, для подключения аккумуляторной батареи.
Внутри корпуса используется пассивное охлаждение, благодаря чему устройство работает бесшумно.
Роутер также можно запитать по технологии PoE через сетевой порт Eth13. Поддерживается напряжение 20-57В и стандарты 802.3af/at и Passive PoE.
RB1100x4 комплектуется креплениями “ушками” для монтажа в 19-дюймовую серверную стойку или шкаф.
Роутером управляет операционная система RouterOS с лицензией Level 6 без ограничений по ее использованию. Она позволяет ограничить скорость пользователям, создать защищенный VPN сервер и подключить к нему удаленные филиалы или сотрудников, настроить PPTP, PPPoE, L2TP, организовать Hot-Spot для отеля с показом рекламы при подключении к сети, настроить FTP сервер для хранения файлов, кэширующий Proxy сервер и многое другое.
Рекомендуем установить MikroTik RB1100AHx4 для организаций с количеством абонентов более 100 человек.
Подключение
Чтобы произвести подключение нам понадобится следующее:
- интернет-кабель от выбранного провайдера;
- ноутбук (или компьютер) с работающей сетевой картой;
- сам роутер.
Действия выполняем в такой последовательности:
- интернет-кабель вставляем в первый разъем (он будет выделен цветом);
- берем патч-корд (кабель, идущий в комплекте) и с помощью него соединяем сетевую карту и роутер. Необходимо вставить его в любой и четырех LAN портов;
- вставляем блок питания в розетку и подключаем его к нашему маршрутизатору;
Если вы не знаете, что такое кабель патч корд, каково их назначение и какие виды подобного рода кабеля бывают, то рекомендуем ознакомиться подробнее в нашей статье.
Настройка Интерфейсов WAN и LAN и включение маскарадинга сети
Настройка роутера mikrotik rb2011 может быть произведена различными способами. Это зависит от выбранного вами протокола, типа подключения и других параметров. Далее рассмотрим все возможные варианты
PPPoE
РРРоЕ является одним из самых популярных протоколов интернета.
Рассмотрим, как произвести настройку при помощи Winbox:
- нажимаем на иконку РРР;
- справа нажимаем на иконку Add(красный крестик);
- в появившемся списке находим РРРоЕ Client и кликаем по нему;
В результате откроется окно, в котором нужно будет задать основные параметры:
- name – любое имя вашей будущей сети;
- interfaces – выбираем тот WAN порт, через который произведено подключение (счет идет слева-направо). После этого понадобится перейти во вкладку DialOut;
- теперь вводим пользовательские данные (из договора провайдера).
- напротив пункта UsePeerDNS выставляем галочку;
- кликаем по иконке «ОК».
В результате этих действий, напротив РРРоЕ должна открыться буква R. Она свидетельствует о том, что подключение было успешно создано. Если она отсутствует, перепроверьте значения всех параметров.
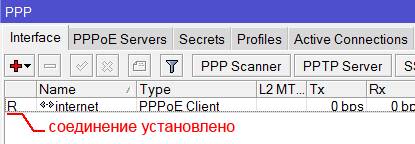
Этот протокол нужен для того чтобы все устройства, которые имеют подключение к роутеру, получали настройки в автоматическом режиме.
DHCP сервер настраивается следующим образом:
- открываем вкладку ip;
- в появившемся списке находим пункт DHCP, далее кликаем по иконке Setup;
- в списке находим br >
Далее указываем период, в течение которого будут резервироваться ip — адреса. Выбираем любое значение.