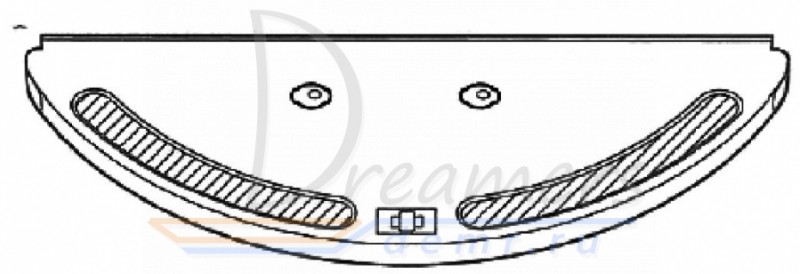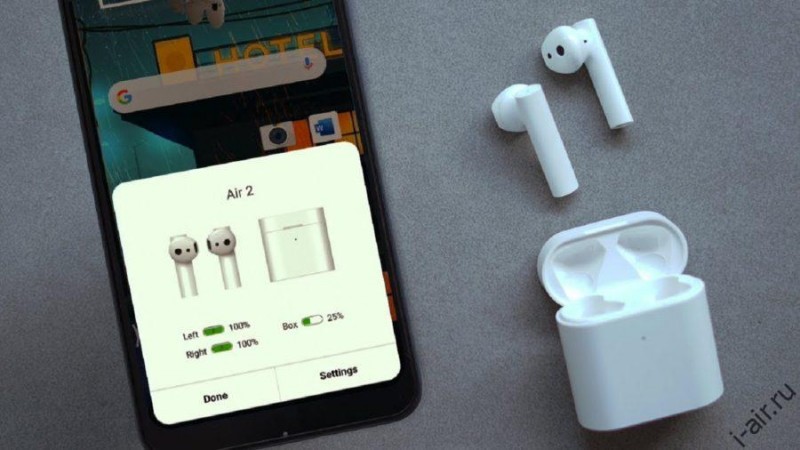Шлюз xiaomi gateway 2 для умного дома
Содержание:
- Шлюз
- Что может шлюз
- Подключение и настройка
- Сигнализация в шлюзе Gateway 2
- Плюсы и минусы шлюза
- Подключение
- Setup
- Финальная настройка и проверка
- Сценарии работы
- Настройка плагина и редактирование конфигурации
- Supported Devices
- Управление
- Внешний вид и комплектация
- Самостоятельная настройка Huawei HG532e Home Gateway займёт 5-15 минут в зависимости от опыта настройки устройств подобного типа, понимания предмета и конечной цели
Шлюз
Блок управления умным домом можно купить и отдельно.
Поставляется девайс в отдельной коробке, на которой можно ознакомиться с основными рабочими параметрами гаджета:
- размеры;
- рабочий температурный диапазон;
- международные протоколы безопасности;
- дата выпуска.
Комплектация
Внутри упаковки:
- Сам шлюз.
- Скрепка для активации устройства.
- Инструкция в картинках с пояснениями на китайском языке.
Внешний вид
Устройство круглой формы, белого цвета. С краю по всему корпусу есть полупрозрачная пластиковая полоса и кнопка.
Габариты 80 мм×80 мм×37 мм.
Вес — приблизительно 125 г.
По всему периметру девайса полупрозрачный пластик, за ним светодиодная подсветка. Заявлено что цветов подсветки более 16 млн. цветовых решений. Но в реальности получить плавные переходы невозможно. Чаще всего, пользователь выбирает плавный переход — от светло-желтого до оранжевого цветов. Такие световые решения в полной темноте хорошо видны и не раздражают глаза. Также нет возможности убавить свечение до минимума, чтобы едва светилось в темноте. В заводском решении подсветка на максимуме слишком яркая.
На лицевой стороне ажурные отверстия для динамика и по центру логотип фирмы «Mi».
Радиатор охлаждения в виде перфорации по всей окружности корпуса и вилка китайского образца для подключения к сети 100–240 В 50/60 Гц.
Для наших реалий потребуется переходник или специальный удлинитель Xiaomi Smart power Strip.
Если использовать адаптер, надо учесть — подключить другие устройства к этой розетке уже не получится. Само устройство при диаметре в 8 см. просто закроет доступ к соседним розеткам.
Для ручного управления устройством на корпусе есть маленькая кнопочка.
Одиночным нажатием на кнопочку включается/выключается боковая подсветка, двойное нажатие включает «сигнализацию», то есть подсветка начнет мигать (некое подобие охранной системы).
Технические характеристики:
| Технические характеристики | |
|---|---|
| Модель | Mi Gateway 2 (DGNWG02LM) |
| Mатериал корпуса | Огнеупорный пластик |
| Модули для передачи данных | Wi-Fi 2.4 ГГц, ZigBee (энергоэффективный протокол) |
| Дополнительное оснащение | Встроенный динамик, датчик освещенности |
| Дальность действия | Не указана |
| Подсветка | LED, 16 млн. цветов |
| Питание | 100–240V AC, 50–60 Гц |
| Цена | ∼ 1800 руб. |
| Рабочая температура | От −10 до 50 градусов |
| Размеры (габариты) | 8 см×8 см×3.7 см |
| Вес | 0.125 кг |
Что может шлюз
Главная функция шлюза — объединение датчиков, функционирующих на основе протокола связи ZigBee, и управляемых их сигналами устройств в систему, для которой возможны координация работы и создание сценариев с помощью приложения Mi Home.
Собирая данные о состоянии дома от всевозможных датчиков, шлюз транслирует их по Wi Fi каналу на сервера Xiaomi. Там информация обрабатывается и передается в приложение, установленное на смартфоне владельца. При необходимости этот гаджет получает команду подать управляющий сигнал по протоколу ZigBee тем элементам, которые играют в системе роль исполнителей, например осветительным приборам.
Xiaomi заявляет, что одновременно Gateway 2 может координировать работу 32 устройств. Однако пользователи отмечают, что при приближении числа сопряженных гаджетов к максимальному появляется нестабильность связи и некоторые из них могут самовольно отключаться. Рекомендуемое количество управляемых девайсов для шлюза — не более 25-30.
В случае отключения интернета ранее заданные сценарии поддерживаются шлюзом. Однако создать систему без привязки к Wi Fi сети невозможно.
Gateway 2 поддерживает ручное управление. Оно реализовано с помощью расположенной на его корпусе кнопки. Используется следующее сочетание команд и воздействий:
- однократное касание активирует встроенные светодиоды или отключает их;
- двойной клик задействует сценарий охраны помещения;
- троекратное нажатие переводит шлюз в режим сопряжения с девайсом, использующим протокол связи ZigBee;
- длительное удержание сбрасывает настройки гаджета и переводит его в режим установки связи с Mi Home.
Без интеграции с другими элементами системы Gateway 2 может заменить собой три устройства:
- радио;
- будильник;
- ночник.
Подключение и настройка
Gateway 2 от Xiaomi предназначен для использования на внутреннем рынке. Поэтому подключить его к Mi Home получится, только если в приложении в качестве региона выбран материковый Китай.
Вторым условием совместимости является наличие смартфона, работающего на операционной системе Android 5.0 и выше или IOS 11.0 и выше.
Сопряжение шлюза Gateway 2 с Mi Home производится по следующей инструкции:
- Включить гаджет в сеть. Гаджет должен начать мигать желтым светом, показывая, что готов к установке связи.
- Открыть Mi Home на смартфоне.
- На главном экране приложения в верхнем левом углу нажать иконку “+”, отвечающую за добавление нового устройства.
- После клика на этот значок выбрать Add Device.
- Нажать на имя шлюза.
- Выбрать Wi Fi и ввести пароль. Имя сети и код доступа к ней не должны содержать специальных символов.
- Если процесс сопряжения активирован успешно, система подсветки шлюза будет мигать синим цветом. Дополнительных действий от пользователя не требуется. Ему достаточно дождаться завершения автоматической настройки.
Если приложение не может обнаружить новый девайс, надо убедиться, что на смартфоне активно подключение к Wi Fi сети. Также следует перезагрузить шлюз. Для этого нужно нажать кнопку, расположенную на его боковой грани, и удерживать ее пять секунд. После этого можно повторно начать процесс сопряжения.
Если установить связь его по-прежнему не удается, необходимо задать шлюзу статичный IP-адрес. Делается это через настройки роутера. Также можно попробовать подключиться через мобильный интернет, а не домашнюю Wi Fi сеть. Еще один способ устранить проблему — использовать другую версию приложения.
Если связь успешно установлена, на главном экране Mi Home появится плагин управления шлюзом. Он имеет три вкладки. Первая из них называется Home. На ней доступны следующие функции:
- включение подсветки;
- изменение яркости и цвета излучения встроенных в шлюз диодов;
- управление радио;
- активация режима охраны.
Вкладка Automation отвечает за создание новых сценариев и управление действующими.
Последняя из входящих в плагин страниц, вкладка Device, показывает список сопряженных устройств.
Клик на изображение шлюза позволит перейти к странице настроек гаджета. На ней доступны следующие функции:
- изменение цвета подсветки и ее яркости;
- регулирование громкости динамика;
- управление радио;
- установка рингтона, который будет проигрываться при срабатывании сигнализации в режиме охраны или в качестве оповещения;
- управление сценариями включения подсветки;
- добавление периферийных устройств.
Сигнализация в шлюзе Gateway 2
Предположим, что все нужные датчики уже установлены заранее.
Выбираем вкладку «авто»
На смартфоне появляется вкладка с пиктограммой «Внимание»:
Переходим по значку в первую вкладку. Она носит название «Своевременное оповещение»
Здесь задается диапазон времени срабатывания режима «Защита».
Во второй вкладке, которая называется «Состояние датчика предупреждения» задаем условия, при которых будет срабатывать сигнализация. Выбираются необходимые индикаторы срабатывания (на открытие дверей или движение по периметру). Сирену можно услышать, если хотя бы один из них сработает.
«Задержка времени срабатывания». Тут все понятно — это тайм аут, после которого режим сигнализации активируется. Это время дается пользователю на то чтобы успеть покинуть квартиру.
Дополнительно задается как звук и громкость сигнала, так и время сигнала плюс активация световой индикации.
Оповещение на телефон отправится в любом случае — оно не отключается.
Теперь можно считать, что режим сигнализации настроен.
Активировать защиту дома можно двойным кликом по кнопке шлюза. Или сделать это в приложении в настройках.
Теперь после того как вы покинули квартиру, если дверь откроется или датчик зафиксирует движение по периметру помещения, включится сирена а сам шлюз будет мигать красным светом.
Что в итоге мы получаем? Понятно что грабителей это не остановит, но понимание того что проникновение в помещение уже зафиксировано, заставит их нервничать или вообще покинуть квартиру. А если в охранный комплекс включена и камера наблюдения можно увидеть и кто влез. В любом случае есть время на то чтобы вызвать полицию и вернуться быстрее домой.
Кажется, с настройками мы разобрались, но в этой системе есть явный минус. Когда хозяин жилья сам заходит в квартиру — сработает режим охраны и его встречает «мелодичный» вой сирены. Чтобы эту симфонию быстро отключить — кидаемся к шлюзу и нажимаем на боковую кнопку.
Хотя этого можно и избежать, если перед дверью в квартиру в телефоне снять программный режим защиты.
Плюсы и минусы шлюза
Нам осталось подвести итоги того насколько хорош шлюз xiaomi gateway 2.
Положительные стороны:
- multifunctional gateway;
- недорогой;
- достаточно большой диапазон рабочих температур;
- неплохая сборка.
Минусы:
- нет стандартной европейской вилки;
- совсем непонятная инструкция, написанная на неизвестном наречии одной из китайских провинций;
- привязка к китайскому часовому поясу;
- небогатый выбор стран в локализации.
После более близкого знакомства с xiaomi mi smart home становится более отчетливо понятно, что весь комплекс находится в режиме тестирования. Китайские инженера стараются улучшить и отладить систему. Поэтому, в общем, система работает, но иногда бывают непонятные лаги и накладки при выполнении стандартных сценариев работы. А если захочется прописать в системе свои собственные предпочтения, то сделать это, скорее всего, вряд ли будет возможным. Не забудем также, и упомянуть про корявый перевод на русский язык меню и подменю телефонного приложения MiHome.
Подключение
Полноценная работа всего комплекта охранного оборудования будет работать, если его объединить с вашим смартфоном.
Чтобы этого добиться нам необходимо:
- Скачать и установить на телефон официальное приложение «Mi Home» от компании Сяоми. Сразу стоить выставить свое местонахождение. Выбираем из списка — «Материковый Китай (Mainland China)». Да, вот такая странность. Если попробовать выбрать другое значение, вполне вероятны сбои в работе оборудования.
- Приложение «Mi Home» установлено. Тапаем на раздел «Profile», в котором создаем свой аккаунт. Его нужно зарегистрировать — указав своё реальное местонахождение.
- Вставляем в розетку свой контроллер Xiaomi Smart Home gateway 2. Как мы уже писали, для подключения потребуется переходник под евророзетку или специальный удлинитель.
- Как только боковая подсветка на шлюзе начнет моргать, снова заходим в приложение «Mi Home». Вверху справа появится уведомление о том, что обнаружено новое устройство.
- Если оповещения не обнаружено, устройство добавляем самостоятельно. В разделе «Добавление устройства» нажимаем на пиктограмму шлюза и выбираем свою сеть Wi-Fi. Вводим свои данные для доступа к сети Wi-Fi. Сохраняем. Шлюз подключен к телефону.
Если не удается выполнить подключение
Для большинства китайских провинций этот шлюз вполне работоспособен.
В принципе и у нас особых проблем с подключением не возникло. И все-таки определенные трудности с подключением неизбежны.
Как вариант, нужно поэкспериментировать с настройками:
- В программе MiHome изменить местоположение;
- Поменять вход в домашнюю сеть, применяя в пароле только буквы и цифры. Спецсимволы исключить;
- В домашнем DHCP роутере прописать статический IP-адрес;
- Зайти в настройки с другого смартфона;
- Поменять версию приложения MiHome на более свежую;
- Сменить интернет-провайдера;
- Разрешить приложению MiHome определять местоположение.
Setup
Follow the setup process using your phone and Mi-Home app. From here you will be able to retrieve the key (password) from within the app following .
To enable Xiaomi Gateway (Aqara) in your installation, go to Configuration in the sidebar, then click Integrations. Xiaomi Aqara gateways should be discovered automatically and should show up in the overview. Hit configure and go through the steps to specify the optional settings. If your aqara gateway does not show up automatically, click the + icon in the lower right. Then search for “xiaomi_aqara” and enter the setup. Multiple gateways can be configured by simply repeating the setup multiple times.
Configuration Variables
interfacestring(Optional, default: any)
Which network interface to use.
keystring(Optional)
The key of your gateway. Optional if only using sensors and/or binary sensors.
discovery_retryinteger(Optional, default: 3)
Number of times that Home Assistant should try to discover subdevices of the gateway.
namestring(Optional)
Name of the Gateway
Service xiaomi_aqara.play_ringtone
Play a specific ringtone. The version of the gateway firmware must be at least. Take a look at the examples below.
| Service data attribute | Optional | Description |
|---|---|---|
| no | MAC address of the Xiaomi Aqara Gateway | |
| no | One of the allowed ringtone ids | |
| yes | The volume in percent |
Allowed values of the are:
- Alarms
- 0 — Police car 1
- 1 — Police car 2
- 2 — Accident
- 3 — Countdown
- 4 — Ghost
- 5 — Sniper rifle
- 6 — Battle
- 7 — Air raid
- 8 — Bark
- Doorbells
- 10 — Doorbell
- 11 — Knock at a door
- 12 — Amuse
- 13 — Alarm clock
- Alarm clock
- 20 — MiMix
- 21 — Enthusiastic
- 22 — GuitarClassic
- 23 — IceWorldPiano
- 24 — LeisureTime
- 25 — ChildHood
- 26 — MorningStreamLiet
- 27 — MusicBox
- 28 — Orange
- 29 — Thinker
- Custom ringtones (uploaded by the Mi Home app) starting from 10001
Service xiaomi_aqara.stop_ringtone
Stops a playing ringtone immediately.
| Service data attribute | Optional | Description |
|---|---|---|
| no | MAC address of the Xiaomi Aqara Gateway |
Service xiaomi_aqara.add_device
Enables the join permission of the Xiaomi Aqara Gateway for 30 seconds. A new device can be added afterwards by pressing the pairing button once.
| Service data attribute | Optional | Description |
|---|---|---|
| no | MAC address of the Xiaomi Aqara Gateway |
Service xiaomi_aqara.remove_device
Removes a specific device. The removal is required if a device shall be paired with another gateway.
| Service data attribute | Optional | Description |
|---|---|---|
| no | MAC address of the Xiaomi Aqara Gateway | |
| no | Hardware address of the device to remove |
Финальная настройка и проверка
Чтобы задать дефолтные значения достаточно найти необходимые устройства в списке на странице плагина и добавить их по типу
{
"platform": "MiAqaraPlatform",
"gateways": {
"34ce008d44b2": "F75FD945D6264B8F"
},
"defaultValue": {
"34ce008d44b2": {
"Gateway_Lightbulb": {
"name": "Свет шлюза",
"serviceType": "Lightbulb"
},
"Gateway_LightSensor": {
"name": "Свет"
},
"Gateway_Switch_JoinPermission": {
"name": "Разрешение на подключение",
"disable": true
}
},
"158d000122b22": {
"PlugBase_Outlet_b442": {
"name": "Розетка"
}
},
"158d0001ddb013": {
"TemperatureAndHumiditySensor_TemperatureSensor": {
"name": "Температура"
},
"TemperatureAndHumiditySensor_HumiditySensor": {
"name": "Влажность"
}
}
}
},
После чего перезапустить homebridge (используем сервис pm из прошлых инструкций)
pm2 restart 0
После перезапуска можем открыть лог и убедиться, что плагин запустился и обнаружил устройства.
pm2 logs 0
В итоге в логе должны появиться примерно такие строки

Также откроем наше приложение «Дом» на iOS и убедимся, что все наши устройства автоматически подключились в HomeKit и доступны для управления.
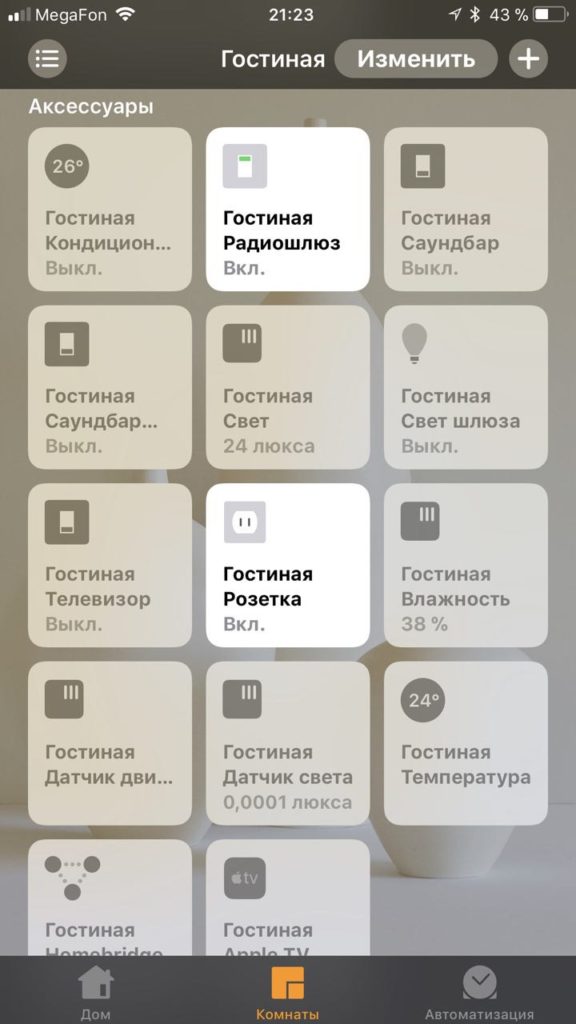
Подписывайтесь на канал inHomeKit в Telegram и , чтобы у вас всегда было что почитать: новости мира умного дома, обзоры новых устройств, инструкции по подключению.
Приходите в наш чат в Telegram
Так же у нас отличные паблики VK, , Instagram и .
Сценарии работы
Есть предустановленные сценарии работы умных устройств или задавайте их самостоятельно.
Сложные сценарии создать не получится, но что-то простое и незамысловатое вполне.
Тут система построена по принципу — если что-то происходит, то сделай то-то. Сценарий начнет выполняться если:
- Сработает таймер.
- Прошел входящий звонок.
- Пришло на телефон сообщение.
- Реакция на датчик открытия/закрытия.
- Срабатывание датчика движения.
- Движение «волшебного кубика».
- Превышение лимита срабатываний любого сенсора. Это относится и к датчикам подключаемых по Wi-Fi (превышение допустимой влажности, реакция на движение от IP-камеры).
Как работает сигнализация
Разберем порядок создания сценария для режима «Сигнализация».
К слову сказать, это самый востребованный сценарий. Но, тем не менее, режим «настройка» отличается своими нюансами.
Итак, нам необходимы:
- Сам шлюз.
- Датчик движения.
- Индикаторы открытия двери.
Можно дополнить IP-камеру.
Есть два пути настройки:
- Управление со шлюза
- Собственный сценарий в приложении Mi Home.
Настройка плагина и редактирование конфигурации
Далее необходимо открыть файл с конфигурацией вашей системы.
Здесь вам потребуется сам config.json, который вы можете найти в папке с плагином или скачать его отсюда. Качаем config-sample.json, переименовываем его в config.json и кладем его сюда /home/pi/.homebridge.
Теперь же мы можем с уверенностью перейти к редактированию. В данном случае можно воспользоваться встроенным редактором и править конфиг прямо на малинке или же скопировать текущий config себе на рабочий компьютер, внести правки там и после чего перенести его по sftp протоколу в соответствующую папку (для примера можно воспользоваться FileZilla). И так, если же вы выбрали первый путь, то вбиваем следующую команду
nano ~/.homebridge/config.json
Примерное содержимое, где нас интересует платформа MiAqaraPlatform
Для версии 0.6 и позднее
{
"platforms":
}
Для версии 0.5.3 и ранее:
"platforms": , "password":
Для версии 0.6 и позднее, пример
MAC адрес (sid) в config.json необходимо заполнять строчными (маленькими) буквами, иначе не будет работать управление, а будет только видно состояние устройств. Пароль (password) необходимо переписать заглавными (большими) буквами.
xxxxxxxxxxxx и YYYYYYYYYYYYYYY необходимо переписать из приложения MiHome. Для этого необходимо включить режим разработчика для шлюза.
Для этого:
1. Открываем приложение
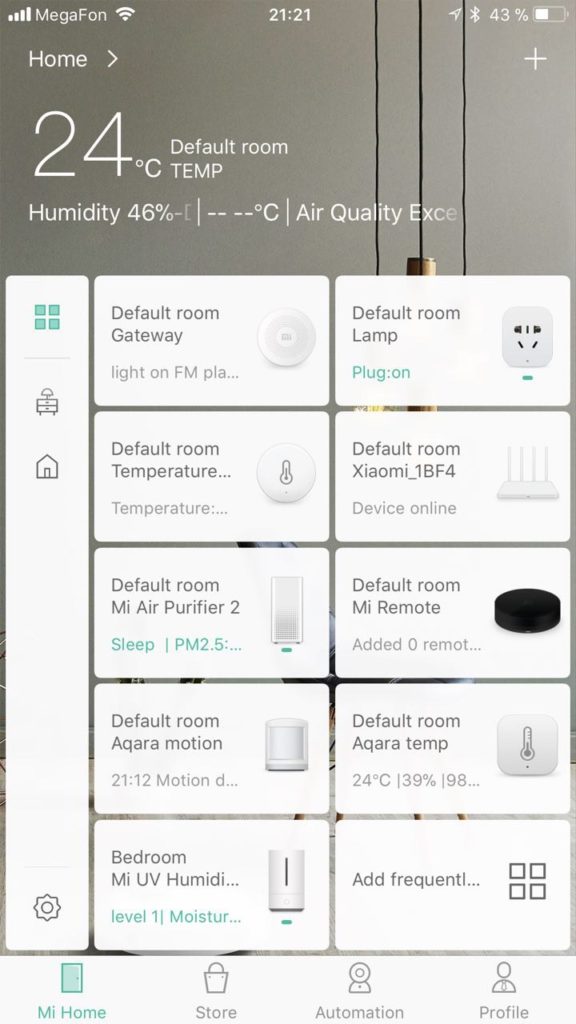
2. Заходим в добавленный ранее вами шлюз xiaomi
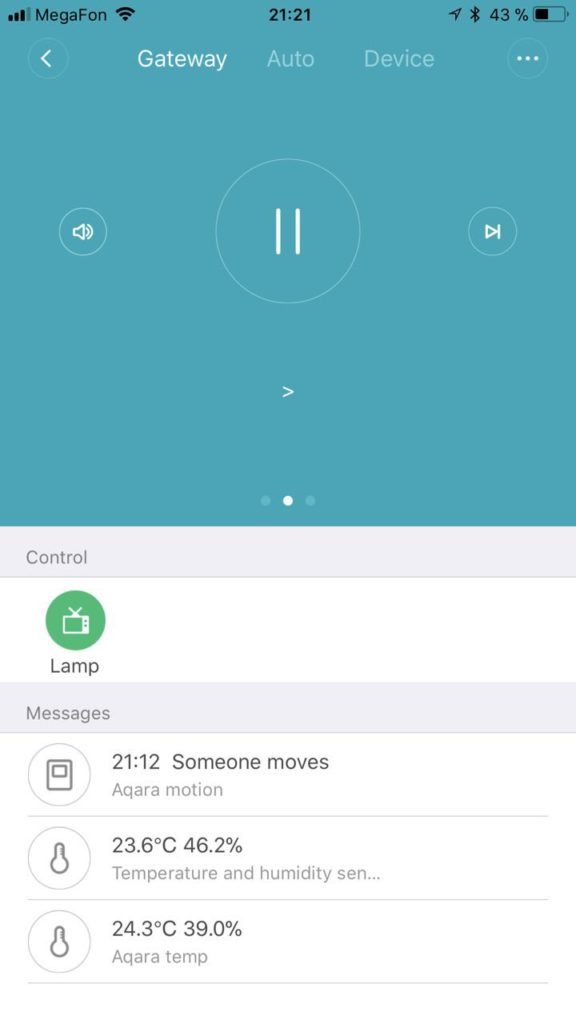
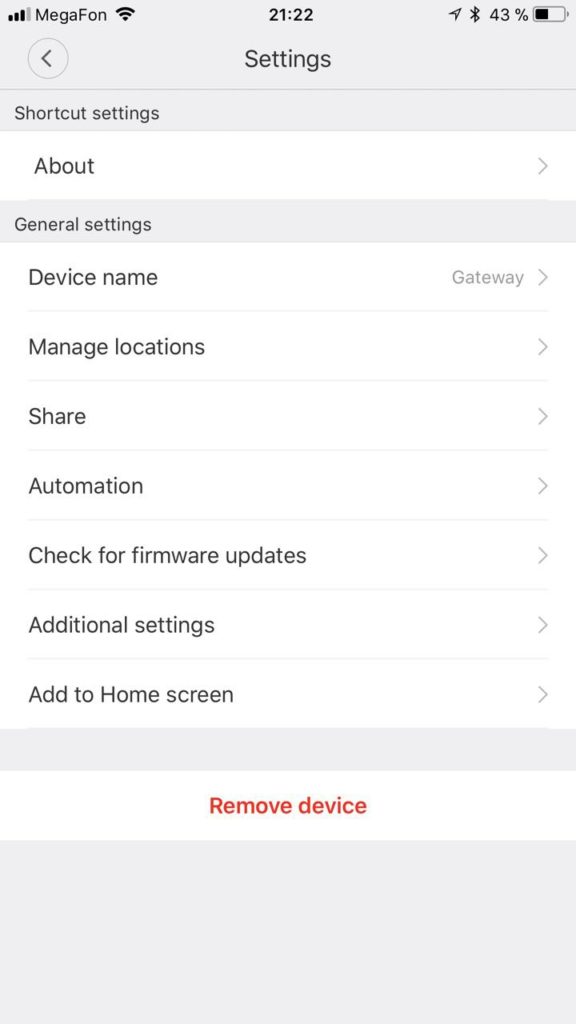
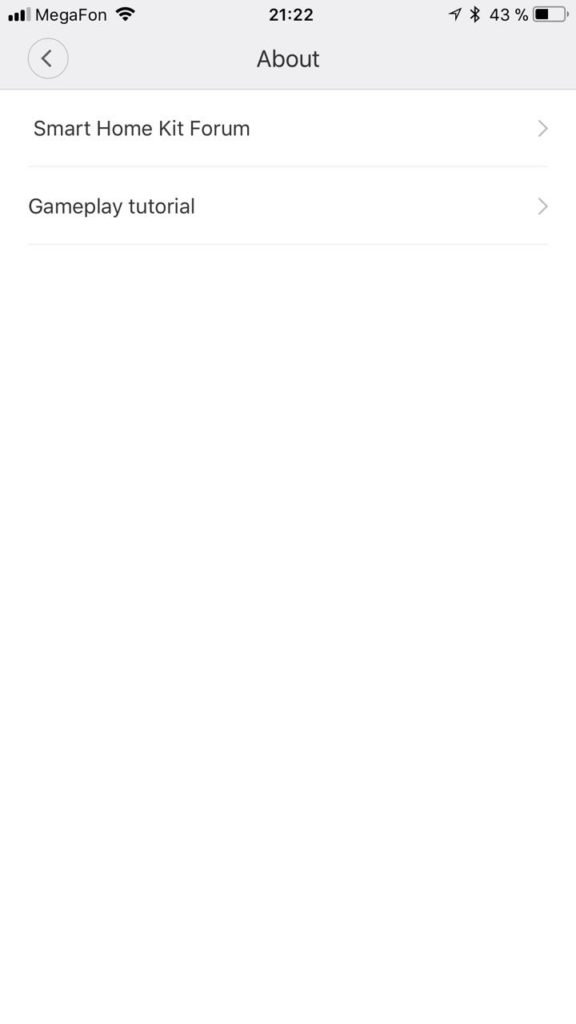
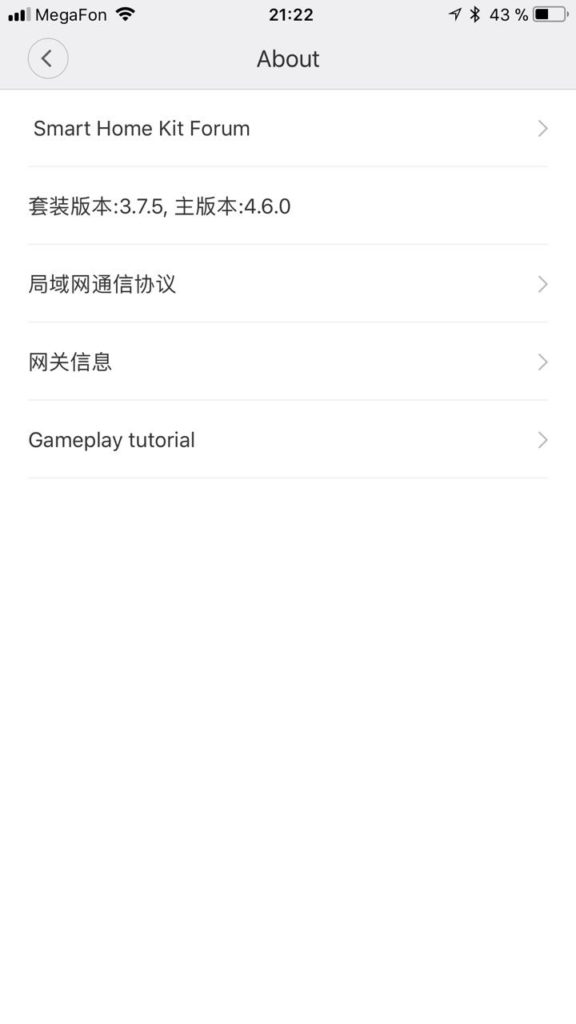
6. Заходим в 3й пункт снизу
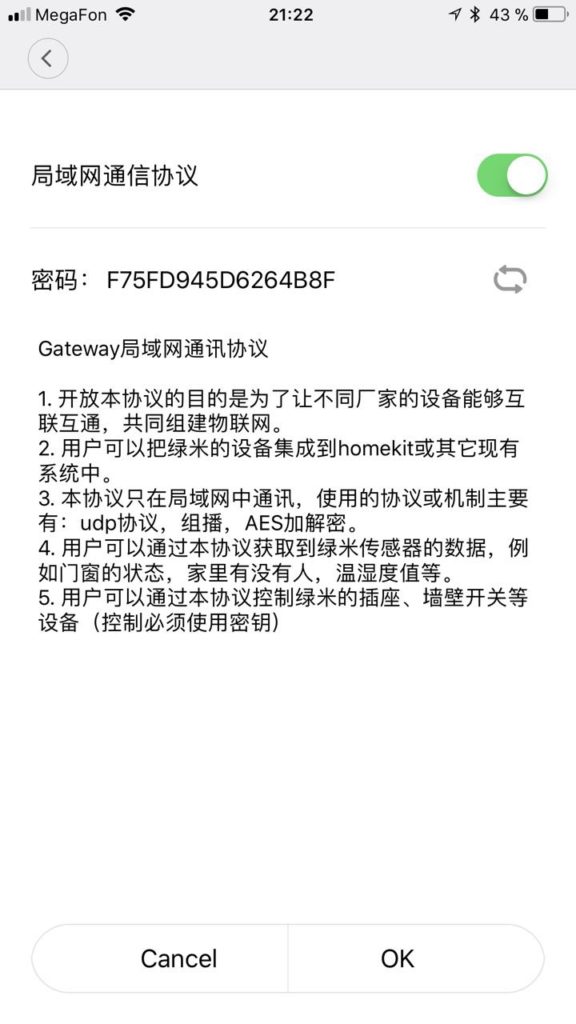
7. Включаем опцию вверху и переписываем пароль — это и есть YYYYYYYYYYYYYYY
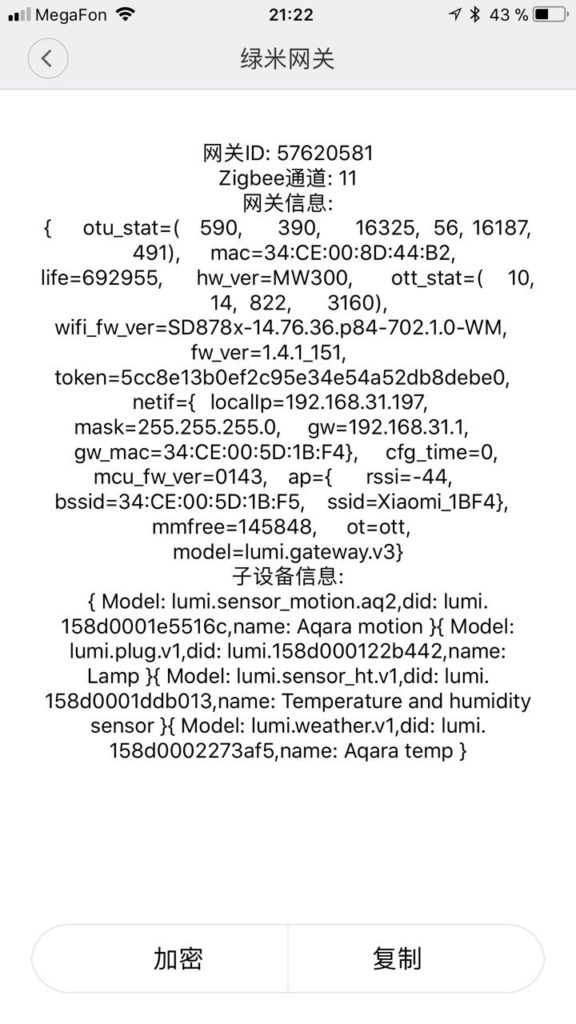
8. Теперь заходмм во 2й пункт снизу Это ваш SID xxxxxxxxxxxx — переписываем без двоеточий маленькими буквами (например 34ce0088a13b)
В итоге полное содержимое файла config.json должно выглядеть так:
Для версии 0.6 и позднее
{
"bridge": {
"name": "HomeBridge",
"pin": "031-45-154",
"username": "97:99:77:E3:CE:28"
},
"platforms":
}
Для версии 0.5.3 и ранее:
{
"bridge": {
"name": "HomeVera",
"pin": "031-45-154",
"username": "97:99:77:E3:CE:28"
},
"platforms": ,
"password":
}]
}
После этого вы можете задать дефолтные названия для ваших подключенных устройств или же просто сохранить конфиг и залить его к вам на Raspberry Pi.
Supported Devices
- Aqara Air Conditioning Companion (lumi.acpartner.v3)
- Aqara Intelligent Door Lock (lock.aq1)
- Aqara Wall Switch (Double)
- Aqara Wall Switch (Single)
- Aqara Wall Switch LN (Double)
- Aqara Wall Switch LN (Single)
- Aqara Wireless Switch (Double)
- Aqara Wireless Switch (Single)
- Battery
- Button 1st generation (Single, Double, Long Click)
- Button 2nd generation (Single, Double)
- Cube
- Door and Window Sensor (1st and 2nd generation)
- Gas Leak Detector (reports alarm and density)
- Gateway (Light, Illumination Sensor, Ringtone play)
- Intelligent Curtain
- Motion Sensor (1st and 2nd generation)
- Plug aka Socket (Zigbee version, reports power consumed, power load, state and if the device is in use)
- Smoke Detector (reports alarm and density)
- Temperature and Humidity Sensor (1st and 2nd generation)
- Vibration Sensor
- Wall Plug (reports power consumed, power load, and state)
- Water Leak Sensor
- Xiaomi Mijia Gateway (lumi.gateway.v2, lumi.gateway.v3)
Управление
Полноценное управление Xiaomi Smart Home gateway 2, как и прежде, будет с помощью программы Mi Home.
Принцип начальной настройки сохранен, как и для других «умных» приборов Xiaomi. Единственное отличие состоит в том, что на главный экран попадают сразу три пункта подменю:
- Переключение радио;
- Управление подсветкой;
- Сигнализация.
Если выбрать любую из этих функций, она выведет на экран дополнительные три вкладки:
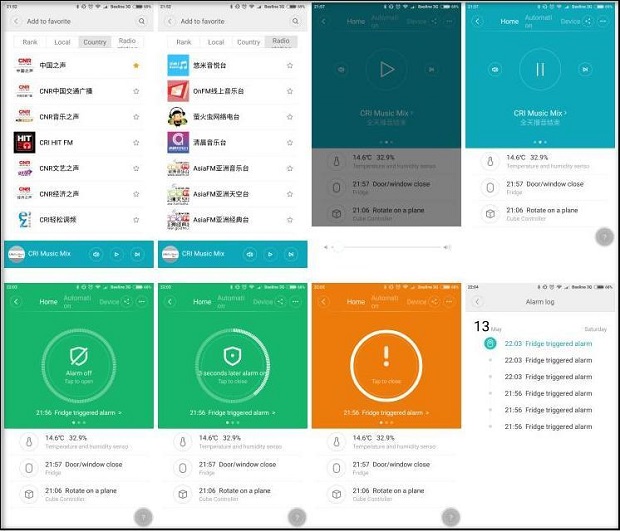
Здесь можно управлять цветом и яркостью подсветки, радиоканалами.
Настройка по своему усмотрению режима сигнализации. По умолчанию на срабатывание открытия дверей есть пять секунд. Вы можете этот промежуток отрегулировать самостоятельно. Если, скажем, дверь не закрылась через пять секунд, боковая подсветка начнет мигать красным светом. Параллельно выдается звуковой сигнал и отсылается СМС на телефон.
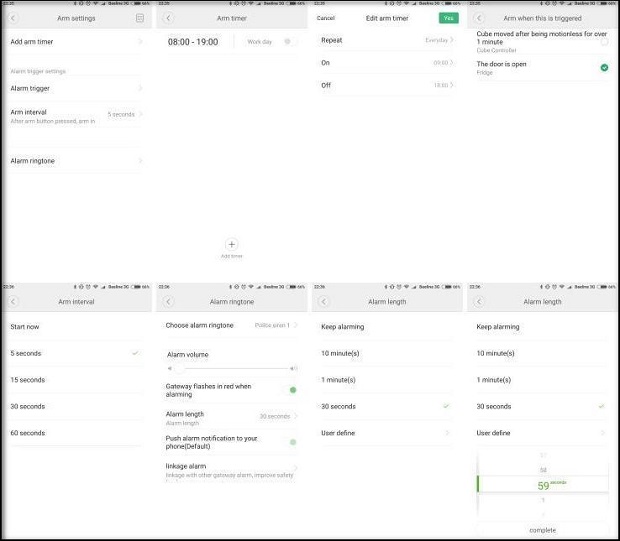
Хотя все сценарии запрограммированы заводом-изготовителем, кое-что можно подкорректировать.
- Изменить расписание активации сигнализации.
- Что будет запускать режим сигнализации — или датчик или «волшебный» кубик.
Здесь же можно самостоятельно выбрать время установки помещения под охрану: 0, 5, 15, 30 или 60 секунд. Можно тут же и выставить время после срабатывания датчика:
- Посекундно до минуты;
- Десять секунд;
- Общее отключения датчика и переход на ручное управление.
Есть возможность самостоятельно установить громкость звукового сигнала и установить его рингтон. Есть предустановленные шаблоны звуков, но можно выбрать любой звуковой файл на телефоне Андроид.
Если раздражает мигание боковой подсветки на шлюзе ее тоже можно включить/выключить.
Но отправка уведомлений на телефон будет активна в любом случае — это не управляется.
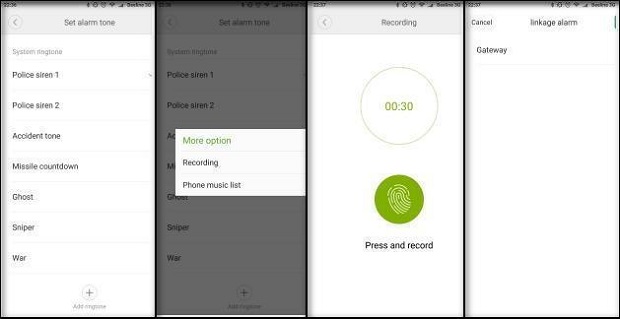
А вот дополнительные устройства шлюз в состоянии добавить самостоятельно.
Как уже раньше говорилось систему можно расширить добавлением других шлюзов.
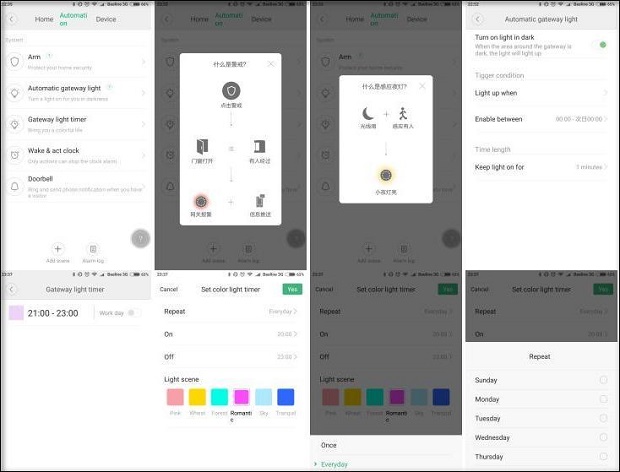
Необходимо предупредить будущих пользователей mijia smart home, что шлюз будет жить самостоятельной жизнью по китайскому часовому поясу (GMT+8). То есть если будете задавать расписания для других умных устройств, этот аспект следует учитывать.
Это естественно касается и будильника — другого часового пояса для него задать невозможно. Так что ставьте будильник с учетом китайского часового пояса. Кстати звук будильника можно переключить на включение радиостанции из списка «избранное».
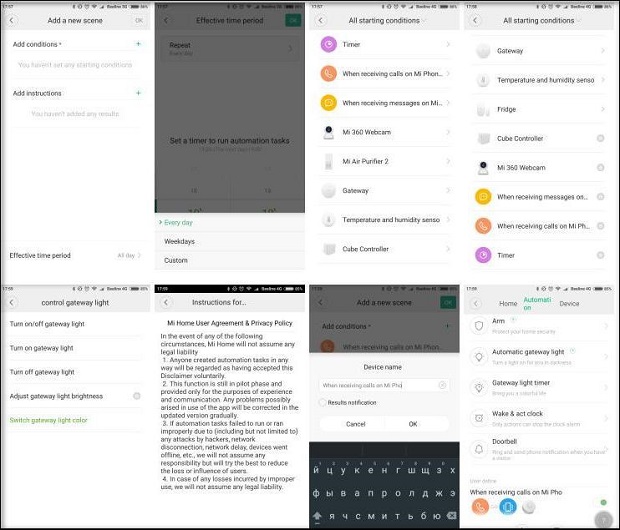
Внешний вид и комплектация
Mi Smart Home Gateway 2 от Xiaomi изготовлен из белого пластика. Его диаметр 8 см. Корпус состоит из 2 частей, между которыми находится прозрачная вставка. На боковой грани размещена кнопка. Она используется для управления шлюзом и сопряжения с другими элементами системы умного дома.
На лицевой и оборотной стороне нанесена перфорация. Она служит для охлаждения и в качестве динамика. На задней панели устройства находится вилка питания. Она имеет исполнение I. Поэтому чтобы подключить гаджет к электросети, нужно использовать китайскую розетку или переходник.
Шлюз Gateway 2 от бренда Xiaomi поставляется вместе с инструкцией и скрепкой. Все части комплекта упакованы в картонную коробку с размерами 8 х 8 х 3,7 см. На нее нанесены основные технические характеристики прибора и логотип производителя. Все надписи, как и инструкция, на китайском языке.
Скрепка, прилагаемая к Gateway 2, используется в момент подключения к нему датчиков и управляемых устройств, а не при сопряжении этого гаджета с Mi Home.
При покупке шлюза Xiaomi на Алиэкспресс некоторые продавцы предоставляют возможность дополнить комплект поставки переходником для розетки нужного типа. Это увеличит стоимость на 50-60 руб.
Самостоятельная настройка Huawei HG532e Home Gateway займёт 5-15 минут в зависимости от опыта настройки устройств подобного типа, понимания предмета и конечной цели
Характеристики беспроводного роутера Huawei HG532e Wi-Fi ADSL2+
- DSL-интерфейс: ADSL, ADSL2, ADSL2+.
- Wi-Fi точка доступа: 802.11 b/g/n с частотой 2,4 ГГц.
- Антенна: встроенная 2×2 с поддержкой MIMO.
- Защита канала информации: AES encryption, TKIP, WEP(64/128), WPA-PSK, WPA2-PSK.
- Ethernet маршрутизатор: 4×LAN со скоростью LAN-портов: 10/100 Мбит/с.
- USB отсутствует: нет возможности использовать в качестве внешнего накопителя и для подключения 3G модемов.
- Размеры: 31×145×110 мм.
- Вес: 360 г.
Настройка Wi-Fi ADSL модема Huawei HG532e
Перед настройкой ADSL модема Huawei HG532e проверяем правильность подключения сетевого кабеля, работоспособность сетевой карты компьютера и данного модема. Не будет лишним быстрая проверка на наличие вирусов с помощью этой программы.
Открываем браузер (Chrome, Opera, FireFox) и в адресную строку браузера вводим IP-адрес модема Huawei Home Gateway HG532e — это 192.168.1.1. В поле Username вводим admin, в поле Password — admin.
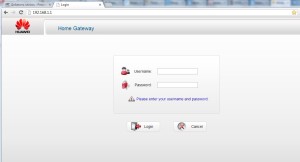
Если не удаётся попасть на модем Huawei HG532e
Чтобы убедиться, что модем Huawei HG532e по прежнему находится по адресу 192.168.1.1 можно выполнить команду пинг.
Для этого выполняем WIN+R, затем в строке Открыть: ping 192.168.1.1 -t затем Ввод (Enter). Если адрес модема правильный, начнётся обмен пакетами: Ответ от 192.168.1.1 число байт и время отклика, TTL.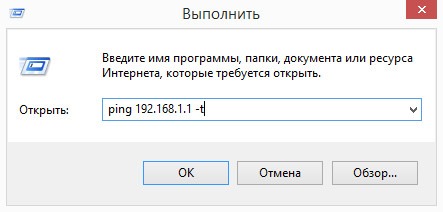
Если возникли проблемы со входом в интерфейс роутера советуем на время настройки отключить действующий брандмауэр (фаервол). Отключить брандмауэр Windows можно здесь: Панель управления\Все элементы панели управления\Брандмауэр Windows\Настроить параметры. Либо выполнив из командной строки с правами администратора:
Если роутер ранее уже настраивался (менялся пароль на вход, менялся IP адрес модема), устройство лучше привести к заводским настройкам. Сделать это можно удерживая в нажатом положении в течение 3-5 секунд кнопку reset на модеме возле шнура питания.
Попадаем в следующее меню.
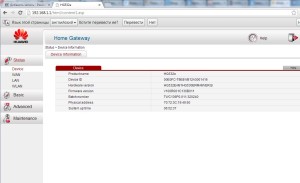
Переходим в закладку Basic.
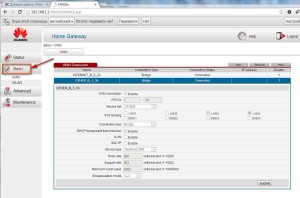
Нажимаем мышкой на панель Internet_B_0_33.
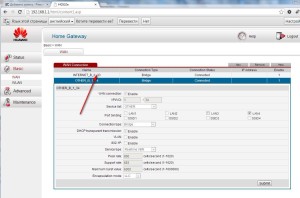
Открывается вид, как внизу на картинке.
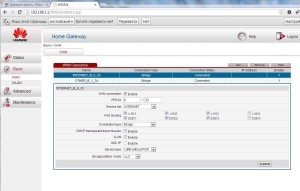
Здесь необходимо поменять значение Connection Type: brige на Connection Type: PPPoE.

Меню поменяет вид и станет более развёрнутым.
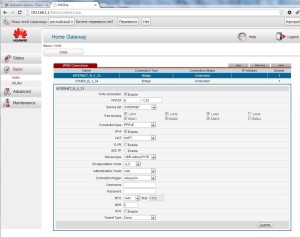
В данном меню необходимо ввести значения Username и Password, взятые из договора с ByFly. Это ваши уникальные пароль и логин. Проверьте правильность заполнения этих значений, любая ошибка приведёт к невозможности выхода в интернет.
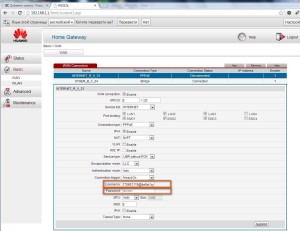
Жмём кнопку Submit в правом нижнем углу меню, тем самым сохраним настройки модема Huawei Home Gateway HG532e для выхода в интернет через сетевой кабель. Уже на данном этапе, в течение 10-15 секунд, должен появиться интернет на компьютере. Убедиться в этом можно введя любой адрес в строке браузера. Для настройки Wi-Fi сети идём далее…
Настройка Wi-Fi на модема Huawei Home Gateway HG532e
Нажимаем в меню Basic подменю Wlan.
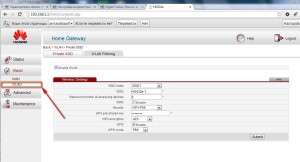
Оставляем всё как есть, меняем только значения: SSID, ставим галку на SSID: Enable, задаём пароль для нашей будущей беспроводной сети Wi-Fi в поле WPA pre-shared key.
Настройка беспроводного модема-роутера ByFly — Huawei Home Gateway HG532e закончена. Для входа в вашу данную беспроводную сеть для Windows 7 в Центре управления сетями и общим доступом ищем нашу сеть и подключаемся к ней. На запрос пароля вводим тот, что был введён нами в поле WPA pre-shared key.
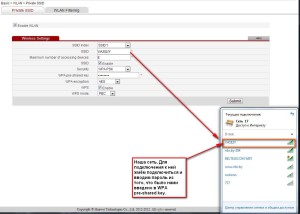
Должно всё работать.
Если самостоятельно настроить роутер Huawei HG532e — звоните нам. Наши мастера могут провести все необходимые настройки с выездом на дом.
Сервис Hpc.by также может предложить ремонт компьютеров, ноутбуков, планшетов в мастерской или на дому(офисе) за наличный и безналичный расчёт.