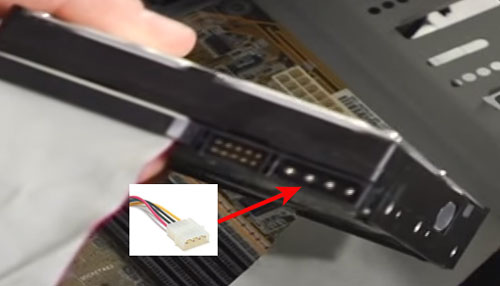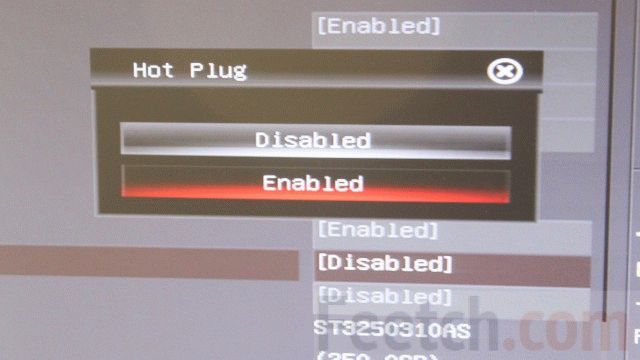Меняем hdd на ssd в пк
Содержание:
- Результаты поиска
- Замена жесткого диска HDD на SDD на ноутбуке
- Установка SSD диска вместо старого HDD
- MBR или GPT – что выбрать для нового диска
- Заменяем жесткий диск в ноутбуке на SSD
- Разбор ноутбука
- Твердотельный накопитель Silicon Power Slim S55.
- Как снять жесткий диск с ноутбука
- Подготовительный этап
- Как выбрать адаптер?
- Приступаем к установке
- Извлечение жесткого диска
- Примерная стоимость работы
- Скоростной Western Digital WD Black 500 GB (WD5000LPLX) для ноутбука
Результаты поиска
Входим в неё и видим, что определены оба наших накопителя: обычный HDD Seagate подключенный через переходник SlimDVD и твердотельный накопитель SSD Kingston, любой из них мы можем сделать приоритетным для загрузки ноутбука и на любой можем установить операционную систему. Обычно на SSD устанавливают операционную систему, а обычный HDD используют для хранения файлов.
Устанавливаем на SSD Kingston операционную систему Windows 7 и запускаем тест накопителя в программе CrystalDiskMark.
Результат
Тест последовательной записи/чтения информации блоками 1024-512Kб на SSD происходит быстрее чем на HDD в два раза, а блоками 4Кб в 20-30 раз.
В реальных условиях работы жёсткого диска запись/чтение маленьких блоков будет происходить намного чаще, чем больших, поэтому твердотельный накопитель будет работать побыстрее обычного HDD.
HDD
SSD
Вывод:
Друзья, я никого не призываю срочно менять жёсткий диск ноутбука на твердотельный накопитель и статья дана Вам в первую очередь для ознакомления.
Замена жесткого диска HDD на SDD на ноутбуке
Допустим, у вас другая ситуация — нужна замена HDD на SDD в ноутбуке. Это популярная проблема современных пользователей, которые хотят получить от notebook’а больше скорости и надежности. Действительно, у твердотельных накопителей есть ряд преимуществ перед традиционными винчестерами:
-
работают в несколько раз быстрее;
-
устойчивы к механическим повреждениям;
-
низкое энергопотребление;
-
низкое тепловыделение;
-
улучшенная эргономика;
-
отсутствие шума во время работы;
-
компактные размеры.
При этом у SSD выше стоимость, но часто она полностью себя оправдывает, учитывая, сколько выгод получает пользователь в долгосрочной перспективе.
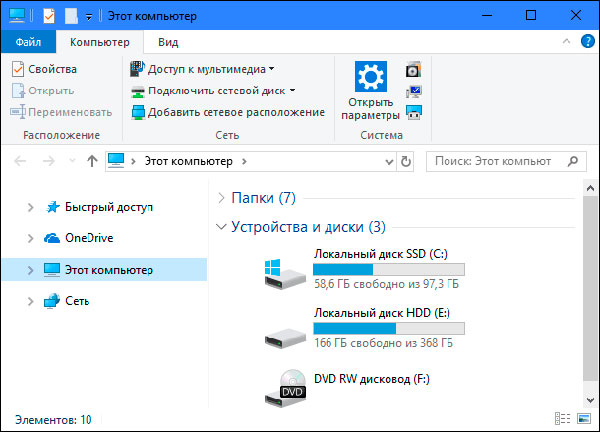
А что делать, если на замену вы хотите использовать уже ССД-диск?
Подготовка
Вам снова понадобится время, крестовая отвертка и новый SDD. При выборе последнего придется разобраться с приоритетами. Что важнее: скорость или емкость? Да, вы в любом случае получите существенный прирост скорости запуска операционной системы и всех приложений, но каждые 500 МБ — это дополнительные и не самые маленькие затраты. Решите для себя, какой объем будет оптимальным с учетом того, что вы обычно привыкли хранить на ноутбуке
Если вы ограничены в средствах, обратите внимание на внешние винчестеры (сегодня они недорого стоят) или облачные сервисы хранения

Демонтаж
Если вам предстоит замена жесткого диска на ноутбуке на SDD, то порядок демонтажа будет выглядеть точно так же, как в первом случае. Все, что от вас требуется — это аккуратно извлечь старое устройство из корпуса устройства.

Установка SDD
У вас остался пустой металлический держатель для винчестера — воспользуйтесь им, точно так же подключив SSD через SATA-разъем. Основательно подойдите к выбору нового накопителя — некоторые модели выпускаются в компактном размере и больше напоминают плату, чем полноценный диск. Соответственно, разъемы для подключения будут использоваться другие. Но в большинстве случаев замена жесткого диска на ноутбуке на SSD не отличается чем-то уникальным — достаточно не запутаться и установить последний правильной стороной.

Полезные рекомендации
-
Если на момент замены не закончился срок гарантийного обслуживания, вы действуете на свой страх и риск, так как после вмешательства в систему гарантия на устройство распространяться не будет.
-
Внимательно осматривайте корпус внутри на предмет скрытых защелок. Обычно они пластиковые и легко повреждаются при неаккуратном обращении.
-
После замены накопителя придется переустановить операционную систему — Windows или другую на ваш выбор. Выбирайте лицензионное или свободно распространяемое ПО, обращайтесь к специалистам, которые помогут правильно настроить его работу.
-
Купите переходник с SATA разъема на USB — так вы сможете позже подключить снятый HDD-накопитель по USB и скопировать с него необходимую информацию прямо на SSD.
-
Воспользуйтесь программой тестирования скорости работы нового накопителя — так вы убедитесь, что сделали правильный выбор, теперь система и установленные приложения будут работать быстрее.
-
Ненужный HDD, если он рабочий, можно использовать как резервный накопитель, то есть в качестве «флешки».
Сколько стоит заменить HDD на SSD
Узнать стоимость замены традиционного дискового накопителя на быстрый и производительный ССД-диск можно из таблицы ниже. Цены указаны для устройств наиболее популярных брендов. Возможность замены на ноутах других производителей уточняйте по телефону у наших консультантов.
| Бренд производителя ноутбуков | Стоимость замены HDD на SSD(руб.) |
|
Acer |
300 |
|
Asus |
300 |
|
HP |
300 |
|
MSI |
300 |
|
«Леново» |
300 |
|
Dell |
300 |
|
«Самсунг» |
300 |
|
Sony |
300 |
Установка SSD диска вместо старого HDD
Перед тем как начать замену, необходимо отключить ноутбук от питания и освободить его от всех подключений – флеш-накопителей, мыши, веб-камеры, наушников и т. д. После этого можно приступать к «разбору» по следующим пунктам:
- В первую очередь следует перевернуть ноутбук, осмотреть его нижнюю стенку. На ней необходимо найти, где находится панель, которая защищает жёсткий диск, а также аккумуляторную батарею. Далее, необходимо снять батарею, надавив на специальные защёлки (чаще всего они расположены по бокам от неё).
- Когда АКБ будет демонтирована, следует вывинтить крепления крышки харда при помощи подходящей отвёртки. Не стоит слишком усердствовать с отвёрткой: если винтик не выкручивается, лучше попробовать другой инструмент, чем прилагать силу и срывать на нём грани.
- Сам жёсткий диск обычно также закреплён в разъёме при помощи винтиков, и выкрутив их, его можно будет достаточно легко вытащить.
- На место демонтированного диска можно помещать новый, не забывая при этом о креплениях.
- После закрепления крышки на винтики и установки аккумуляторной батареи на прежнее место, можно переходить к этапу проверки определения диска системой.
Для осуществления этой проверки пользователю необходимо войти в BIOS. Модель текущего диска показывается у большинства ноутбуков в BIOS на главном экране. В случае если установленный диск не отображается, причиной может быть:
- плохой контакт в SATA-разъёме;
- неисправности самого накопителя;
- старая система BIOS.
В первом случае можно попробовать переподключить накопитель, проведя все описанные операции по разбору заново. Для того чтобы убедиться, что дело не в неисправностях SSD, необходимо проверить его работоспособность на другом ноутбуке или персональном компьютере.
Если система успешно и постоянно «видит» установленный накопитель, то необходимо проверить режим его работы
Для этого следует всё в той же BIOS перейти во вкладку «Advanced», и обратить внимание на строку «SATA Operation». Если напротив неё стоит надпись «AHCI», то всё в порядке, если же нет – режим работы нужно сменить на AHCI
Когда все вышеописанные операции успешно проведены, можно приступать непосредственно к установке ОС и оптимизировать её работу под новый накопитель. При установке новой ОС она автоматически оптимизирует службы для наиболее комфортной работы с новым накопителем.
MBR или GPT – что выбрать для нового диска
Стандарт, в котором создается структура диска, определяет, среди прочего, способ создания разделов, их максимальный размер.
В настоящее время применяются два способа определения структуры носителей – MBR (Master Boot Record) и GPT (GUID Partition Table).
MBR означает расположенная в начале каждого диска главного загрузочного сектора. Он содержит код для инициализации загрузки операционной системы, а также информацию о структуре раздела. Повреждение этого кода делает невозможным корректный запуск Windows или Linux.
Этот стандарт применяется с восьмидесятых годов прошлого века и имеет значительные ограничения. Не позволяет, например, запускать систему с разделов больше 2 ТБ. Также ограничивает количество создаваемых основных разделов – четыре – больше можно получить только на основе создания логических дисков.
GPT-стандарт связан непосредственно с UEFI (преемник BIOS). В его рамках каждый раздел на каждом диске в мире получает уникальный идентификатор. Стандарт обеспечивает поддержку больших дисков – ограничения зависят только от установленной операционной системы и используемой файловой системы. Так же и с лимитом создаваемых разделов.
Копии запуска кода, ответственного за эксплуатацию системы, в этом случае размещаются по всему носителе, поэтому в случае повреждения основной записи, информация легко восстанавливается. Проверку правильности данных, облегчает запись значения CRC.
GPT также содержит дополнительную информацию для защиты от перезаписи загрузочной записи (так называемый protected MBR) старыми дисковыми служебными программами, которые поддерживают только стандарт MBR.
Запуск Windows с раздела GPT возможен только в 64-разрядных операционных системах, устанавливаемых на компьютерах с UEFI, а с поддержкой дисков с данными справляются все версии Windows, начиная с Vista. Стандарт GPT используют также в Linux и macOS.
Заменяем жесткий диск в ноутбуке на SSD
На текущий момент времени преимущественное большинство жестких дисков в лэптопах подключаются по разъему SATA, соответственно, твердотельный накопитель тоже нужно искать этого формата. Если же в характеристиках указано, что ноутбук имеет разъем M2, значит можно установить туда комплектующее такого формата, что позволит функционировать и HDD, ведь его извлечение при этом не требуется.
Шаг 1: Разборка ноутбука
Вне зависимости от типа приобретенного SSD для его установки, ноутбук потребуется сначала разобрать. Обычно отделение с жестким диском располагается под отдельной крышкой, что позволяет снять только ее, не получая доступ непосредственно к материнской плате. Однако все конструктивные особенности зависят от используемой модели. Что касается разъема M2, то он часто находится возле слотов оперативной памяти или в одном из углов системной платы. Все подробные руководства по разборке устройства вы найдете в отдельном нашем материале, перейдя по указанной ниже ссылке.
Подробнее: Разбираем ноутбук в домашних условиях
Шаг 2: Извлечение жесткого диска
Данный шаг нужно производить только тем пользователям, кто заинтересован в монтировании SSD на место HDD через разъем SATA. Тогда жесткий диск необходимо извлечь. Делается это практически всегда путем отвинчивания всего одного крепления, которое держит всю коробку. Однако учитывайте, что вариантов сборок существует тысячи, и в каждой производитель использует свои методы закрепления комплектующих.
После избавления от всех винтиков нужно потянуть HDD в противоположную сторону от разъема, чтобы достать его. Он должен выйти без каких-либо сложностей, но иногда приходится приложить немного усилий из-за плотного разъема. Здесь главное не переборщить с силой, и в случае, когда накопитель не поддается, лучше еще раз внимательно проверить все крепления.
Шаг 3: Установка SSD
Осталось выполнить основную процедуру — установить SSD. Осуществление этой операции меняется в зависимости от типа имеющегося накопителя, поэтому давайте разберем монтирование этих двух видов по порядку.
SATA SSD
Как мы уже сказали ранее, большинство пользователей будут устанавливать SSD вместо HDD через доступный разъем SATA. В такой ситуации в монтаже нет ничего сложного, ведь все выполняется буквально за несколько действий:
- Найдите ключ на разъеме и сравните его с ключом на твердотельном комплектующем. Необходимо, чтобы они совпали.
При надобности поместите накопитель в специальный защитный кейс, который вы получили при извлечении HDD, и закрутите крепления.
Положите SSD в отсек и продвигайте в порт до появления характерного щелчка или полной установки внутрь.
Используйте полученные винты при откручивании HDD, чтобы закрепить новое устройство на своем месте.
SSD M2
В установке SSD формата M2 тоже нет ничего сложного, но производится это немного по-другому:
- Найдите соответствующий разъем на материнской плате и открутите винт крепления. Иногда такой элемент отсутствует.
Вставьте SSD, учитывая положение ключа.
Плотно закрутите винт при его наличии.
После этого можно собрать ноутбук и приступить к использованию нового оборудования хранения данных. Часто на SSD устанавливается операционная система, поэтому мы рекомендуем ознакомиться с инструкциями по этой теме в других наших статьях далее.
Подробнее:Руководство по установке Windows 10 с USB-флешки или дискаПричины, по которым Windows 10 не устанавливается на SSDКак перенести операционную систему и программы с HDD на SSD
Теперь вы знакомы с операцией по замене жесткого диска на SSD в ноутбуках. Как видите, ничего в этом сложного нет, под рукой требуется иметь только отвертку, чтобы разобрать аппарат и произвести действия с накопителями.
Опишите, что у вас не получилось.
Наши специалисты постараются ответить максимально быстро.
Разбор ноутбука
Как поменять жесткий диск на ноутбуке, не имея необходимых знаний? Все не так сложно, как может показаться на первый взгляд. Вся процедура занимает максимум 15-20 минут. Первое, что необходимо сделать, — это перевернуть ноутбук и открутить винтики, удерживающие заднюю крышку. В зависимости от модели устройства может быть несколько крышечек на дне. В этом случае нужно знать, какую именно открутить, и где располагается винчестер. Перед тем как откручивать, ноутбук необходимо отключить из сети и вытащить батарею. Затем подождать, пока все элементы остынут. Далее будет рассмотрен пример того, как поменять жесткий диск на ноутбуке HP.
Твердотельный накопитель Silicon Power Slim S55.
После установки SSD в ноутбук я понял, что такое рай на земле. «Windows 8.1» я установил не больше, чем за «10» минут, ещё минут «5» на установку всех драйверов. В общем, я потратил минут 20 и ноутбук полностью готов к работе.
Запуск программ доставляет одно удовольствие, «photoshop СС 2014» запускается быстро и можно приступать к работе сразу, а не ждать, пока программа начнёт откликаться.

Как выглядит заставка при запуске «Word 2010» я стал забывать, так как при запуске, заставка только успевает моргнуть и «Word 2010» запущен (Пустой документ).
Включение и отключение ноутбука с SSD меня немного шокировало, так как это мой первый опыт использование SSD и включение ноутбука за какие-то секунды удивляет.
Надеюсь, я надолго забыл, что такое долгое открытие папки с кучей файлов, долгий запуск браузера, долгий процесс установки программ и многое другое, перечислить невозможно.
Замечено улучшение в играх! Я решил, что мой старый ноутбук потянет игру «Watch Dogs» и он её потянул, естественно на самых низких настройках. Я получил FPS от 25 до 30 иногда и больше. Но, на старом HDD наблюдались зависания примерно каждые секунд 15 – 20 играть было не возможно, а провал FPS до 7-ми в тяжелых сценах заставлял выключать игру. После установки SSD зависания пропали, а FPS естественно сохранился тот же, но стало лучше, играть можно! Игра стала грузиться быстрее, что не может ни радовать.
В общем, я подарил вторую жизнь своему старенькому ноутбуку. Теперь за ним работать одно удовольствие, система просто летает!!! Ну, это понятно, это же SSD а не полу дохлый и старый HDD.
Как снять жесткий диск с ноутбука
1) Снимаем жёсткий диск ноутбука.
2) Подсоединяем жёсткий диск к стационарному компьютеру и копируем нужные данные.
3) Подсоединяем жёсткий диск ноутбука к другому ноутбуку и копируем нужные данные.
Приведённый материал является ознакомительным. Перед работой обязательно снимите аккумулятор ноутбука и помните, что сильная физическая сила здесь не понадобится.
Примечание: на сайте есть ещё две статьи на эту тему:
- Как заменить жёсткий диск на ноутбуке Packard Bell
Друзья, если Вы родились мужчиной, то «ацкая» мысль разобрать что-нибудь (игрушечную машинку, велосипед, магнитофон, легковой автомобиль, стиральную машину, компьютер или ноутбук) свербит Вас всю жизнь, и если Вас что-либо и останавливало в некоторых случаях, то это перспектива отгрести «люлей» от родителей, а позже от жёнушки, в случае, если Вам не удастся собрать все детали назад в рабочее состояние. А может Вам когда-то, кто-то сказал: «Не трогай, всё равно ничего не получится», и Вы зря его послушали, я уверен, у Вас всё получится!
В случае с легковым автомобилем я Вам помогать не буду, так как сайт у нас на другую тему, поэтому предлагаю другое — вместе полностью разобрать пару, тройку ноутбуков. Разберём, посмотрим что к чему, заодно почистим систему охлаждения, а затем опять соберём, начнём с жёсткого диска. Уверяю Вас, всё это не трудно и в большинстве случаев номер прокатит и Ваша вторая половина даже ничего и не заметит.
Снять жесткий диск с ноутбука очень просто и в большинстве случаев для этого не нужно обладать сверх знаниями и конечно нужен инструмент, тонкая крестообразная отвёртка.
Когда-то в 1933 году американец Джон Томпсон придумал очень удобные крестообразные винты, именно такими винтами крепятся некоторые детали на ноутбуке (например жёсткий диск), вот такие винты и будем отвинчивать крестообразной отвёрткой.
Переворачиваем ноутбук обратной стороной или другими словами днищем вверх.
Снимаем аккумулятор. На многих ноутбуках здесь находятся крышки закрывающие отсеки жёсткого диска и оперативной памяти.
Отворачиваем винты (в нашем случае пока два) с крышки закрывающей отсек жёсткого диска и осторожно снимаем крышку.
Жёсткий диск в отсеке ноутбука установлен в специальной металлической корзине. Отворачиваем ещё два винта и снимаем жёсткий диск вместе с металлической корзиной.
Для отсоединения жёсткого диска от ноутбука нужно потянуть осторожно и аккуратно за специальный пластиковый язычок.
Вот мы и сняли жесткий диск с ноутбука, в пустом отсеке можно увидеть интерфейсный разъём и разъём питания SATA на материнской плате ноутбука.
Жёсткий диск ноутбука имеет интерфейс SATA.
и теперь мы можем подсоединить его к другому компьютеру или ноутбуку, как это сделать, подробно написано далее.
Если Вам интересна какая-либо информация о жёстком диске, вы можете узнать её изучив информационную наклейку на жёстком диске, но чтобы добраться до неё, нужно освободить жёсткий диск из металлической корзины.
В корзине жёсткий диск крепится при помощи 4-х винтов, по два с каждой стороны. Отсоединяем их и извлекаем жёсткий диск ноутбука из металлической корзины.
В моём случае имеется 2,5-дюймовый жёсткий диск интерфейса SATA, объём жёсткого диска 320 ГБ.
Как подсоединить жёсткий диск ноутбука к простому системному блоку и скопировать информацию
Друзья, наш жёсткий диск интерфейса SATA, а это значит мы можем подсоединить его к простому системному блоку с помощью простого информационного кабеля SATA, питание подсоединим тоже SATA, используем свободный кабель идущий от блока питания.
В операционной системе простого компьютера жёсткий диск определится как простой второй жёсткий диск и нам останется только скопировать с него нужную информацию.
Как подсоединить жёсткий диск ноутбука к другому ноутбуку вторым устройством и скопировать информацию
Допустим вы сняли жёсткий диск с ноутбука и хотите его подсоединить к другому ноутбуку, вовсе нет необходимости этот ноутбук тоже разбирать и подсоединять вместо родного жёсткого диска ваш винчестер. Сделать это можно при помощи вот такого переходника очень подробно описанного в нашей статье универсальный переходник AgeStar.
На данном переходнике присутствуют разъёмы для подключения жёстких дисков SATA и IDE, а также разъём для подключения устаревших жёстких дисков ноутбуков. Очень просто подключаем жёсткий диск ноутбука к переходнику AgeStar.
Далее подсоединяем переходник с помощью кабеля USB (идущим в комплекте с переходником) с другим ноутбуком или стационарным компьютером и наш жёсткий диск от ноутбука определяется на другом компьютере.
Буду благодарен внимательным читателям за любые комментарии к статье. Возможно я что-то и упустил.
Подготовительный этап
В решение поставленного вопроса продолжительного и скрупулёзного подготовительного этапа не требуется, так как «новенькие» SSD-диски оснащены всем самым необходимым для установки на них операционной системы.
При желании и при наличии работоспособного компьютера под рукой, можно проверить опознаёт ли система диски, форматирован ли он и какая разметка используется диском. К слову, применять «GPT» на Windows 7, даже с учётом возможностей SSD не вполне обосновано, кроме того материнская плата компьютера должна соответствовать функционалу данной разметки.
Но без подготовительного этапа не обойтись при создании загрузочного носителя с образом операционной системы Windows 7 нужной вам редакции.
Какой образ применить, «сборную солянку» или «чистый» — это решать каждому за себя, как и программное обеспечение для создания загрузочного носителя. Но в качестве личной рекомендации можно посоветовать всем известную утилиту «Rufus», который уже давно пользуются стабильным пользовательским интересом. А о том, как именно использовать данное ПО, можно ознакомиться в данной статье на примере Windows 10.
Отдельное внимание следует уделить физической установки диска в корпус вашего компьютера или ноутбука, так как у некоторых могут возникнуть с этим определённые трудности
-
Для пользователей стационарных компьютеров, в корпусе которых не предусмотрено посадочное место под диски в форм-факторе 2.5 дюйма, следует использовать специальные салазки, иногда поставляемые сразу же вместе с SSD.
- Для пользователей ноутбуков, по сути, есть три варианта:
- Это установка твердотельного накопителя вместо ранее используемого жёсткого диска;
- Это установка SSD с помощью специального адаптера на место дисковода (если таковой, соответственно, имеется);
- Это установка SSD в специально выделенный под него слот, который можно встретить на некоторых ноутбуках расширенной диагонали.
Следует отметить, что попытка осуществить установку операционной системы на SSD-диск, подключенный с помощью адаптера SATA-USB ни к чему не приведёт.
После того, как диск будет помещён в положенное/выделенное для него место, необходимо включить компьютер и открыть BIOS. Выбор клавиши, которая отвечает за вход в данные настройки, зависит от производителя вашей материнской платы. Например, в данном амплуа могут выступать «DELETE», «TAB», «F2», «F12» или «ESC».
В BIOS вам необходимо проверить два момента:
- Это видит ли BIOS, установленный накопитель. Для этого достаточно открыть вкладку «Advanced» и найти раздел, отвечающий за вывод информации о подключенных устройствах (объём и номер);
- Это проверить в какой конфигурации работает режим «SATA». Для твердотельных дисков – это «AHCI».
Если всё соответствует заданным параметрам, то нажмите на клавишу «F10» для сохранения изменений и закрытия BIOS.
Останется самый важный этап – это фактическая установка ОС на SSD.
Как выбрать адаптер?
Размер дисковода бывает двух видов и отличается по своей толщине – 9,5мм и 12,7мм. Перед покупкой переходника, внимательно измерьте толщину вашего дисковода и только потом покупайте соответствующий адаптер. В противном случае, переходник SSD диска попросту не влезет в ноутбук на место DVD привода.
Также следует обратить внимание на интерфейс, с помощью которого подключается привод. Если интерфейс SATA, то используя адаптер с переходником на mSATA, вы легко поставите SSD вместо дисковода
Но если ваш DVD-привод подключается по IDE, а это устаревшая технология, то для подключения ССД вам потребуется переходник с IDE на SATA.
Как уже было сказано выше, адаптеры отличаются только толщиной, в то время как форма и ширина у них одинакова. В комплекте с переходником обычно идет одноразовая отвертка, винты для крепления винчестера и пластиковая крышка. Последняя нужна для установки на переходник, чтобы закрыть свободное пространство, которое образовывается после снятия дисковода.
Приступаем к установке
Обеспечьте себе безопасность. Для этого нужно обесточить устройство, отключить аккумулятор, а после снять напряжение с рук, например, дотронуться до батареи. Так как вы можете повредить материнскую плату.
Меняем HDD на SSD
Если вы не собираетесь делать замену HDD, то просто пропустите этот пункт и сразу переходите к следующему.
Снимаем жесткий диск, следуя точно инструкции:
-
Переворачиваем устройство и снимаем крышку, открутив все винты. Потом слегка поддеваем ее тонким предметом и вытаскиваем.
-
Приступаем к снятию накопителя: снова откручиваем все болтики, которые крепят наше устройство.
-
Теперь аккуратно сдвигаем диск в левую сторону и вытаскиваем из корпуса.
-
Вынимаем этот диск из крепежа и откладываем, его будем устанавливать вместо дисковода.
-
В данный крепеж устанавливаем новый твердотельный накопитель SSD.
-
Старый диск HDD нужно установить в переходник, заранее купленный. Там должна быть инструкция, с ее помощью вы сможете правильно установить.
Ставим диск на место оптического привода
-
Вам не стоит снимать всю крышку ноутбука, всего открутить пару винтов и снять дисковод. Найти необходимый болтик нужно максимально близка к дисководу. Переворачиваем устройство и выкручиваем.
-
Наш дисковод откручен от ноутбука, поэтому мы легко, но аккуратно вытаскиваем его.
-
Теперь нужно установить крепление для переходника. Для этого снимаем его с дисковода или же берем, если он есть, из купленного комплекта. На ноутбуке адаптер должен быть закреплен. Устанавливаем крепеж на переходник на тоже самое место, где он был на дисководе.
-
Внутрь адаптера устанавливаем SSD (или HDD). Далее устанавливаем адаптер вместо жесткого диска и закручиваем болтик.
- Теперь на место старого HDD необходимо установить уже подготовленный новый SSD и закрутить крышку ноутбука.
Установка завершена, осталось установить параметры в операционной системе.
Извлечение жесткого диска
После того как аккумулятор был извлечен, необходимо открутить крышку в основании ноутбука. Для этого используется крестовая отвертка. Винты, удерживающие крышку, надо ослабить. После этого крышку следует подвинуть к краю корпуса, приподнять и извлечь выступы. Таким образом, она будет отсоединена.
Здесь располагается жесткий диск, соединенный кабелем с платой. Этот кабель нужно отсоединить, потянув за черную петельку. После этого можно доставать жесткий диск из отсека. Затем следует изъять кабель винчестера и снять резиновые ограничители с его краев. Здесь необходимо помнить, что эти резиновые ограничители разные, и нужно не забыть, в каком положении их вставлять обратно.

Следующий шаг — открутить четыре винтика от жесткого диска и сохранить их, чтобы не потерять. Теперь необходимо снять прозрачную панель с винчестера. Жесткий диск при этом нужно поместить в антистатическую упаковку.
Примерная стоимость работы
Цена складывается из перечня произведенных услуг. Клиенту рекомендуется сразу определиться с тем, какой нужен диск: с большим или аналогичным объемом памяти. Также стоит уточнить скорость винчестера. Это поможет подсчитать итоговые затраты на ремонт.
Примерные цены приведены ниже:
- В известных сервисных компаниях – от 500 рублей.
- В небольших, недавно открывшихся фирмах – около 300.
- С восстановлением информации – от 500 до 600 рублей.
- HDD: 160GВ – 1500-3300.
- HDD 250 — 300GB – от 2700 до 3900 рублей.
- HDD 500GB – 2500-4000 рублей.
Выезд мастера и диагностика системы в большинстве сервисных компаниях бесплатные (при условии, что человек будет ремонтировать агрегат у данного специалиста). Дополнительно может потребоваться настройка (установка) Windows. Это будет стоить около 450 рублей.
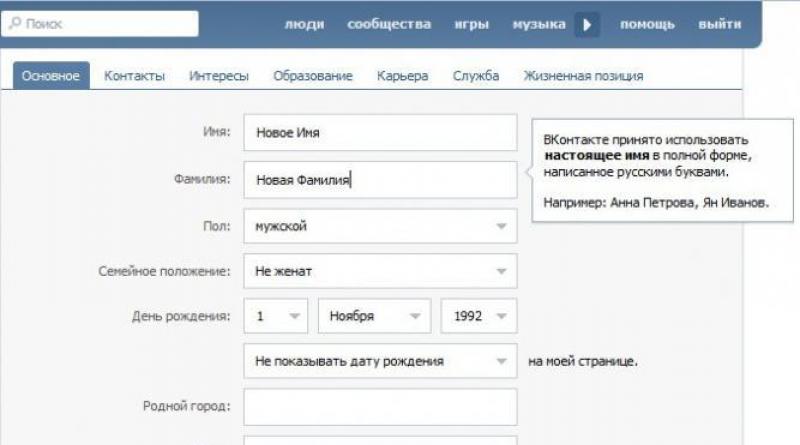
Скоростной Western Digital WD Black 500 GB (WD5000LPLX) для ноутбука
- 32 МБ кэша;
- SATA III;
- 7200 RPM;
- потребляет 2 Вт;
- формат 2.5”.
Выполнен из высококачественных материалов в формате 2.5” (так называются жесткие диски для ноутбуков). Объем HDD составляет 500 гигабайт. Шпиндель вращается со скоростью 7200 RPM, что хорошо для мобильного накопителя. Буфер объемом в 32 МБ позволяет винчестеру быстрее обрабатывать команды. Подключается к контроллеру SATA III.
Этот внутренний накопитель относится к мобильному классу. Поэтому обладает показателем противоударности на уровне 400 G в режиме работы. Если его не использовать, то он выдерживает 1000 G. Потребляет накопитель всего 2 Ватта, что полезно в плане экономии аккумулятора лэптопа. При работе уровень шума составляет 25 дБ.
Хороший винчестер, который подойдет как для установки операционной системы, так и для хранения данных. Работает очень тихо. Скорость удовлетворительная. Даже от USB в специальном боксе работает без проблем.
Плюсы:
- кэш 32 МБ;
- ударопрочночть 400 G;
- вращение 7200 оборотов;
- емкость 500 ГБ;
- тихая работа;
- надежность;
- интерфейс SATA III.