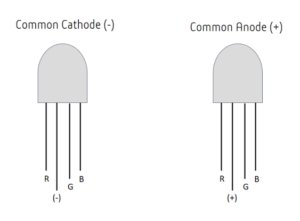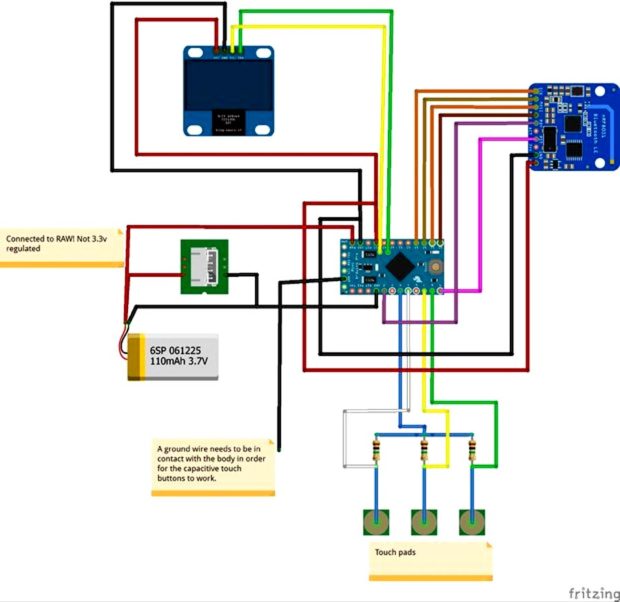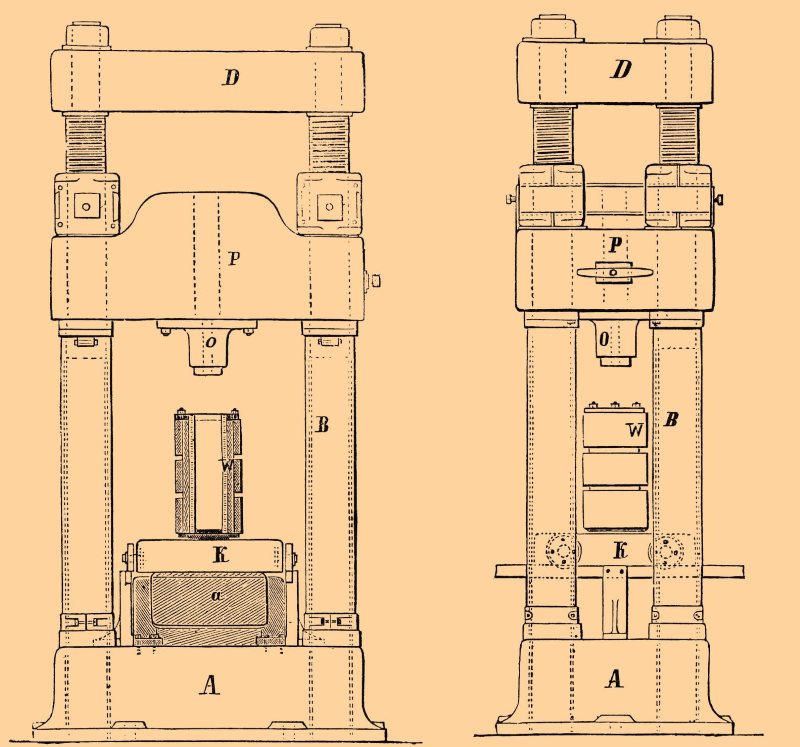Подсветка ambilight для телевизора своими руками на arduino
Содержание:
- Retrofitting Ambilight lighting
- Шаг 6. Скетч Arduino Ambilight
- Основные настройки программы
- Делаем ambilight своими руками для телевизора
- Система Ambilight – форматы, которые можно найти в телевизорах
- Шаг 4. Установка ambilight на монитор/телевизор
- Пайка и сборка схемы освещения
- Настройки цветокоррекции
- Советы по настройке производительности
- Our Ambilight Alternatives
- Как сделать эмбилайт
- Как выбрать телевизор Ambilight – на что обратить внимание
- Шаг 5. Пайка всей электроники
- Рекомендации по цветовому захвату экрана
- Световое шоу для Apple TV
- What is Ambilight?
Retrofitting Ambilight lighting
 Upgrading a smart LED Light is easy to do
Upgrading a smart LED Light is easy to do
Philips has patented Ambilight technology built into their TVs – which is why other manufacturers do not incorporate these dynamic LEDs into their devices. Fortunately, the lighting technology can be imitated with external technology.
Several manufacturers offer external sets for retrofitting Ambilight, including Philips itself. In this context, external means that they have to be retrofitted to the television set independently after purchase. The various Ambilight kits differ from one another, particularly in terms of the time and effort required to set them up and in their price. Everyone has to find the ideal solution for themselves.
To make this easier, we present a few Ambilight sets with which you can retrofit the feature.
Шаг 6. Скетч Arduino Ambilight
Ниже вы можете скачать или скопировать код для нашей подсветки Ардуино Эмбилайт.
#include "FastLED.h" #define NUM_LEDS 38 #define LED_DATA_PIN 3 #define NUM_BYTES (NUM_LEDS*3) // 3 colors #define BRIGHTNESS 100 #define UPDATES_PER_SECOND 100 #define TIMEOUT 3000 #define MODE_ANIMATION 0 #define MODE_AMBILIGHT 1 uint8_t mode = MODE_ANIMATION; byte MESSAGE_PREAMBLE[] = { 0x00, 0x01, 0x02, 0x03, 0x04, 0x05, 0x06, 0x07, 0x08, 0x09 }; uint8_t PREAMBLE_LENGTH = 10; uint8_t current_preamble_position = 0; unsigned long last_serial_available = -1L; uint8_t led_counter = 0; uint8_t byte_counter = 0; CRGB leds; byte buffer; // Filler animation attributes CRGBPalette16 currentPalette = RainbowColors_p; TBlendType currentBlending = LINEARBLEND; uint8_t startIndex = 0; void setup() { Serial.begin(115200); FastLED.clear(true); FastLED.addLeds<WS2811, LED_DATA_PIN, GRB>(leds, NUM_LEDS); FastLED.setBrightness(BRIGHTNESS); } void loop() { switch (mode) { case MODE_ANIMATION: fillLEDsFromPaletteColors(); break; case MODE_AMBILIGHT: processIncomingData(); break; } } void processIncomingData() { if (waitForPreamble(TIMEOUT)) { Serial.readBytes(buffer, NUM_BYTES); /* DEBUG for (int i = 0; i < NUM_BYTES; i++) { Serial.write((char)buffer); } */ while (byte_counter < NUM_BYTES) { byte green = buffer; byte blue = buffer; byte red = buffer; leds = CRGB(red, green, blue); } FastLED.show(); byte_counter = 0; led_counter = 0; } else { mode = MODE_ANIMATION; } } bool waitForPreamble(int timeout) { last_serial_available = millis(); while (current_preamble_position < PREAMBLE_LENGTH) { if (Serial.available() > 0) { last_serial_available = millis(); if (Serial.read() == MESSAGE_PREAMBLE) { current_preamble_position++; } else { current_preamble_position = 0; } } if (millis() - last_serial_available > timeout) { return false; } } current_preamble_position = 0; return true; } void fillLEDsFromPaletteColors() { startIndex++; // speed uint8_t colorIndex = startIndex; for( int i = 0; i < NUM_LEDS; i++) { leds = ColorFromPalette(currentPalette, colorIndex, BRIGHTNESS, currentBlending); colorIndex += 3; } FastLED.delay(1000 / UPDATES_PER_SECOND); if (Serial.available() > 0) { mode = MODE_AMBILIGHT; } }
Основные настройки программы
Чтобы перейти к экрану основных настроек необходимо нажать на соответствующую кнопку на главном экране программы, как показано на картинке ниже:
Далее откроется окно основных настроек :
На этом экране представлены три раздела настроек: LED STRIP SETTINGS, DEVICE SETTINGS и SCREEN CAPTURE SETTINGS, рассмотрим эти разделы подробнее:
LED STRIP SETTINGS — В этом разделе собраны настройки описывающие конфигурацию и размещение вашей светодиодной ленты на телевизоре или мониторе. Этот раздел имеет несколько настроек, давайте рассмотрим их подробнее:
LEDs Horizontal — Эта настройка задает количество светодиодов в нашей светодиодной ленте по горизонтали, в моем случае, для экрана 42″ получилось 28 светодиодов:
LEDs Vertical — Эта настройка задает количество светодиодов по вертикали, в моем случае, для экрана 42″ получилось 16 светодиодов:
LEDs Bottom Gap — Если ваш экран стоит на подставке, вам может потребоваться промежуток, в котором нет светодиодов, в нижнем горизонтальном сегменте светодиодной ленты, данная настройка позволяет задать этот промежуток(измеряется в количестве светодиодов).
Если смотреть с обратной стороны экрана:
То же самое в настройках программы:
LED Strip Direction — Эта настройка задает направление вашей светодиодной ленты и должна соответствовать маркировке нанесенной на саму светодиодную ленту, может принимать значения «CW»(Clock Wise) что значит — По часовой стрелке и «CCW»(Counter Clock Wise) — Против часовой стрелки.
First LED Offset — Данная настройка отвечает за смещение расположения первого светодиода в ленте относительно левого верхнего угла экрана(если смотреть на него спереди). Эта настройка показывает, в каком месте у нашей ленты начало, куда мы будем подключать наш микроконтроллер(Arduino) и откуда сигнал пойдет по цепи в направлении указанном в настройке «LED Strip Direction».
Например, ниже на картинках показана настройка смещения на четыре светодиода от нулевой точки(левый верхний угол экрана) и выбор направления светодиодной ленты:
Смещение First LED Offset на четыре светодиода:
Направление светодиодной ленты «CW» — по часовой стрелке:
DEVICE SETTINGS — Данный раздел содержит базовые настройки программы, настройки скорости соединения с микроконтроллером(Arduino), настройки порядка вывода цветов при отправке данных на микроконтроллер, настройки автозагрузки программы при старте системы, настройки поведения программы при выключении экрана:
Рассмотрим эти настройки более подробно:
Serial Baud Rate — Данная настройка позволяет выбрать скрость передачи данных между вашим Android устройством и микроконтроллером Arduino
Важно понимать, что такая же скорость передачи данных должна быть выбрана и в настройках скетча(#define BAUD_RATE 115200) для Arduino AAA.ino о котором мы говорили в описании по сборке подсветки:
RGB Byte Order — Настройка определяет в какой последовательности отправлять данные о цвете на микроконтроллер Arduino, RGB, RBG, GBR, GRB и т.д. Если вы ипользуете скетч для Arduino из этого описания, то данный параметр менять не требуется, по умолчанию RGB:
Start On Boot — Настройка позволяет включить/выключить автозагрузку программы в последний активный режим работы на этапе загрузки операционной системы Android:
Screen Off Action — Настройка позволяет выбрать поведение подсветки при отключении дисплея, например можно включать режим «SINGLE COLOR MODE» или «COLOR EFFECT MODE». Так же есть возможность выключать все активные режимы или бездействовать при отключении дисплея. При повторном включении дисплея, программа вернется к последнему активному режиму работы, который был до выключения дисплея:
SCREEN CAPTURE SETTINGS — В данном разделе находятся настройки предназначенные для управления режимом работы подсветки «SCREEN CAPTURE MODE»:
Рассмотрим эти настройки более подробно:
Horizontal Depth — Настройка задает глубину зоны захвата изображения по горизонтали. Глубина зоны захвата измеряется в процентах от размера экрана по высоте. Желтая пунктирная линия на картинке показывет текущую глубину зоны захвата:
Vertical Depth — Настройка задает глубину зоны захвата изображения по вертикали. Глубина зоны захвата измеряется в процентах от размера экрана по ширине. Зеленая пунктирная линия на картинке показывет текущую глубину зоны захвата:
Capture Quality — Настройка задает уровень качества захватываемого изображения. Чем выше качество, тем более точно и детально подсветка будет соответствовать изображению на экране. Высокие значения данной настройки могут снизить производительность на слабых системах:
Делаем ambilight своими руками для телевизора
Патент компании Philips запрещает другим производителям использовать технологию в своих изделиях. Но к счастью, это не касается обычных пользователей. Для своих нужд дома можно без труда сделать такую подсветку для телевизора. И если учесть дешевизну китайских комплектующих и простоту их заказа через интернет, это не потребует больших финансовых вложений.
Варианты реализации
Чтобы реализовать данный проект для телевизора существует несколько способов. Выбор варианта должен опираться не только на финансовые возможности, но и на другие, связанные с оборудованием факторы:
- Подсветка с использованием ПК. Windows-бокс или другой компьютер, установленный рядом с телевизором прекрасно справится с этой задачей.
- Использование андроид приставки. Такой вариант может быть немного проблемный из-за необходимости использования медиаплеера Kodi, который работает не со всем оборудованием.
- Использование микрокомпьютера и устройства захвата видео. Этот вариант самый универсальный и способен обеспечить организацию подсветки от любого источника видеосигнала.
Система Ambilight – форматы, которые можно найти в телевизорах
В продаже можно найти много моделей телевизоров с подсветкой Ambilight, но не все устройства используют её одинаково:
- Телевизоры с двусторонней подсветкой – хорошее решение для небольших помещений.
- Телевизоры с трёхсторонней подсветкой – дают лучшее ощущение глубины изображения. Идеально подходит для применения в помещениях, где телевизор стоит на тумбочке, полке или подставке (свечение исходит вбок и вверх).
- Телевизоры с четырёхсторонней подсветкой – идеально подходит для больших помещений. Лучше всего подходят в ситуации, когда телевизор будет подвешен на стену.
Подсветка Ambilight не имеет постоянной интенсивности и цвета, но доступны различные режимы. Подсветка может соответствовать отображаемому на экране контенту. Отлично работает не только при просмотре фильмов, но и во время консольных игр.
Шаг 4. Установка ambilight на монитор/телевизор



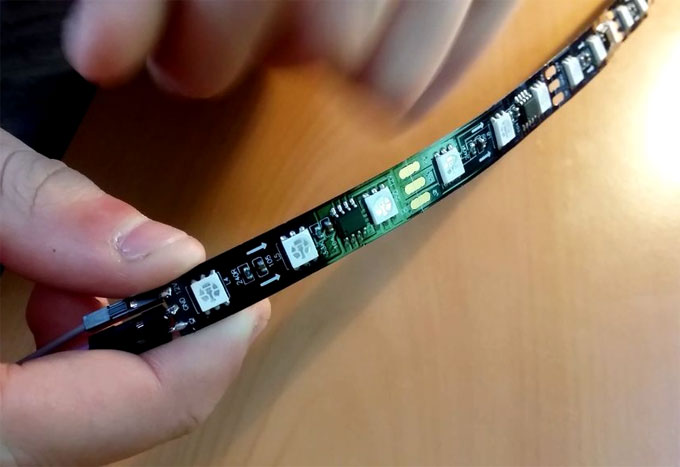
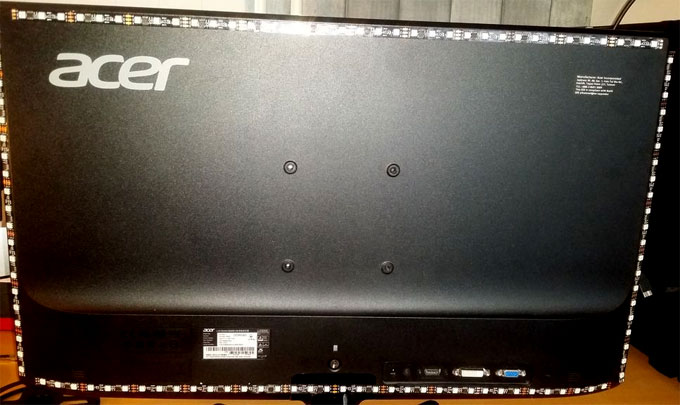

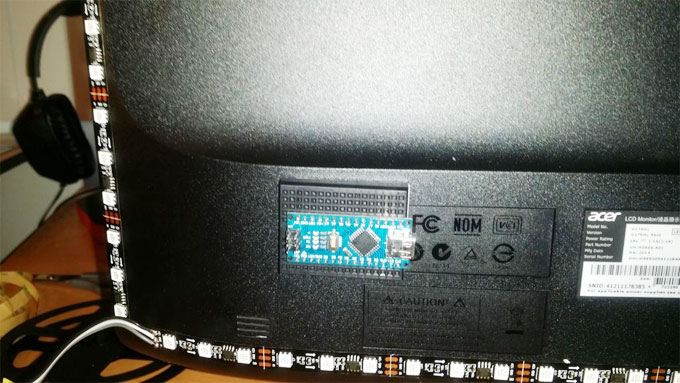
Перед тем, как приклеить светодиодную ленту эмбилайт ардуино к задней панели монитора или телевизора, обязательно очистите поверхность как можно лучше. Чтобы избавиться от пыли лучше использовать волокнистую ткань.
Как только вы убедитесь, что поверхность чистая, вы можете измерить длину светодиодной ленты, удерживая ее рядом с вашим монитором и отрезая ее до нужного размера. Убедитесь, что полоса на противоположной стороне имеет одинаковую длину.
После того, как вы отрезали все отрезки в нужном размере, вы можете прикрепить их к задней панели монитора. Поскольку клей обычно не является лучшим вариантом, предлагаем использовать некоторые кусочки двустороннего скотча.
Важно!
Убедитесь, что стрелки на светодиодных полосах направлены вокруг вашего монитора! Если нет вам придется начать все заново!
Как только ленты на месте, вы сможете установить Arduino Nano на тыльную сторону монитора. Не забудьте установить её в удобное место, потому что вам нужно будет подключить USB-кабель к компьютеру позже.
Пайка и сборка схемы освещения
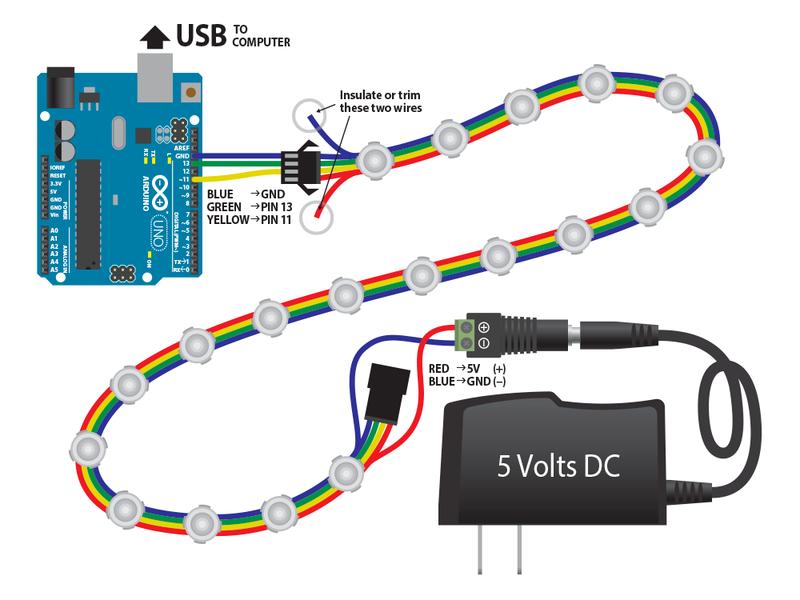
Arduino Mega имеет несколько выходов с широтно-импульсной модуляцией (ШИМ). Для каждой светодиодной ленты нужно подключить красный, зеленый и синий провод к одному из этих выходов. Для того чтобы выполнить Ambilight для телевизора своими руками, используют контакты 2-4, где контакт 2 красный, контакт 3 зеленый, а контакт 4 — синий. Во второй линии используются контакты с 5 по 7, где контакт 5 красный, 6 — зеленый, 7 — синий и далее аналогично.
Arduino не может самостоятельно подавать напряжение на светодиодные линии. По этой причине нужен дополнительный источник питания. Будет достаточно адаптера 12 В, 1 А. Также понадобится резистор и транзистор для красного, зеленого и синего провода. Для установки потребуется три резистора 2200 Ом и три NPN-транзистора, которые смогут переключать 200 мА при 12 В для каждого канала.
Для того чтобы выполнить своими руками Ambilight ws2812b, подключают выход Arduino к резистору, а резистор — к базе транзистора. Подключают излучатель к заземлению Arduino, а коллектор — к соответствующему цвету светодиодной ленты для всех проводов RGB. Подключают общий положительный индикатор светодиодных полос к положительному значению адаптера 12 В, а отрицательный положительный элемент адаптера 12 В — к заземлению Arduino.
Выполнение схемы оформляют на небольшом фрагменте платы с обозначениями контактов, чтобы иметь возможность при необходимости отсоединить неисправные детали. Можно использовать старый корпус сетевого модема для размещения Arduino и электронных компонентов. Затем применяют кабели Ethernet в качестве силовых для светодиодных лент. В результате получается очень красивый и профессионально выглядящий корпус с хорошим креплением частей и проводов.
Настройки цветокоррекции
Чтобы перейти к экрану настроек цветокоррекции необходимо нажать на соответствующую кнопку на главном экране программы, как показано на картинке ниже:
Далее откроется окно настроек цветокоррекции:
На этом экране представлены настройки управления цветокоррекцией и выбора цветовых эффектов подсветки: Single Color, Color Effect, Color Saturation, Color Brightness, Color Blur и настройки гаммы цветов RGB, рассмотрим эти настройки подробнее:
Single color — Настройка используется для выбора цвета подсветки. Настройка предназначена для режима работы подсветки «SINGLE COLOR MODE»:
Color effect — Настройка позволяет выбрать желаемый цветовой эффект подсветки. Настройка предназначена для режима работы подсветки «COLOR EFFECT MODE»:
Color Saturation — Настройка насыщенности цветов подсветки. Настройка позволяет повысить/понизить уровень насыщенноси цвета подсветки:
Color Brightness — Настройка яркости цветов подсветки. Настройка позволяет повысить/понизить уровень яркости цвета подсветки:
Color Blur — Настройка смешивания цветов подсветки. Настройка позволяет повысить/понизить уровень размытия цвета светодиодов подсветки:
Red/Green/Blue Color Gamma — Настройки коррекции гаммы для каждого из трех основных цветов в палитре RGB:
Советы по настройке производительности
Как только Arduino заработал, настраивают программное обеспечение для достижения максимальной производительности. Доступны несколько вариантов.
Первый — это точность расчета цвета. Эта опция определяет, сколько пикселей будет использовано для расчета среднего цвета экрана. Если ползунок повернут вправо, алгоритм будет работать быстрее, но цвет будет определен менее точно, что может вызвать мерцание. Установка его влево даст наилучшие результаты, но это способно замедлить процесс, из-за чего светодиодные полосы будут медленнее менять цвета или мешать другим процессам, запущенным на ПК.
Второй вариант — порог темноты цвета. Эта опция устанавливает порог для пикселей, который превышает среднее значение. Она очень полезна, если видео, которое воспроизводится, не занимает весь экран, а оставляет часть монитора черным. Она частично осветляет цвета. Однако установка слишком высокого порога может вызвать некоторое мерцание.
Далее идет опция выделения цвета. Эта функция заставляет светодиоды уходить от серого и белого в сторону более привлекательного оттенка. Установка ползунка в положение «Выкл.» немного ускорит алгоритм. Если цвета, которые излучаются, вас устраивают, то следующий вариант не используют.
Если они кажутся совершенно другими, чем цвета на экране, можно попробовать установить флажок смены красных и синих значений. В некоторых системах способы обработки растровых изображений различны из-за того, что они хранятся в формате RGB вместо BGR. Установка этой опции исправит это, и правильные цвета будут отправлены в Arduino.
Далее идет калибровка. На большинстве светодиодных лент RGB и других источниках света красный, зеленый и синий свет не имеют одинаковой интенсивности света при одинаковых токах. Из-за этого смешанные цвета не будут отображаться правильно и станут, например, немного голубыми. Если это так, придется сдвинуть ползунок этого цвета обратно, чтобы уменьшить его доминирование.
Также нужно будет выполнить такую калибровку, если стена, на которую проецирует свет, не полностью белая. В любом случае хороший способ калибровки Ambione — это выбрать белый статический цвет для всех каналов (255, 255, 255) и перемещать ползунки до тех пор, пока белый свет не будет проецироваться на стену.
Также есть слайдер яркости. С помощью этого ползунка можно уменьшить всю интенсивность освещения установки Amblone. Последнее, что можно изменить, — это некоторые настройки производительности, например, приоритет процесса. Если возникли проблемы с запуском Amblone рядом с медиаплеером или видеоигрой, пробуют изменить этот параметр.
Our Ambilight Alternatives
Philips Hue
Philips Hue Play HDMI Sync Boxavailable at Philips
Until the Hue Play HDMI Sync Box was released, Signify, which sells its products under the Philips brand, offered only an upgrade option for Mac and PC. Now, with the Sync Box, there is finally an alternative for TV.
How it works
The box has several HDMI connections. Using them, up to four HDMI devices can be connected and linked to the television. A Hue Bridge and lamps from the manufacturer are also required. Other lamps are not compatible. The box can control up to 10 Hue lamps at the same time, which should be sufficient for normal household use, especially when using LED strips as those can help achieve a broader lightning effect.
The update, announced for summer 2020, should bring additional features such as the possibility to connect with voice assistants and compatibility with Dolby VisionDynamic HDR-format with a color depth of up to 12 Bits and Mastering of up to 10,000 Nits and HDR10+.
The big advantage of the Philips Sync Box is the easy handling during setup and the easy control by the Hue app. In addition, the manufacturer already has a lot of experience with lighting technology through their Ambilight TVs. However, this is not the cheapest option considering the purchase of the Hue-Bridge and lamps. Nevertheless, for laymen, this method is a simple and reliable option to retrofit Ambilight.
Lightberry
Lightberry offers a DIY system that is also based on the Raspberry Pi. This method is particularly suitable for people with technical affinity who like a challenge and already have previous knowledge.
The Lightberry variant is the most favourable in terms of price. However, a Raspberry Pi is required, which should already be available in best case. All other necessary components, such as an HDMI converter, a memory card, an adapter and of course the LED strips, can be obtained from the manufacturer. Information on the construction and configuration of the Raspberry Pi is also provided on the website. For users with previous knowledge and those who enjoy tinkering, Lightberry is particularly suitable for retrofitting Ambilight.
Simple and good – LED light chain
You don’t need dynamic LEDs that adapt to the TV picture, but just want to add a little flair to your living room? Try a chain of LED lights.
The health benefits are just as good here as with Ambilight: the existing background lighting protects the eyes when watching television and reduces discomfort. With a small investment, atmospheric lighting can also be provided in the room.
The LEDs do not necessarily have to be attached to the TV, but are also suitable as a practical addition to the skirting board. The brightness and light color can be easily controlled via the remote.
How it works
The installation of a light strip is very easy. The strips are placed around the housing of the TV and then connected to the power supply. The supplied remote control can display any light that is displayed as a color on the remote control.
Of course, it is not necessary to attach the chain of lights to the television – this is also a nice and above all inexpensive way to immerse your living room in atmospheric light.
Programmable LED light chain
If you need something a little more sophisticated, there are also controllable LED light chains. Just like the Philips Hue, these can be programmed using an app to generate dynamic light.
Please note that is light chain is not very everybody: The app works fine on PCs and Macs, but on TVs it looks different. Only TVs with Android TV 5.1 or higher can download the paid app to control the light strips. Most Sony TVs can therefore be retrofitted with Ambilight.
How it works
Simply attach the light strips to the back of the TV and plug the included power supply into a wall outlet. The light strip is then connected to the Dream Color Light Box, which in turn is connected to the PC, Mac or Android TV via USB. Programming and control is done by the respective app.
| Variant | Cost |
|---|---|
| Philips Hue Play HDMI Sync Box | Total cost with Hue-Bridge and lamps starts at 400 USD |
| Lightberry | Without Raspberry Pi from below 100 USD |
| LED Lightchain | From 15 USD |
| Programmable LED Lightchain | From 20 USD |
Как сделать эмбилайт
Простейшим вариантом создания Ambilight будет использование микрокомпьютера Arduino. Само устройство такой подсветки очень простое, но подразумевает наличие ПК, через который проходит и обрабатывается видеосигнал.
Комплектующие
- Адресную светодиодную ленту. Длина ленты равняется периметру монитора.
- Блок питания. Со стандартным напряжением 5 вольт и мощностью не меньше 2 ампер. Но желательно больше.
- Один резистор на 350–500 Ом.
- Микрокомпьютер Arduino Nano.
Стоимость этих деталей совсем незначительна (около 1 тыс. рублей), особенно если учесть полученный в результате эффект.
Тестирование светодиодной ленты
Светодиодная лента в данном проекте играет важнейшую роль, поэтому к её выбору нужно отнестись с максимальным вниманием. Плотность диодов определяет качество и плавность освещения
Для эмбилайт следует выбирать от 30 до 60 элементов на метр ленты (можно и больше, но потребуется более мощный источник питания).
Наличие самоклеящегося покрытия – тоже довольно важный фактор. В этом случае монтаж значительно упростится. Для нашей цели прекрасно подойдёт лента с маркировкой WS2812B или WS2811, которую вы без труда найдёте на Алиэкспресс.
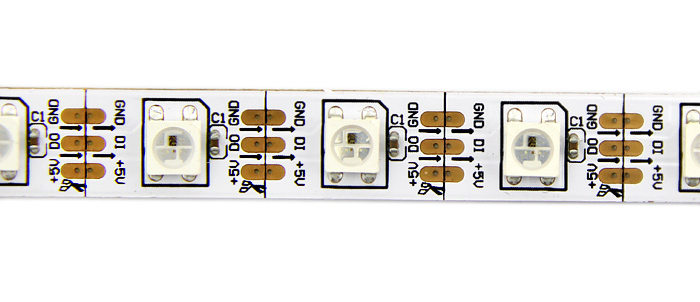
Схема подключения
Само подключение всех компонентов довольно простое и потребует минимальных навыков работы с паяльником. Соединять ленту с питанием и ардуино следует по такой схеме:
- Контакты ленты «земля» (помечены как GND) соединяются с отрицательным выводом блока питания и микрокомпьютера.
- Контакт с пометкой «D1» подключается к ардуино к 6-му пину через резистор.
- Само питание ленты соединяется с положительным контактом блока.
На этом подключение компонентов заканчивается, и следующий шаг – их установка на экран.
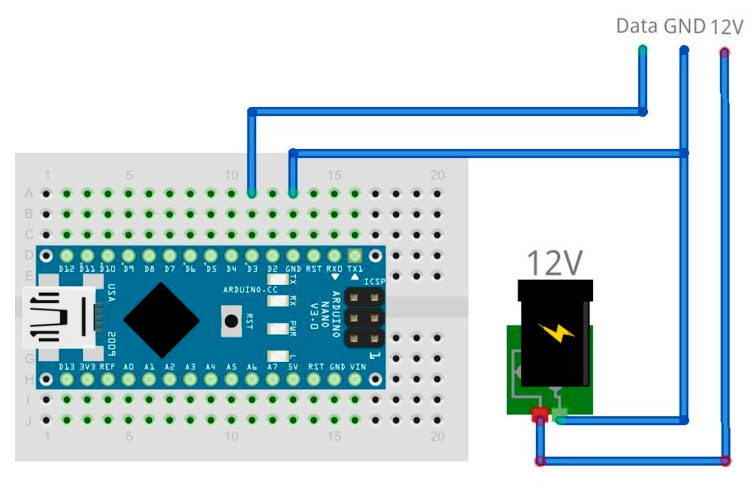
Установка ambilight
Для установки светодиодной ленты, если на ней нет самоклеящегося покрытия, следует воспользоваться двухсторонним скотчем
Оклейку проводите осторожно по периметру экрана начиная с правого нижнего угла. Если выбрана лента с высокой плотностью диодов, потребуется разрезать её в угловых соединениях и спаять проводами
Микрокомпьютер желательно поместить в какой-нибудь пластиковый корпус, но это делать необязательно. Для его крепления к телевизору воспользуйтесь двухсторонним скотчем.

Настройка программного обеспечения
После монтажа осталось всё правильно настроить, и динамическая ambilight подсветка готова к работе. Первое что нужно сделать – установить на ардуино прошивку Adalight.ino:
- Загрузите из интернета Arduino IDE и Adalight.ino.
- Поместите скетч Adalight.ino в заранее созданную для этого папку (по адресу «Документы»> «Arduino»> «Adalight»).
- Подключите микрокомпьютер и запустите IDE, откройте скетч.
- В поле NUM_LEDS укажите своё количество светодиодов.
- Убедитесь, что поле PIN соответствует пину на плате, куда подключена лента.
- Выберите в настройках («Инструменты» > «Порт») COM порт. Там будет тот, который нужен.
- Нажмите кнопку «Загрузить».
На ПК, который будет управлять подсветкой установите приложение AmbiBox. Здесь в настройках также потребуется указать порт, количество светодиодов и частоту кадров. Кроме того, в этой программе есть тонкие настройки зон захвата и другие, поэкспериментировав с которыми вы сможете добиться желаемого результата.
После всех этих несложных операций вы сможете почувствовать новые ощущения от просмотра любимых телесериалов и фильмов. Кроме того, что такая подсветка украсит помещение яркими цветами, она значительно снизит нагрузку на глаза в темноте.

Как выбрать телевизор Ambilight – на что обратить внимание
Выбор телевизора всегда непростая задача, учитывая то, сколько моделей доступно на рынке, а некоторые отличаются, казалось бы, банальными пустякам, которые, однако, существенно повлиять на комфорт использования устройства.
В случае телевизоров Ambilight дело немного проще, потому что мы сразу отвергаем все устройства без этой технологии, а среди тех, которые остаются, мы пытаемся найти устройства с оптимальными параметрами.
Не всегда большой экран будет лучшим выбором, поэтому стоит просто обращать внимание на следующие параметры:
Цена – контроль цены имеет веское обоснование, хотя стоит сравнивать решения с различным уровнем цен. Иногда лучше отложить покупку, потратить на него большую сумму и выбрать устройство с лучшими характеристиками.
Диагональ экрана – стоит выбирать телевизор в зависимости от расстояния между экраном и зрителем. В небольших помещениях лучше проявят себя телевизоры с диагональю 43 или 49 дюймов, чем с диагональю 65 дюймов.
Тип подсветки Ambilight – наиболее гламурной будет четырёхсторонняя подсветка, но на небольших поверхностях лучше использовать двустороннюю.
Операционная система – в настоящее время используются Philips Smart TV или Android.
Дополнительные опции – телевизоры Smart TV и Smart TV Ambilight, как правило, поставляются с различного рода бесплатными услугами. Стоит обратить внимание на то, какие подарки и подписки готов предоставить производитель устройства.
Телевизоры Ambilight считаются устройствами, расширяющими спектр впечатлений при просмотре фильмов и в консольных играх. Если только мы можем себе это позволить, стоит задуматься над такого рода решением, которое ещё больше усилит качество домашних развлечений.
Шаг 5. Пайка всей электроники


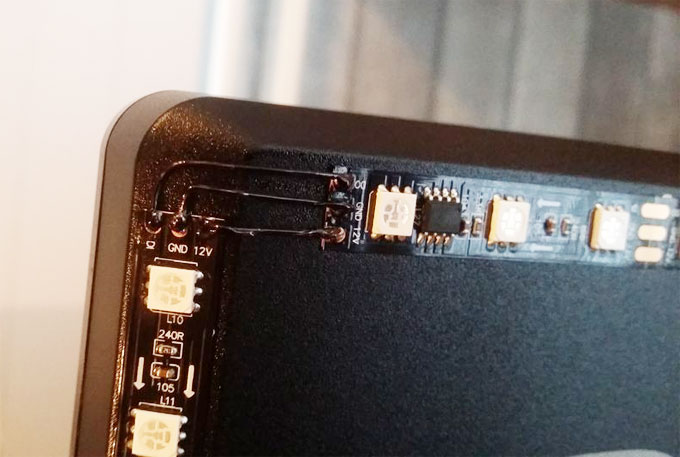

Чтобы припаять светодиодную ленту мы использовали несколько скрепок, которые согнули и отрезали до соответствующего размера. После этого припаяли их к светодиодным полоскам, чтобы соединить их вместе. Для предотвращения коротких замыканий вы можете использовать некоторые изоляторы, но в нашем случае нам это не было нужно. Чтобы всё выглядело немного лучше, мы использовали маркер, чтобы придать скрепкам черный цвет.
Теперь подключите светодиодную ленту к Arduino, используя ту же схему, что и на шаге выше. Подключите USB-кабель, установите библиотеку FastLED (скачать на GitHub) и загрузите код, указанный на следующем шаге, в ваш Arduino. А далее вам останется только подключить адаптер питания, так как мы сделали всю проводку.
Рекомендации по цветовому захвату экрана

Очень просто и эффективно сделать снимки экрана и анализировать цвета с помощью некоторых библиотек JAVA.
Преимущества обработки в качестве среды программирования:
- ПО кроссплатформенный может работать на Windows, Mac и Linux.
- Использует синтаксис C ++.
- Имеет то же соглашение IDE программирования, что и Arduino. Фактически, Arduino IDE была основана для IDE обработки.
- Поддерживает некоторые очень мощные и удобные библиотеки Java.
- Бесплатный.
Для качественной цветопередачи анализируют цвета по краям экрана. После захвата снижают частоту пикселей в одной конкретной области, чтобы получить средний цвет. Выполняют это одновременно в нескольких областях по краю экрана. В конечном итоге можно использовать цвет каждой области для управления светодиодами RGB. Система светодиодной маркировки в коде соответствует шаблону. Если, например, имеется 25 светодиодов, края экрана делятся на 25 маленьких прямоугольников.
Можно построить роботизированный пульт дистанционного управления DIY Camera Gimbal. Это очень легкий проект.
Первая часть программного кода.
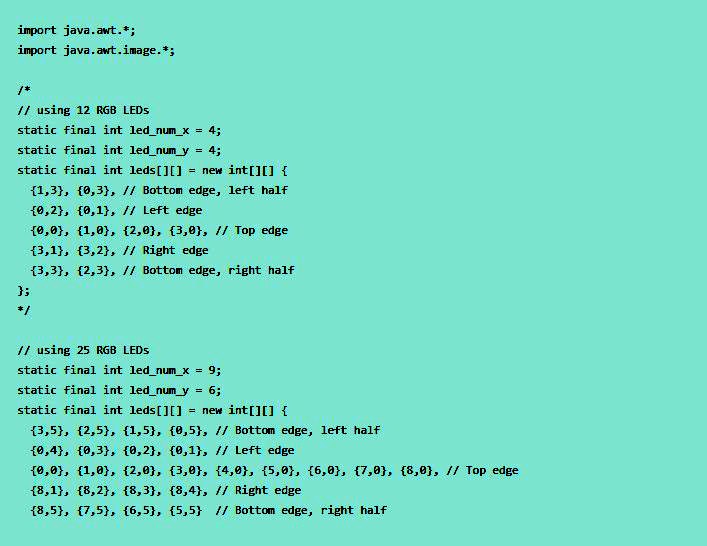
Подготавливают светодиодную ленту RGB из 25 элементов. Светодиоды RGB поставляются обычно в виде полосы, но лучше, чтобы они были разделены и спаяны между собой. Для этого используют горячий клей для укрепления точек пайки.
Вторая часть программного кода выглядит следующим образом.
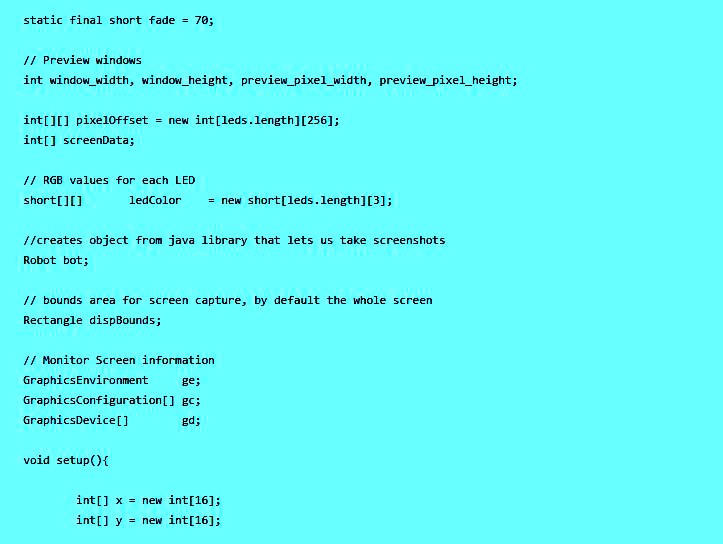
Далее устанавливают ленту на телевизоре. Выбирают точное позиционирование диодов. Они должны быть направлен наружу под углом, таким образом они будут видны ярче спереди.
Третья часть программного кода представлена на фото.
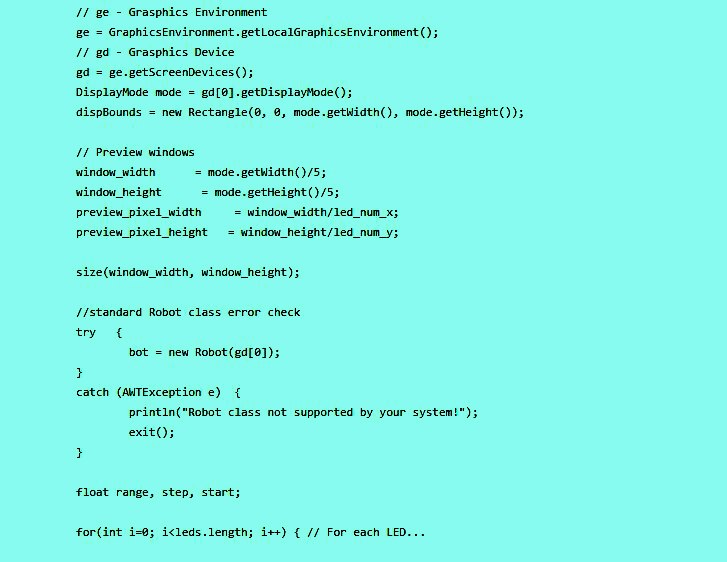
Соединяют Arduino, Power для передачи данных. Используют внешний источник питания — адаптер питания 5V 2A. GND источника питания должен быть подключен к Arduino GND.
Четвертая часть программного кода — на фото.
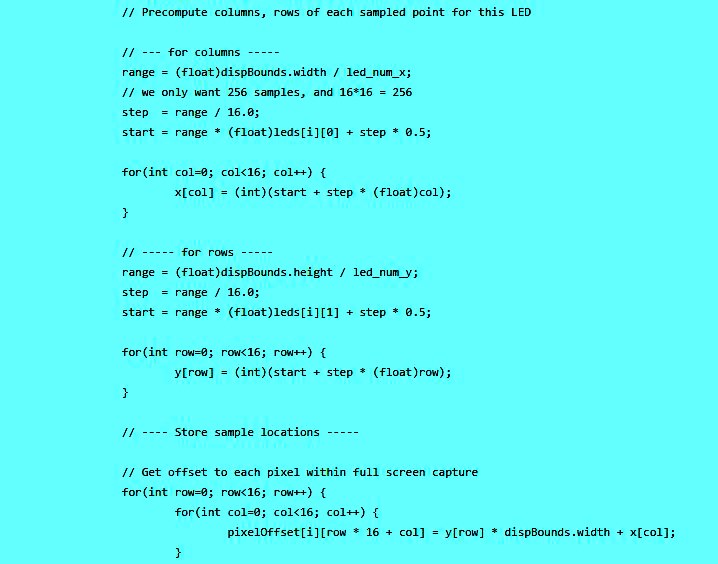
Далее использую ПО на компьютере, прописывают все части программного кода.
Пятая часть его выглядит следующим образом.
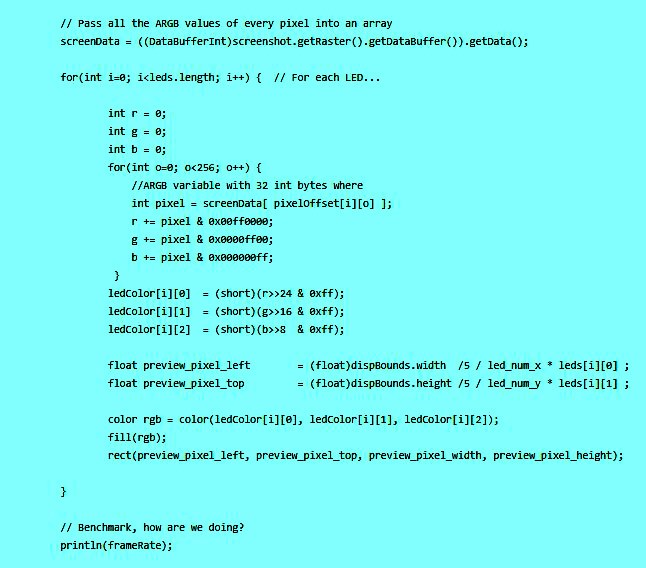
Световое шоу для Apple TV

Окружающее освещение для телевизора — дизайнерское улучшение просмотра любого фильма. И если экран не поддерживает эту функцию, можно легко выполнить ее самостоятельно.
Аппаратные средства для выполнения Ambilight своими руками:
- Raspberry Pi 3 модель B.
- Зарядное устройство с разъемом USB или блок питания.
- Micro USB.
- Три кабеля HDMI.
- SD-карта для Raspberry Pi.
- Светодиодная лента.
- HDMI разветвитель AC/DC.
- Программное обеспечение.
Прежде чем начать, загружают последнюю версию операционной системы Raspbian и устанавливают ее на SD-карту. Можно скачать программу на сайте производителя, там же найти руководство по установке.

Алгоритм реализации Ambilight своими руками:
- Подключают аудиоустройство. На этом этапе присоединяют мультимедийное устройство HDMI, например Apple TV, к разветвителю HDMI, а затем к телевизору. Начинают с подключения одного из кабелей HDMI от выхода мультимедийного устройства к входу разветвителя. Затем подключают второй кабель HDMI от выхода первого разветвителя к нужному порту на телевизоре.
- Со второго выхода сплиттера подключают третий и последний кабель HDMI к входному порту преобразователя HDMI/AV. Когда это будет сделано, подключают кабель RCA к желтому видеовыходу на сплиттере и к видеовходу на плате захвата.
- Далее продолжают выполнять подсветку Ambilight своими руками. Подключают светодиодную ленту к электросети и Raspberry Pi. Присоединяют положительный (5 В) и отрицательный (заземляющий) полюс к источнику питания 5 В и включают его. Проверяют правильность полярности. Как это сделать? Первый индикатор на полосе должен загореться синим цветом.
- Чтобы сделать Ambilight своими руками, подключают источника света к контактам Raspberry Pi GPIO, соединив следующие контакты: 9 (GND), 21 (DATA) и 23 (Clock). Цвета могут варьироваться в зависимости от светодиодной ленты. Лучший способ подключения полосы — это использование соединительных кабелей, но, в принципе, можно использовать все, что создает прочное электрическое соединение, — пайку и разъемы.
- Программное обеспечение, используемое для создания эффекта Ambilight, — это Hyperion — бесплатное ПО с открытым исходным кодом. Он довольно прост в настройке и даже поставляется с приложением Java для облегчения установки.
- Когда программа откроется, переходят непосредственно на вкладку SSH и подключают Raspberry.
- Перед тем как сделать Ambilight для телевизора своими руками, вводят правильный IP-адрес, имя пользователя и пароль, затем подключаются к Raspberry Pi.
- После входа в систему нажимают «показать трафик», чтобы увидеть полный журнал происходящего. Затем нажимают Inst./Upd. Hyperion для установки ПО и необходимых компонентов на Pi. Если процесс прошел успешно, то появятся цвета на светодиодной полосе при запуске Hyperion.
- Подробное пошаговое руководство по настройке ПО можно найти на сайте разработчика.
- Создают каркас для Ambilight, например несколько алюминиевых L-образных профилей, и обрезают их по размеру для телевизора. Просверливают отверстия в нужных местах и обрабатывают углы для прочности и эстетичности.
- Завершают выполнение подсветки Ambilight своими руками, прикрепив раму к задней части панели и убирая провода.
What is Ambilight?
Ambilight-Systems are smart LED Lights
There are more accessories for home cinema than TV furniture and fancy keyboards or universal remotes. Ambilight is a Philips-developed screen technology that extends the color of image content beyond the TV screen.
The built-in system allows the LEDs to respond to the displayed image on the screen, dynamically adjusting the colors of the backlight to match the image. The aim is to enlarge and improve the viewer’s field of perception.
Reduce Eye Strain
In addition, eye complaints that occur during watching TV are to be reduced many times over. Ambilight technology does not only have a single concentrated light source, but the light source is evenly distributed. In this way, the eyes are no longer overstrained.
Ambilight adapts to the environment
The innovative technology only works so well because it reacts to its environment. Dynamic is the key word here, because it is not enough just to switch on the lights. There are light sensors at the edge of the screen that detect how much brightness there is in the environment.
The stronger the ambient lighting, the brighter the TV screen becomes. Conversely, the lower the ambient lighting, the darker the screen. This automatic adjustment of brightness makes watching television more pleasant.