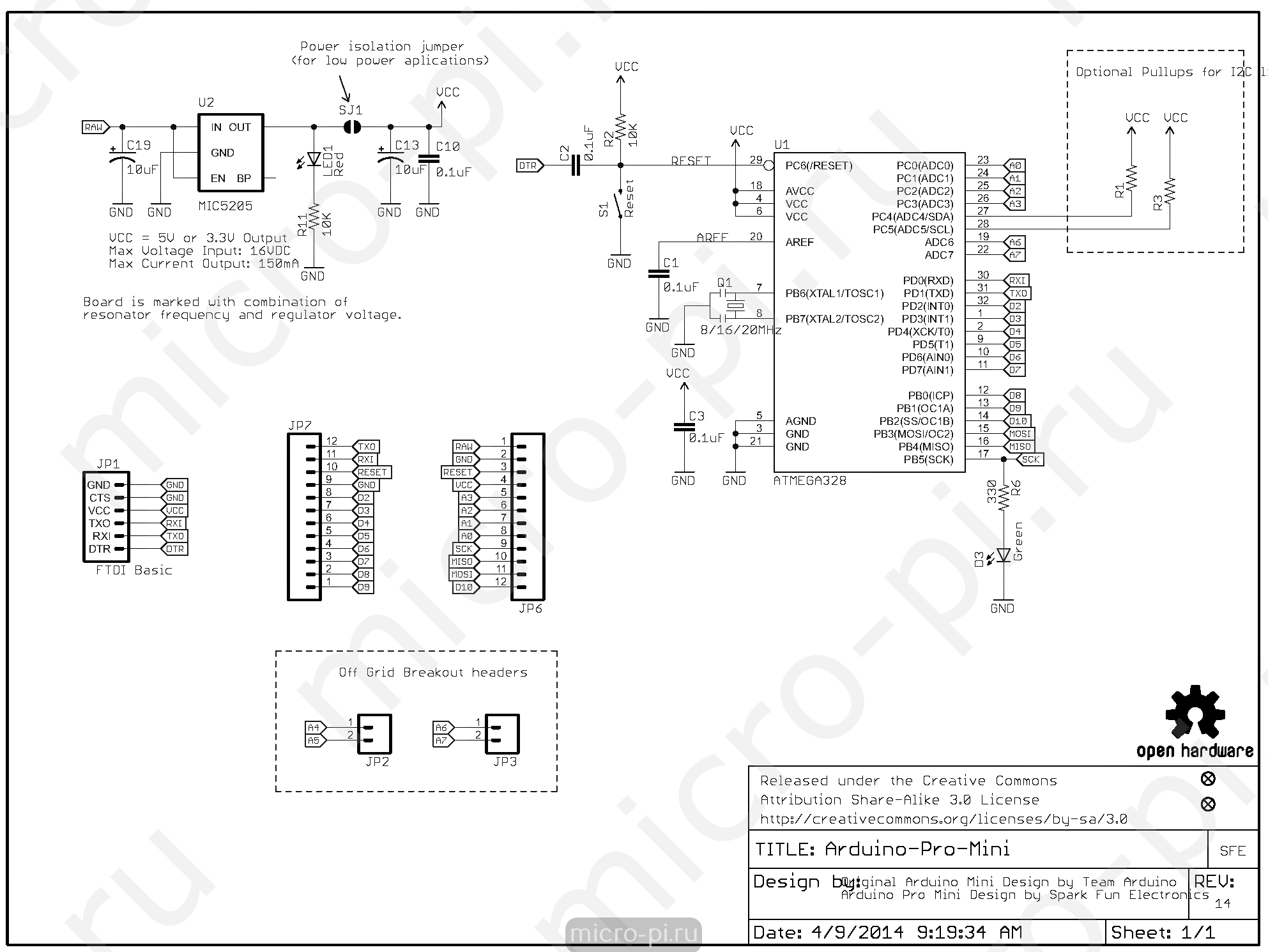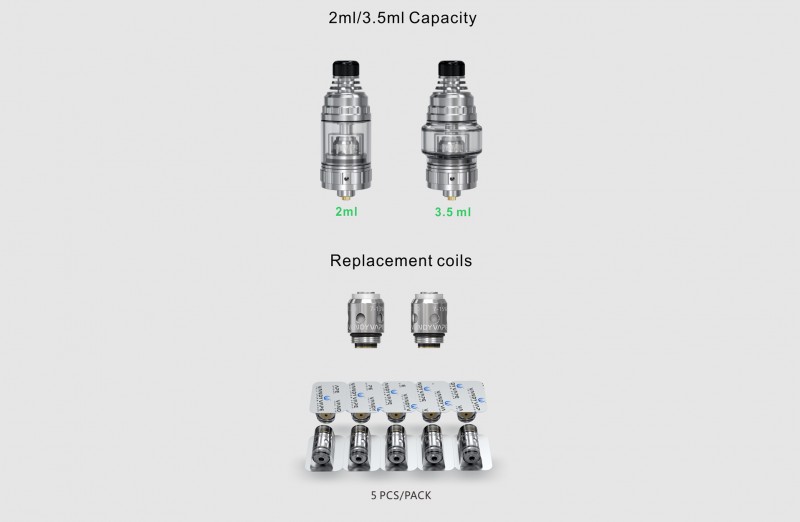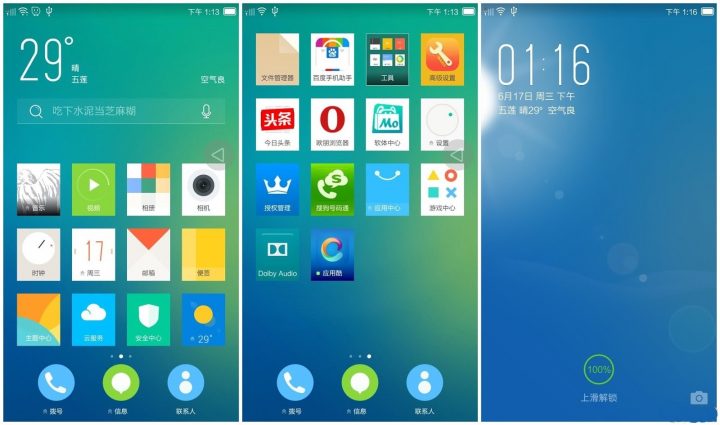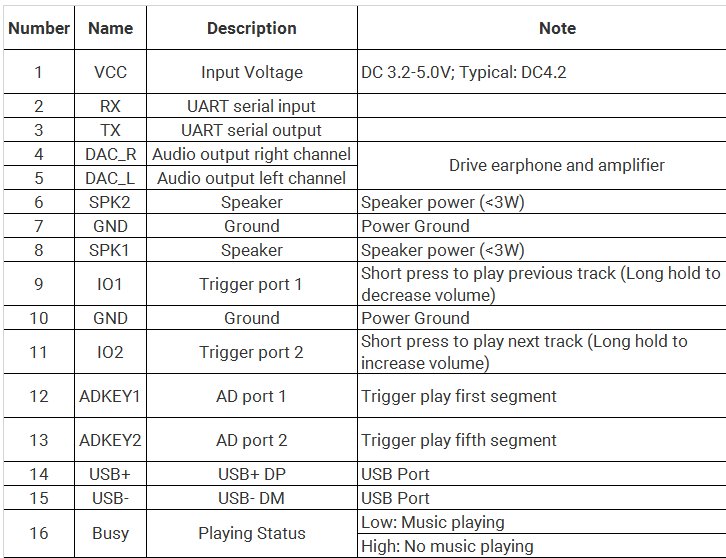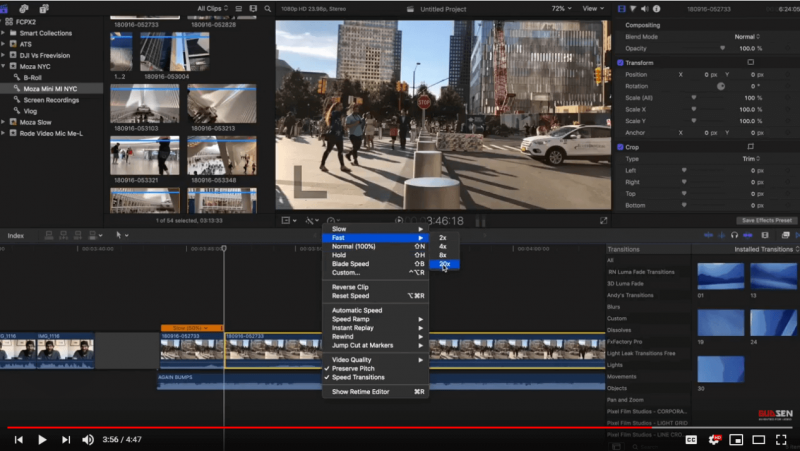Atheros ar5b95 ar9285 802.11a/b/g/n half mini pci-e card
Содержание:
802.11n и скорость роутера
Смотрите, может быть такая ситуация — вам нужно увеличить скорость в роутере. Что делать? Ваш роутер спокойно может поддерживать стандарт IEEE 802.11n. Нужно открыть настройки, и где-то там найти опцию применения этого стандарта, то есть чтобы устройство работало в этом режиме. Если у вас роутер ASUS, то настройка может иметь примерно такой вид:

По сути — главное это буква N. Если у вас фирма TP-Link, то настройка может иметь такой вид:
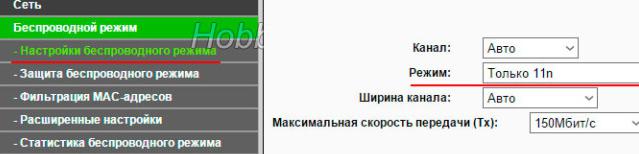
Это все для роутера. Я понимаю что информации мало — но хотя бы теперь вы знаете, что в роутере есть такая настройка, а вот как подключиться к роутеру.. лучше посмотреть в интернете, я признаюсь — в этом не силен. Знаю только что нужно открыть адрес.. что-то вроде 192.168.1.1, как-то так..
Если у вас ноутбук, он тоже может поддерживать стандарт IEEE 802.11n. И его полезно установить, если вы например создаете точку доступа из ноутбука (да, это возможно). Откройте диспетчер устройств, для этого зажмите кнопки Win + R и вставьте эту команду:
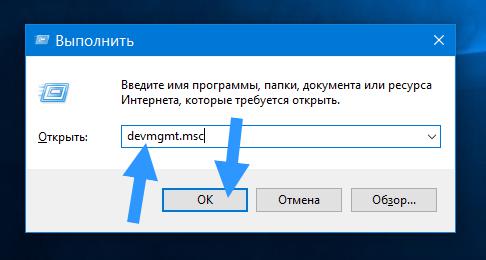
Потом найдите ваш Wi-Fi адаптер (может называться сетевой адаптер Broadcom 802.11n) — нажмите правой кнопкой и выберите Свойства:
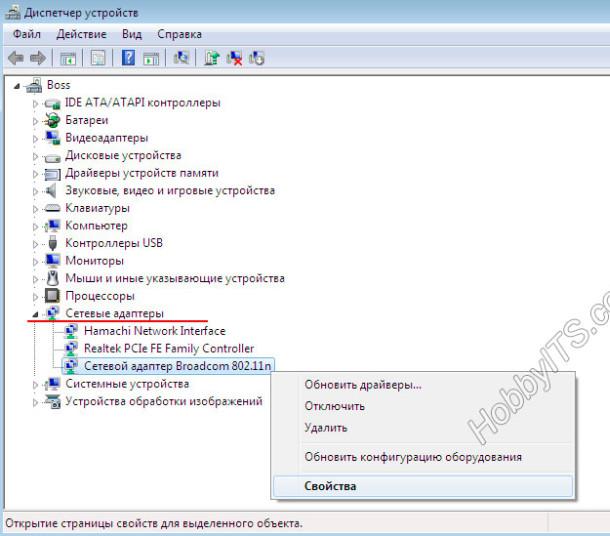
Перейдите на вкладку Дополнительно и найдите пункт Режим 802.11n прямого соединения, выберите включить:
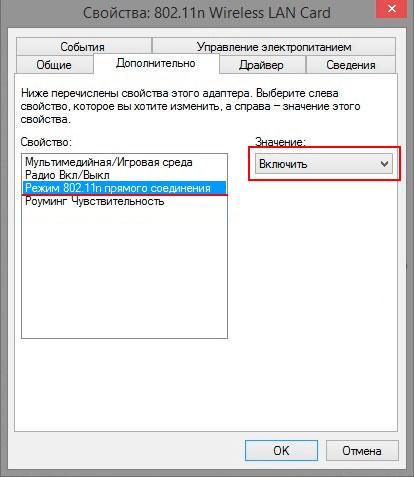
Настройка может называться иначе — Wireless Mode, Wireless Type, Wi-Fi Mode, Wi-Fi type. В общем нужно указать режим передачи данных. Но эффект в плане скорости, как я уже писал, будет при условии если оба устройства используют стандарт 802.11n.
Нашел вот такую важную информацию по поводу совместимости:

Про совместимость, а также много важной информации о стандартах 802.11 читайте здесь:
Там реально очень много ценной информации, советую все таки посмотреть.
802.11 Preamble Long and Short — что это за настройка?
Да уж, эти настройки — целая наука. Часть кадра, которая передается модулем 802.11, называется преамбулой. Может быть длинная (Long) и короткая (Short) преамбула и видимо это указывается в настройке 802.11 Preamble (или Preamble Type). Длинная преамбула использует 128-битное поле синхронизации, короткая — 56-битное.
Устройства 802.11, работающие на частоте 2.4 ГГц обязаны при приеме и передаче поддерживать длинные преамбулы. Устройства 802.11g должны уметь работать с длинными и короткими преамбулами. В устройствах 802.11b работа коротких преамбул опциональна.
Значения в настройке 802.11 Preamble могут быть Long, Short, Mixed mode (смешанный режим), Green field (режим зеленого поля), Legacy mode (унаследованный режим). Скажу сразу — лучше не трогать эти настройки без необходимости и оставить значение по умолчанию либо при наличии выбрать Auto (или Default).
Что означают режимы Long и Short — мы уже выше выяснили. Теперь коротко о других режимах:
- Legacy mode. Режим обмена данными между станциями с одной антенной.
- Mixed mode. Режим передачи данных между системами MIMO (быстро, но медленнее чем Green field), так и между обычными станциями (медленно, так как не поддерживают высокие скорости). Система MIMO определяет пакет в зависимости от приемника.
- Green field. Передача возможна между многоантенными устройствами. Когда происходит передача MIMO-системой, обычные станции ожидают освобождения канала, чтобы исключить конфликты. В этом режиме прием данных от устройств, работающих в вышеуказанных двух режимах — возможен, а вот передача им — нет. Это сделано чтобы в процессе передачи данных исключить одноантенные устройства, тем самым сохранив высокую скорость передачи.
Поддержка 802.11n на картах с чипами Atheros AR9xxx
Пару месяцев назад я купил беспроводной маршрутизатор Asus RT-N56U c поддержкой протокола 802.11n.Переведя роутер в режим «n Only» обнаружил, что все WiFi устройства в доме успешно к нему подключаются, за исключением ноутбука Sony VPC-Y21M1R/SI. Технические характеристики ноутбука в части WiFi гласят следующее:WiFi (802.11a/b/g). Первым делом я выяснил, что за WiFi в ноутбуке отвечает чип Atheros AR9285.Условия:Ноутбук Sony VAIO с чипом Atheros AR9285, в котором заблокирована поддержка n-стандарта. Операционная система Windows 7 x64Задача:Активация режима 802.11nРешение:Для активации есть несколько способов:1. Перепрошивка EEPROM2. Установка пропатченных драйверов Я выбрал первый способ.1. (Для пользователей Windows Vista/7 x64) Отключить проверку цифровых подписей драйверов нажав F8 перед загрузкой системы и выбрав соответствующий пункт.Или воспользоваться утилитой: Driver Signature Enforcement Overrider 1.3b2. Скачать и распаковать EEPROM tool for Atheros 9k cards (Версия от 12.09.2010)3. Запустить atheros_eeprom_tool.exe4. Выбрать «Read EEPROM».5. Указать путь для сохранения дампа (нажав на «Open»). Выбрать каталог и ввести имя файла (например: wifi.rom).6. Нажать на кнопку «READ».7. Сделать копию полученного дампа (на случай каких-либо ошибок).8. Выбрать «Write EEPROM».9. Указать путь к только что сохраненному дампу EEPROM (так же нажав на «Open»).10. Нажать на кнопку «Modes and Channels», выбрать «Yes».11. В разделе «Modes» отметить галочками пункты «802.11n (20MHz)» и «802.11n (40MHz)» для 2.4GHz, отметьте эти же галочки и для 5GHz. В моем случае галочки для 5GHz были уже установлены
(ВНИМАНИЕ! На картах с чипом AR9287 НИ В КОЕМ СЛУЧАЕ НЕ ВКЛЮЧАЙТЕ ПОДДЕРЖКУ 11n в диапазоне 5GHz ).12. В разделе «Channels» выбрать «0x67» и нажать «OK».13
Убедиться, что галочка «Use custom modes and channels» установлена и нажать «WRITE».14. В свойствах беспроводного адаптера выбрать вкладку «Дополнительно», далее свойство «AdHoc 11n» выбрать значение «Enable».15. Перезагрузить систему.Дополнительные действия:Карты на чипах Atheros сканируют WiFi на предмет поиска AP, даже при наличии подключения, что приводит к нестабильности подключения.Для борьбы с этим рекомендуется добавить в реестр следующие ключи:Windows Registry Editor Version 5.00
«ParamDesc»=»BackgroundScan On/Off» «Base»=»10» «Default»=»1» «Type»=»enum»
«1»=»On» «0»=»Off»Где XXXX — соответствует вашему подключению (у меня 0007)В некоторых случаях значение в {} тоже может отличаться.После этого зайти в настройки беспроводного адаптера и установить bkScanEnable в положение off.P.S. Дополнительно я скачал и установил свежие драйверы (win7-10.0.0.45-whql) для беспроводного адаптера. Итог: Протокол 802.11n в беспроводном адаптере ноутбука активирован. Скорость соединения вместо прежней 54 Мбит/с, теперь 150 Мбит/с.
AdHoc Support 802.11n что это? Нужно включать или нет?
AdHoc Support 802.11n или AdHoc 11n- поддержка работы временной сети AdHoc, когда соединение возможно между разными устройствами. Используется для оперативной передачи данных. Не нашел информации о том, возможно ли организовать раздачу интернета в сети AdHoc (но все может быть).
Официально AdHoc ограничивает скорость до уровня стандарта 11g — 54 Мбит/с.
Интересный момент узнал — скорость Wi-Fi 802.11g, как я уже написал — 54 Мбит/с. Однако оказывается что 54, это суммарная цифра, то есть это прием и отправка. Так то, в одну сторону скорость — 27 Мбит/с. Но это еще не все — 27 Мбит/с это канальная скорость, которая возможна при идеальных условиях, их достичь нереально — 30-40% канала все равно составляют помехи в виде мобильных телефонов, всяких излучений, смарт-телеки с вай фаем и прочее. В итоге скорость на деле может быть реально 18-20 Мбит/с, а то и меньше. Я не буду утверждать — но возможно что это касается и других стандартов.
Так нужно включать или нет? Получается что без надобности — не нужно. Также, если я правильно понимаю, то при включении будет создана новая локальная сеть и возможно все таки можно в ней организовать интернет. Иными словами, может быть.. что при помощи AdHoc можно создать точку доступа Wi-Fi. Только что посмотрел в интернете — вроде бы таки можно))
Просто я помню вот что.. как-то я купил себе Wi-Fi адаптер фирмы D-Link (кажется это была модель D-Link N150 DWA-123) и там не было поддержки создания точки доступа. Но вот чип, он был то ли китайский.. толи еще какой-то.. в общем я узнал, что на него можно установить специальные неофициальные драйвера, полу-кривые, и при помощи них можно создать точку доступа.. И вот эта точка доступа работала вроде бы при помощи AdHoc, к сожалению точно не помню — но работала более-менее сносно.
Настройки Ad Hoc в свойствах сетевой карты
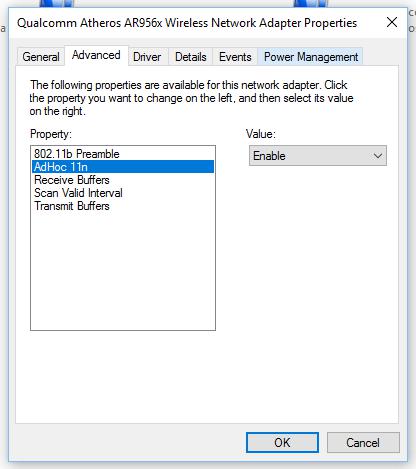
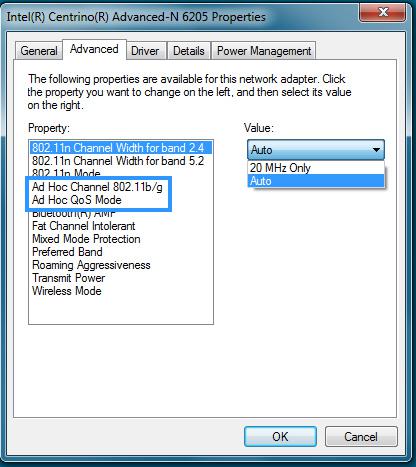
На заметку — QoS это технология распределения трафика в плане приоритетов. Обеспечивает необходимый высокий уровень передачи пакетов для важных процессов/программ. Если простыми словами, то QoS позволяет задать высокий приоритет программам, где нужна мгновенная передача данных — онлайн игры, VoIP-телефония, стрим, потоковое вещание и подобное, наверно к Скайпу и Вайберу тоже относится.
Общая информация о блокировке Wi-Fi адаптеров
Так уж сложилось, что в некоторых странах СНГ использование оборудования с поддержкой стандарта 802.11n было ограничено. По этой причине производители ноутбуков стали программно отключать поддержку стандарта 802.11n в своих продуктах. Буквально недавно ограничение сняли, но вот уже выпущенные ноутбуки все равно остались с отключенным режимом 802.11n.Может возникнуть вопрос: «а какой толк от 802.11n»? На самом деле тут все просто. Это в первую очередь увеличение в несколько раз скорости работы беспроводной сети. Для ноутбуков с одной основной антенной и одной дополнительной это примерно 150 МБит/сек. На самом деле скорость гораздо ниже (как минимум в два раза), но все же она выше чем в случае с 802.11g с теоретической скоростью в 54Мбит/сек.
В данном руководстве пойдет речь о том как все же включить поддержку режима 802.11n только на беспроводных Wi-Fi адаптерах на чипах Atheros 9-той серии
К таковым в первую очередь относятся чипы AR9280, AR9281, AR9283, AR9285 и AR9287.Важное замечание: выше были указаны названия чипов. Адаптеры на их основе могут называться немного по-другому: AR5B93, AR5B95, AR5B97.В ноутбуках Acer, eMachines и Packard Bell чаще всего можно встретить беспроводные адаптеры на чипах AR9285 и AR9287
Для адаптеров на данных чипах значения VEN/DEV (более подробно что это за значения описано здесь: Поиск драйверов для Windows) равны PCI\VEN_168C&DEV_002B и PCI\VEN_168C&DEV_002E соответственно.Разблокировать режим 802.11n можно двумя способами:
1) Установка модифицированного драйвера.
2) Обновление прошивки EEPROM беспроводного адаптера.
Наиболее безопасным является первый способ. Второй способ более эффективный.Для разблокировки 802.11n вам понадобится набор утилит и драйверов. Их вы можете скачать по данным ссылкам: илиКогда архив скачан, можно начинать. Рассмотрим сначала первый способ.
Режим 802.11n прямого соединения Wi-Fi что это?
802.11n — режим передачи данных, реальная скорость примерно в четыре раза выше чем у 802.11g (54 Мбит/с). Но это имеется ввиду если устройство которое отправляет и которое принимает — работают в режиме 802.11n.
Устройства 802.11n работают в диапазоне частот 2.4 — 2.5 или 5 ГГц. Обычно частота указывается в документации к устройству, либо на упаковке. Радиус действия — 100 метров (может отражаться на скорости).
IEEE 802.11n — быстрый режим работы вай-фай, быстрее только 802.11ас (это вообще нереально крутой стандарт). Совместимость 802.11n с более старыми 802.11a/b/g возможна при использовании одной и той же частоты и канала.
Вы можете думать что я странный, но вот я не люблю Wi-Fi — не знаю почему, но мне как-то постоянно кажется что это не так стабильно как провода (витая пара). Может потому что у меня были только USB-адаптеры. В будущем хочу взять себе Wi-Fi PCI-карту, надеюсь что там все стабильно уж)) Я уже молчу о том, что Wi-Fi USB без антенны и скорость из-за всяких стен будет снижаться.. Но сейчас у нас в квартире провода валяются, и я согласен — не очень то и удобно..))
Как я понимаю — 802.11n это неплохой стандарт, так как он включает уже в себя характеристики 802.11a/b/g.
Однако выясняется вот что — 802.11n не совместим с предыдущими стандартами. И как я понимаю, это основная причина, из-за чего до сих пор 802.11n не особо популярный стандарт, а ведь появился он в 2007 году. Вроде бы все таки совместимость есть — об этом написал ниже.
Некоторые характеристики других стандартов:
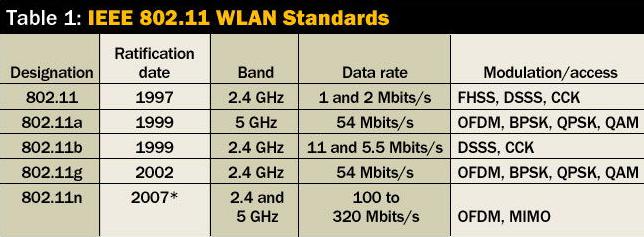
Стандартов есть много и некоторые из них очень интересны своим предназначением:
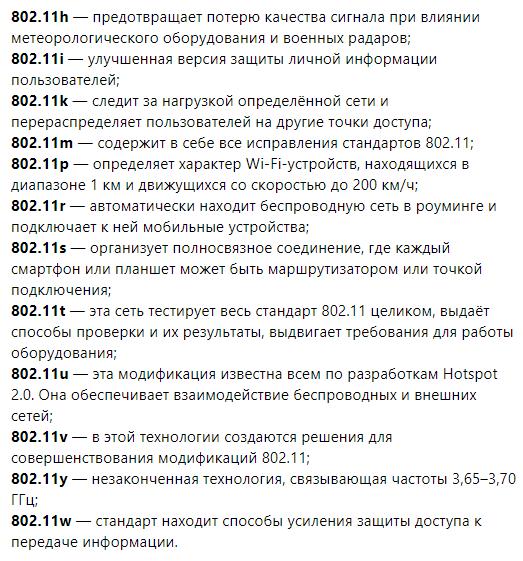
Смотрите, вот 802.11p — определяет тип устройств, которые в радиусе километра едут со скоростью не более 200 км.. представляете?)) Вот это технологии!!