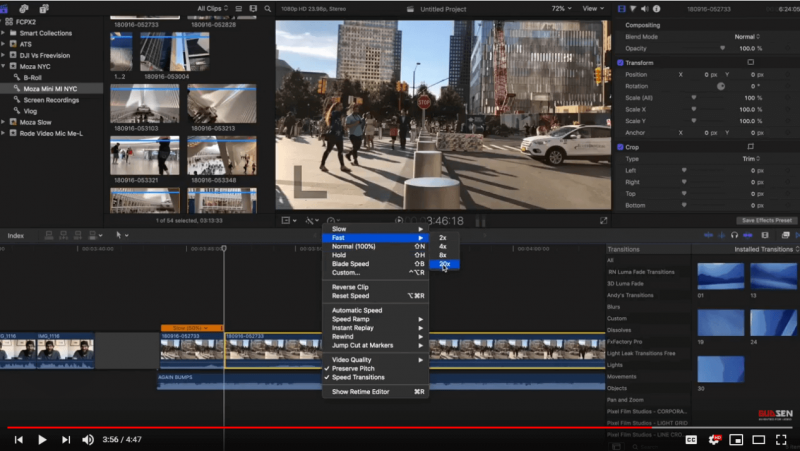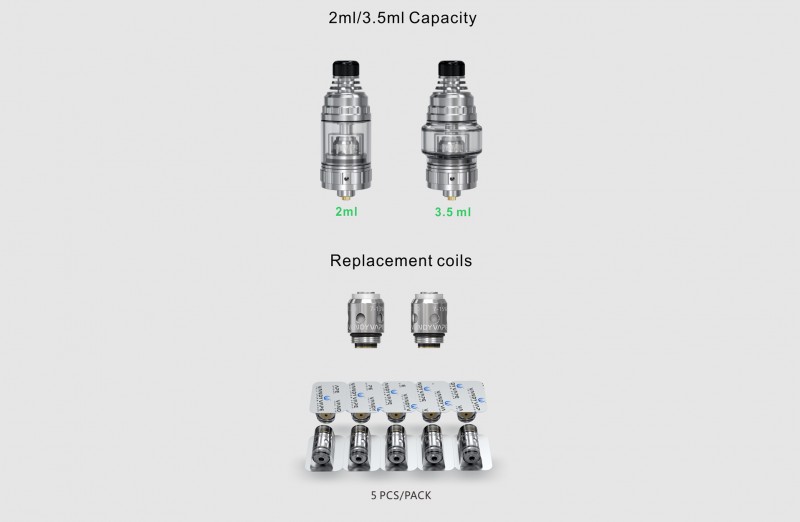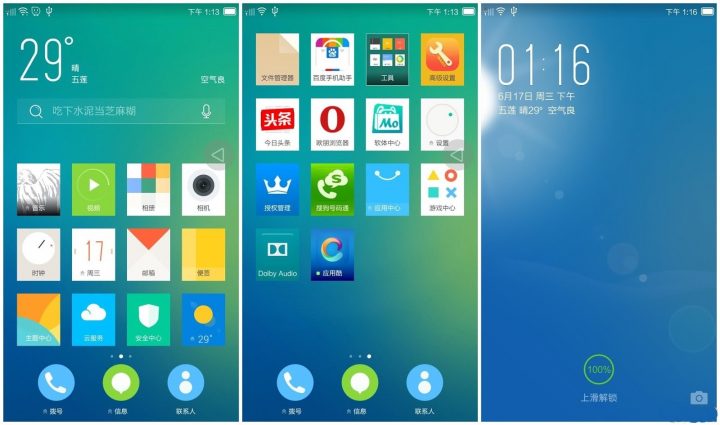Обзор google home mini
Содержание:
Что такое Умный Дом
Многие ошибочно полагают, что Умный Дом — это специальным образом спроектированный коттедж со сложной электрической схемой и дорогущими уникальными домашними приборами. Но на самом деле, умный дом – это всего лишь набор устройств, которыми можно управлять с помощью смартфона или вообще голосом. Причем не имеет значения, где эти устройства находятся: в доме или квартире.
В более широком смысле, умный дом (Smart Home) или домашняя автоматизация (Home Automation) – это система связанных между собой устройств, которая помогает выполнять повседневные задачи в доме/квартире. Эта система позволяет контролировать и управлять освещением, температурой, влажностью, безопасностью и даже бытовой техникой, такой как холодильник, стиральная машина, микроволновая печь, и многими другими электроприборами.

Важно понимать, что не все устройства являются “умными”. Электроприбор можно назвать “умным” в том случае, если он может связываться с другими устройствами через беспроводную связь
Все умные устройства можно поделить на 2 вида:
- Датчики (сенсоры) – получают информацию из окружающей среды и передают ее другим устройствам. К ним относятся датчик движения, датчик протечки воды, датчики температуры и др. Также к сенсорам можно отнести и устройства с голосовыми помощниками, которые способны распознавать вашу речь и передавать сигнал на выполнение команды. Но об этом позже.
- Исполнительные устройства (акторы) – это все те умные электроприборы, которые выполняют команды: лампочки, выключатели, розетки, кондиционеры, увлажнители воздуха, камеры, замки, двери гаража и многие другие.

Внимательный читатель скажет, что исходя из этих определений, обычную лампу накаливания в паре с датчиком движения (такая схема используется повсеместно уже много лет) тоже можно назвать элементом Умного дома. Наверное, можно, но современная система умного дома предоставляет намного большие возможности:
- Беспроводная связь между устройствами.
- Возможность объединять в единую систему устройства разных производителей.
- Возможность управлять умным домом со смартфона.
- Поддержка голосового управления.
- Возможность создавать сценарии автоматизации.
Предназначение Умного Дома состоит в том, чтобы сделать нашу жизнь комфортнее и безопаснее, избавить нас от рутинных повторяющихся действий. Кроме этого, автоматизированный дом значительно повышает качество жизни людей с ограниченными возможностями, помогая им взаимодействовать с окружающим миром.
Design
John Velasco / Digital Trends
The Home Mini is a small disk covered in fabric. The top of the disk uses three LED dots to communicate functions like running processes, listening, or initiating setups. You can tap the sides of the Mini to change volume, stop a process, or mute. However, it can be a bit difficult because they’re not properly marked — often requiring several taps before they’re found. There’s a small mic switch at the bottom to turn the mic entirely off as needed. The Mini comes in several different color options, including a dark blue and orange.
At first glance, the Nest Mini looks just the same. It’s very slightly smaller (so slight, it’s hard to tell), and comes in slightly different color options. There’s also an integrated wall mount on this model, where the Home Mini requires buying a wall mount accessory. The touch controls on either side of the device and the LED lights on the top function the same way in both models.
We will also note that factory resets are different between the two devices. For the Home Mini, there’s a tiny factory reset button just below the power cord that you hold down for 10 seconds. The Nest Mini doesn’t have this button. Instead, you switch the mic off, then press and hold the center of the speaker when the LED lights turn orange, and hold for 10 seconds. If you’re resetting, don’t get these two different processes confused.
Облачный opensource осциллограф за 3500р и его друзья
Привет!
В этом посте мы хотим немного рассказать о парочке pet-проектов, которыми занимаются наши коллеги из Ульяновска. С такими проектами ситуация зачастую обстоит следующим образом: человек пилит их потихоньку для себя, показывая только паре друзей или коллегам, и особой огласки это дело не получает.
Хотя зачастую заслуживает. Из подручных материалов, энтузиазма и желания сделать что-то клевое просто потому, что можно, временами получаются отличные штуковины. К примеру, ребята из хакспейса Нейрон однажды просто just for fun сделали доступную базовую станцию 2G. Понятное дело, что в больших городах (да и областях) она интересна только с точки зрения проекта и хобби, но для развивающихся стран, к примеру, это вполне себе полезная вещь. Во-первых, она работает, во-вторых, материальная составляющая весьма и весьма приятна.
Так вот, про наших ребят.
Команда из Ульяновска время от времени экспериментирует с разными штуками, которые делают жизнь в офисах проще с бытовой точки зрения. Это даёт им возможность и новые технологии потестить руками на чем-нибудь реальном, а не сферическом проекте в вакууме,
и навыки не растерять.
Важное примечание: все описанные в посте штуки так выглядят, потому что специально используют максимально дешёвые и доступные материалы, а корпуса вообще печатают на 3D-принтере, который стоит в офисе.
Home
From Home you can control your Google Nest, Google Home, Chromecast, and other smart devices. This is also where you can set up new devices, and see all of your devices organized by rooms in your home.
Home
You’ll see the name of your home at the top of the screen. If you have multiple homes set up, you can tap your home name to switch between homes.
Quick Actions
Here you have general controls over your whole home. Each button acts as a control for a device, service or group of devices and services. Each has a different function depending on which device it represents and the state that device is in.
Lights off: Turn off your smart lights by room, or turn off all smart lights in the home.
Lights on: Turn on your smart lights by room, or turn on all smart lights in the home.
Media: Shows media you currently have playing and which device it’s playing on. If you have more than one device, you can choose to stream from one device to another.
Call Home: Call your Home to ring all your devices linked to Duo.
Broadcast: Broadcast a message to your Google Assistant speakers and Smart Displays from the Google Home app.
Thermostat: Opens the controls for your thermostat. If you have more than one smart thermostat, you can choose which one to control.
Cameras: Shows the video feed from your camera. If you have more than one camera, you can choose which one to view.
Wifi: Run speed tests and manage your Google Nest Wifi network settings.
Routines: Create and manage routines for your device.
Settings: Opens your .
Rooms
Your Google Nest, Google Home, Chromecast, and other smart home devices are listed by room. Tap on a device to open the controls for that device.
In your home
Devices that are part of your home, but are not currently assigned to any room will be listed here. Tap on a device to open the controls for that device. You will also be able to assign them to a room.
Device controls
From Home , tap on a device to control your device or access its settings. Different types of devices will have different controls.
- Google Nest and Home speakers and displays — Control the speaker’s volume and EQ, or access settings. You can also play, pause, skip forward or backward in a song, podcast or audiobook, or stop casting.
- Chromecast devices — Control the display’s volume, or access settings. You can also play, pause, skip forward or backward in a video, movie or TV show or stop casting.
- Lights — Turn your smart lights on and off and adjust their brightness (if supported).
- Thermostat — Adjust your thermostat’s set point, change modes, and see the ambient temperature.
- Smart Plugs — Turn your smart plug on and off.
- Cameras — View the stream from cameras.
- Speaker Groups — Control the volume and EQ of all devices in the speaker group, or access the group’s settings. You can also play, pause, skip forward or backward in a song, podcast or audiobook, or stop casting.
Настройка Bluetooth-подключения в приложении Home
На наш взгляд, подключение Bluetooth-устройств к колонке удобнее всего делать голосовыми командами. Но если вы хотите сделать это вручную – вы можете воспользоваться приложением Google Home.
- Открываем приложение Google Home.
- Чтобы открыть список ваших устройств, нажимаем на значок телевизора с пультом в правом верхнем углу.
- Откроется список устройств. Чтобы открыть настройки колонки Гугл Хоум Мини, нажимаем на значок с тремя белыми точками.
- Откроется меню, нажимаем «Настройки».
- Если вы хотите изменить имя устройства нажмите на пункт «Название» и напишите новое имя.
- Пролистайте вниз до пункта «Устройства Bluetooth» и нажмите на него.
- Откроется список устройств которым вы разрешили сопряжение по Bluetooth с Home Mini. Если вы ещё не подключали не одного устройства, то список будет пуст. Нажимаем «Разрешить сопряжение».
- Google Home Mini станет доступна для подключения.
-
Теперь вы можете подключиться к ней с мобильного устройства в настройках «Bluetooth».
- Вы можете управлять музыкой из приложения Google Home. В разделе «Устройства» нажимаем на значок колонки.
- Откроется плеер в котором вы можете управлять уровнем громкости передвигая ползунок по кругу, включать и останавливать трек или вы можете «Прекратить трансляцию» через Bluetooth. Нажмите на значок с тремя переключателями.
- Откроется «Эквалайзер» здесь вы можете регулировать «Низкие частоты» и «Высокие частоты», но мы рекомендуем оставить эти значения по умолчанию.
Ознакомиться со списком команд для умных колонок Google Home можно в отдельной статье или в нашем справочном приложении со списком команд, которое регулярно обновляется. Установив это приложение, у вас всегда будет под рукой самый актуальный список команд.
Команды для Google Ассистент
Платформа: Android
Цена: Бесплатно
Команды для Google Ассистент
Платформа: iOS
Цена: Бесплатно
Задавайте вопросы в , подписывайтесь на нашу и Telegram канал, чтобы быть в курсе новых обзоров и обновлений команд.
Что умеет Google Home
Возможности данного девайса содержат в себе все функции голосового помощника Google Assistant, а также дополняются некоторыми встроенными опциями. По умолчанию, колонка может воспроизводить заданные плейлисты из музыкальных сервисов, проигрывать желаемые радиостанции, будить вас по утрам или помогать уснуть с помощью релаксирующих звуков.
Google Home может:
- осуществлять взаимодействие пользователя и поисковой системы, с дальнейшей озвучкой результата;
- проигрывать видео или музыку на другие устройства при помощи Chromecast;
- сообщать ситуацию на дорогах;
- совершать покупки с доставкой на дом, в том числе целым списком по заданному приоритету;
- озвучивать прогноз погоды;
- вызывать такси из Uber или сторонних служб, если в Assistant установлены соответствующие сценарии (Actions);
- осуществлять управление умным домом как по заданным командам, так и в автоматическом режиме;
- рассказывать последние новости из предпочтительных источников;
- взаимодействовать с календарем Google и напоминать о предстоящих мероприятиях;
- переводить слова, фразы или тексты в службе Translate;
- давать информацию о местах поблизости или по заданным адресам;
- запускать желаемые игры или приложения;
- и многое другое.
Как видите, список возможностей умной колонки от американских инженеров получается весьма внушительным. Рядовому пользователю данного перечня вполне хватит, чтобы использовать собственный голос для управления домом и взаимодействия с поисковой системой.
Меню аккаунта
Выбрав свою фотографию в правом верхнем углу экрана в приложении Google Home, вы получите доступ к следующим настройкам:
Добавить аккаунт. Позволяет настраивать устройства и сервисы, добавлять администраторов, а также создавать дома и группы колонок.
Настройки аккаунтов на устройстве. Позволяет добавлять и удалять аккаунты.
Настройки приложения Google Home. Позволяет управлять настройками приложения, а также параметрами, связанными с конфиденциальностью и соблюдением законодательства.
- Уведомления по эл. почте. Позволяет задавать настройки уведомлений по электронной почте.
- Удалить сохраненные сети Wi-Fi. Позволяет удалить все сохраненные сети Wi-Fi.
- Удалить местоположения. Позволяет удалить все сохраненные местоположения.
- Partner Connections. Позволяет указать, какая информация должна передаваться партнерам Google Nest.
- История поиска и просмотров. Позволяет управлять историей поиска и просмотров.
- Вопросы о конфиденциальности. Позволяет ознакомиться с часто задаваемыми вопросами о конфиденциальности.
- Доп. условия использования Nest
- Лицензии открытого ПО
- Информация о приложении. Позволяет узнать версию приложения.
- Настройки приложения Google. Позволяет изучить настройки приложения Google.
- Оценить приложение. Позволяет дать оценку приложению в Google Play Маркете.
Настройки Ассистента. Позволяет управлять настройками Google Ассистента, сервисами и связанными устройствами.
Мои действия. Позволяет просматривать историю Google Ассистента и изменять параметры ее хранения.
Справка/отзыв. Позволяет ознакомиться с информацией об устройствах Chromecast и Google Nest в Справочных центрах и найти ответы на интересующие вас вопросы, а также отправлять нам отзывы о Google Nest, Google Home или Chromecast и прочих устройствах со встроенной технологией Chromecast.
Умный дом в умном городе
Из песочницы
Майским утром 2022 года, до того как вы проснулись, в окружающем цифровом мире произошло множество событий. Датчик сна и пробуждения совместно с умной кроватью зафиксировали ваш режим отдыха. Данные были отправлены через шлюз IoT на облачный сервис, который в свою очередь отправляет отчеты на ваше мобильное устройство.
Двухконтурный котел, система полива домашних растений, системы безопасности и видеонаблюдения обслуживаются другим облачным сервисом, подключенным к распределенной сети Wi-Fi седьмого поколения. У вас нет необходимости в стационарном компьютере как таковом, поскольку смартфон и технологии VR/AR предоставляют более удобную в использовании систему. В арсенале вашего умного дома находится шлюз туманных и граничных вычислений, подключенный к провайдеру интернета 5G и к глобальной паутине. Проводное соединение не соответствует вашему образу жизни, вы мобильны и независимы от места своего пребывания
Можно и дальше развивать эту историю и неважно, сбудется она или нет, но ее близость к современной реальности очевидна
Колонка Home в российском регионе
Первоначально, как и голосовой помощник Assistant, умная колонка понимала лишь английскую речь. Но подобные технологии и девайсы пользуются популярностью не только в США. Именно поэтому, мировая компания попросту была обязана добавить русскую локализацию в свой продукт.
Начальной стадией являлось бета-тестирование русского языка в Google Assistant, которое прошло успешно и принесло компании массу положительных отзывов. Следующим шагом стала поддержка мультихаба, что является весьма очевидным, ведь устройство быстро завоевало популярность в СНГ, даже с учетом отсутствия официальных поставок.
Выводы
- WirenBoard + SprutHub — одно из лучших решений для умного дома в среднем ценовом сегменте для квартир и загородных домов. Не очень корректно сравнивать, но данное решение дешевле z-wave. При этом, оно не уступает по функциональности, а в ряде моментов даже обгоняет (например, двустороннее управление кондиционерами и системой вентиляцией по ModBus). Что позволяет сделать полноценный климат контроль.
- На наш взгляд, голосовое управление гораздо удобнее управления через приложения. Тестируя этот дом, мы поймали себя на мысли, что лезть в телефон и открывать приложение, для включения света или открытия шторы, мы практически перестали.
- Самостоятельно спроектировать, установить и пусконаладить работу системы без помощи инсталляторов крайне сложно. Все-таки эта система больше для , чем для конечных пользователей. Но если есть хороший и практический инженерный опыт по настройке подобных систем, то 80% что получится установить и настроить.
- Использование Яндекс Станции, Google Home и/или Apple Home позволяет заказчику просто добавлять нативные устройства напрямую и включать их в сценарии (например, техника Redmond, замки Nuki и пр).
- Благодаря контроллеру WirenBoard+SprutHub, система все время будет приобретать новые функции и поддержку большего количества устройств, и можно быть уверенным, что все они на этом ПО будут работать максимально стабильно и быстро.