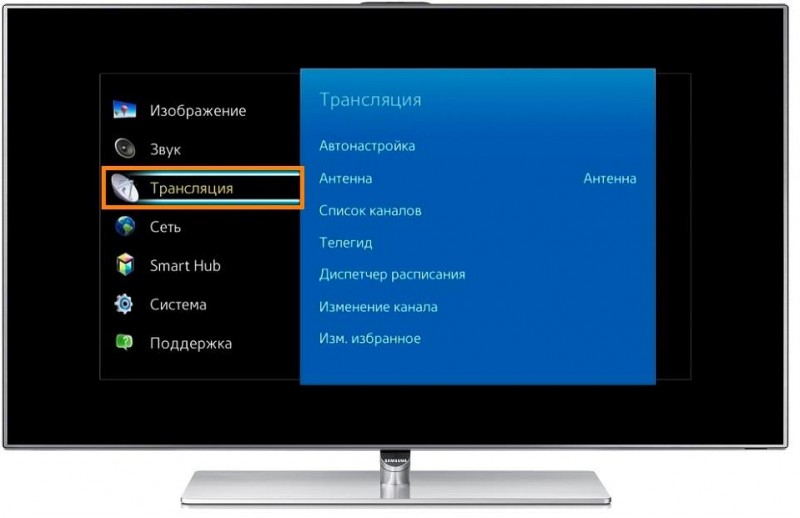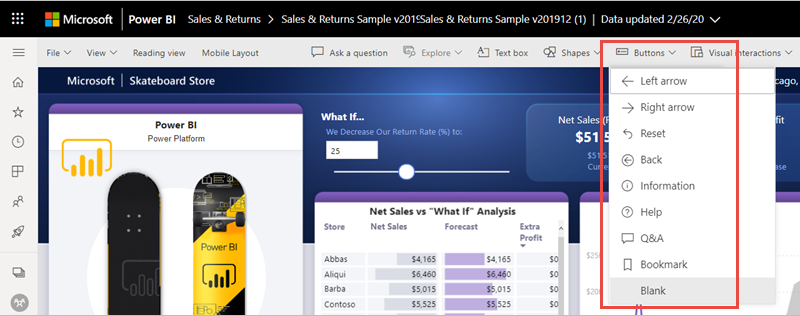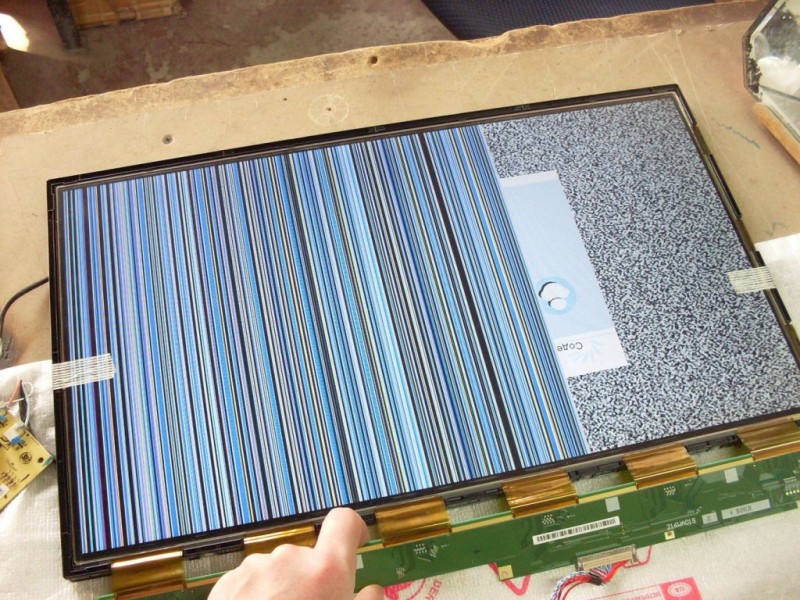Кнопка home на экране iphone, или как включить assistive touch и пользоваться им
Содержание:
Кнопка Home в iPhone — где, зачем и как
Кнопка Home в iPhone находится лицевой части устройства под сенсорным дисплеем. Эта кнопка пока еще присутствует на всех моделях телефонов от Apple и нажимается она чаще, чем все остальные кнопки айфона.
Действительно, кнопка Домой (Home) в iPhone задействуется очень часто потому что среди нажатий присутствуют не только одинарные, но и двойные, и тройные нажатия. Иногда применяется удержание кнопки Домой, к примеру при запуске Recovery Mode.
Одинарные нажатия кнопки Home применяются для разблокировки iPhone и вывода его из автономного режима, для выхода из приложения или игры и для навигации по экранам iPhone.
Двойное нажатие Home в режиме блокировки запускает виджет iPod. Остальные двойные нажатия зависят от модели iPhone и версии iOS. В первых моделях двойное нажатие кнопки Домой позволяло запустить одну из стандартных программ, приложение выбиралось в Настройках – Основные – Кнопка «Домой» и появлялось на экране по двойному Home.
С появлением iOS версии 4.0 в моделях iPhone 3Gs и выше, двойное нажатие Номе служит для функции так называемой многозадачности. Нажав два раза кнопку Номе в последних моделях телефона, появляется меню с приложениями, поддерживающими многозадачность и другие полезные настройки доступные пользователю.
Тройные нажатия и удержание кнопки Home также доступны лишь для обладателей новых моделей iPhone с поддержкой iOS 4.0 и выше. Для активации зайдите в Настройки – Основные – Универсальные доступ – 3 Нажатия «Домой» и выберите одну из предложенных функций, если пока не определились, выберите – Спросить. Удержание включает голосовое управление.
Кроме того, кнопка Home используется в сочетании с кнопкой Power (Вкл/Выкл), такая манипуляция поможет:• Перезагрузить iPhone• Сделать скриншот в iPhone
При исследовании iOS 5 Beta 3 была обнаружена новая функция вспомогательного касания – AssistiveTouch, может быть она сможет заменить кнопку Home в iPhone и использовать вместо нее всплывающий виджет, изображенный выше. Новый виджет появляется на экране iPhone при помощи стандартного или созданного в настройках жеста.
По задумке Стива Джобса и других волшебников компании Apple, iPhone должен быть совсем без кнопок, думаю, в недалеком будущем купертиновцы воплотят свою идею в реальность, может быть даже в iPhone 5, анонс которого скоро должен состоятся.
Назначение клавиш ноутбука с описанием
Чтобы было проще запомнить, для чего нужны разные клавиши, разобьем их на группы.
Символьные – это часто использующиеся клавиши, которые позволяют вводить буквы, цифры, знаки препинания. На них подробно останавливаться не будем.
Функциональные – расположены над цифровыми и обозначаются буквой F и цифрой, от F1 до F12. Каждая из этих клавиш выполняет специальную задачу, которые мы подробно опишем чуть ниже. Главное, что нужно запомнить – если вы случайно нажали на одну из них и компьютер делает совсем не то, что вы хотели, просто нажмите ту же клавишу еще раз, и действие отменится.
Управляющие клавиши – Home, End, Page Up, Page Down, Delete, Insert, Backspace, Caps Lock, Tab отвечают за навигацию на сайтах и в документах, позволяют изменять правила ввода символов. На ноутбуках они, как правило, совмещены с другими, чаще всего – с курсором.
Клавиши управления курсором – частично заменяют мышь, позволяют управлять компьютером (кроме игровых и графических задач) без её использования. Обеспечивают движение курсора в пределах окна. Называют их Стрелка вверх, Стрелка вниз и так далее.
Модификаторы – Ctrl, Alt, Win, Fn – в сочетании с другими клавишами кодируют различные команды программам. Две последних могут использоваться и самостоятельно.
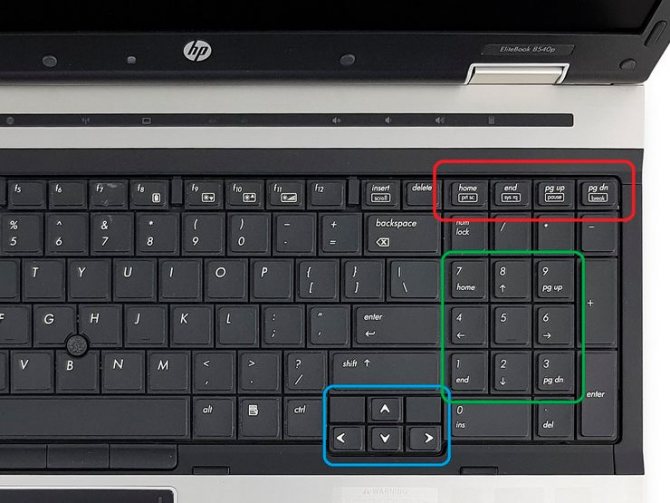
Рассмотрим назначение отдельных клавиш. Это базовые значения, которые работают в ОС Windows, пакете Office и других стандартных программах Майкрософта. В специализированных программах функции этих клавиш могут быть другими.
- Insert изменяет режим ввода символов с обычного на режим замены, когда вместо имеющегося символа без удаления впечатывается новый. Иногда при случайном включении доставляет неприятности тем, кто не знаком с её назначением. В комбинации с Ctrl копирует выделенный фрагмент в буфер обмена (как сочетание Ctrl и буквы C), а с Shift вставляет информацию из буфера в файл, как комбинация Ctrl и буквы М (или V).
- Home переносит курсор в начало, причем в проводнике это будет первый файл или папка в списке, в текстовом редакторе – первый символ строки, в табличном – столбец А, в браузере – верх просматриваемой страницы и так далее. В комбинации с Ctrl перемещает в самое начало документа. То же + Shift выделяет документ от курсора до начала.
- End выполняет противоположное действие. Есть несколько нюансов использования: в Exel курсор переместится в последнюю заполненную ячейку строки, а в браузерах – последний загруженный фрагмент. В комбинации с Ctrl перемещает в самый конец документа. То же + Shift выделяет документ от курсора до конца.
- Page Up переводится как «страница вверх». Электронные документы просматривают не страницами, а экранами, и эта клавиша за одно нажатие переносит вид на один экран выше.
- Page Down, или «страница вниз» — также помогает листать документы, но в другом направлении.
- Клавиши управления курсором переносят курсор на 1 пункт в указанном направлении. Это может быть точка или символ. Нажатые одновременно c Ctrl, эти кнопки в текстовых редакторах переносят курсор в начало или конец слова (стрелки вбок), к началу абзаца («вверх»), к началу следующего абзаца («вниз»).
- Сочетание последних четырех клавиш с клавишами управления курсором позволяет редактировать документы без использования мыши.
- Del (Delete) удаляет символ, следующий за курсором, выделенный фрагмент либо выделенный файл, если открыт «Проводник». В случае удаления файла система запросит подтверждение удаления. Без помощи мыши выбрать ответ можно стрелками, а подтвердить – клавишей Enter.
- Tab в текстовом документе позволяет корректно делать абзацные отступы вместо того, чтобы считать, сколько нажато пробелов. Если зажать Alt и однократно нажать Tab, включится режим выбора активного окна. Выбор производится несколькими нажатиями на Tab (Alt не отпускаем).
- Print Screen копирует в буфер обмена актуальное изображение на экране (кроме курсора), которое потом можно будет с помощью комбинации Shift+Insert вставить в графический редактор или Word. В большинстве игр такой фокус, правда, не сработает.
- Scroll Lock позволяет просматривать документ в любом направлении, оставляя курсор на месте. Это удобно, когда нужно уточнить что-то в начале или конце документа, а затем вернуться к его редактированию.
- Pause Break приостанавливает загрузку ноутбука, чтобы прочесть данные, которые слишком быстро выводит система. Отменяет эффект нажатия любая клавиша.
- Win – вызывает меню «Пуск». В сочетании с буквой Ь (M) сворачивает все окна.
- Caps Lock – меняет регистр символов, не влияя на отображение цифр.
- Ctrl, Alt, Shift – собственных функций не имеют, но изменяют эффект от нажатия других клавиш. Shift в сочетании с буквами меняет их регистр (делает их заглавными), а вместо цифр выводит знаки препинания.
Виртуальная кнопка «Home» на iPhone
Виртуальная кнопка обладает следующими особенностями:
- упрощает управление смартфоном людям с ограниченными возможностями;
- позволяет использовать экран вместо того, чтобы постоянно кликать на выпуклую кнопку;
- спасает смартфон, когда стандартная клавиша выходит из строя;
- обеспечивает быстрый доступ к приложению Сири;
- защищает гаджет от износа и поломок;
- доступна для настройки на всех телефонах, начиная с версии 3GS.
Чтобы установить виртуальную кнопку, необходимо ознакомиться с дополнением Assistive Touch
Именно эта опция отвечает за подключение и удаление экранной клавиши. Настройка осуществляется через стандартное меню айфона. В универсальном доступе следует выбрать «Assistive Touch», активируя ползунок переключателя. Здесь присутствует параметр под названием «Непрозрачность», который можно настраивать под себя. В режиме покоя лучше всего ставить прозрачность на минимум, чтобы очертания клавиши не бросались в глаза при обычном использовании гаджета.
Далее необходимо настроить подходящие действия, выбрав их из списка. Наиболее полезные функции настраиваются на касание кнопки, двойной клик, удержание и 3D-нажатие. Для одной клавиши сразу можно назначать 4 быстрых действия. Актуальны такие варианты: блокировка поворота экрана, выключение звука, регулирование громкости и вызов Сири.
Обратите внимание! Виртуальную кнопку можно размещать в любом удобном месте экрана
Основные комбинации на клавиатуре
Клавиша Fn встречается только на лэптопах. Как и модификаторы, она не имеет самостоятельного значения. Перечислим основные ее сочетания.
- Fn+F1 – вызывает справку комбинаций «горячих клавиш».
- Fn+F2 – позволяет управлять энергопотреблением или подключением Wi-Fi (что именно – подскажет значок на функциональной клавише).
- Fn+F3 – управляет подключением Bluetooth или открывает предустановленный почтовый клиент.
- Fn+F4 – переводит ноутбук в режим сна или управляет утилитой для подключения к Интернету.
- Fn+F5 – при использовании двух мониторов одновременно осуществляет переключение между ними.
- Fn+F6 – переводит компьютер в режим энергосбережение.
- Fn+F7 – включает и отключает тачпад.
- Fn+F8 – включает и отключает звук.
- Fn+F11 – включение функции отображения цифр вместо букв на тех кнопках, где они обозначены.
- Fn+F12 – В Excel включает режим перемещения экрана.
- Fn + стрелка влево – уменьшает яркость экрана.
- Fn + стрелка вправо – повышает яркость.
- Fn+V – включает и отключает веб-камеру.
Комбинации для клавиши Fn могут различаться в зависимости от производителя ноутбука. В некоторых моделях она изначально заблокирована, и чтобы сделать доступными ее возможности, нужно найти подходящий для конкретного производителя и модели мануал и выполнить описанные там действия.
Ремонт кнопки «Домой» на «Айфоне-5s в домашних условиях»
Вернуть смартфон в рабочее состояние реально и без посещения сервисного центра. Для этого ознакомьтесь с методами ниже, и выберите подходящий под ваш случай.
Калибровка кнопки «Домой»
Самая простая операция – провести калибровку. Так как это встроенная функция смартфона, устанавливать дополнительные приложения или разбирать телефон не нужно.
- Для начала зайдите в любое предустановленное приложение (например: Часы), зажмите «POWER» до появления слайдера выключения.
- Затем зажмите «Home», и ждите пока приложение не закроется (примерно 10 сек). Проверьте работоспособность.

Химический способ решение проблемы
Если кнопка Домой на Айфоне не работает из-за попавшей под неё грязи или жидкости, необходима чистка с применением химических средств. Обычно советуют наносить WD-40 или изопропиловый спирт на поверхность и несколько раз нажать, чтобы средство попало внутрь и вымыло засор. Такой метод при неаккуратном обращении нанесет больший вред устройству. Лучше применять такой вариант, когда модуль кнопки извлечен из телефона. Также лучше использовать при этом неактивные средства для сохранения пластиковых деталей и электронных плат.

Корректировка положения коннектора
Более ранние модели «IPhone» (с 30-ти пиновым разъемом зарядки) имеют некую особенность. С помощью комплектного USB-кабеля можно поправить коннектор кнопки. Для этого вставьте кабель в разъем, положите палец под штекер и легонько надавите вверх. Если после проделанных манипуляций проблема не исчезла, не давите сильнее. Лучше попробуйте другой способ.

Решение проблемы с помощью USB-кабеля
Также программные сбои решают, сбросив устройство к заводским настройкам. Если из-за неисправности смартфон невозможно разблокировать и провести процедуру сброса, то нам поможет компьютер и программа iTunes. Через неё просто сделать бэкап памяти, сброс к заводским настройкам и получить доступ к другим функциям устройства.
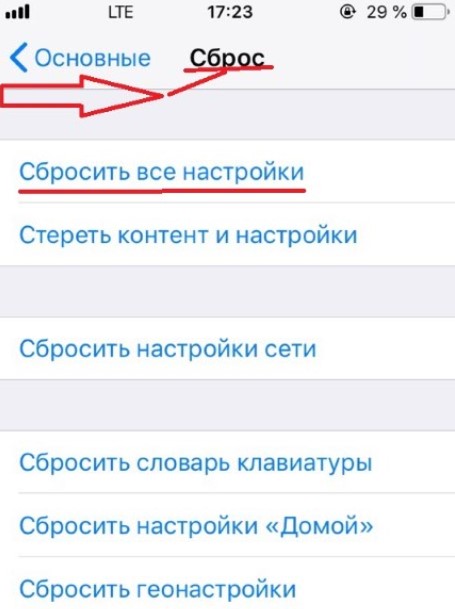
Программный метод решения проблемы
До сих пор не знаете что делать, если не работает кнопка хоум на Айфоне 5s? Воспользуйтесь программной реализацией. Это позволит вернуть на время устройству прежний функционал.
Перейдите по указанным пунктам меню: Настройки–Основные–Универсальный доступ–AssistiveTouch. Активируйте функцию AssistiveTouch, и вы увидите, что на экране появилась полупрозрачная иконка, дублирующая функции механических кнопок.
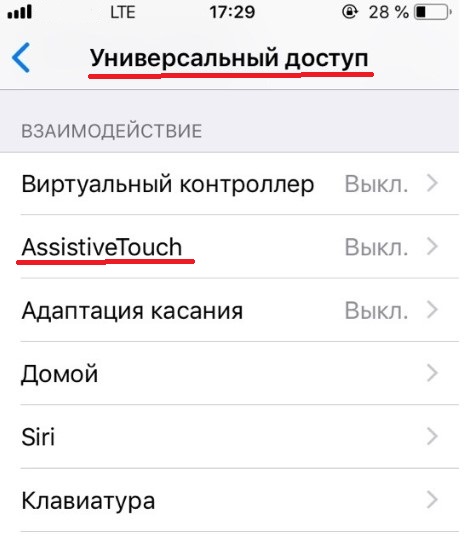
Замена кнопки «Домой» на «Айфоне-5s»
Самый серьезный и затратный способ – замена модуля кнопки на новый. Такая операция требует разборки передней панели гаджета. Имейте в виду, что продукция Apple славится своей инженерной сложностью. Установка некачественной детали даст нулевой результат, так как такой модуль и устройство общаются специальными проприетарными командами, из-за чего подделка будет работать неисправно.

Симптомы неисправности
Перед заменой кнопки home в iPhone 7 или 7 Plus конечно нужно сначала определится в характером неисправности. Бывают случаи, когда менять ее не требуется и виноват совсем другой элемент. Одним списком проблем тут не обойтись, поэтому я сразу дам комментарии по каждому случаю.
Этот iPhone 7 переехал автобус.
Кнопка «Домой» треснула или разбилась
С этим увы ничего не сделать. Стекло заменить нельзя, оно является неотъемлемой частью. Если работоспособность сохранилась, то есть срабатывает отпечаток и нажатие, то можно ходить так. В этом состоянии из-за трещины в сенсоре кнопка может подъедать батарейку и греться. Будьте готовы к тому, что треснувшая Home в любой момент может выйти из строя. Тогда уж либо менять на сенсорную, либо выводить экранную кнопку Assistive Touch.
Обрыв или надрыв шлейфа
Тут все зависит от того, в каком месте находится повреждение. Если прямо у основания, то шансы на выживание минимальны — восстановить там дорожки максимально сложно. Когда обрыв находится с другой стороны — у разъема подключения к экрану, то шансы есть неплохие. Такой ремонт достаточно сложный, в среднем стоимость составит от 2000 до 4000 руб. в зависимости от ситуации. По времени от нескольких часов до нескольких дней. Гарантия, как правило не более 1 месяца.
Не работает нажатие, либо кнопка Home срабатывает много раз при касании.
Вариантов может быть опять несколько.
Первый это неисправность подсветки экрана. Да-да, именно подсветки, потому что клавиша подключается к материнской плате через подсветку. В нашей практике как минимум 5 таких случаев, когда замена подсветки помогала и Домой работала как новенькая. Стоимость такой процедуры порядка 2000-2500 рублей. Хорошие подсветки с правильным оттенком и температурой цвета стоят дорого плюс работа.
Вторая причина может быть в небольшом чипе, который находится в шлейфе с Хоум. Его контакт с шлейфом может нарушится, либо сама микросхема может выйти из строя, тогда при малейшем касании клавиша будет «троить», срабатывая по 3-7 раз. Замена или перепайка этого чипа должна решить эту проблему.
Шлейф кнопки home (домой).
Шлейф кнопки home (домой).
Не работает Touch ID
Не самый плохой расклад, если при этом осталась функция возврата. То есть отпечаток не читается, но нажатие кнопки срабатывает. Причин снова может быть несколько .
Первым делом нужно попробовать подкинуть другой экран, как я уже говорил в предыдущем пункте проблема может быть в подсветке. Тогда менять кнопку home не нужно, достаточно будет перекинуть новую подсветку.
В худшем случае из строя выходит чип Touch ID внутри детали и функция отпечатка пальца будет утеряна навсегда. Проблема может сопровождаться нагревом кнопки с быстрой разрядкой аппарата. Мы рекомендуем либо отключить кнопку физически, либо поменять ее на сенсорную Home.
Где кнопка домой на айфоне
Покупая впервые айфоне 6, айфоне 5s, айфоне 4, айфоне 7 айфоне 10 .., мы как правило не знаем как им пользоваться.
Тогда идем в интернет и пробуем учится, а там большинство записей, для людей, которые уже знакомы с Iphone и знают где какие кнопки находятся и одна из основных «Домой».
Сразу следует заметить, что называть ее могут и по-другому: хоум, хом или home и в зависимости от модели они могут быть как сенсорными на экране, так и физическими.
В старых моделях – физические, а в новых начиная c iphone 7, а в iphone x кнопка домой вообще отсутствует. Но давайте вернемся главной теме, какая бы она не была, а находится в одном месте.
Где найти кнопку домой в айфоне
«Home» во всех моделях (кроме X, в нем ее нет) находится по центру внизу экрана – как физическая, так и виртуальная – фото выше.
При этом многие считают внедрение виртуальной безрассудством – она реагирует только на кожу пальца, следовательно, зимой на морозе перчатки нужно снимать.
Предполагается что устройства Apple вскоре будут вообще без кнопок, прозрачными, гибкими и получат много других нововведений, особенно касающихся безопасности – отпечаток пальца на кнопке домой будет как игрушечный автомобиль по сравнению с настоящим.
Кстати, если вы недавно обзавелись смартфоном от Apple, то вам обязательно не помешает узнать о трюках с кнопкой домой.
Что может делать кнопка домой в айфоне
С помощью «Домой» можно вернутся на главный экран, а при быстром нажатии сочетания «home и power» сделать легкий сброс.
В настройках ее можно настроить на выключении смартфона, на запуск функции управление голосом, запуск «Siri», настроить скорость нажатие и при двойном клике увидеть все запущенные приложения.
Вы также можете вывести ее на экран – сделать виртуальную. Для этого нужно активировать функцию — «AssistiveTouch».
Не всем известно, но в кнопке Home можно задействовать и тройное нажатие. Для этого следует перейти в Настройки → Основные → Универсальный доступ.
Затем прокрутите экран вниз. Там увидите меню «Сочетание клавиш», которое — по умолчанию выключено.
Там можете назначить одну из семи функций: «Инверсия цвета», «AssistiveTouch», «Switch Control», «Увеличение», «Понижение точки белого» и «Оттенки серого». Успехов.
Выходные данные
Эта технология имеет очень широкий спектр приложений, благодаря которым вы можете назначать разные действия для разных типов кликов. Кроме того, вы можете создавать свои собственные индивидуальные жесты, которые распознаются устройством и дают вам еще больший контроль. В любое время предустановленные комбинации можно изменить в меню управления Assistive Touch или восстановить заводские настройки.
Помните, что эта опция полезна не только в случае поломки, но и в случае интенсивной работы с устройством. Только для тех, кто привык физически нажимать кнопку «Домой», этот вариант не совсем подходит, поскольку не создает одинаковых тактильных ощущений.
Пока пользователь не свяжется с мастерской, чтобы починить сломанную кнопку «Домой», он может управлять устройством, используя программную эмуляцию этого ключа. Виртуальная кнопка «Домой» очень удобна и не подведет.
На iPhone есть только одна физическая навигационная кнопка. «Домой«Ниже экрана посередине. Эта клавиша позволяет свернуть приложения, вызвать виртуального помощника Siri и выполнить множество других необходимых действий. Управляйте гаджетом без кнопки»Домой«Это становится почти невозможным. Но что делать, если это не правильно??
К счастью, разработчики Apple сделали возможным отображение «Домой»На экране iPhone. Вы узнаете, как это сделать, прочитав эту статью.
Использование с другими кнопками
Кнопку Home можно использовать и с другими клавишами. Например если удерживать Shift и нажать Home — будет выделен весь текст от начала до позиции курсора.
Название Home переводится как домой/начало.
Если нужно переместиться на экран вверх или вниз — используются кнопки Page Up/Page Down.
Хочу приобрести macbook air 13,4″ для повседневной работы, а именно для разработки сайтов.
Сейчас использую msi x350 с такой клавиатурой.
Боковые клавиши Home, End, PageUp, PageDown сильно упрощают работу.
Собственно вопрос: как работать на ноутбуке без этих клавиш? Есть какие-либо подходящие схемы горячих клавиш?
Уже год периодически пытаюсь перейти на использование vim подхода — но все же не хватает усердия.
В качестве основного редактора использую PhpStorm — он так же есть и под мак.
Этот вопрос применим не только к макам, а и к абсолютному большинству ультрабуков с такими клавиатурами.