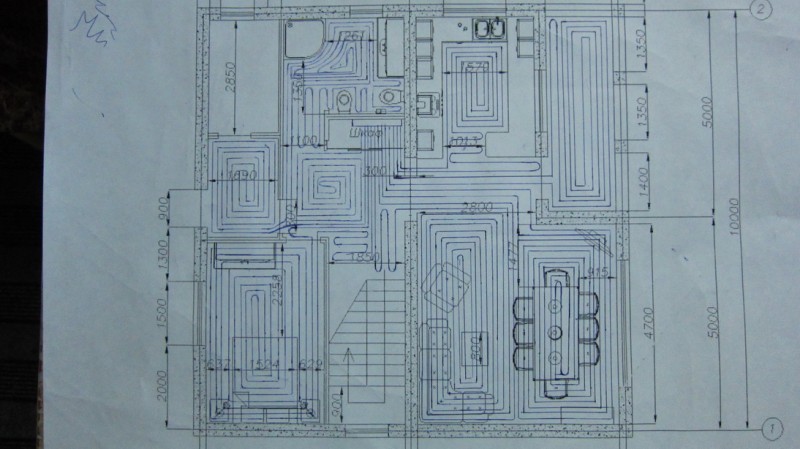Чертежи деталей и сборочный чертеж
Содержание:
- Воспроизведение анимации
- Рубрики блога
- Изменение масштаба в 3D-чертежах
- Перемещение разных компонентов на одном шаге
- Сечение сборки
- 9.1. Понятие о видах изделий и конструкторских документах
- » Компас 3d
- Как сделать разрез вида, если 3D модели нет
- Функции и настройка
- Сопряжения механической связи
- Задача
- Послесловие
Воспроизведение анимации
Для воспроизведения анимации воспользуемся меню Воспроизведение. В данном меню есть всего два пункта: 1 — полное; 2 — на текущем шаге. Когда сценарий анимации создается впервые, следует анимировать каждый шаг. Когда все шаги будут созданы, можно запускать «полное» воспроизведение и смотреть, что получилось. Если в дереве анимации присутствует всего один шаг, то выбранный пункт значения не имеет. На панели воспроизведения анимации всего четыре кнопки. В КОМПАС3D есть возможность создания видеоролика в формате AVI. Чтобы записать ролик, нужно произвести необходимые настройки в меню Анимация -> Настройки. После, выбрав «полное» или «на текущем шаге» воспроизведение, следует нажать клавишу Запись и сразу же клавишу Пуск. По завершении процесса анимации автоматически появится диалоговое окно, где будет предложено сохранить анимацию (см. рис. 10).
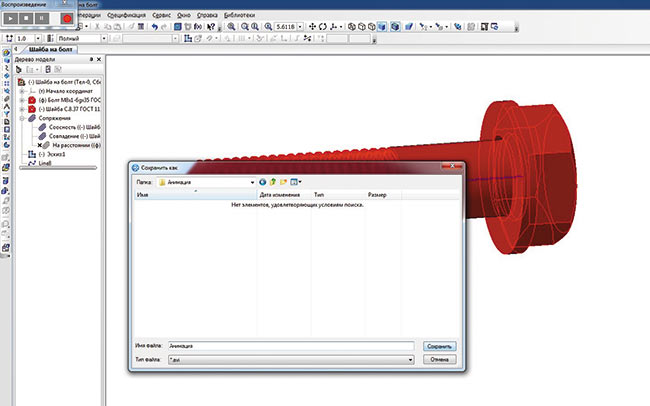
Рис. 10. Соударение компонентов в режиме анимации и панель управления воспроизведения анимации с сохранением видеофайла
Эффект вращения
На примере коленчатого вала двигателя попробуем рассмотреть эффект вращения. В реальности поршни приводят вал в движение, но для данного примера лучше переделать принцип работы механизма двигателя. Здесь вращательное движение вала будет приводить в поступательное движение шатуны с поршнями, которые перемещаются в осевом направлении по гильзам цилиндров. Правильное сопряжение всех деталей и подсборок исключает возможность появления ошибок при перестроении. Для наглядности процесса скроем главную зафиксированную деталь — блок цилиндров. В случае если элемент скрыт, в отличие от его исключения из расчета, все связи остаются активными. Для того чтобы сделать поршни видимыми и улучшить отображение процесса, разрежем гильзы цилиндров пополам секущей плоскостью в режиме деталировки.
Для анимации потребуется всего один шаг, поэтому, как и в предыдущем примере, при открытии диалога библиотеки анимации Шаг 1 уже присутствует в дереве анимации
Подробно расписывать все действия не имеет смысла, поэтому будем акцентировать внимание лишь на какихто новых настройках. В данном примере необходимо добавить в дерево анимации компонент «Коленчатый вал» и выбрать ось вращения
Для этого требуется зайти в меню Параметры и выбрать пункт Вращение -> Ось вращения -> В дереве сборки. Ось вращения можно не строить в контексте сборки, достаточно выбрать ось X в детали «Коленчатый вал», если построение детали изначально шло относительно этой оси. После выбора оси появится диалоговое окно выбора параметров вращения: направление вращения (по часовой стрелке или против), скорость или время вращения, а также угол поворота вокруг оси. Зададим в параметрах вращение два оборота (720°) по часовой стрелке за 10 с (рис. 11).

Рис. 11. Параметры вращения и дерево анимации
Поскольку поршни сопряжены с гильзами соосно, поршни сопряжены тем же образом с шатунами с помощью поршневых пальцев, а гильзы зафиксированы относительно блока цилиндров, при вращении вала каждый шатун будет проворачиваться на соответствующий угол, а поршень совершать поступательные движения по гильзе цилиндров. При анимации, когда элементы изменяют свое местоположение относительно начального положения, в дереве построения сборки пиктограммы соответствующих деталей и подсборок приобретают значок в виде красной галочки (рис. 12).

Рис. 12. Анимация вращения коленчатого вала
Рубрики блога
- ►Экспресс-курс Компас График (1)
- ►Уроки по 3D моделированию (28)
- ►Уроки по 2D моделированию (24)
-
▼Уроки Компас 3D V17-V18 (15)
- Урок 9. Узел
- Урок 8. Выпускной коллектор
- Урок 7 Символ бесконечности (трилистник)
- Урок 6. Треугольник Пенроуза (трибар)
- Урок 5. Оптическая иллюзия
- Урок 4. Спиральная коническая вал-шестерня
- Урок 3 Модель с элементами листового тела
- Урок 2 Построение модели вала в Компас 3D V17
- Урок 15 Отвод угловой
- Урок 14. Немного об ориентации моделей в Компасе
- Урок 13 Видео для новичков в Компас 3D! Основы построения моделей в САПР Компас
- Урок 12. Быстрое создание 3D модели по 2D эскизу
- Урок 11. Листовое тело в Компас 3D V17
- Урок 10. Амортизатор — создание сборки и анимации
- Урок 1 Построение модели детали в Компас 3D V17
- ►Рекомендую (9)
- ►Помощь с чертежами (4)
- ►Материалы для скачивания (5)
- Урок 9. Сборка в Компас 3d
- Урок 8. Построение третьего вида по двум данным. Слои в Компасе
- Урок 7. Параметрическая модель (3d)
- Урок 6. Изометрия с вырезом четверти
- Урок 5. Создаем чертеж простого горизонтального разреза детали
- Урок 4. Изометрия геометрического тела. Операция по сечениям в Компасе
- Урок 3. Как создать 3d модель в Компасе по данному аксонометрическому изображению. Анализ формы детали.
- Урок 28. Модель рычага в Компас 3D
- Урок 27. Модель крышки редуктора
- Урок 26. Модель гребного винта
- Урок 25. Модель крыльчатки
- Урок 24. Пользовательская библиотека в Компасе
- Урок 23. Параметризация модели. Создание таблицы переменных
- Урок 22. Поверхности в Компас 3D. Поверхность соединения
- Урок 21. Лампочка в Компасе
- Урок 20. Модель турбины в Компас 3d
- Урок 2. Создаем 3d модели призмы, пирамиды, цилиндра и конуса. Или как создать четыре 3d модели за 10 минут.
- Урок 19. Кольцевая пружина
- Урок 18. Пружина в Компасе
- Урок 17. Кинематическая операция в Компасе
- Урок 16. Операция по сечениям в Компас 3d
- Урок 15. Листовое тело
- Урок 14. Анимация в Компасе
- Урок 13. Как разнести сборку. Сечение сборки
- Урок 12. Чертеж сварного соединения
- Урок 11. Резьбовые соединения деталей. Создание сборки в Компасе
- Урок 10. Как сделать резьбу в Компасе
- Урок 1. Моделирование в Компас 3D
- Урок 9. Три проекции геометрического тела. Профильный разрез детали.
- Урок 8. Построение линии пересечения поверхностей цилиндров
- Урок 7. Сечение цилиндра плоскостью. Развертка усеченного цилиндра
- Урок 6. Сечение призмы плоскостью. Развертка усеченной призмы.
- Урок 5. Как построить по двум видам третий и ребро жесткости в Компасе.
- Урок 4. Строим ассоциативные чертежи цилиндра и конуса, находим на них недостающие проекции точек (часть 2)
- Урок 4. Как создать ассоциативный чертеж по 3d модели и найти проекции точек на пирамиде и призме? (часть 1)
- Урок 3. Как сделать штриховку в Компасе
- Урок 24 Чертеж в Компасе — параметрический чертеж
- Урок 23. Чертеж вала-шестерни
- Урок 21. Параметризация. Таблицы переменных в Компас 3d
- Урок 20. Чертеж кулачка в Компасе. Построение лекальных кривых
- Урок 2. Как сделать сопряжение? Просто
- Урок 19. Комплексный чертеж усеченной модели
- Урок 18. Зубчатое колесо в Компасе
- Урок 17. Чертеж резьбовых соединений. Спецификация в Компас 3d
- Урок 16. Как сделать сечение в Компасе
- Урок 15. Проекции группы геометрических тел
- Урок 14. Сложный ломаный разрез
- Урок 13. Сложный ступенчатый разрез
- Урок 12. Как сделать местный разрез в Компасе?
- Урок 11. Параметризация в Компасе (2d)
- Урок 10. Соединение части вида и части разреза. Фронтальный разрез детали
- Урок 1. Деление окружности на равные части
- Урок 9. Узел
- Урок 8. Выпускной коллектор
- Урок 7 Символ бесконечности (трилистник)
- Урок 6. Треугольник Пенроуза (трибар)
- Урок 5. Оптическая иллюзия
- Урок 4. Спиральная коническая вал-шестерня
- Урок 3 Модель с элементами листового тела
- Урок 2 Построение модели вала в Компас 3D V17
- Урок 15 Отвод угловой
- Урок 14. Немного об ориентации моделей в Компасе
- Урок 13 Видео для новичков в Компас 3D! Основы построения моделей в САПР Компас
- Урок 12. Быстрое создание 3D модели по 2D эскизу
- Урок 11. Листовое тело в Компас 3D V17
- Урок 10. Амортизатор — создание сборки и анимации
- Урок 1 Построение модели детали в Компас 3D V17
- Тест по Компас 3d
- Сравнение систем автоматизированного проектирования КОМПАС 3D и AutoCAD
- Специализированные комплекты КОМПАС для машиностроения
- Пересечение прямой линии с плоскостью. Определение видимости прямой
- Обучающие материалы по Компас 3D: видео
- Как распечатать чертеж в Компасе?
- Знакомимся с Главным окном системы Компас 3D
- Дистанционные курсы обучения операторов станков с ЧПУ
- Видеоуроки по Компас 3D
- Создание 3d модели шнека
- Создание 3d модели операцией вращения
- Создаем три вида модели и изометрию с вырезом четверти
- Модель корпуса крана (пересечение поверхностей вращения)
Изменение масштаба в 3D-чертежах
Чертежи, сделанные с модели и нарисованные от руки, различаются между собой, соответственно, работать с масштабом нужно по-разному. Рассмотрим, как в «Компасе» изменить масштаб объемной модели.
Приложение позволяет изменить масштаб чертежа во время вставки вида. Найдите значок масштаба на панели инстументов внизу. Это первый способ, как в «Компасе» изменить масштаб чертежа. В меню вы сможете найти несколько возможных вариантов или ввести нужные значения с клавиатуры.
Другой способ , как изменить масштаб в «Компасе», очень прост и под силу даже новичку:
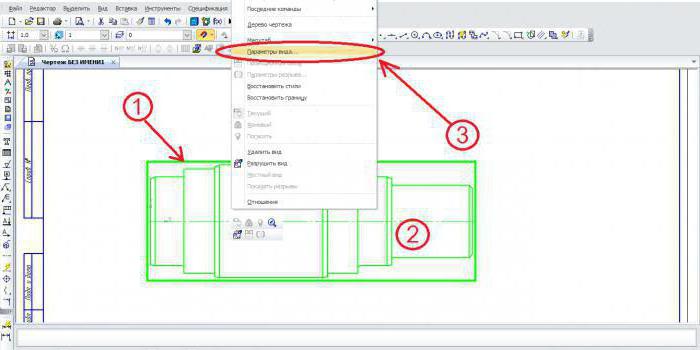
-
Активизируйте вид;
-
кликните на пунктирную рамку (цифра 1 на рисунке).
-
Вид станет зеленым, как показано на схеме.
- Нажмите правой кнопкой мышки внутри любой области вида (на рисунке эта область обозначена цифрой 2.
- Откроется меню. Теперь нужно выбрать строку «Параметры вида». Снова должна появится панель как во время вставки вида.
- Выше вкладки «Параметры вида» будет меню «Масштаб».
Перемещение разных компонентов на одном шаге
Анимацию движения автомобиля рассмотрим на примере движения троллейбуса по дороге (пример взят из тематического задания командного зачета олимпиады CADOLYMP 2013). Важным замечанием в данной визуализации будет то, что колеса должны быть добавлены в головную сборку отдельно от самой сборки троллейбуса. Процесс анимации из подсборки будет рассмотрен позднее, во второй части статьи, потому что анимация движения деталей и механизмов в подсборках возможна только при использовании переменных.
Для создания сценария необходимо в сборке троллейбуса создать две оси: одну на передний мост, другую на задний. Это необходимо для того, чтобы при движении троллейбуса оси перемещались вместе с ним. Иначе оси, созданные в головной сборке, при визуализации процесса останутся на месте, а вместе с ними и колеса. Движение будет осуществляться по прямому участку. Для удобства и минимизации количества добавляемых компонентов в дерево сборки можно «запараллелить» одинаковые плоскости каждой пары колес. Делается это для того, чтобы при вращении одного колеса автоматически вращалось ей парное на одном мосту. Траекторию прямолинейного перемещения можно построить так же, как в примере с шестернейрейкой в контексте сборки. В итоге в дерево анимации добавляются три элемента: сборка троллейбуса, одно переднее и одно заднее колесо, вместо всех четырех колес (рис. 22).
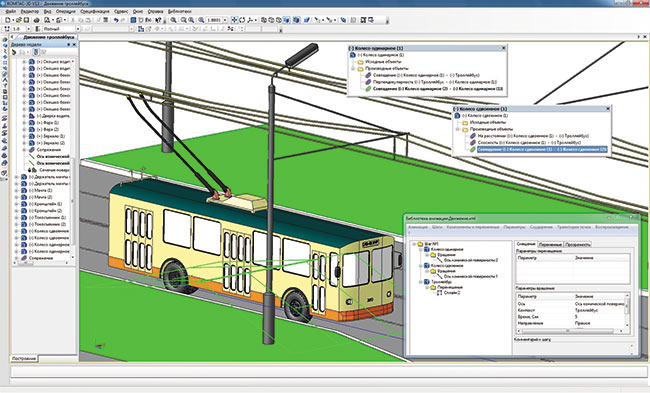
Рис. 22. Процесс создания сценария анимации движения троллейбуса
Сечение сборки
Для нашей сборки выполним вырез ¼ , воспользовавшись командой сечение по эскизу.
Создаем на плоскости ZX эскиз, нажимаем на кнопку Сечение по эскизу. Наша сборка содержит детали, рассечение которых не требуется, т. к. они монолитны. Это палец, вал, шпонка и болтовое соединение. Для исключения этих деталей, нажимаем на кнопку Область применения Компоненты
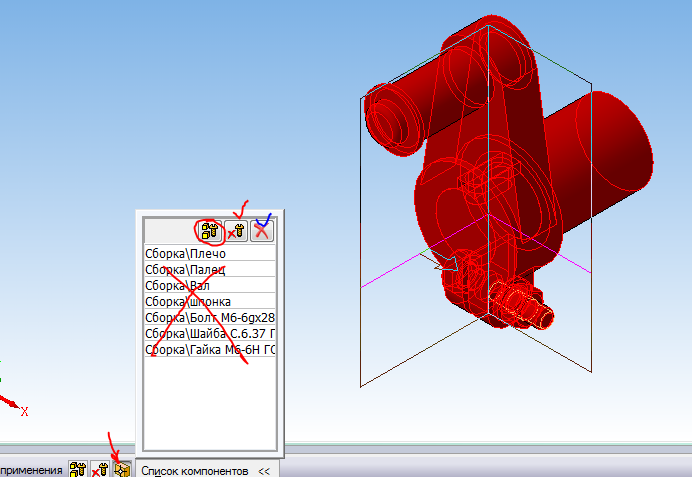
Нажимаем переключатель Выбор компонентов, жмем кнопку Выбрать все или все, кроме библиотечных. В окошке удаляем ненужные компоненты, выделяем их и жмем на крестик.
Создаем сечение сборки
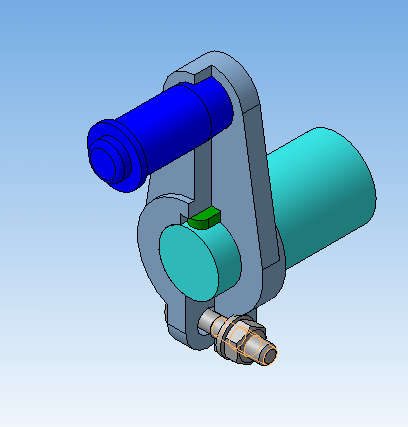
Теперь состав сборки и взаимное расположение деталей в ней, представлены более наглядно.
Небольшое видео о том, как разнести сборку и сделать сечение сборки.

9.1. Понятие о видах изделий и конструкторских документах
Изделием называют любой предмет или набор предметов производства, подлежащих изготовлению на предприятии.ГОСТ 2.101-88* устанавливает следующие виды изделия:
- Детали;
- Сборочные единицы;
- Комплексы;
- Комплекты.
При изучении курса «Инженерной графики» к рассмотрению предлагаются два вида изделий: детали и сборочные единицы.Деталь – изделие, изготавливаемое из однородного по наименованию и марке материала, без применения сборочных операций.Например: втулка, литой корпус, резиновая манжета (неармированная), отрезок кабеля или провода заданной длинны. К деталям относятся так же изделия, подвергнутые покрытиям (защитным или декоративным), или изготовленные с применением местной сварки, пайки, склейки сшивки. К примеру: корпус, покрытый эмалью; стальной винт, подвергнутый хромированию; коробка, склеенная из одного листа картона, и т.п.Сборочная единица – изделие, состоящее из двух и более составных частей, соединённых между собой на предприятии-изготовителе сборочными операциями (свинчиванием, сваркой, пайкой, клёпкой, развальцовкой, склеиванием и т.д.).Например: станок, редуктор, сварной корпус и т.д.Комплексы — два и более специфицируемых изделия не соединенных на предприятии-изготовителе сборочными операциями, но предназначенных для выполнения взаимосвязанных эксплуатационных функций, например, автоматическая телефонная станция, зенитный комплекс и т.п.Комплекты — два и более специфицированных изделия, не соединенных на предприятии-изготовителе сборочными операциями и представляющих набор изделий, имеющих общее эксплуатационное назначение вспомогательного характера, например, комплект запасных частей, комплект инструментов и принадлежностей, комплект измерительной аппаратуры и т.п.Производство любого изделия начинается с разработки конструкторской документации. На основании технического задания проектная организация разрабатывает эскизный проект, содержащий необходимые чертежи будущего изделия, расчётно-пояснительную записку, проводит анализ новизны изделия с учётом технических возможностей предприятия и экономической целесообразности его осуществления.Эскизный проект служит основанием для разработки рабочей конструкторской документации. Полный комплект конструкторской документации определяет состав изделия, его устройство, взаимодействие составных частей, конструкцию и материал всех входящих в него деталей и другие данные, необходимые для сборки, изготовления и контроля изделия в целом.Сборочный чертёж – документ, содержащий изображение сборочной единицы и данные, необходимые для её сборки и контроля.Чертёж общего вида – документ, определяющий конструкцию изделия, взаимодействие его составных частей и принцип работы изделия.Спецификация – документ, определяющий состав сборочной единицы.Чертёж общего вида имеет номер сборочной единицы и код СБ.Например: код сборочной единицы (Рисунок 9.1) ТМ.0004ХХ.100 СБ тот же номер, но без кода, имеет спецификация (Рисунок 9.2) этой сборочной единицы. Каждое изделие, входящее в сборочную единицу, имеет свой номер позиции, указанный на чертеже общего вида. По номеру позиции на чертеже можно найти в спецификации наименование, обозначение данной детали, а также количество. Кроме того, в примечании может быть указан материал, из которого деталь изготовлена.
» Компас 3d
«Добавить файл»Начало2
-
2d чертежи kompas (
109)
- 1.
Редуктор
2.
Компрессор аммиачный двухступенчатый ДАУ50
3.
Чертуж кулака поворотного, скачать>>>
4.
Механизм подъёма.
5.
Подвеска крюковая.
6.
Приводной вал.
7.
Тарелка ситчатая.
8.
Колонна ректификационная Ø1800 мм.
9.
Вал приводной.
10.
Протирочно-резательная машина МПР-350.
11.
Редуктор общего привода.
12.
Волчок К6-ФВЗП-200.
13.
Установка для съемки шкур А1-ФУУ.
14.
Сепаратор РТОМ-4,6М.
15.
Печь конвейерная шахтная.
16.
Машина костедробильная КДМ-2М.
17.
Отжимные вальцы ВО-150.
18.
Привод цепного конвейера.
19.
Фризер.
20.
Гомогенизатор ОГБ-М
21.
Пресс обвалочный РВС-1000.
22.
Приспособление для зубофрезерования.
23.
Аппарат вакуум-выпарной с восходящей пленкой.
24.
Адсорбер кольцевой.
25.
Привод мездрильной машины.
26.
Обжарочная плита.
27.
Гидравлический пресс.
28.
Привод.
29.
Редуктор.
30.
Заправка нити на машине коблирования.
31.
Тестомесильная машина Т1-ХТ2А.
32.
Корпус.
33.
Выпарной аппарат.
34.
Сепаратор РТ-ОМ-4,6М.
35.
Пресс-гранулятор.
36.
Вал-шестерня.
37.
Зубчатое колесо.
38.
ТТ-4М
39.
Одноковшовый фронтальный погрузчик ТО-6А.
40.
Башенный кран с поворотной башней.
41.
Одноковшовый екскаватор ЭО — 2621.
42.
Бульдозер ДЗ-35.
43.
оборудование динамического действия для одноковшового эксковатора.
44.
Привод моечной машины.
45.
Шток.
46.
Челюстной погрузчик KTD 3514.
47.
Измельчитель негабаритов.
48.
Фильтр 1.1.32-25
49.
Гидравлический экскаватор ЭО-5124 с рыхлителем.
50.
Рыхлитель на базе Т-130
51.
Шкив.
52.
Вал эксцентриковый.
53.
Редуктор червячный одноступенчатый.
54.
Шатун в сборке.
55.
Одноковшевый экскаватор.
56.
оборудование динамического действия для одноковшевого экскаватора.
57.
Бульдозер на базе Т-130.
58.
Крюковая подвеска.
59.
Механизм перемещения крана.
60.
Скрепер с ковшом ёмкостью более 10м3
61.
Роторный траншерный экскаватор.
62.
Ковш экскаватора.
63.
Гидроцилиндр
64.
Гидроцилиндр.
65.
Кондуктор.
66.
Асинхронный двигатель 4А100S4У3 общий вид
67.
Автогрейдер ДЗ-31-1
68.
Шпиндель — сборочный чертеж, скачать >>>
69.
Приспособление установочное — сборочный чертеж, скачать >>>
70.
Приспособление для правки шлифовального круга под углом — сборочный чертеж, скачать >>>
71.
Контрольное приспособление — сборочный чертеж, скачать >>>
72.
Карта наладки — чертеж, скачать >>>
73.
Автоматизация обработки детали — чертеж, скачать >>>
74.
Компановка шнекового конвейера — сборочный чертеж, скачать >>>
75.
Резец проходной — сборочный чертеж, скачать >>>
76.
Сборный инструмент — чертеж, скачать >>>
77.
Фреза резьбовая — чертеж, скачать >>>
78.
Шевер дисковый — чертеж, скачать >>>
79.
Фреза червячная шлицевая — чертеж, скачать >>>
80.
Сверло перовое — сборочный чертеж, скачать >>>
81.
Резец фасонный — чертеж, скачать >>>
82.
Сверлильная головка — сборочный чертеж, скачать >>>
83.
Шпиндель — чертеж, скачать >>>
84.
Ходовой винт — чертеж, скачать >>>
85.
Червячное колесо — чертеж, скачать >>>
86.
Зубчатое колесо — чертеж, скачать >>>
87.
Червяк — чертеж, скачать >>>
88.
Приспособление для выпрессовки — сборочный чертеж, скачать >>>
89.
Редуктор червячный — сборочный чертеж, скачать >>>
90.
Чертеж метчика, скачать>>>
91.
Чертеж долбяка, скачать>>>
92.
Циклон, чертеж общего вида, скачать>>>
93.
Ванна кристаллизатор, скачать>>>
94.
Барабанная сушилка, скачать>>>
95.
Мото-компас
96.
Четеж мясорубки МИМ-300, скачать>>>
97.
Привод творогоохладителя, скачать>>>
98.
Фаршемешалка ФМ-140, чертёж общего вида, скачать >>>
99.
Штамп последовательного действия, скачать >>>
100.
Силовой измельчитель, чертеж общего вида, скачать >>>
101.
Столовая на 150 мест, генплан, скачать >>>
102.
Выпарной аппарат с естественной циркуляцией и вынесенным калоризатором, скачать >>>
103.
Скруббер Вентури, сборочный чертеж, скачать >>>
104.
Вакуум-кристаллизатор, сборочный чертеж, скачать>>>
105.
Маслоизготовитель кубус -чертеж общего вида, скачать >>>
106.
Привод шкурообдирочной машины — сборочный чертеж, скачать >>>
107.
Привод к конвейеру — сборочный чертеж, скачать >>>
108.
Привод цепного конвейера — сборочный чертеж, скачать >>>
109.
Привод к цепному конвейеру — сборочный чертеж, скачать >>>
3d модели kompas-3d (13)
- 1.
Конкурсная работа №3 — Бескривошипный двигатель внутреннего сгорания.
2.
Резец, 3d модель, скчать>>>
3.
Развертка, 3d модель, скачать>>>
4.
3d модель канцелярского ножа.
5.
Модульная групповая замерная установка, скачать>>>
6.
Модель бинокля, скачать>>>
7.
Набор шестерней, скачать>>>
8.
3d модель пистолета и револьвера
9.
Диван, скачать>>>
10.
Ножницы
11.
Фляжка, скачать>>>
12.
Блок направляющий, скачать>>>
13.
Оправка для намотки катушки, скачать>>>
Как сделать разрез вида, если 3D модели нет
Разрез вида, который получен не с 3D модели придется выполнять вручную. Максимум, что можно получить — это проставить обозначение разреза и получить пустой вид с необходимым масштабом, который будет подписан и будет содержать ссылку на масштаб вида.
Для построения обозначения разреза используется команда «Линия разреза/сечения», которая расположена на инструментальной панели «Обозначения»

После вызова команды указывается начальная точка линии разреза, а затем конечная точка и в последнюю очередь выбирается направление стрелок взгляда (направление зависит от расположения курсора, для смены направления поводите мышью, а затем зафиксируйте команду кликом левой кнопкой мыши).
В отличие от автоматического построения разреза, в чертеже, который не содержит виды с модели, за курсором будет перемещаться не рамка полученного разреза, а обозначение точки начала вида. Кликнув в любой области чертежа Вы создадите пустой вид в котором и будете выполнять построение разреза. Параметры вида, в первую очередь масштаб, можно настроить на Панели параметров до того, как Вы кликнете на чертеже для указания точки начала вида.
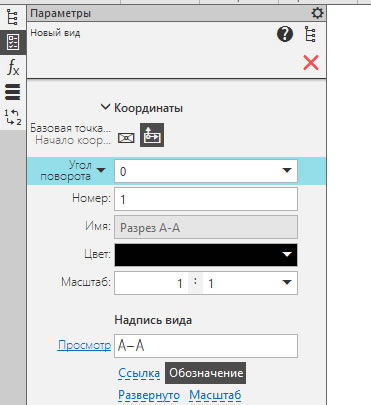
После указания точки начала вида, над этой точкой будет автоматически создан текстовый блок, который содержит ссылку на обозначение разреза.
Изменение обозначения линии разреза, например, при вводе новых обозначений и смены порядка именования обозначений, повлечет изменение текстовой надписи.
Функции и настройка
В режиме сборки при создании анимации к компонентам можно применять следующие действия:
- перемещение элемента или элементов сборки по траектории, которую можно задать с помощью 3Dсплайнов и 3Dломаных;
- вращение компонента вокруг осей;
- управление прозрачностью элемента;
- использование переменных;
- создание траектории любой точки.
Для режима перемещения и вращения в отдельном диалоге могут задаваться такие параметры, как направление, скорость, время.
Режимы анимации Перемещение и Вращение могут быть применены в сборках над деталями и подсборками. Если в сборке присутствует подсборка, то применить какоелибо действие к ее компонентам невозможно, только к самой подсборке, потому что фактически все детали этой подсборки считаются зафиксированными.
Библиотека анимации вызывается нажатием кнопки «Менеджер библиотек» и находится в разделе «Прочие». Если пользователь часто пользуется библиотекой, то ее можно вынести отдельной иконкой на любую из панелей инструментов. Для этого потребуется: 1 — открыть ее в Менеджере библиотек; 2 — войти в меню Сервис -> Настройка интерфейса; 3 — в окне Категории найти поле Библиотека анимации (по умолчанию она будет предпоследней в списке); 4 — схватить пиктограмму в правом поле Команды и перетащить на любую удобную панель инструментов (рис. 1). После таких нехитрых манипуляций библиотеку анимации можно будет вызывать одним нажатием на соответствующую пиктограмму.
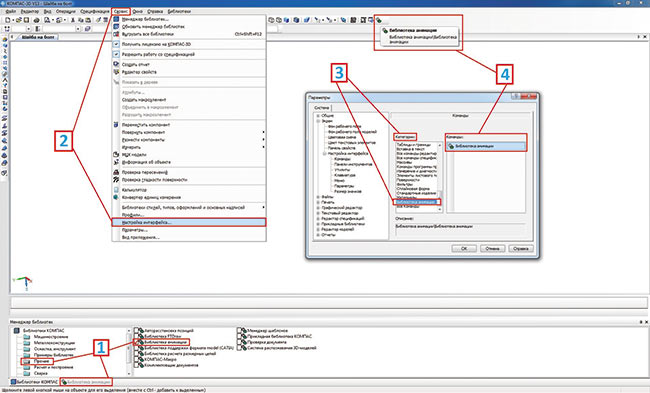
Рис. 1. Способы вызова библиотеки анимации
Перед началом создания сценария анимации разберемся в настройках библиотеки и сохраним проект. Сценарий анимации сохраняется в виде файла с расширением *.xml. Даже если мы не делаем это через стандартное меню Анимация -> Сохранить, система при закрытии библиотеки выведет сообщение о предложении сохранения проекта.
Пункт Настройки находится в меню Анимация (рис. 2). В этом пункте находится большое количество настроек, касающихся функций движения элементов и воспроизведения анимации: частота кадров, перестроение картинки, цикличность воспроизведения и т.д.
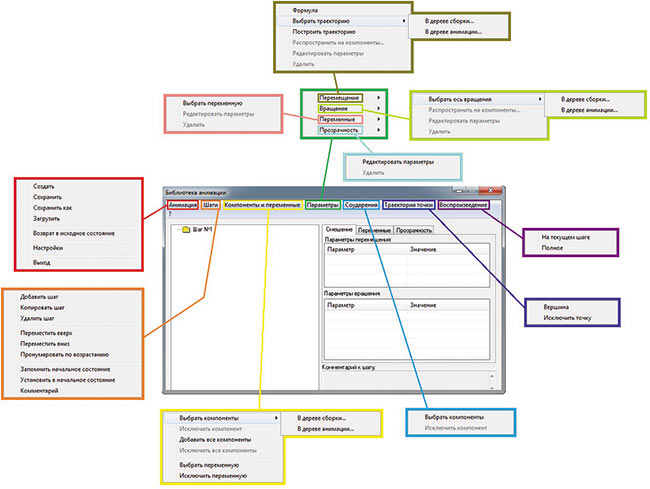
Рис. 2. Меню библиотеки анимации
Немаловажная функция меню Анимация — это Возврат в исходное состояние. При создании сборки на элементы налагаются связи и ограничения. Делается это для того, чтобы лишить соответствующие компоненты возможности совершать движения в пространстве. По сути, головной элемент, вставляемый в сборку, фиксируется относительно пространства, а остальные элементы сопрягаются друг с другом. Если элемент в дереве построения после наложения связей имеет значок «+», значит он лишен всех степеней свободы в пространстве данной сборки и зафиксирован относительно главного элемента. Если же он не лишен хотя бы одной степени свободы, то в дереве построения рядом со значком стоит знак «–» (рис. 3).
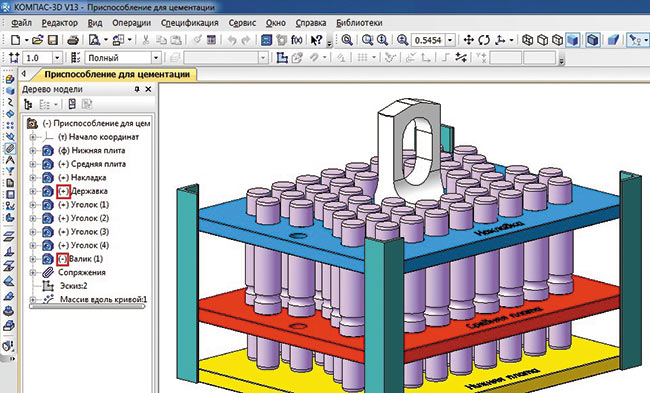
Рис. 3. Дерево построения со свободным компонентом
и компонентами, лишенными всех степеней свободы
Однако это вовсе не означает, что при создании сборки пользователь должен добиваться фиксации всех элементов
Важно найти золотую середину и не перенасыщать сборку ненужными связями (если на два компонента, к примеру, одновременно наложены сопряжения Параллельность и На расстоянии, то, в дальнейшем это может привести к ошибке пересопряжения сборки). Сопряжения играют большую роль в создании анимации
Когда связи между компонентами настроены правильно, то процесс анимации протекает без ошибок.
Пункт Возврат в исходное состояние возвращает модель после очередной визуализации в исходное состояние, то есть все исключенные сопряжения включаются в расчет, тем самым возвращая компоненты в исходные точки с наложенными между ними связями. Такой маневр эффективен, потому что мы можем в любой момент остановить анимацию, если вдруг чтото пойдет не так. Вручную снова накладывать сопряжения очень долго, поэтому таким способом не только возвращается начало сценария, но и сама сборка возобновляет все связи и перестраивается в исходное положение.
Трудно показать пример анимации в статическом виде, но постараемся описать, как это должно выглядеть с точки зрения правильности настроек и последовательности написания сценария. Все анимации, рассматриваемые в данной статье, представлены на специальном интернетресурсе (ссылка в конце статьи).
Сопряжения механической связи
В функционале КОМПАС3D помимо позиционирующих сопряжений присутствуют сопряжения механической связи: вращение — вращение, вращение — перемещение, кулачок — толкатель. Перемещение компонентов между собой происходит с учетом ограничений, налагаемых позиционирующими сопряжениями. Данные сопряжения позволяют немного увеличить потенциал операций вращения и перемещения при создании анимации. Чтобы понять суть сопряжений механических связей, рассмотрим несколько частных примеров.
Сопряжение «вращение — вращение»
Механическая передача в коническом редукторе является подходящим примером для создания сопряжения «вращение — вращение», когда ведущее зубчатое колесо передает крутящий момент ведомому. Для идеального отображения картинки колёса потребуется расположить в пространстве так, чтобы зуб одного попадал в середину впадины другого колеса. Оси колес должны быть перпендикулярны. Настройка взаимосвязей сводится к указанию в дереве построения или окне сборки элементов, которые будут вращаться, их осей вращения или альтернативных элементов вращения (поверхность вала, отверстие и т.д.) и соотношения — передаточного числа (рис. 13).

Рис. 13. Панель свойств сопряжения «вращение — вращение»

Рис. 14. Анимация зацепления зубчатой конической передачи
Создание анимации сводится к предыдущему примеру. Необходимо задать вращение ведущего вала, который предварительно сопряжен с ведущей шестерней. Если все сопряжения настроены верно и передаточное отношение колес задано правильно, то цепочка «ведущий вал — ведущая шестерня — ведомое колесо — ведомый вал — цилиндрическая шестерня» будет вращаться без ошибок (рис. 14).
Сопряжение «вращение — перемещение»
Для сопряжения «вращение — перемещение» примером может служить механическая передача «шестерня — рейка», когда за счет вращения шестерни происходит перемещение направляющей, на которой нарезан зубчатый венец. Или, наоборот, при перемещении рейки происходит вращение зубчатого колеса. Параметры зацепления аналогичны предыдущему примеру, за исключением того, что вместо оси вращения второго элемента надо указать направление перемещения (рис. 15).

Рис. 15. Панель свойств сопряжения «вращение — перемещение»
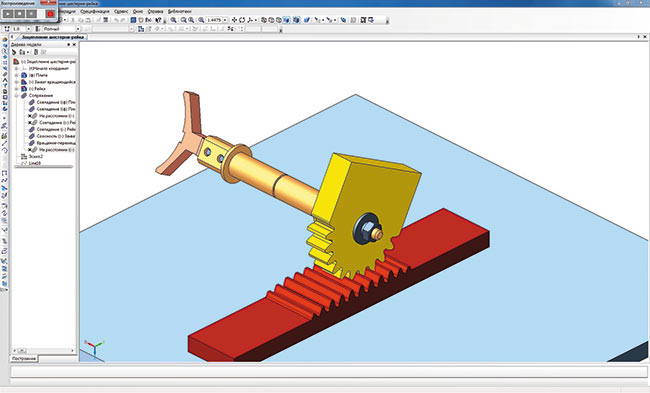
Рис. 16. Анимация зацепления зубчатой передачи «шестерня — рейка»
На рис. 16 показано, как при возвратнопоступательном движении зубчатой рейки происходит поворот вращающегося захвата.
Для построения траектории перемещения необходимо в дереве анимации выделить рейку и воспользоваться командой Перемещение -> Построить траекторию из меню Параметры. Затем в появившемся окошке Построение нужно нажать кнопку Считать положение (так система запомнит начальное положение рейки), а потом ручным перемещением компонента в контексте сборки переместить рейку в конечное положение и снова нажать кнопку Считать положение. После, по нажатии кнопки Завершить, в дереве анимации и дереве построения автоматически появится траектория в виде 3Dломаной (рис. 17).
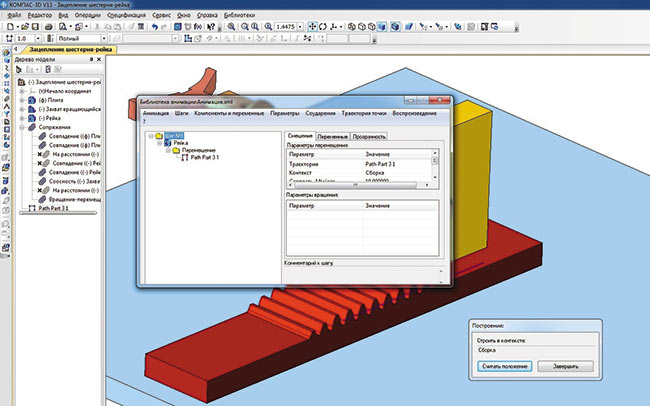
Рис. 17. Построение траектории перемещения компонента в контексте сборки
Сопряжение «кулачок — толкатель»
Сопряжение «кулачок — толкатель» устанавливает взаимодействие компонентов при перемещении в кулачковом механизме. При вращательном движении кулачка его рабочая поверхность контактирует с рабочей поверхностью толкателя, который, в свою очередь, совершает возвратнопоступательное движение (рис. 18).
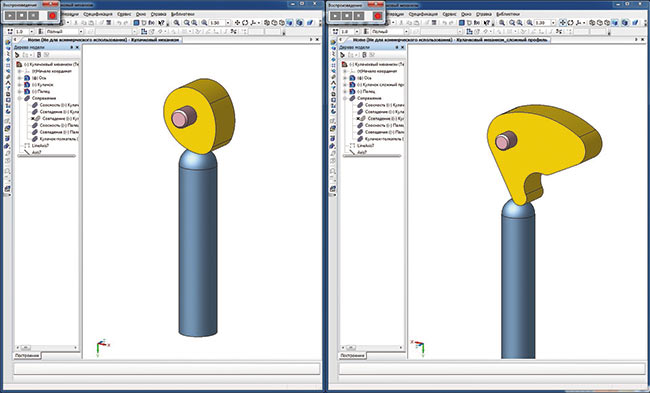
Рис. 18. Анимация кулачковых механизмов с кулачками разных профилей
Настройка взаимодействия сводится к выбору рабочих граней и оси вращения кулачка. Также в окне сборки или дереве построения необходимо указать толкатель и задать направление или вектор, вдоль которого он будет перемещаться (рис. 19).

Рис. 19. Панель свойств сопряжения «кулачок — толкатель»
В зависимости от профиля кулачка и формы толкателя анимация кулачкового механизма позволяет выявить заклинивание механизма.
Подводя краткий итог по данному типу сопряжений, добавлю, что все механические сопряжения компонентов стоит накладывать после размещения всех компонентов сборки и наложения на них позиционирующих сопряжений. Также не стоит два сопрягаемых механическим сопряжением компонента связывать какиминибудь позиционирующими связями, которые могут впоследствии привести к ошибкам. К примеру, сопряжение «кулачок — толкатель» не должно дублироваться сопряжением «касание» толкателя и одной из рабочих поверхностей кулачка и т.д.
На каждом шаге можно совмещать принципы движения, например перемещение — перемещение, перемещение — вращение, в зависимости от того, что требуется изобразить. Рассмотрим несколько частных примеров взаимодействия движений компонентов.
Задача
1.1. Сформулировать хотелки
-
Для чего вам нужен корпус — что вы с ним будете делать? Использовать дома, создадите прототип для инвестора или станете продавать прибор?
Ответ на этот вопрос сразу подскажет, до какой стадии готовности нужно проектировать корпус. Ведь есть технологии, которые прощают ошибки при разработке (например 3D-печать), а есть те, которые могут погубить проект (пресс-формы, об этом далее). -
Какой тираж у вашего устройства планируется в первый год?
Я понимаю, что часто чёткого ответа на этот вопрос может не быть, но хотя бы предположите. Одно устройство? Десятки, сотни или тысячи?
От ответа зависит выбор технологии производства, что, в свою очередь, сильно влияет на бюджет проекта. Подробнее об этом в заметке о том, как оценить корпус. А вот примеры цен на производство корпусов с разными размерами и тиражами, и изготовленных по различным технологиям. -
Насколько для корпуса важен дизайн?
Все мы любим красивые и удобные вещи. Но так ли важен дизайн для начала реализации проекта? Подробнее об этом вот в этой заметке. -
В каких условиях будет работать прибор или устройство?
В обычных, при комнатной температуре? А если на улице под снегом? -
Кто ваши конкуренты?
Если вы на этот вопрос ответили, что конкурентов нет, то тут что-то не так: вы либо поленились искать, либо в принципе неправильно оцениваете реальную потребность вашего клиента и то, как её решает ваш продукт (темы немного касаюсь здесь: formlab.ru/konkurent).
Ответы на все эти вопросы лягут в основу технического задания.
Послесловие
Вывод банален: разработка и организация производства корпуса своими силами — не самая сложная вещь.Итог разработки: корпус дозиметра-радиометра МКС-17Д «Зяблик»P.S.занудныхМакет, прототип, серийный образец и вот это всё — учим термины Российское приборостроение: вертели мы ваш дизайн на пальцах Как не промахнуться с бюджетом на серийное производство корпусов: 20 примеров из практики бюро по инженерному дизайнуКак не промахнуться с бюджетом на серийное производство корпусов-2: цены на мелкосерийное литьё пластикаПравильно «готовим» прототип. Технологии прототипирования корпуса Как за пару минут самостоятельно рассчитать цену корпуса устройства Промышленный дизайн для бизнеса: минимизируем издержки, экономим на ненужном, вкладываем в главноеПромышленный дизайн для бизнеса, часть 2: дизайн вместо маркетинга или делаем продукт, который продаст себя сам