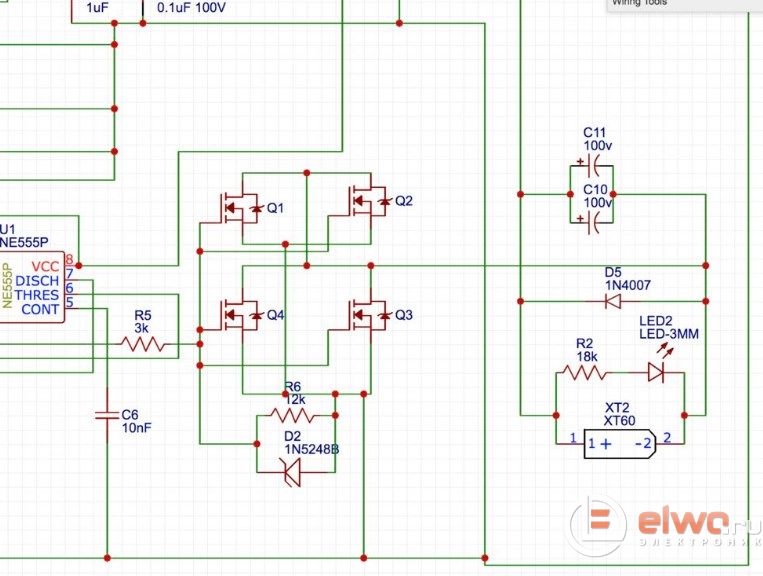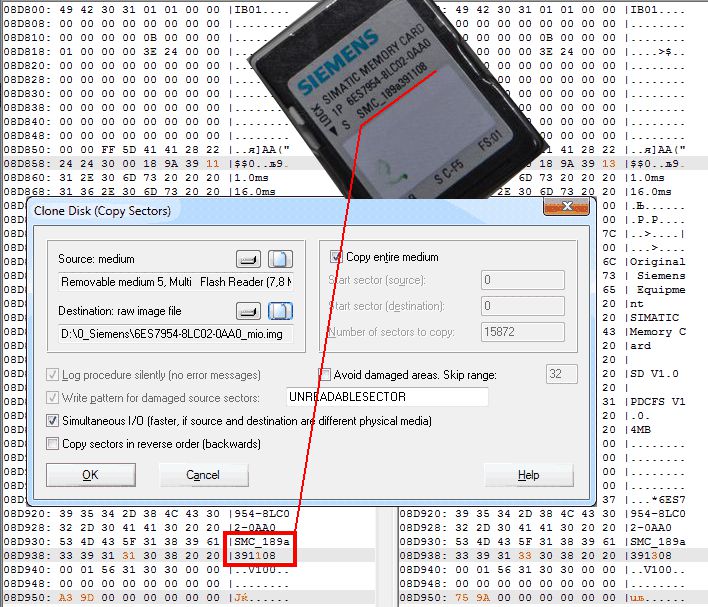Создаём собственный игровой контроллер
Содержание:
Настройка IDE
Для соединения платы с компьютером используется USB-порт. Программирование не требует специального оборудования, сама плата компактна и имеет малый вес.
Шаг 2
Переходим в:
Пуск → Панель управления → Диспетчер устройств
Находим «Порты COM и LPT» и видим нашу плату на COM2.
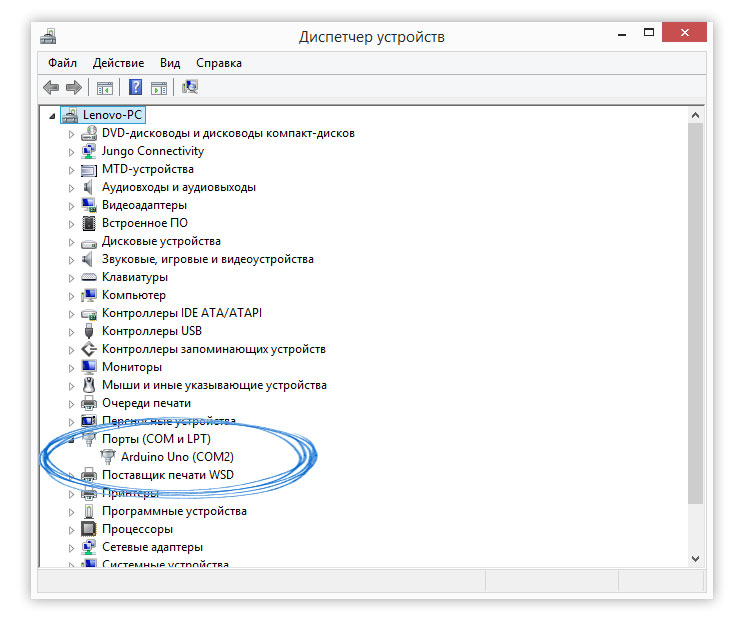
Вполне вероятно, что вы ничего не увидите. В большинстве случаев проблема в том, что вы купили плату на чипе CH340G. В таком случае нужно воспользоваться решением из нашей статьи.
Шаг 3
Запускаем Arduino IDE и переходим в:
Инструменты → Порт
Выбираем порт COM2 (или тот, который получился у вас на шаге выше).
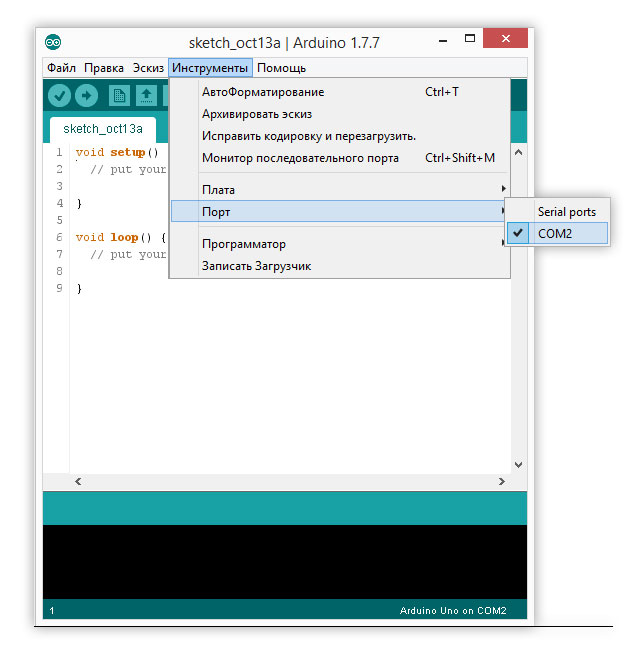
Шаг 4
Выбираем плату.
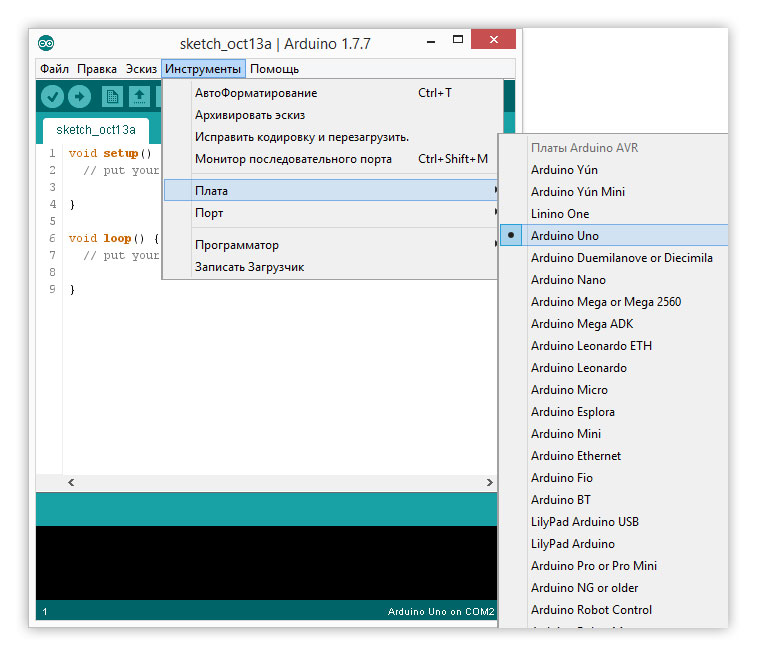
На этом с настройкой закончено. Теперь у вас настроена Arduino IDE и вы можете приступить к разработке своих проектов.
Установка Python и библиотек
Как только у нас будет установлен Python, вам понадобится новая дополнительная библиотека под названием PySerial. Данная библиотека обеспечит все функции и методы, которые нам понадобятся для общения с нашим Arduino.
Также вы можете посмотреть на GitHub:
- библиотека: https://github.com/pyserial/pyserial
- документация: https://pyserial.readthedocs.org/en/latest/
Для установки используем встроенный менеджер пакетов pip:
pip install pyserial
Еще вариант для более ранней версии — после того, как вы загрузите Питон, откройте Терминал и введите:
tar xfvz /Users/*Account*/Downloads/pyserial-2.6.tar.gz cd pyserial-2.6 sudo python setup.py install
Чтобы убедиться, что все установлено правильно, откройте Idle и введите: Import Serial. Если ошибок нет, значит, все хорошо.
Вы можете проверить доступные порты таким образом:
ls /dev/tty.*
По ссылкам выше можно найти документацию по работе с библиотекой в Windows, macOS, Linux. Если вы используете Eclipse, то вам может пригодиться дополнение Python для Eclipse, если вы хотите программировать в среде Eclipse. Теперь, когда всё установлено, мы можем начать писать нашу программу на Python.
Arduino IDE
Самой первой, а, зачастую, и единственной программой для начинающих работать с контроллером Ардуино становится Ардуино IDE – интегрированная среда разработки от создателей платформы. Вы можете бесплатно загрузить основные версии этой программы на нашем сайте, чуть ниже привели ссылки для скачивания. Для вашего удобства мы выбрали наиболее свежие и популярные версии программ. В других материалах на ArduinoMaster.ru вы можете более подробно узнать об установке и настройке Arduino IDE.
Давайте для начала коротко выясним, что такое IDE и получим ответы на наиболее часто возникающие вопросы. Если вы опытный разработчик, то можете смело перелететь в следующий раздел статьи со ссылками на скачивание.
Что такое Arduino IDE
Аббревиатура IDE расшифровывается как Integrated Development Environment, в переводе – интегрированная среда разработки. С помощью этой программы программисты пишут программы, причем делают это гораздо быстрее и удобнее, чем при использовании обычных текстовых редакторов.
В рамках платформы Ардуино программа Arduino IDE делает то же – помогает программистам писать программы. С ее помощью скетч, написанный на языке Arduino, проверяется, превращается в C++, компилируется, загружается в Arduino. Теоретически, вы можете обойтись без этой программы, но реально других вариантов начать работы с Ардуино для новичка практически не существует. Поэтому первое, что вы должны сделать – это найти и установить себе эту среду программирования. Это совершенно не трудно и абсолютно бесплатно.
Как скачать и установить Arduino IDE
Процедура скачивания и установки абсолютно традиционна. Вы загружаете файл, запускаете установку. На официальном сайте доступны версии c установщиком (exe) и обычных zip архивах. Вы можете найти версии Arduino IDE для всех основных операционных систем.
Процедура установки достаточно проста, вам нужно будет ответить на несколько вопросов. Важным этапом этого процесса является установка драйвера COM-порта. Для большинства «китайских» плат ардуино понадобится установить дополнительные драйвера.
После установки потребуется небольшая настройка среды – об этом мы поговорим в отдельной статье про установку и настройку Ардуино IDE.
Какую версию Ардуино IDE выбрать?
Первая версия среды разработки Ардуино официально появилась в августе 2005 года. С тех пор утекло много воды, программа несколько раз претерпевала революционные изменения. До 2011 года номера версий состояли из одной цифры (последней была 0023 – версия от 09.11.2011). Затем появилась более привычная запись с «минорными» и «мажорными» обновлениями. Так, Arduino 1.0.0 появилась 30.11.2011, а версия 1.0.1 – в мае 2012.
Ключевыми по количеству обновлений и связанных с ними проблем совместимости стали переходы с версии 1.0.7 и 1.5. Многие библиотеки, написанные под «старые версии» программы не могли компилироваться в новых из-за изменений в системных библиотеках и других внутренних механизмах сборки проекта. Особенно сильно это проявилось при переходе на 1.6 версию. Если в вашем проекте есть древние библиотеки, некорректно работающие с современными версиями IDE, вам придется изменять их самому, ждать, пока это сделают авторы или подчиниться обстоятельствам и установить ту версию, с которой будет работать библиотека.
Последней стабильной версией Arduino IDE на момент написания статьи является 1.8.7 (август 2018).
Arduino на русском
Еще один важный вопрос – русификация среды разработки. Давайте сразу разберемся с тем, как перевести Arduino IDE на русский. На самом деле, для этого не нужно искать или скачивать специальные версии. Вы загружаете и устанавливаете обычную версию, достаточно просто выбрать ваш язык в списке доступных языков в соответствующем пункте настроек.
Что такое Blynk?
Прежде всего для нас это приложение и нам необходимо скачать приложение Blynk для Android либо для iOS. Ссылки на установку указал выше. После загрузки открываем приложение. Далее оно попросит вас создать учетную запись или авторизоваться.
Согласно официальному сайту Blynk, — это платформа с приложениями для iOS и Android для управления Arduino, Raspberry Pi и другими платами и устройствами удаленно через Интернет. По сути, это цифровая панель инструментов, где вы можете создать графический интерфейс для вашего проекта, просто перетаскивая виджеты.
Новичку не нужно тратить время на изучение приложения и можно начать использовать платформу очень быстро. Платформа может поддерживать Arduino и Raspberry Pi через Wi-Fi, Ethernet или чип ESP8266, а также она работает со множеством языков программирования.
Версии Arduino IDE
Arduino IDE 1.8.13
Работает на Windows, Mac OS X и Linux. Среда написана на Java и основана на Processing и другом программном обеспечении с открытым исходным кодом.
Скачать
Windows Установщик Windows 7 и выше
Windows ZIP-файл для установки без прав админа
Windows app требует Win 8.1 или 10
Mac OS X 10.10 или новее
Linux 32 бита
Linux 64 бита
Linux ARM 32 бита
Linux ARM 64 бита
Это программное обеспечение может быть использовано с любой платой Arduino.
Arduino 1.8.12
Arduino IDE, которую можно использовать с любой платой Arduino, включая Arduino Yún и Arduino DUE.
Windows Установщик
Windows ZIP-файл для установки без прав админа
Mac OS X 10.8 Mountain Lion или новее
Linux 32 бита
Linux 64 бита
Linux ARM 32Linux ARM 64
Версия 1.8.10:
Старые версии
| Версия | ОС | GitHub |
|---|---|---|
| 1.8.7 | Код на Github | |
| 1.8.6 | Код на Github | |
| 1.8.5 | Код на Github | |
| 1.8.4 | Код на Github | |
| 1.8.3 | Код на Github | |
| 1.8.2 | Код на Github | |
| 1.8.1 | Код на Github | |
| 1.8.0 | Код на Github | |
| 1.6.13 | Код на Github | |
| 1.6.12 | Код на Github | |
| 1.6.11 | Код на Github | |
| 1.6.10 | Код на Github | |
| 1.6.9 | Код на Github | |
| 1.6.8 | Код на Github | |
| 1.6.7 | Код на Github | |
| 1.6.6 | Код на Github | |
| 1.6.5 | Код на Github | |
| 1.6.4 | Код на Github | |
| 1.6.3 | Код на Github | |
| 1.6.2 | Код на Github | |
| 1.6.1 | Код на Github | |
| 1.6.0 | Код на Github | |
| 1.5.8 BETA | Код на Github | |
| 1.5.7 BETA | Код на Github | |
| 1.5.6-r2 BETA | Код на Github | |
| 1.5.5 BETA | Код на Github | |
| 1.5.4 BETA | Код на Github | |
| 1.5.3 BETA | Код на Github | |
| 1.5.2 BETA | Код на Github | |
| 1.5.1 BETA | Код на Github | |
| 1.5 BETA | Код на Github |
Download Link:
3
CodeBlocks Arduino IDE with Simulator:
CodeBlocks Arduino IDE is a customized distribution of the open-source Code::Blocks IDE enhanced for Arduino development. It provides more demanding software developers with everything a modern IDE should have including code foldering, code completion, code navgiation, compiling as well as uploading for Arduino. With a dedicated project wizard, it’s easy create a ready-to-go Arduino project. The distribution integrates latest Arduino core files, standard Arduino libraries, AVR toolchain, Arduino Builder, a serial terminal and most interesting, an API-level Arduino simulator (under development).
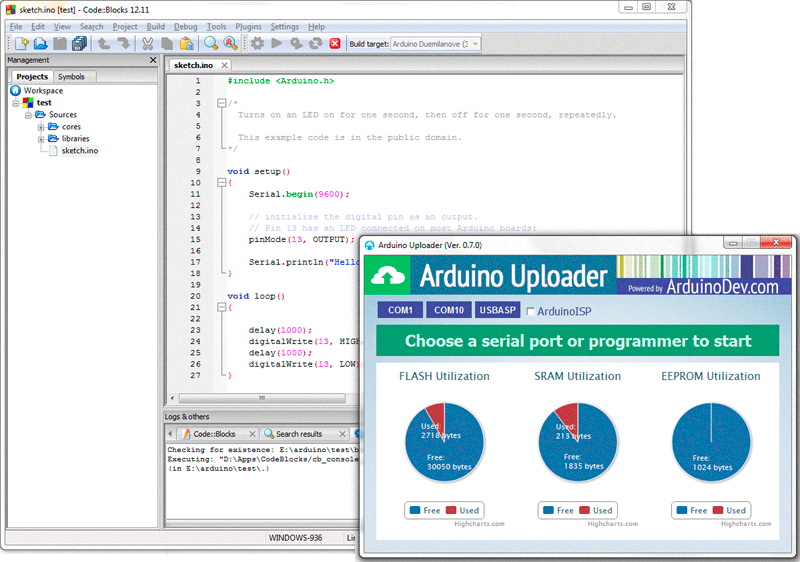
code block ide with simulator
Features:
- dedicated project wizard for Arduino development
- integrated Arduino core files and libraries
- compiled core files cached for faster compiling speed (comparing to original Arduino IDE)
- integrated pre-configured AVR compiler toolchain
- popular Arduino boards supported as build targets
- uploading HEX to Arduino boards (Leonardo supported) by running the built target
- Arduino API-level simulator (very early stage) integrated (as a build target)
Simuino Arduino Simulator:
Simuino is an Arduino UNO/MEGA Pin Simulator.
You can download the terminal version (latest version is v0.1.9) at www.simuino.com. NOTE: Downloads available on code.google.com is not the latest!
Run your sketch and evaluate in/out status of the digital and analog pins. The GUI is based on ncurses, i.e. run Simuino from a terminal window. Features animation in realtime according to actual delays in sketch.
The perfect tool for anybody who wants to get started with Arduino Sketch construction.
It is also possible to construct scenarios regarding analogRead, digitalRead and External Interrupts.
The purpose is to make the construction of a sketch easier. You can verify the functionality without having the Arduino board available. Simuino runs the sketch and shows the status of the digital,analog pins and serial output.

Simuino Arduino Simulator Screenshot
Source: C++ Platform: Linux (Ubuntu)
For more information, visit www.simuino.com
Way of working: 1. Start Simuino 2. Load your sketch into your editor of choice. 3. Edit logic,scenario data, log-text. 4. Load sketch into Simuino (command load in Simuino) 5. Evalute simulation by stepping in Simuino. Set values on the fly. Repeat 3,4,5 until wanted result.
Документирование проектов
Документирование вашего проекта всегда отличная идея. Перейдите на панель «Примеры» (Examples) и выберите эскиз «Исчезать» (Fade).
int led = 9;
int brightness = 0;
int fadeAmount = 5;
void setup() {
pinMode(led, OUTPUT);
}
void loop() {
analogWrite(led, brightness);
brightness = brightness + fadeAmount;
if (brightness <= 0 || brightness >= 255) {
fadeAmount = -fadeAmount;
}
delay(30);
}
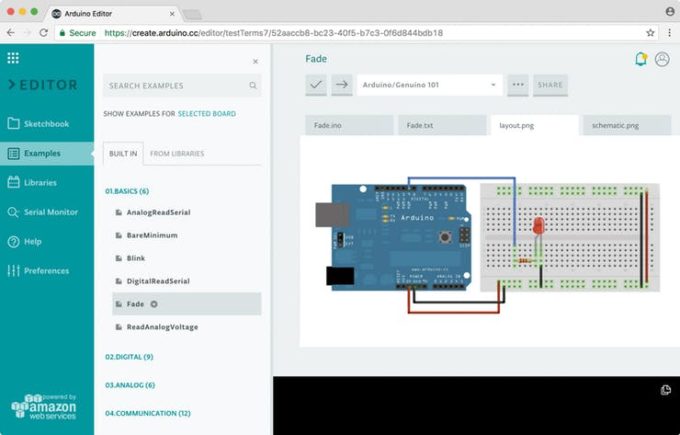
Откройте вкладку «layout.png» и «schematic.png». Иллюстрации покажут вам, как собрать вашу схему.
Когда вы работаете над своими собственными проектами, вы можете добавить свои собственные изображения в документацию, щелкнув последнюю вкладку в области кода и выбрав «Импортировать файл в эскиз» (Import File into Sketch).
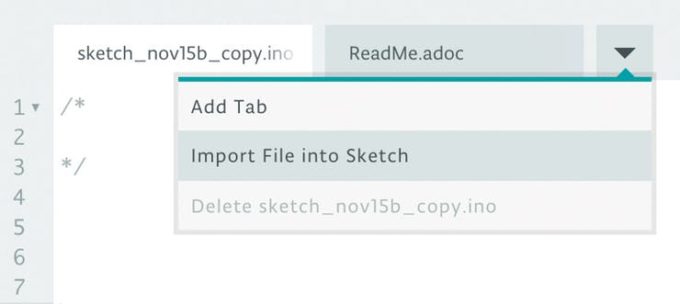
После установки
После того, как программное обеспечение установлено на вашем компьютере, откройте его. Вы запустили Arduino IDE и всё волшебство будет происходить именно здесь. Не торопитесь и потратьте некоторое время, чтобы осмотреться и освоиться в этой программе. Нам предстоит много программировать в неё.
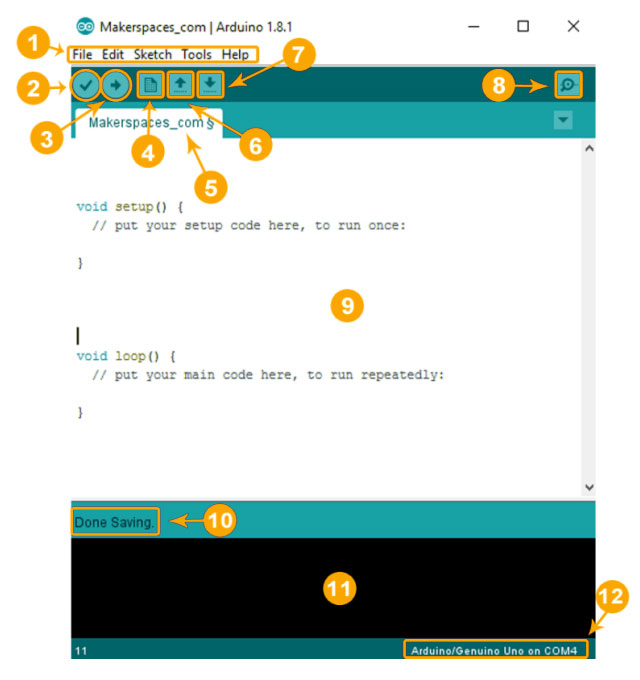
В программе есть основные инструменты:
- Меню (англ. — Menu Bar). Предоставляет вам доступ к инструментам, необходимым для создания и сохранения эскизов Arduino.
- Кнопка подтверждения (англ. — Verify Button). Компилирует ваш код и проверяет ошибки в написании или синтаксисе.
- Кнопка загрузки (англ. — Upload Button). Отправляет код на подключенную плату, такую как Arduino Uno. Светодиоды на плате будут быстро мигать при загрузке.
- Новый скетч (англ. — New Sketch). Открывает новое окно, содержащее пустой скетч (эскиз).
- Имя скетча (англ. — Sketch Name). Когда скетч сохранен, здесь отображается его имя.
- Открыть скетч (англ. — Open Existing Sketch). Позволяет открыть сохраненный эскиз или один из сохраненных примеров.
- Сохранение скетча (англ. — Save Sketch). Сохранить скетч, который у вас есть в данный момент.
- Последовательный монитор (англ. — Serial Monitor). Когда плата подключена, здесь отобразится последовательная информация вашего Arduino.
- Область написания кода (англ. — Code Area). В этой области вы пишете код, который будет «говорить» плате что делать.
- Область сообщений (англ. — Message Area). В этой области можно наблюдать различные сообщения, которые транслируют вам статус сохранения, компиляции кода, информацию об ошибках и многое другое.
- Текстовая консоль (англ. — Text Console). Показывает детали сообщений об ошибках, размер программы, которая была скомпилирована и дополнительную информацию.
- Плата и последовательный порт (англ. — Board and Serial Port). Сообщает, какая плата используется и к какому последовательному порту она подключена.
В целом, мы разобрали как скачать Arduino IDE и какие инструменты есть у этой среды разработки. Далее мы уже перейдем к практической части написания кода и начнем использовать программу на практике.
Кстати, совсем недавно вышла новая версия Arduino Pro IDE.
Платы Ардуино
Ардуино является платой с процессором, которая позволяет собрать любое устройство/гаджет. Благодаря Arduino своими руками можно собрать даже свой собственный «умный дом».
Arduino — это эффективная аппаратно-программная платформа для проектирования и создания новых устройств, разработанная компанией Arduino Software и представляет собой плату с контактами для подключения дополнительных компонентов. Технические характеристики устройства зависят от модели используемого микроконтроллера.
Это касается совместимости с дополнительными компонентами. Последнее обновление программной части 1.8.0 было выпущено 20 декабря 2016 года.
 Arduino Uno R3
Arduino Uno R3
Бесплатная программная интегрированная среда разработки создана на базе языков программирования C/C++ и обладает одноимённым с самим устройством название. Наличие Ардуино-совместимых плат расширяет пользовательские возможности разработки с применением аппаратных и программных компонентов.
После того как вы приобрели плату Ардуино и решили что-то сделать — изучите наш полезный и подробный материал Ардуино Нано для начинающих, где мы подробно описали все основные шаги по работе с платой и установке необходимого программного обеспечения. Также вы можете сразу перейти к Урокам или посмотреть лучшие Публикации.
Настройка Arduino IDE для работы
Для тонкой настройки Arduino IDE 1.8.5 в Windows или Linux следует через панель инструментов «Файл -> Настройки» В новом окне будет доступно несколько пунктов, которые можно настроить под себя (смотри картинку ниже). После настройки приложения, для вступления изменений в силу следует нажать кнопку «ОК» и перезапустить программу. Настройки можно изменить по своему усмотрению.
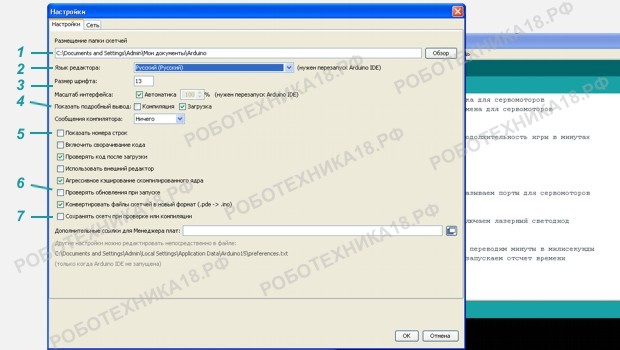
Настройка Arduino IDE для работы в Windows / Linux
- выбор места для хранения скетчей и библиотек;
- выбор языка интерфейса в программе Arduino IDE 1.8
- выбор размера шрифта текстового редактора и масштаба;
- показ подробных сообщений при компиляции / загрузке;
- показывать номера строк в текстовом редакторе;
- проверка обновлений в сети при запуске Arduino IDE;
- сохранение скетчей перед компиляцией / загрузкой.
Настройка Arduino IDE для Nano / Mega 2560 / Uno
При первом подключении микроконтроллера, следует убедиться, что программа Arduino IDE 1.8 определила плату Arduino Nano, подключенную к USB порту. При подключении любой платы Ардуино к компьютеру создается виртуальный COM порт. Проверить подключение можно через диспетчер устройств или через панель Arduino IDE «Инструменты -> Порт» — кроме COM1 должен появиться дополнительный порт.

Настройка порта программы Arduino IDE для Mega 2560
При подключении микроконтроллера Arduino к разным USB портам компьютера, номер COM порта будет меняться. Если у вас «неофициальный» микроконтроллер с microUSB, то необходимо дополнительно установить драйвера для CH340G. Если порт определился, то перед загрузкой скетча следует выбрать плату, которую вы используете в панели инструментов Arduino IDE «Инструменты -> Менеджер плат»

Выбор процессора микроконтроллера Mega 2560 в Arduino IDE
При подключении к компьютеру Arduino Uno следует выбрать в Менеджере плат Arduino/Genuino Uno. В случае с платой Arduino Mega или Nano, следует дополнительно выбрать процессор микроконтроллера. У Nano это может быть ATmega168 или ATmega328, у платы Mega процессор ATmega2560 или ATmega1280. Узнать тип можно по характеристикам, которые обычно производитель указывает на печатной плате.
Видео. Arduino IDE подключение Nano / Uno / Mega
После выполнения всех операций следует проверить подключение микроконтроллера и загрузить пустой скетч в плату или скетч для мигания светодиодом на Arduino. Для этого на панели инструментов есть соответствующие иконки: смотри картинку с обозначением функций Arduino IDE выше. При неправильном подключении или отсутствии драйверов программа сообщит ошибку — programmer is not responding.
Вступление
Практически для всех проектов над которыми приходиться работать нужно иметь возможность общаться с Arduino и, к счастью, она может общаться через последовательный порт (англ. — serial port).
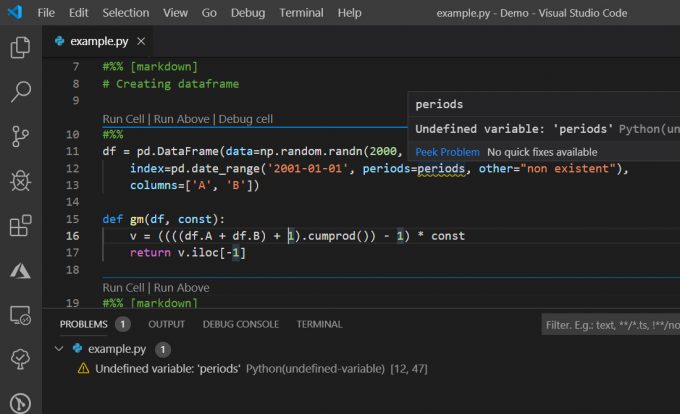
Что еще интересно — это то, что почти любой язык программирования может быть использован для последовательной (serial) связи, но Python кажется самым простым и доступным на данный момент. Его популярность и понятность привлекает всё больше новых последователей.
В начале у вас может возникнуть ряд сложностей по взаимодействию Arduino и Python, но надеюсь, что этот материал объяснит основы всем, кто хочет начать использовать последовательные функции, которые предоставляет Arduino.
Также я предполагаю, что раз вы читаете эту публикацию, то у вас есть некоторые знания о том, как работает Arduino, как загружать скетчи и тому подобное. Если нет, то вы можете пройти мой курс «Ардуино для начинающих». Но в любом случае я объясню ниже код Arduino и Python, который довольно простой. Сама программа не так сложна для понимания, как понимание работы последовательной связи.
Ниже мы разберем как заставить мигать светодиод Arduino, используя компьютер. Надеюсь эти знания позволят вам в дальнейшем расширить код Python и код Arduino для своих собственных проектов.