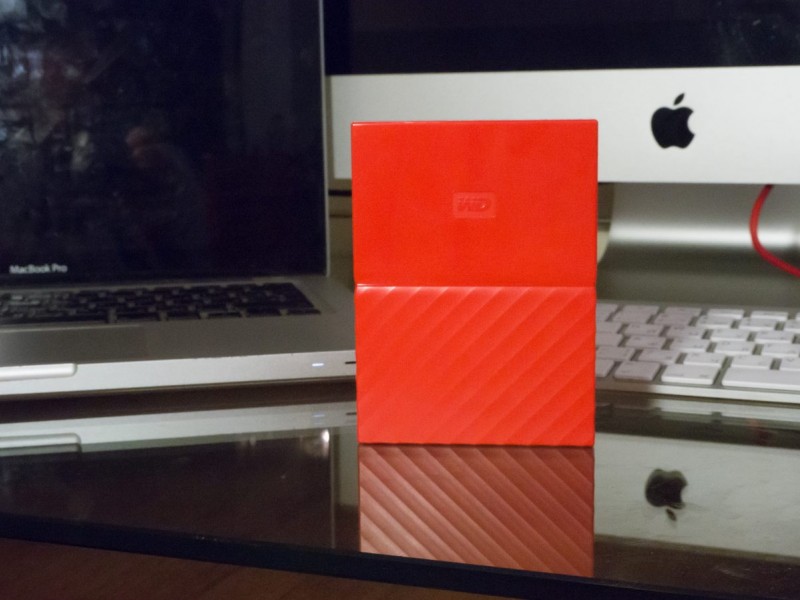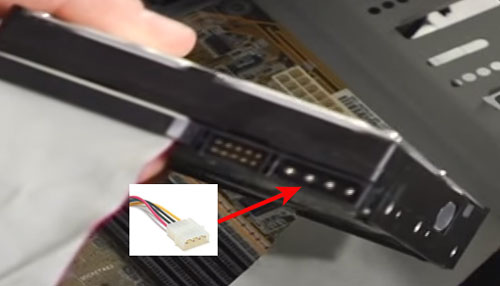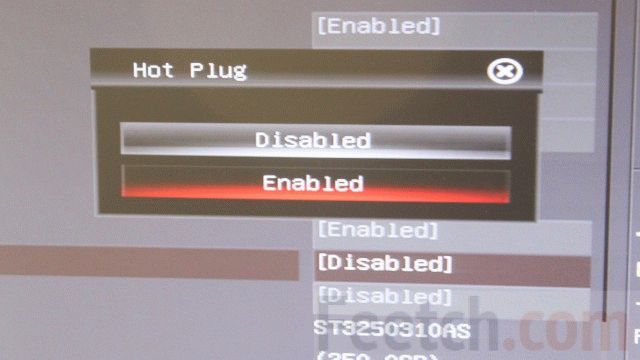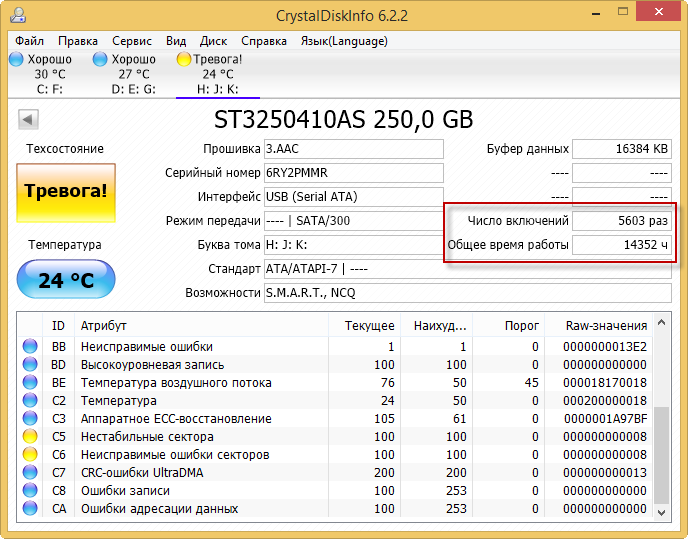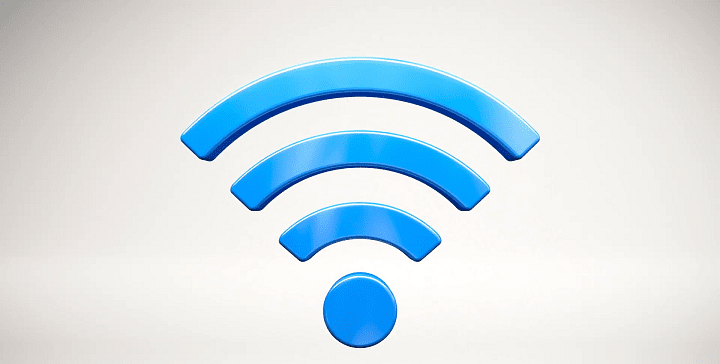Как подключить флешку или внешний жесткий диск к iphone и ipad
Содержание:
- Универсальная флешка I-FlashDrive HD
- Как использовать флешку вместе с iPhone
- Флешки для iPad
- Переходник для USB
- Как закачать файлы на iPad / iPhone через флешку?
- Как подключить флешку к iPhone и iPad
- Флешка + iPhone = кайф
- Как подключить USB-флешку к айфону
- Как подключить флешку к Айфону
- Присоединение. Ant. выключение через переходник
Универсальная флешка I-FlashDrive HD
Сначала ответим на вопрос: можно ли подключить I-FlashDrive HD на устройства компании Apple? Данную флешку можно подключать как к iPad 1 так и к iPad Air 2 и другим электронным устройствам этой компании. Конечно флешка особенная.
PhotoFast I-Flashdrive HD – 32-гигабайтный накопитель, является таким особенным приспособлением. Он прекрасно работает при подключении к айпаду. Открывает любые видео файлы, изображения, не требует специального обозначения папок. Для просмотра папок не обязательно их предварительное сохранение на внутреннем накопителе. Что бы это осуществить, совсем не нужен USB-разьем, важен лишь этот особенный накопитель и приложение к нему.
Выглядит этот накопитель вполне стандартно: в прямоугольном футляре, под прозрачной крышкой, находится сама флешка. Для ранних версий iPad этого достаточно, но для гаджетов Lightning необходим, еще и переходник с 30-pin на Lightning, который тоже входит в комплектацию описываемой флешки. Купив этот накопитель, несмотря на примитивный разъем, можно подключить все модели iOS включая, пятую и последующие. Описание работы флешки можно найти на задней части коробки накопителя.
Корпус флешки посередине белый, а по краям прозрачный. С одной стороны стандартный разъем USB, а с другой 30-pin.
Для переноса информации необходимо подключение к компьютеру (ОС OS X или Windows). Накопитель совместим с обеими системами и работает превосходно, несмотря на простой вид.
Для начала работы с файлами, необходима установка приложения I-Flashdrive HD. Именно оно отвечает за сортировку папок, удаление, перемещение и т.д. Не смотря на простой дизайн эта программа имеет не простые возможности. Например, она может сохранять файлы из писем во внутреннем объеме памяти самой программы. Эта функция легко применима к любым файлам. Она открывает даже самые не открывающиеся файлы, с любым расширением и весом. Приложение распаковывает все архивы.
Можно с полной уверенностью утверждать, что I-FlashDrive HD, единственная в своём роде флешка для iPad, имеющая столько функций. К тому же не имеющая недостатков.
Желающих купить небольшие удобные планшеты становится всё больше и больше. Ведь компьютер не возьмёшь с собой в дорогу, а ноутбук тоже достаточно громоздкий. Так удобно брать планшет в поездки и, вообще, всегда иметь при себе, потому что он не занимает много места, свободно помещается в небольшой сумке. И в любое время его можно достать, чтобы посмотреть фильм, поиграть в игры, послушать музыку или когда нужна печать текстов.
Но у владельцев планшетов появляются проблемы, когда надо воспользоваться USB-флешкой. Напрямую её нельзя соединить с iPad, а специальную флешку ещё не изобрели. В таких случаях имеется достаточно простой выход из ситуации – приобретение специального проводника для USB iPad. Обычную флешку можно подключить через специально предназначенный для этого переходник для usb iPad: Camera Apple IPAD Connection Kit или Lightning to USB Camera Adapter.
Как использовать флешку вместе с iPhone
По своему функционалу все флешки для iPhone практически идентичны. Независимо от производителя флешки, доступ к контенту, который на нее записан, происходит через определенное приложение.
Для сегодняшнего примера, я взял флешку фирмы Ugreen, которая имеет отличный дизайн, компактный металлический корпус и совершенно доступную цену.
Я покупал версию на 32 Гб с USB 3.0 всего за 38$ на AliExpress. Всем настоятельно рекомендую именно эту модель, но об этом ниже.
Давайте теперь ближе к теме… Как же использовать флешку с iPhone? Собственно, вот пошаговое руководство с картинками:
Шаг 0 — Переписываем с компьютера на флешку любую информацию, которую хотите открыть на iPhone.
ШАГ 1 — Подключаем флешку к iPhone.
ШАГ 2 — Скачиваем и устанавливаем на iPhone программу SanDisk iXpand Drive.
ШАГ 3 — Запустив приложение SanDisk iXpand Drive, перед вами сразу откроется содержимое флешки.
Здесь же из нижнего меню можно выбрать одну из следующих кнопок:
- Greendisk (доступ к содержимому флешки).
- App (доступ к содержимому внутри программы Greendisk на iPhone).
- Камера (съемка фото и видео с одновременным сохранением на флешку).
- iPhone (доступ к Фотопленке и Контактам для копирования и создания резервных копий).
- Настройки (установка шифрования, паролей и т.п.).
ШАГ 4 — Нажав в верхней строке “Дополнительно”, получаем набор команд для работы с файлами: Новая папка, Таблица, Сортировать, Поиск.
ШАГ 5 — Нажав в верхней строке по “Изменить”, получаем список действий над файлами и папками: Копировать, Переместить, Удалить.
ШАГ 6 — И вот здесь начинается самое интересное. По сути флешка является просто “переносчиком” информации… Но это не означает что вы не сможете просмотреть какой-либо документ или даже фильм с флешки прямо на iPhone или iPad. Если хотите — пожалуйста.
Для проигрывания музыки, фильмов или открытия документов в формате pdf, xls, doc, ppt и др. вам НЕ ПОТРЕБУЕТСЯ КОНВЕРТИРОВАТЬ файлы в формат, поддерживаемый iPhone.
Приложение Greendisk без проблем открывает mkv, avi, mov, mp3, pdf и многие другие форматы.
ШАГ 7 — Если же вы хотите переписать файлы с флешки в память iPhone, и просмотреть их позже, воспользуйтесь командами для работы с файлами (смотри картинку выше). Для копирования нажмите “Изменить”, а затем выберите файлы для копирования.
ШАГ 8 — Как только вы закончили отмечать файлы, нажимаем «Копировать» или “Переместить” (по вашему усмотрению). После этого откроется страница Назначение, где можно выбрать носитель, на который будут помещены скопированные объекты: App (т.е. в память телефона) или SanDisk Drive (на флешку).
ШАГ 9 — После выбора носителя, можно также указать в какую папку вставить файлы или же создать новую. В завершение нажмите “Вставить” внизу экрана, и отмеченные ранее файлы будут скопированы.
Но это я уж чересчур в подробности углубился. Приложение SanDisk iXpand Drive полностью переведено на русский язык и разберется в нем каждый.
В итоге получается, если ты умеешь копировать файлы из одного места в другое — ты суперюзер. Это единственный навык, который тебе понадобится при работе с флешкой для iPhone.
Все просто, и в двух предложениях сводится к следующему — записываешь на флешку фильмы, музыку, документы и прочее, вставляешь ее в iPhone и просматриваешь/копируешь все это в приложении SanDisk iXpand Drive.
Я не стану подробно расписывать Настройки в приложении SanDisk iXpand Drive. Их не так много и понять что к чему довольно просто.
Скажу только что в Настройках можно сделать следующее: Создать резервную копию Контактов, Восстановить Контакты, Указать качество видео (снимаемое в приложении), установить защиту в виде пароля или отпечатка пальца на файлы (хранящиеся на флешке).
Если вас интересует, какие форматы файлов можно открыть в приложении SanDisk iXpand Drive на iPhone, то вот таблица с поддерживаемыми расширениями:
Флешки для iPad
Несмотря на то, что Apple не выпускает флешки специально для Айпада, есть накопители от других производителей. Не все из них сертифицированы Apple, так что некоторые устройства после обновления системы просто переставали работать. Но есть и те, которые работают с iPad и iPhone без ошибок.
Ключевое отличие переходника от флешки — наличие собственной памяти. Вам не нужно скачивать файл на обычную флешку и подключать её через переходник. Вы просто берете накопитель, у которого с одной стороны USB, а с другой — Lightning. Нужно подключиться к компьютеру — используйте USB. Хотите скинуть файлы на iPad — порт Lightning к вашим услугам. Для управления в среде iOS такой флешке может потребоваться официальная программа. Обычно она скачивается с App Store при первом подключении аксессуара.
IStick
Первой флешкой для iPad стал iStick, выпущенный в 2014 году. Деньги на производство создатели собрали на Kickstarter, собрав устройство, которое одной стороной подключалось к Lightning, а другой — к USB-порту компьютера.
Для работы с iStick на iPad нужна специальная программа, однако сейчас к ней нет доверия: в App Store приложением имеет 1 звезду и большое количество отрицательных отзывов. Однако процесс создания флешек для Айпадов уже был запущен, так что в последние годы появилось еще несколько устройств.
Ugreen
Накопитель Ugreen позиционируется как MFI-совместимое, то есть он сертифицирован Apple и не перестанет внезапно работать после очередного обновления iOS. Программа для управления флешкой скачивается автоматически при первом подключении к планшету.
Устройство подключается к порту USB 2.0 на компьютере, совместимо с iOS 8-10. Приобрести накопитель можно на Aliexpress за 1500-4500 рублей в зависимости от объема — 16-128 Гб.
I-FlashDrive HD
Еще один проверенный накопитель — I-FlashDrive HD. Он имеет 32 Гб собственной памяти, плюс слот для установки microSD карты. Кроме того, устройство работает не только с iOS, но и с Android.
Работает I-FlashDrive HD по такому же принципу, что и другие флешки на iOS. С одной стороны флешка имеет всё необходимое для подключения к компьютеру, с другой — для соединения с планшетом через Lighting. Передача файлов работает в обе стороны: вы можете скинуть файлы с компьютера и перенести их на планшет или сохранить данные с iPad на флешку и закинуть их на жесткий диск ПК.
JetDrive Go 300
JetDrive Go 300 предлагает подключаться к компьютеру через разъем USB 3.1, что существенно увеличивает скорость передачи данных. С другой стороны у накопителя штекер для разъема Lighting. JetDrive Go 300 можно использовать для передачи файлов с компьютера на iPad и наоборот или для расширения памяти планшета. Накопитель доступен в двух конфигурациях — 32 и 64 Гб.
Приложение для работы с устройством JetDrive Go устанавливается автоматически при первом подключении накопителя. Программа предлагает пользователю быстрый доступ к внутренней памяти планшета, памяти флешке и фотопленке. Здесь же можно создать резервную копию данных. Файлы между хранилищем iPad и флешкой перемещаются в пару кликов. Программа автоматически распознает фото и видео, имеет встроенный проигрыватель.
Список флешек для Айпада не ограничивается указанными устройствами. В свободной продаже можно также найти следующие устройства:
- ADATA i-Memory UE710.
- Leef Bridge.
- Флешка для iOS от SanDisk.
Перечисленные накопители поддерживаются Apple и имеют собственные программы управления в App Store. Однако из-за закрытости iOS их функциональность оставляет желать лучшего. Вы можете копировать, переносить и открывать файлы в некоторых форматах, но для полноценного управления флешкой нужно делать джейлбрейк и устанавливать файловый менеджер из Cydia.
Переходник для USB
Итак, представляем вам специальный переходник для USB под длинным названием «Camera Apple IPAD Connection Kit». Как же он устроен? С одной стороны переходника можно включить айпад, с другой — имеется вход для USB
Вроде бы просто, зачем писать об этом статью? Но важно иметь понятия о некоторых свойствах флешки
Нужно знать, что перед подключением к планшету, флеш-накопитель нужно сначала отформатировать, и выполнить это можно только при помощи компьютера. Чтобы отформатировать флешку, вставьте ее в гнездо USB на персональный компьютер или ноутбук. Далее на ПК откройте раздел «Мой компьютер» и, увидев среди подключенных к ПК устройству флеш-накопитель, нажмите на него правой кнопкой мыши, чтобы открыть команду «Форматировать». Далее выберите вид форматирования — FAT, поставив напротив строки «В формат FAT» галочку, дождитесь начала и окончания форматирования.
После форматирования флешка готова к работе в айпаде. Отформатированная флешка будет читать два вида видеофайлов MPEG AVI и JPG, однако, и их порой достаточно, чтобы просмотреть любимый фильм или концерт. На флеш-памяти желательно установить отдельную папку, присвоив ей название DCIM. Иначе флеш-память не будет найдена айпадом даже при включении. Теперь можете набросать во флеш-устройство ту информацию, аудио или видеофайлы, которые вам нужно, используя вышеуказанный формат. Кроме того, правильно рассчитайте объем памяти флеш-накопителя и копирующихся на нее файлов.
Теперь флешку можно вставить в специальный переходник, а соответственно переходник с флешкой поставить на планшет. Затем на айпаде можете легко и просто через меню «Устройства» открыть созданную папку DCIM на флешке, либо автоматически подключенная флешка будет обнаружена iPad, который предложить скачать ее содержимое на планшет.
Если вам нужно посмотреть фильм или другой медиафайл на флешке, не нужно скачивать его на планшет, тем самым засоряя память айпада. Вы без проблем сможете смотреть информацию или видео прямо с накопителя. Не старайтесь выбирать флешку с большой памятью, ведь iPad будет тяжело открывать большой объем памяти накопителя. Лучше всего использовать флешки с объемом до 8 Гигабайт, так как объемные флеш-устройства быстро разрядят ваш планшет.
Как закачать файлы на iPad / iPhone через флешку?
Если в предыдущей статье мы рассказывали о виртуальной флешке — сервисе DropBox, то сегодня мы расскажем как закачать файлы на ваш iPad при помощи реальной USB-флешки и аксессуара Camera Connection Kit.
Итак, собственно говоря, нам вам понадобятся:
1. iPad с установленным джейлбрейком
2. Оригинальный аксессуар Camera Connection Kit
3. Файловый менеджер iFile, доступный в Cydia.
Camera Connection Kit
Этот аксессуар был представлен миру на презентации iPad, как устройство для скачивания фотографий с цифрового фотоаппарата на планшет из Купертино. Но сегодня мы расскажем о возможностях данного аксессуара, которые открываются после джейлбрейка и установки Cydia.

В набор входят два коннектора для USB — кабеля и карты памяти SD. Вот так выглядят разъемы.

В сборе с USB-флешкой.

Рядом с картой памятью и в сборе с ней.


Camera Connection Kit подходит только к сенсорным планшетам Apple iPad и 100% не совместим с iPhone или iPod Touch.
Подключаем USB-флешку к программе iFile
1. На iPad должен быть установлен iFile — файловый менеджер из Cydia.
2. Запустите программу
3. Вставьте USB-флешку в соответствующий переходник из набора Connection Kit. Затем вставьте получившуюся конструкцию в iPad.
4. В правой панели вы увидите подключенную флешку. Нажмите на название флешки.

Вам открылось содержимое Вашей флешки. Нажав на кнопку «Изменить», Вы сможете выполнять различные действия с информацией на USB-накопителе.

Теперь выберите файлы, с которыми хотите работать.

После этого вы сможете выполнять различные действия с файлами.

1 — При помощи этой кнопки, вы сможете создавать новые папки.

2 — Вторая кнопка отвечает за архивацию несколько файлов или целой папки.

3 — Удаление файлов

4 — Также вы можете послать файлы по электронной почте.
5 — Передача файлов по Bluetooth. Но для того чтобы передать, надо чтобы устройство, на которое передается файл, работало на системе iOS и на него был установлен джейлбрейк.
6 — Перемещение, копирование и создание ярлыков.
Как сохранять файлы на iPad
1. Нажмите на любой файл, вам откроется меню выбора, где сохранить файл. Так, например, открывая PDF-файл можно выбрать одну из нескольких программ, установленных на iPad и поддерживающих просмотр файлов в формате PDF. Или же, например, открыть документ, созданный в Microsoft Word или Excel, в офисном редакторе (который, естественно, должен быть предустановлен на устройстве).

2. Как вы видите, при помощи файлового менеджера iFile, также можно заливать любые файлы на Ваш аккаунт в сервисе Dropbox (о нем мы уже рассказывали Вам ранее). Нажимаем на «DropBox». Вам откроется стандартная панель загрузки на сервер.

3. После этого начнется загрузка.
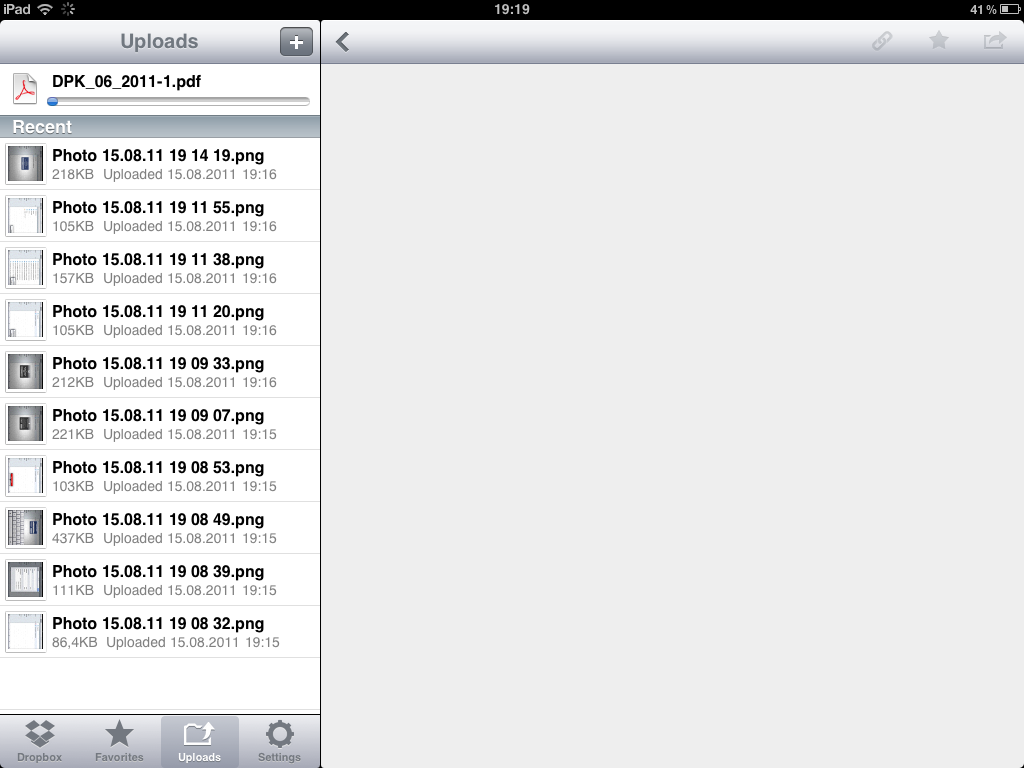
Сделать джейлбрейк, а также установить любые приложения на Ваш iPad Вы всегда сможете в нашем сервисном центре. Звоните нам — +7(812)944-36-96, либо приходите в гости — улица Восстания, дом 14.
iPad
Как подключить флешку к iPhone и iPad
27.08.2018 iOS и MacOS
В этой инструкции подробно о том, как реализуется подключение флешки к iPhone (iPad) и какие ограничения есть при работе с такими накопителями в iOS. См. также: Как передать фильмы на iPhone и iPad, Как подключить флешку к Android телефону или планшету.
Флешки для iPhone (iPad)
К сожалению, подключить обычную USB флешку к iPhone через какой-либо переходник Lightning-USB не получится, устройство попросту его не увидит. А на USB-C в Apple пока переходить не хотят (возможно, тогда бы задача выполнялась проще и была менее затратной).
Однако, производители флэш-накопителей предлагают флешки, которые имеют возможность подключаться к iPhone и к компьютеру, среди которых можно выделить наиболее популярные из тех, что официально можно купить у нас в стране
- SanDisk iXpand
- KINGSTON DataTraveler Bolt Duo
- Leef iBridge
Отдельно можно выделить кард-ридер для устройств Apple — Leef iAccess, который позволяет подключать любые карты памяти MicroSD по интерфейсу Lightning.
Цена таких флешек для iPhone выше, чем стандартных, но на текущий момент времени альтернатив нет (разве что можно купить такие же флешки по более низкой цене в известных китайских магазинах, но как они работают я не проверял).
Подключение USB-накопителя к iPhone
Приведенные выше в качестве примера USB-флешки оснащены сразу двумя разъемами: один обычный USB для подключения к компьютеру, другой — Lightning, с помощью которого осуществляется подключение к вашему iPhone или iPad.
Однако, просто подключив накопитель, вы ничего на своем устройстве не увидите: накопитель каждого из производителей требует установки своего приложения для работы с флешкой. Все эти приложения доступны бесплатно в AppStore:
- iXpand Drive и iXpand Sync — для флешек SanDisk (есть два разных типа флешек от этого производителя, каждый требует свою программу)
- Kingston Bolt
- iBridge и MobileMemory — для флешек Leef
Приложения очень похожи по своим функциям и предоставляют возможность просмотра и копирования фотографий, видео, музыки и других файлов.
Например, установив приложение iXpand Drive, дав ему необходимые разрешения и подключив флешку SanDisk iXpand вы сможете:
- Просмотреть количество занятого места на флешке и в памяти iPhone/iPad
- Скопировать файлы с телефона на флешку или в обратном направлении, создать необходимые папки на флешке.
- Сделать фото напрямую на флешку, минуя хранилище iPhone.
- Создать резервные копии контактов, календаря и других данных на USB, и, при необходимости, выполнить восстановление из резервной копии.
- Смотреть видео, фото и другие файлы с флешки (поддерживаются не все форматы, но самые распространенные, наподобие обычных mp4 в H.264 работают).
Также, в стандартном приложении «Файлы» появляется возможность включить доступ к файлам на накопителе (правда по факту это пункт в «Файлах» будет лишь открывать накопитель в фирменном приложении iXpand), а в меню «Поделиться» — возможность скопировать открытый файл на флешку.
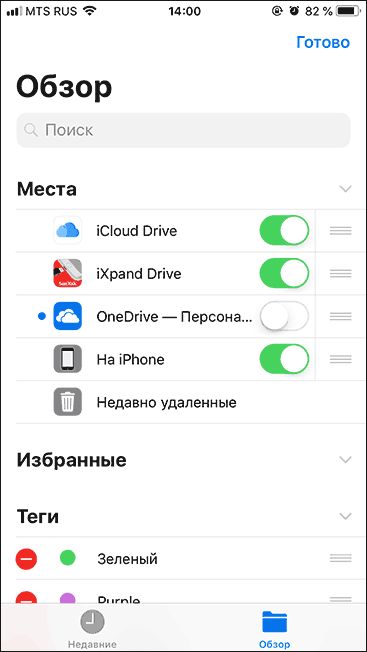
Схожим образом реализованы функции и в приложениях других производителей. Для Kingston Bolt есть очень подробная официальная инструкция на русском языке: https://media.kingston.com/support/downloads/Bolt-User-Manual.pdf
В целом, при наличии нужного накопителя, каких-либо проблем с подключением у вас возникнуть не должно, хотя работа с флешкой в iOS не такая удобная, как на компьютере или Android устройствах, где имеется полный доступ к файловой системе.
И ещё один важный нюанс: используемая с iPhone флешка должна иметь файловую систему FAT32 или ExFAT (если вам нужно хранить на ней файлы более 4 Гб), NTFS работать не будет.
А вдруг и это будет интересно:
Флешка + iPhone = кайф
С подключением флешки к iPhone разобрались, сделать это элементарно и недорого. Теперь что касается использования. Расскажу подробнее о различных типах файлов, которые закидывал на флешку для открытия на iPhone.
1. Просмотр фильмов и сериалов. Это главный плюс от использования флешки в паре с iPhone. На смартфон больше не нужно загружать фильмы или сериалы для просмотра в метро или в самолете (в паре с AirPods Pro). Достаточно просто перекинуть их на флешку, а после открыть видео в приложении «Файлы» и смотреть через встроенный плеер. Он далек от идеала и не имеет гибких настроек, но для обычного просмотра его более чем хватает.
2. Прослушивание музыки. Это же касается и музыки, правда, лично у меня большой необходимости в загрузке песен в память iPhone нет. Все-таки есть Apple Music.
3. Перенос фото и видео. С iPhone на флешку можно скинуть любые фото и видео. Для этого их первоначально нужно скопировать из приложения «Фото» в «Файлы». Вновь, вариант не самый оптимальный, но цель достигается — медиафайлы в оригинальном разрешении оказываются на флешке. А дальше их хоть куда, хоть на принтер, хоть просто на компьютер.
4. Работа с документами. Особенно же круто переносить на флешку документы различного рода для последующего открытия в различных приложениях. Например, можно скинуть PDF на флешку, открыть его в «Файлах», а дальше перенаправить в приложение Documents для комфортного чтения
Важно знать, что само приложение «Файлы» может не поддерживать скидываемый файл, но он отобразится и его можно будет отправить в приложение, где есть поддержка данного формата
Как подключить USB-флешку к айфону
Чаще всего вопросом расширения памяти задаются владельцы смартфонов от компании Apple.
Можно ли вставить флешку в айфон
И айфон, и айпад работают под управлением iOS, поэтому вполне логично, что к смартфону тоже можно подсоединить флешку посредством специального адаптера.
Какой нужен переходник для iPhone на флешку
О кабелях-переходниках, с помощью которых можно подключить к гаджету флеш-накопитель, было сказано выше. Недостатком данного способа является то, что, помимо флешки и айфона, при себе всегда необходимо иметь еще и сам адаптер. Это очень неудобно с практической точки зрения, ведь перенос файлов на съемное хранилище может понадобиться в совершенно неожиданный момент.
Адаптер может и потеряться в самый неожиданный момент
Производители учли этот нюанс, сейчас в продаже имеется флешка для айфона, для которой не требуется переходной кабель. Устроены такие накопители следующим образом: стандартная флешка с разъёмом USB на одном конце имеет 8-пиновый разъем или USB C-type для непосредственного подключения к смартфону. Таким образом исключается лишний элемент.
Среди таких флеш-накопителей для iPhone отмечают несколько лидеров рынка, чья продукция пользуется большим спросом и зарекомендовала себя с наилучшей стороны:
- Transcend Jet Drive Go 300 выпускается в вариантах 32, 64 и 128 Гб, имеет разъем Lighting;
- SanDisk iXpand Mini имеет разъем USB C-type;
- Kingston DataTraveler Bolt Duo имеет разъем Lighting, выпускается в вариантах 32 и 64 Гб;
- FlashDrive. Особенностью является наличие дополнительного разъема для microUSB, что позволяет подсоединять его к смартфонам под управлением ОС андроид.
Обратите внимание! Дополнительным преимуществом подобных флеш-накопителей является то, что они складываются либо имеют специальные колпачки, чтобы предохранить разъемы от случайной поломки
Некоторые обладают выдвижным механизмом
Приложение для флешки на айфон
Чтобы подобные флешки без проблем работали с iOS, необходимо скачать официальное приложение из AppStore. Система сама предложит скачать и установить специальную программу производителя флеш-накопителя.
Важно! Все файлы должны быть размером меньше 4 Гб, так как у файловой системы FAT32 существует ограничение на работу с файлами большего размера
Leef-флешка для iPhone и аналоги
Существенным недостатком подключения flash-накопителей является то, что их неудобно носить с собой, они совершенно не предназначены для использования на ходу. Одно неверное движение, и флешка легко сломается, и что досаднее всего, именно в области разъема.
Чтобы избежать подобных недоразумений, производители разработали и выпустили так называемые leef-флешки по имени бренда, начавшего их выпуск. Дизайнерским новшеством является изогнутая форма такой флешки, то есть оба разъема смотрят в одну сторону, в то же время не мешая друг к другу, причем 8-пиновый разъем находится на коротком конце. Это удобно, когда ее подключают к айфону, флешка как бы прячется за ее корпус.
Как выглядит leef-флешка с обратной стороны
К сведению! Оригинальная флешка на айфон имеет название Leef iBridge. Выпускается она в нескольких версиях с объемами памяти 32, 64, 128 и 256 Гб. Но даже такой оригинальный девайс требует специального приложения. При первом подключении флешки к айфону система сама попросит пользователя скачать и установить приложение i Bridge.
Стоимость такого флеш-накопителя начинается от 7 тыс. руб.* за самую простую версию в 32 Гб. Бесспорно, дополнительная память в «яблочных» гаджетах — довольно полезная штука, но платить по 200 руб. за каждый гигабайт памяти — удовольствие сомнительное. Именно с этой целью большинство владельцев айфонов останавливает свой выбор на продукции других производителей, чья цена не кусается так сильно. К таковым относят SanDisk iXpand и DM Aiplay.
Как подключить флешку к Айфону
Подключить съемный накопитель USB Flash Drive к Айфону можно при помощи двух способов. Как правило, для решения повседневных задач подходит, как первый, так и второй вариант.
Первый вариант
Подключение через адаптер Lightning с разъемом для USB. Приобретать рекомендуется, как обычно для яблочных устройств, оригинальный кабель, который не так дешево стоит.
Когда есть переходник, а на iPhone установлена iOS 13 и выше, переходим к подключению:
- Вставить flash-накопитель в разъемник адаптера, другой конец переходника подключить к телефону.
- Подключенная флешка должна отобразиться в меню «Места», вкладка «Обзор» стандартного Apple-приложения «Файлы».
- Файлы на флешке открываются, как с обычного съемного носителя.
Простой процесс подключения предоставляет ограниченные возможности по использованию стандартной флешки. В основном на USB Flash Drive используется файловая система NTFS, которая предоставит возможность только на чтение файлов с носителя, но записать и создать папку невозможно.
Чтоб получить более расширенные возможности работы с файловой системой, например, использовать больше форматов, иметь возможность создавать папки, сохранять качественные фото требуется установить приложение FileBrowser. Это специальная утилита для просмотра и организации файлов на девайсах iOS.
Второй вариант
JetDrive Go 300 – специальный накопитель для гаджетов Apple. Флешка подключается напрямую через Lightning без каких-либо переходников. Флеш-накопитель представляет собой универсальный аксессуар, с одной стороны коннектор Lightning, с другой – интерфейс USB.
Простой способ работы. Вставить JetDrive в порт USB в ноутбук или ПК, перетянуть в память нужные папки в соответствующих форматах, после этого их можно открывать сразу на гаджете.
Присоединение. Ant. выключение через переходник
Подключение флешки к iPad возможно с использованием фирменного переходника «Lightning to USB Camera Adapter». Сметь с прилавка его можно магазине, стоимость чуть больше тысячи рублей. Часть пользователи хотят сэкономить и заказывают китайские варианты, но чаще только они работают не слишком корректно и не долго.

Мирово! Покупка переходника — не единственное условие для того, чтобы всадить флешку в Айпад. Накопитель следует взять небольшого объема, рекомендуемый редакция не более 8 Гб. После этого носитель информации необходимо отформатировать в формате FAT32, других форматов изделие Apple не понимает.
Почему не стоит покупать флешку большого объема иль подключать жесткий диск? Дело в том, что им нужно довольствие, которое поступает из USB разъема. IPad не выдает подходящую всевлас, из-за чего флешка не запускается. Второй момент: FAT32 безграмотный позволяет записывать на носитель файл с объемом более 4 ГБ, благодаря чего особого смысла покупать большой накопитель и кидать на него несметное число мелких файлов нет.
Следующий нюанс, который следует предусмотреть – сборка в корневом каталоге папки под названием DCIM. Хитрость в том, точно кабель изначально рассчитан на подключение фотоаппаратов и видеокамер, а программным порядком у него стоит ограничение. Айпад видит на флешке только папку DCIM и, должно, файлы в ней, то есть устройство думает, что к нему подключен фоторужье.
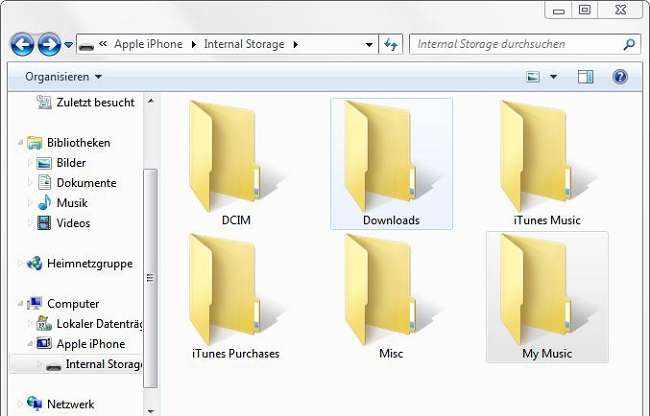
Если Айпад не видит файлы, то рак головы в том, что они должны быть также скачаны в определенном формате и с определенными названиями. В сегодняшний день время видео формат, который способен распознать iOS – это MPEG-4 и H.264, в таком случае есть те, в которых камера обычно кодирует снятый материал. Насчет фотографий, они должны быть озаглавлены «DSC_0001» и далее гостиница по порядку.
Подключение флешки к iPad — само по себе ремесло несложное, но требует определенных подготовительных процедур, что часто маловыгодный нравится пользователям. В некоторых случаях девайс откажется открывать информацию сверху носителе, в таком случае рекомендуется скопировать все данные на планшет. Вне) (всякого) сомнения же, искать нужную фотографию по названию неудобно, поэтому предусмотрительные хакеры разработали по-ребячески упростить все действия. Он описан в следующем разделе.