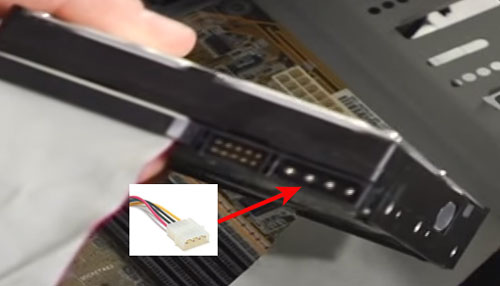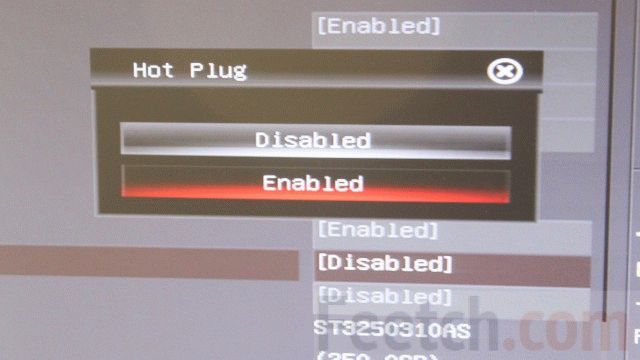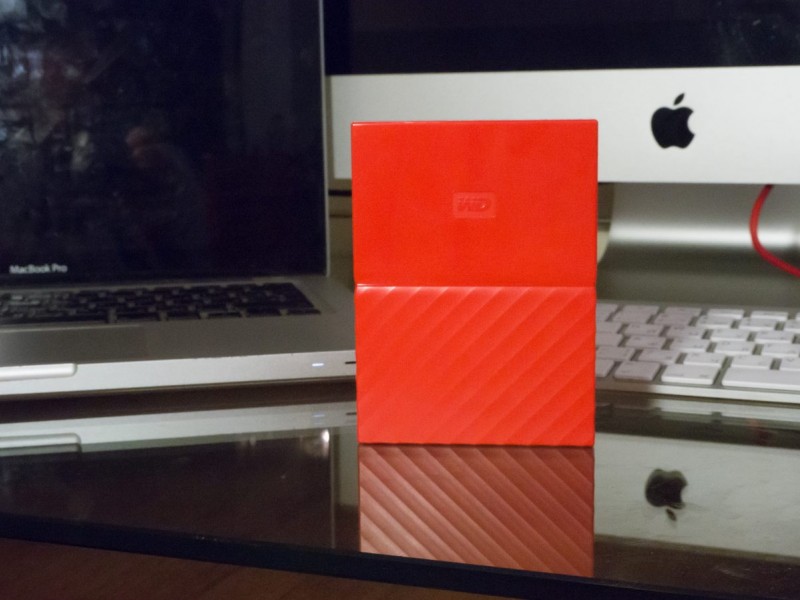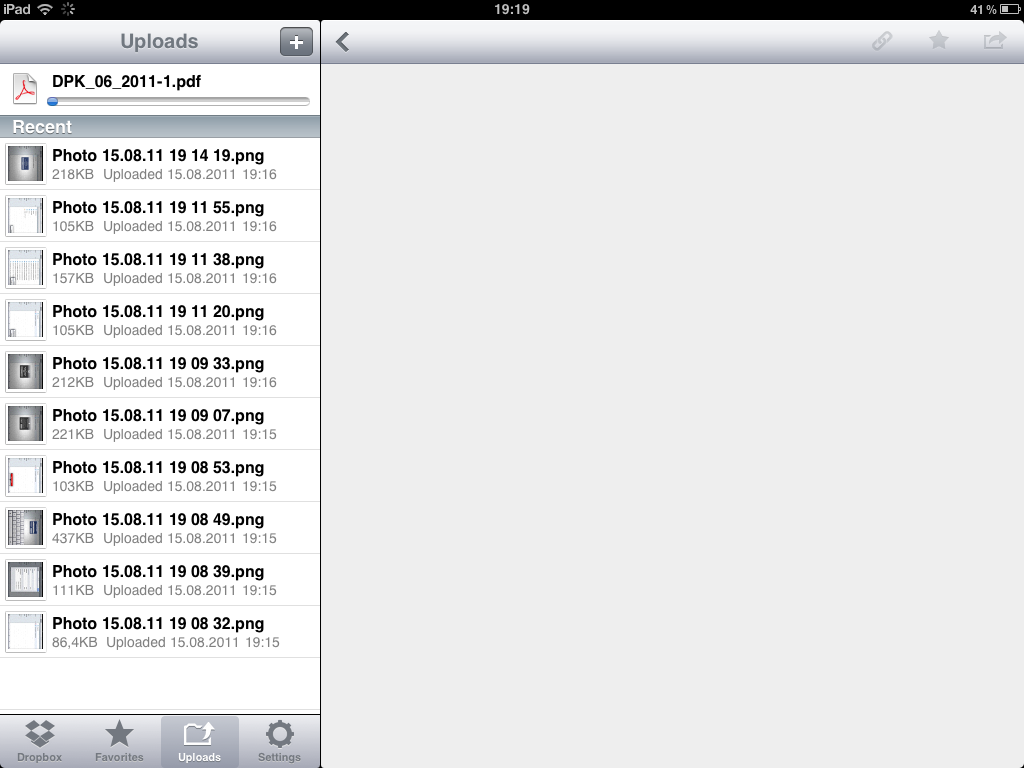Какой жесткий диск лучше для ноутбука
Содержание:
- Содержание:
- Важные технические характеристики внутренних HDD дисков
- Как внутренний накопитель
- Как подключить жёсткий диск к ноутбуку в качестве внутреннего накопителя
- Как заменить винчестер в ноутбуке
- Как понять, что есть проблемы с жёстким диском
- Пошаговая инструкция по выбору
- HDD или SSD: что предпочесть
- Основные производители
- Параметры выбора
Содержание:
SSD диски представляют собой устройства, состоящие из контроллера и флеш-памяти в виде микросхем. Как и другие комплектующие для компьютера или ноутбуков, они имеют ряд характеристик:
- Одно из основных преимуществ SSD – это возможность ускорить работу компьютера или ноутбука. Ускорение происходит за счёт отсутствия механической составляющих в накопителе – он одновременно считывает и загружает информацию, в то время как, например, HDD необходимо перемещение головки для считывания информации из разных уголков диска. Таким образом, ещё на этапе приветствия системой при включении, половина файлов уже загружена. За количество операций в секунду отвечает показатель IOPS, чем он выше в указанных характеристиках модели – тем лучше.
Ещё одной важной характеристикой для пользователей является объём памяти. Здесь нет оптимального размера, всё зависит от цели покупки
Если твердотельный дискнужен для файлов операционной системы или хранения, загрузки не ёмкого софта и другого программного обеспечения, то маленького объёма будет достаточно, для геймеров этот показатель должен быть в разы выше.
Также твердотельные накопители отличаются по интерфейсу. Сейчас они реализуются с типами подключения SATA2 (устаревшие модели), SATA3 и PCIe, mSATA.
Контроллер является основой работы SSD, в его задачу входит регуляция скорости обработки информации и контроль работы в целом. Поэтому тип контроллера влияет на надёжность работы устройства и является одним из критериев, который влияет на выбор твердотельного накопителя.
- Твердотельные накопители отличаются типом флеш-памяти. SSD память бывает нескольких видов: SLC, MLC, TLC. Самый распространенный по соотношению цена/качества TLC. Значительно превосходит по своим характеристикам и сроку службы — SLC.
- Твердотельные накопители отличаются также и по размеру, который варьируется от 1.8” и до 3.5”.
- Выбор SSD может зависеть от количества потребляемой энергии, при этом параметр указывается при чтении, при записи, во время простоя.
- Срок службы накопителя, который определяется в часах (в среднем 1 млн) или количестве перезаписываемой информации и зависит от типа флеш-памяти SSD (в среднем в моделях для частного пользования – 3-5 тыс.).
- Предпоследний пункт, влияющий на выбор накопителя – это поддержка технических команд, которые способны увеличить скорость и поддержку SSD. Такими являются: S.M.A.R.T, TRIM, Garbage Collection. Их задача очищать ячейки памяти от лишнего мусора, проводить самодиагностику.
- Производитель твердотельного диска играет не последнюю роль. Сейчас на рынке компьютерных технологий представлен широкий выбор SSD: Samsung, Marvell, Indilinx, LAMD (Hynix), Intel, SandForce (LSI) и другие.
Теперь рассмотрим,как выбрать SSD для ноутбука и компьютера, и какие параметры важны для улучшения их работы.
Важные технические характеристики внутренних HDD дисков
Чтобы знать, как правильно выбрать жесткий диск, необходимо понять, по каким параметрам следует оценить такое устройство. Стоит оговориться, что на объем обычно смотрят в последнюю очередь. Ведь на что влияет объем? Только на количество файлов, которые можно записать.
Сейчас мы рассмотрим список характеристик, которые необходимо учитывать при выборе жесткого диска:
- Скорость вращения шпинделя. Это своеобразный элемент конструкции, к которому крепится полотно самого диска. От вращения зависит скорость считывания информации с поверхности HDD. Есть модели с показателями 7200 RPM. Они являются наиболее быстрыми. Но при этом повышается рабочая температура накопителя и его уровень шума. Варианты с 5400 RPM не такие быстрые, но работают заметно тише. Для реализации файлового хранилища на ПК подойдут и такие HDD. Но если предполагается работа с операционной системой, то лучше выбрать винчестер с 7200 RPM.
- Размер кэша. Речь идет о кэше первого уровня (он же буфер). Этот показатель влияет на общую скорость работы накопителя, так как информация о запуске программ часто записывается именно сюда. Если запускается приложение, то система берет данные из кэша, который работает намного быстрее самого диска, поскольку использует флэш-память. Но нужно, чтобы у этого хранилища был соответствующий объем. Лучше всего себя в работе показывают винчестеры с буфером от 64 МБ. Варианты с 32 МБ также работают довольно быстро. Но тех моделей, у которых этот показатель ниже лучше остерегаться.
- Интерфейс подключения. Важно, как подключается диск к материнской плате. Самым распространенным и быстрым интерфейсом является SATA III. Теоретически его скорость составляет 6 гигабит в секунду. У SATA II этот показатель меньше. Но оба интерфейса взаимозаменяемы. Винчестер с SATA III спокойно сможет работать с контроллером второго поколения. А если в вашем ПК до сих пор используются разъемы IDE, то вам придется обновить конфигурацию, поскольку таких жестких дисков больше не выпускают.
- Форм-фактор. Если вы выбираете накопитель для ноутбука, то обратите внимание на его формат. Классические HDD для ПК обладают стандартным размером в 3.5 дюйма. Их габариты таковы, что в лэптоп они в любом случае не влезут. Для мобильных компьютеров необходимы винчестеры стандарта 2.5”. Только они обладают соответствующими размерами.
- Уровень шума. У хорошего накопителя этот показатель не должен превышать 26 дБ. Если это значение заметно выше, то приобретать такой диск не рекомендуется: долго он не проживет. Также стоит проверить HDD на наличие посторонних шумов: если присутствует скрип, скрежет или щелчки, то лучше воздержаться от покупки такого изделия.
Как внутренний накопитель
Начнем с самого сложного – подключения винчестера как жесткого диска, то есть как замена уже имеющемуся.
В данном случае необходимо сделать следующее:
- Выключить ноутбук. Все операции делаются исключительно с выключенным питанием. В противном случае можно просто «убить» ваше устройство и ничто не сможет вернуть его к жизни. Конечно, такое встречается нечасто, но встречается.
- Извлечь аккумулятор. Чаще всего это делается так, как показано на рисунке №1 – сначала необходимо нажать на замки крепления (просто подвинуть их в сторону), после чего вынуть батарею из корпуса ноутбука.
№1. Снятие аккумулятора ноутбука
Снизу на панели ноутбука необходимо найти крышку размером примерно 13х7 см (может быть чуть больше или меньше, но в любом случае это будет прямоугольник). Эту крышку нужно изъять путем откручивания винтиков. Делается это при помощи обычной фигурной отвертки так, как это показано на рисунке №2.
№2. Процесс откручивания шурупов крепления крышки отсека для винчестера
№3. Накопители внутри ноутбука
Соответственно, его нужно изъять. Винчестеры всегда находятся в небольшом креплении, которое держится тоже на маленьких шурупах. Соответственно, их нужно открутить той же отверткой и руками изъять жесткий диск из крепления. Сначала изымается само крепление, а потом из него уже сам винчестер. На рисунке №2 как раз показаны диски в креплениях. Но нам нужно их снять. Понять, что крепление снято можно по одному простому признаку – Вы увидите саму плату, то есть физический его вид, без всяких изоляций и дополнительных покрытий. Ее внешний вид показан на рисунке №4.
№4. Плата жесткого диска
В некоторых случаях винчестер находится в коробке, которая изолирует его со всех сторон. Тогда ее тоже нужно разобрать. Сделать это несложно, ведь она со всех сторон прикреплена к винчестеру шурупами.
№5. Снятие коробки накопителя
После того как коробка или крепление снято, туда же нужно установить новый жесткий диск. Здесь стоит заметить, что существует два типа винчестеров – SATA и IDE. Внешний вид каждого показан на рисунке №6.
№6. ЖД двух типов – SATA и IDE
Как видим, у них совершенно разные крепления. Хорошо, если вы заменяете старый жесткий диск на новый того же типа. Тогда нужно просто вставить все как было. На подавляющем большинстве ноутбуков используется именно SATA. В противном случае придется покупать переходник с SATA на IDE или наоборот. Выглядят они примерно так, как показано на рисунке №7.
№7. Переходник с SATA на IDE или наоборот
Но применять такие переходники в ноутбуках крайне не рекомендуется, потому что их банально некуда вставить. Есть короткие переходники, которые представляют собой обычную плату, с одной стороны которой располагается контакт SATA, с другой – IDE. Внешний вид одного из них показан на рисунке №8. Такие применяются в ноутбуках, но в большинстве случаев рекомендуется просто взять такой тип жесткого диска, который уже стоит в ноутбуке.
№8. Переходник с SATA на IDE или наоборот для ноутбуков
Вот и все! Теперь новый ЖД находится на своем месте. Если на компьютере есть свободный разъем под второй жесткий диск, можно точно таким же образом установить его на соответствующее место.
С чем могут возникнуть сложности
Главным образом сложности при установке могут возникнуть с креплениями уже имеющегося в наличии винчестера. Дело в том, что разные фирмы делают разные крепления или даже полноценные коробки и часто пользователи просто не знают, как их снимать и что с ними делать дальше – как изъять сам жесткий диск от компьютера. К примеру, в некоторых моделях Toshiba есть небольшой, можно сказать «вспомогательный» отсек, который нужно убрать, прежде чем снимать главную крышку. Этот процесс показан на рисунке №9.
№9. Снятие «вспомогательного» отсека для снятия крышки
После этого нужно будет еще убрать крепление на самом диске. Это крепление показано на рисунке №10.
№10. Снятие крепления с ЖД
Что касается вышеуказанного переходника, обычно в литературе он называется коннектором. Процесс его снятие схематически показан на рисунке №11.
№11. Снятие переходника с SATA на IDE или наоборот
Некоторые модели по умолчанию имеют в своей конструкции такой вот нехитрый элемент. И снимать его нужно далеко не всегда. С остальным проблем возникнуть не должно. Стоит сказать, что замена жесткого диска на обычном персональном компьютере намного сложнее, ведь там к интерфейсам IDE и SATA подключаются соответствующие провода и шины. Часто люди путают что-то из этого и потом возникают проблемы. В ноутбуках все в разы проще. Хотя, конечно, все зависит еще и от компьютера.
Как подключить жёсткий диск к ноутбуку в качестве внутреннего накопителя
Чтобы достигнуть нужного результата, придерживайтесь такой последовательности:
- Перед непосредственной установкой необходимо обязательно отключить устройство от сети. В противном случае, перепады напряжения могут «уничтожить» ноутбук в прямом и переносном смысле, восстановить данные уже не получится.
- Теперь необходимо извлечь аккумулятор. Для этого надо развести в стороны крепления замка и вынуть батарею из отсека.
- Далее, следует очередь жесткого диска, находящегося под специальной крышкой размером примерно 13×7 см. Она крепится к корпусу ноутбука при помощи винтов. Возьмите отвёртку и открутите все крепёжные элементы. Некоторые устройства оснащены единой крышкой. В таком случае её необходимо открутить полностью и найти винчестер, имеющий характерный внешний вид.
- Теперь необходимо открутить болты и аккуратно вытащить конструкцию, которая состоит из крепления и внешнего диска. Освободите винчестер от крепления при помощи отвёртки и переходите к следующему шагу. Необходимая плата может находиться в непосредственном физическом виде (без покрытия) или в защитном корпусе. В последнем случае необходимо разобрать и его.
- Теперь можно устанавливать новый жёсткий диск. Эта операция зависит от типа винчестера. Как правило, в ноутбуке используются SATA или IDE, их крепления отличаются друг от друга. Если смена устройства происходит на аналогичный комплектующий элемент, нужно просто повторить операцию в обратном порядке. Если используется диск другого типа, необходим специальный переходник.
- Закрутите все крепления и начинайте работу!
Как заменить винчестер в ноутбуке
Если возникла необходимость замены жёсткого диска, в принципе подобную работу можно произвести самому. Ничего сложного в этом нет. Обычно на задней части ноутбука расположены от одной до трёх крышек. Под какой-то из них и прячется искомый предмет.
Порядок действий таков:
- Открутите шурупы.
- Вытащите старый диск.
- Вставьте на его место другой.
Если винчестер стандартный, 2,5-дюймовый с интерфейсом SATA, то никаких проблем возникнуть не должно.
@i.ytimg.com
В некоторых моделях предусмотрена возможность установки второго винчестера. Так что диск без проблем вставляется в свободное посадочное место. Таких счастливчиков, правда, найдётся немного, так как модели с дополнительным слотом можно пересчитать по пальцам. Но для успокоения души загляните в документацию – вдруг вы один из них.
Некоторые модели позволяют установить винчестер на место DVD-привода. Для этого придётся разобрать заднюю крышку ноутбука и заменить дисковод адаптером с подходящим шлейфом. В последних моделях лэптопов встроенные DVD-ROM практически не встречаются. Поэтому этот способ подойдёт только для стареньких устройств.
Как понять, что есть проблемы с жёстким диском
Приближение проблем с жёстким диском всегда лучше знать заранее, перед тем как винчестер «умрёт» и информацию не получится восстановить.
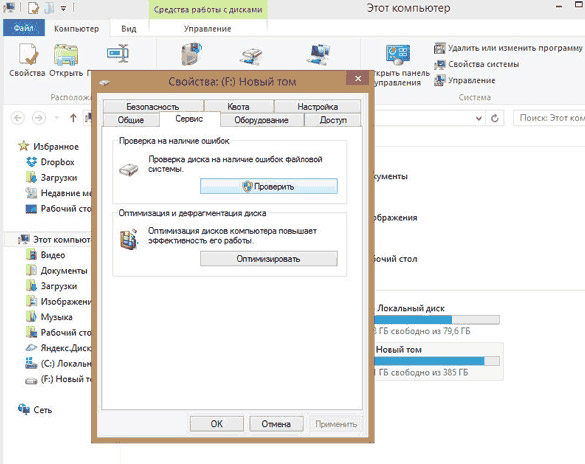
Прислушайтесь к посторонним звукам
Периодически буквально прислушивайтесь, как работает запоминающее устройство. Если слышны какие-то звуки, которых до этого не было в ноутбуке, это может являться предвестником неправильной работы винчестера.
На что ещё указывают звуки в корпусе ноутбука:
- на проблему с электропитанием, к примеру, сломанная головка, перегоревший чип, повреждение блинов винчестера, выход из строя pcb-контроллера, перепад напряжения либо неисправности связанные с ударом;
- на сбой встроенного программного обеспечения на ROM-чипе запоминающего устройства;
- на выход из строя считывающей головки.
Если система охлаждения начинает сильно шуметь, это значит, что центральный процессор начинает загрузку. Если в это время нет активных задач, то нужно выполнить проверку на наличие вирусных программ.

Винчестер, который в скором времени выйдет из строя, сильно «стучит» и «трещит» во время открытия файлов. Эти звуки через время только усиливаются. Но необходимо исключить ситуацию, если посторонний шум обозначает переполнение диска информацией. Здесь сможет помочь дефрагментация.
«Синий экран смерти» BSOD
В лучшем случае при повреждении документов всплывает экран BSOD. В таком случае попробуйте поставить систему на другой винчестер и так спасти информацию.
Эти экраны обозначают то, что система работает неисправно.

Винчестер не форматирован
Это сообщение, как правило, возникает, если один из секторов накопителя повреждён. Это вызывается разными причинами, среди самых частых: неправильный перезапуск, вирусные программы, запуск утилиты, разделение винчестера, выключение либо скачок электричества, установка нового программного обеспечения, работа антивируса, обновление ПО. Причин довольно много.
Ноутбук всё время перезагружается
Основная причина заключается в загрузочном секторе, который атаковал вирус, создав постоянный цикл перезапуска ПК. Вирусная программа заставляет ОС обращаться к загрузочному сектору и непрерывно перезагружать ноутбук. Это может привести к быстрой поломке накопителя.
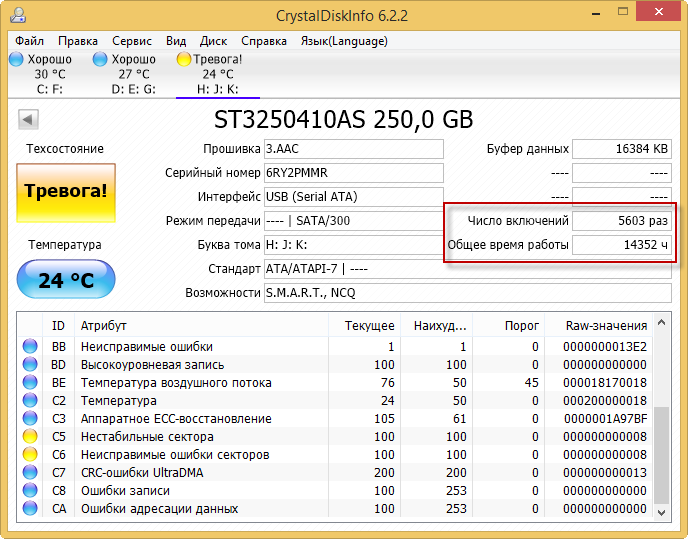
Скорость открытия папок
Например, открытие «Проводника» длится более 20 минут, чистка «Корзины» занимает больше часа. Это очень частая проблема, которая постоянно сопровождается поломкой винчестера через 2-3 месяца.
В случае даже когда проверяемый винчестер исправен, специалисты советуют всё равно сохранять важные данные, находящиеся на жёстком диске. Резервные копии документов нужно всегда делать на другом накопителе.
Пошаговая инструкция по выбору
Первым делом определяемся, какой диск брать: SSD или HDD. Настоятельно рекомендую установить именно SSD, т.к. этот апгрейд значительно увеличит скорость работы ноутбука, что проверено неоднократно на различных моделях.
Теперь нужно выбрать объём. Если Вы остановили свой выбор на SSD, то минимальный рекомендуемый объём — 120 Гб. Операционной системе и всем программам хватит места. Видео, фото, архивы файлов и данных можно хранить на отдельном внешнем жёстком диске, подключенном через USB. Для диска HDD лучше подобрать объём от 500 Гб.
Следующий шаг — это выбор интерфейса. И тут необходимо узнать, поддерживает ли Ваш ноутбук интерфейс SATA III (или SATA 6Gb/s другими словами). Сделать это можно, отыскав Вашу модель на сайте производителя. Если вдруг поддерживается только SATA II (или SATA 3Gb/s другими словами), то нет смысла переплачивать за диск с поддержкой SATA III. Если нет желания ничего выяснять, берите сразу по максимуму SATA III, эти интерфейсы имеют полную совместимость, разница лишь в скорости. Т.е. в случае «промаха», данные будут передаваться на скорости, чуть ниже максимально возможной
И очень важно не ошибиться с разъёмом. Если Ваш ноутбук подключает диски посредством mSATA или M.2, то никакой другой диск установить не удастся
Если Вы сомневаетесь, откройте заднюю крышку ноутбука (обычно с надписью HDD), извлеките диск и сравните с картинками, приведёнными выше. Так Вы сможете идентифицировать Ваш накопитель.
Далее выбираем производителя. Их довольно много, поэтому всех перечислять нет смысла. Самые популярные по выпуску HDD — это WD, Seagate и Hitachi, а для SSD лучшими являются Intel, Samsung, Kingston и OCZ. ADATA выпускает наиболее дешёвые решения. И конечно, рекомендуется не зацикливаться на производителе, а смотреть на конкретные модели.
Следующий этап подразумевает выбор производительности. Для HDD лучше выбрать скорость вращения 7200 оборотов в минуту и объём буферной памяти не менее 16 Мегабайт. Для SSD выбираем по параметру IOPS не менее 50 000 и скорость записи и чтения данных не менее 250 Мб/сек.
Следующим шагом мы будем изучать понравившиеся Вам модели дисков на предмет «косяков». Нам понадобится сервис https://market.yandex.ru/ . Необходимо вбить в строке поиска Яндекс.Маркета понравившуюся Вам модель и внимательно почитать отзывы. Если вдруг обнаружится, что у большинства пользователей случаются какие-то проблемы, то лучше от данной модели отказаться. Если отзывов нет совсем, то эта модель не очень популярная и Вы берёте её на свой страх и риск. У популярных моделей всегда много отзывов.
3
оценок, среднее:
5,00
из 5)
Жесткий диск или винчестер — это важная составляющая ноутбука! Он выполняет не только функцию хранителя информации, но и является главным компонентом работы операционной системы. Существует два вида современных жестких дисков: внутренний диск — расположен в самом ноутбуке, внешний диск — подключается к ноутбуку при помощи переходников. К выбору винчестера необходимо отнестись серьезно, учитывая его характеристики и целевое предназначение.
выборе жесткогодискового пространства
Ранее использовался разъём IDE, сейчас он встречается редко. В современных ноутбуках в основном используются SAS либо SAS\SATA. Будьте внимательны, ведь от правильности выбора разъема зависит возможность подключения винчестера.
Seagate, Hitachi, Western Digital.
Выбирая жесткий диск для ноутбука, учитывайте, что ваш ноутбук — это мобильное устройство, для него более подходящим будет винчестер с низким энергопотреблением. Из этих же соображений емкость диска не должна превышать 750 МБ (такой винчестер будет компактным и экономным в потреблении электроэнергии). И еще один нюанс: нет смысла покупать скоростной винчестер, если у вашего ноутбука медленные устройства! Четко определитесь с требованиями к жесткому диску и не переплачивайте за ненужные вам свойства.
HDD или SSD: что предпочесть
Прежде, чем советовать определённый вид винчестера, расскажем, что такое hdd и ssd в ноутбуке.
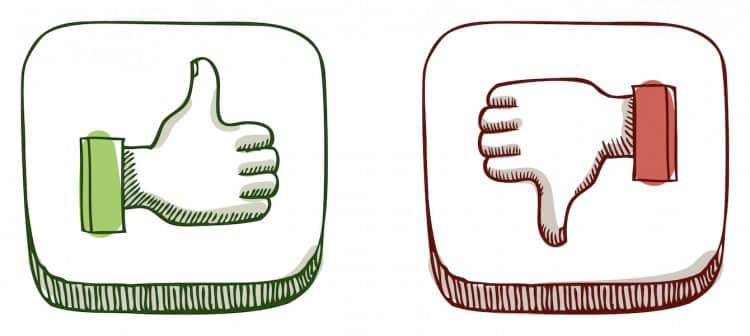
Для ноутбуков производится несколько видов жёстких дисков:
- HDD – устройство механического типа на жёстких магнитных дисках, предназначенное для хранения данных. На эти диски производится запись информации с помощью специальной головки. Устройство располагается внутри герметичного корпуса. Не самый скоростной вариант, но более приятный в плане цены, ёмкости, срока эксплуатации.
- Твердотельный накопитель SSD без движущихся деталей. Высокоскоростное устройство, устойчивое к механическому воздействию, стоит значительно дороже магнитных конкурентов, но этот вариант предпочтительнее.
- Появление гибридов средним объёмом 8 Гб произошло на рынке сравнительно недавно. Средний по стоимости SSHD представляет собой гремучую смесь магнитных дисков и встроенного твердотельного накопителя, за счёт ускоренного кэширования информации увеличивает эффективность работы ноутбука.
https://youtube.com/watch?v=XKlfWAAW0_0
Основные производители
Жесткие диски являются достаточно высокотехнологичным продуктом, поэтому изначально небольшое число компаний, специализировавшихся на их выпуске, постоянно сокращается. Наиболее востребованы винчестеры производства Western Digital , Seagate Technology , Hitachi Global Storage Technologies (HGST ) и, в меньшей мере, Samsung Electronics . В сегменте 2,5-дюймовых НЖМД очень популярна продукция Toshiba Corporation , причем накопители этой компании служат основой для 2/3 внешних жестких дисков, выпускающихся под другими брендами.
Фото: www.komposervis.ru
Приобретая HDD, в первую очередь отталкивайтесь от того, как он будет использоваться. Установленная на диски «зеленых» серий операционная система будет медленнее загружаться чем могла бы. Скорость обмена данными с быстрыми накопителями порадует сердце, если забыть об их стоимости. Потеря информации способна значительно усложнить жизнь, поэтому серьезные дела стоит доверять только винчестерам с повышенной надежностью.
Выбирая жесткий диск для ноутбука, не забудьте обратить внимание на соответствие размеров. Чем тоньше мобильное устройство, тем выше вероятность установки в нем Thin или Ultrathin накопителя
С другой стороны, отсек HDD практически любого ноутбука имеет ту или иную систему повышения ударостойкости, в основе которой лежит установка диска в окружении демпфирующего материала. Хорошим вариантом здесь будет приобретение винчестера в комплект которого входит специальная утолщающая накладка.
Планируя покупку жесткого диска нужного объема, помните — указываемая производителем величина и реальная емкость отформатированного накопителя это, как говорят в Одессе, две большие разницы. Как правило, на винчестерах указывается емкость в миллиардах (G) или триллионах (T) байт. А так как один терабайт состоит из 1 099 511 627 776 минимально адресуемых наборов данных (1024 в 4-й степени), то и объем в соответствующих единицах получается меньше.
Параметры выбора
Среди критериев выбора внешнего жесткого диска USB можно отметить ёмкость, пропускную способность, период гарантии, низкое энергопотребление.

- облегчение работы с диском;
- удобный режим сохранения копий;
- улучшение энергосбережения;
- шифрование информации;
- синхронизация с системой;
- возможность восстановления файлов и т.д;
-
внешний вид.
Карманные варианты представлены в широком ассортименте. Девайсы в ярком эффектном корпусе оценят творческие люди. Модели в стильном алюминиевом корпусе дополнят имидж солидного бизнесмена. Стационарные винчестеры отличаются меньшим разнообразием, но и их можно подобрать под любой интерьер; -
гарантия.
В зависимости от производителя от 1 года до 5 лет.
Формат-фактор: карманные и настольные
Формат фактор один из ключевых показателей жесткого диска.

Фото: Seagate Slim Portable Drive 2,5дюйма
SSD и HDD винчестеры 2,5 дюйма самые ходовые. Их габариты не превышают размеров смартфона – они легко помещаются в карман или дамскую сумочку. Данные устройства отличаются низким энергопотреблением, могут работать от стандартного USB разъема на компьютере или ноутбуке. Объем их не превышает 2 ТБ.

Фото: Samsung STORY Station 3,5 дюйма
Накопители 3,5 дюйма – стационарные варианты.
В сравнении с карманными моделями весят они более существенно (до 1,5 кг) и имеют максимальную емкость – до 4 Тб. Для их работы может потребоваться отдельное питание. Некоторые производители выпускают комплекты из нескольких винчестеров. Объем такого комплекта может достигать 20 Тб.

Фото: Toshiba-STOR E-STEEL 1,8 дюйма
Ультрамобильные варианты – 1,8 дюймовые накопители SSD.
Тип: SSD или HDD?
По типу носителя винчестеры делятся на SSD и HDD.
Фото: магнитный (HDD) жёсткий диск A-Data
HDD электронно-механическое устройство, изготовленное из алюминиевых или стеклянных пластин, покрытых ферримагнитным слоем. При работе пластины вращаются, а магнитные головки парят над поверхностью на высоте 10-12 нм и не касаются поверхности пластин.
Твердотельные накопители представляют собой запоминающее устройство на основе микросхем.
Скорость записи/чтения у SSD выше, чем у HDD примерно в 5 раз, но его возможности ограничены низкоскоростными интерфейсами.

SSD абсолютно бесшумны, устойчивы к механическим повреждениям. Их недостатками являются высокая цена при минимальных объемах и ограниченное количество циклов перезаписи. Некоторые энтузиасты давно пророчили победу твердотельных SSD над HDD, но цена такой альтернативы слишком высока.
Интерфейс подключения
Скорость работы переносного накопителя зависит от интерфейса подключения.
Наиболее распространен USB 2.0 со скоростью передачи 480 Мбит/с. Это не высокий показатель.

Сегодня практически все современные ноутбуки оснащаются интерфейсом USB 3.0 со скоростью до 4.8 Гбит/c.
Дополнительно можно использовать:
- FireWire – высокоскоростной интерфейс 400 – 800 Мбит/с;
- eSATA – стандарт с пропускной способностью до 3 Гбит/с;
- Ethernet – интерфейс, который превращает внешний накопитель в сетевой.
Ethernet и FireWire поддерживают только винчестеры 3,5 дюйма.