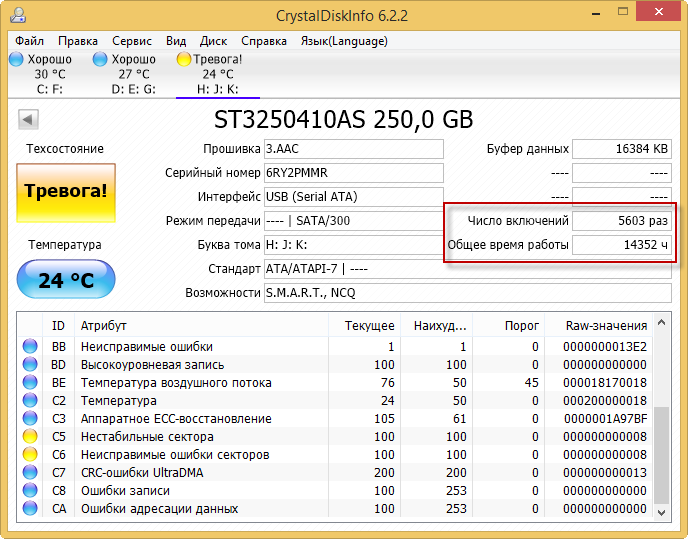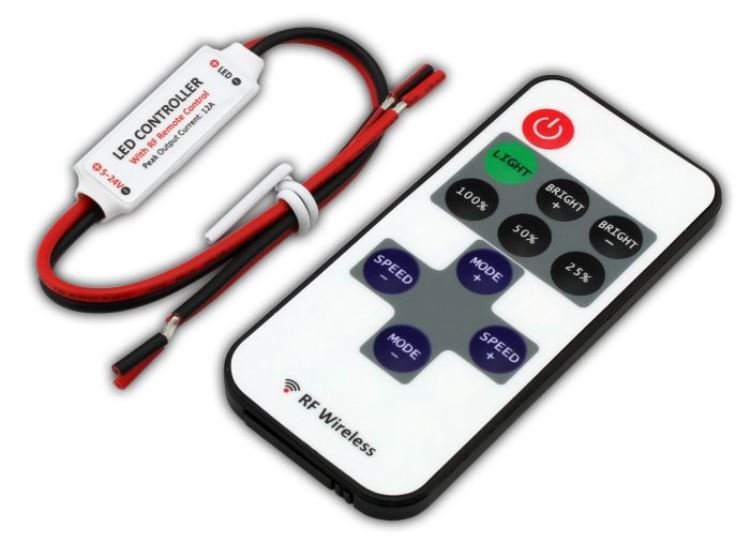Выбираем какой и для чего лучше ssd pci‑e или sata
Содержание:
- PCIe с подвохом на примере материнской платы Asus PRIME B350-PLUS
- Особенности SATA SSD
- Методика тестирования
- Важные условия накопителя
- Рабочие температуры
- Какой SSD выбрать
- Установка SSD в качестве системного диска
- Подключение переходника PCIe–NVMe M.2 к материнской плате Asus P9Z79
- Преимущества и недостатки PCIe SSD перед SATA SSD
- SSD M2 — как выбрать накопитель (тонкости с SATA и PCI-E, 2242, 2260, 2280, и ключами)
- Семейства флэш-ускорителей
PCIe с подвохом на примере материнской платы Asus PRIME B350-PLUS
К сожалению, столь удачное разведение линий, как в случае с Asus P9Z79, встречается далеко не всегда, и даже относительно новые материнские платы имеют свои странности. В этом смысле очень показательной является модель Asus B350-PLUS, которая уже оснащена слотом M.2. Но давайте представим, что нам понадобилось установить второй SSD NVMe. Казалось бы, никаких трудностей возникнуть не должно: помимо ненужных нам PCI и PCIe x2, на материнской плате присутствует пара полноразмерных PCIe x16, находящихся друг от друга на достаточном расстоянии. А это значит, что в первый разъем можно поставить двухслотовую видеокарту, а во второй — переходник NVMe–PCIe.
Но давайте проверим технические спецификации. На официальном сайте Asus можно найти следующую информацию:
- AMD Ryzen Processors1 x PCIe 3.0/2.0 x16 (x16 mode)
- AMD 7th Generation A-series/Athlon Processors1 x PCIe 3.0/2.0 x16 (x8 mode)
- AMD B350 chipset1 x PCIe 2.0 x16 (max at x4 mode) *32 x PCIe 2.0 x12 x PCI
- 3* PCIeX16_2 slot shares bandwidth with PCIeX1_1 and PCIeX1_2
И здесь нас ждут сразу три неприятных сюрприза:
- Верхний разъем PCIe работает в режиме x16, только если на материнской плате установлен процессор Ryzen, тогда как при использовании процессоров серий A и Athlon 7-го поколения задействуются лишь 8 линий.
- Нижний слот PCIe x16 с виду является полноразмерным, однако на деле использует максимум 4 линии и к тому же поддерживает только PCI Express 2.0.
- Нижний слот PCIe x16 имеет общие линии с первым и вторым PCIe x1 (об этом говорит сноска «PCIeX16_2 slot shares bandwidth with PCIeX1_1 and PCIeX1_2»), то есть, если вы подключите к нему переходник PCIe–NVMe M.2, оба PCIe x1 перестанут работать.
Что же из этого следует? Подключить адаптер для NVMe SSD к такой материнской плате можно, и он будет исправно функционировать, задействуя все четыре линии PCIe. Вот только его производительность окажется ощутимо ниже, ведь второй слот PCI Express (первый наверняка будет занят видеокартой) поддерживает лишь более ранний стандарт 2.0. Вы можете оценить разницу, ознакомившись со сравнительной таблицей, в которой приведены данные по пропускной способности различных версий интерфейса.
Давайте посчитаем. Производительность твердотельного накопителя WD Black SN 750 на 1 терабайт составляет 3470 МБ/с, то есть примерно 3,5 ГБ/с. PCIe 3.0 позволяет ему полностью раскрыть свой потенциал, тогда как при использовании PCIe 2.0 производительность SSD упадет до 2 ГБ/с, то есть более чем на 40%. С другой стороны, даже в этом случае NVMe-накопитель будет работать практически в 4 раза быстрее обычного SATA, так что подключение через устаревший интерфейс все еще имеет смысл. Однако если в слотах PCIe x1 установлены какие-либо иные устройства (например, USB-контроллер или дискретная сетевая плата), ими придется пожертвовать.
Давайте закрепим полученные знания. Вот несколько фактов, которые необходимо запомнить.
- Для подключения NVMe SSD через адаптер нам понадобится как минимум разъем PCIe 3.0 x4. Переходник можно установить и в разъем с большим количеством линий (x8 или x16) — он в любом случае будет корректно работать.
- Режим работы PCIe может зависеть от типа установленного процессора.
- Физические размеры разъема еще ничего не говорят о его производительности: реально доступных линий может быть гораздо меньше.
- Даже на сравнительно новых материнских платах часть слотов может поддерживать только PCI Express 2.0. Подключение SSD через такой разъем приведет к снижению его производительности.
- Несколько разъемов PCIe могут иметь общие линии, из-за чего их не получится использовать одновременно.
Зная эти нюансы, вы сможете без труда разобраться, возможно ли подключить NVMe SSD к материнской плате с помощью переходника, и заранее оценить рентабельность такого апгрейда с учетом потенциального прироста производительности.
Особенности SATA SSD
Этот интерфейс спроектирован аж в 2003 году, однако, пережив смену нескольких поколений, повсеместно продолжает использоваться. Несмотря на то что это стандартный порт для подключения традиционных винчестеров, он может использоваться и для связи материнской платы и твердотельного накопителя.
Возьмите любой комп: там однозначно будет такой порт, пускай и не последней ревизии, а предыдущей. Динозавра, у которого есть только IDE интерфейс, сегодня встретишь нечасто, да и ССД в этом случае вряд ли уже поможет увеличить производительность системы.
По сравнению с PCI Express даже у SATA 3 меньшая скорость передачи данных — не более 6 Гбит/с (если конвертировать, то 750 Мбайт/с). Из-за дополнительной нагрузки, которая возникает при кодировании и декодировании информации, реальная скорость работы твердотельного накопителя с таким интерфейсом не превышает 4.8 Гбит/с (600 Мбайт/с).
Это и близко не рядом с PCI‑E. Однако гораздо больше, чем скорость чтения с магнитного диска винчестера. Для обычного юзера этого уже достаточно, и если вы не требуете от компьютера заоблачных значений производительности, можно остановиться и на таком варианте.
Еще одно преимущество этого типа накопителей — более демократичная цена, чем у PCI‑E. Часто решающим фактором при покупке комплектующих является как раз бюджет клиента.
Это одна из причин, по которой в противостоянии ПСИ‑Е vs САТА последний еще не скоро сдаст свои позиции. Сомневаюсь, что подобные девайсы вообще уйдут с рынка в ближайшее время.
И последнее, что нужно учитывать — по сравнению с PCI‑E такие накопители потребляют меньше энергии. Не критический параметр для стационарного компьютера, но очень важный для ноутбука. Даже лишние полчаса автономной работы уже склоняют чашу весов в ту или иную сторону, для чего можно пожертвовать скоростью.
Методика тестирования
PC Mark 8 2.3.293
- World Of Warcraft — эмулируется ситуация, когда пользователь запускает игру, логинится и начинает геймплей. В процессе теста происходит чтение 390 МБ данных и запись 5 МБ данных. Наибольшее количество операций случайное чтения блоков до 64 КБ.
- Battlefield 3 — эмулируется ситуация, когда пользователь запускает игру, логинится, загружает сэйв и начинает играть. В процессе теста происходит чтение 887 МБ данных и запись 28 МБ данных. Наибольшее количество операций — случайное чтение блоков до 4 КБ и до 64 КБ
- Adobe Photoshop light — эмулируется нагрузка работы с 14 файлами размером от 4 до 17 МБ. В процессе теста происходит чтение 313 МБ данных и запись 2336 МБ данных. Наибольшее количество операций — последовательная запись блоков до 128 КБ.
- Adobe Photoshop heavy — эмулируется нагрузка работы с большими файлами растровой графики (создание постера для печати в высоком разрешении — финальный макет в PSD — 1320 МБ). В процессе теста происходит чтение 468 МБ данных и запись 5640 МБ данных. Наибольшее количество операций — последовательная запись блоков до 128 КБ.
- Adobe Illustrator — эмулируется нагрузка работы с векторной графикой (создание презентации из картинок, созданных в Adobe Photoshop — добавить текст, рамки и т.д. Итоговый объем PDF файла — 5,6 МБ ). В процессе теста происходит чтение 373 МБ данных и запись 89 МБ данных. Наибольшее количество операций — случайное чтение блоков до 64 КБ.
- Adobe InDesign — эмулируется нагрузка компьютерной верстки (размещение публикации с большим количеством иллюстраций — итоговый объем PDF файла — 64,7 МБ). В процессе теста происходит чтение 401 МБ данных и запись 624 МБ данных. Наибольшее количество операций — случайное чтение блоков до 4 КБ и до 64 КБ.
- Adobe After Effects — эмулируется нагрузка работы с программой видеоредактирования (быстрый рендеринг видео, 1920*1080, 30 fps). В процессе теста происходит чтение 311 МБ данных и запись 16 МБ данных. Наибольшее количество операций — случайное чтение блоков до 4 КБ и до 64 КБ.
- Microsoft Excel — эмулируется нагрузка работы с электронными таблицами (работа с таблицей на 75 тысяч ячеек). В процессе теста происходит чтение 73 МБ данных и запись 15 МБ данных. Наибольшее количество операций — случайное чтение блоков до 64 КБ.
- Microsoft Word — эмулируется нагрузка работы с текстовым редактором (ряд измений в файле объемом 57 МБ). В процессе теста происходит чтение 107 МБ данных и запись 95 МБ данных. Наибольшее количество операций — случайное чтение блоков до 64 КБ.
- Microsoft Powerpoint — эмулируется нагрузка работы с мастером презентаций (создание презентации с большим количеством картинок — итоговый объем файла — 27,1 МБ). В процессе теста происходит чтение 83 МБ данных и запись 21 МБ данных. Наибольшее количество операций — случайное чтение блоков до 64 КБ.
Важные условия накопителя
Прежде чем углубляться в различия между двумя типами дисков, вы должны сначала понять некоторые термины и сокращения, которые будут использоваться.
- SSD: твердотельный накопитель. Это тип носителя без движущихся частей. Это обеспечивает более длительный срок службы и лучшую производительность, чем у традиционных вращающихся жестких дисков.
- PCIe: Peripheral component interconnect express. PCIe также может быть известен как PCI Express. Это слот на материнской плате, используемый для подключения всего, от видеокарт до твердотельных накопителей. Последняя версия PCIe — это спецификация PCIe 4.0.
- SATA: последовательная передовая технология вложения. Как и PCIe, SATA — это интерфейс, используемый для подключения дополнительных компонентов к компьютеру. SATA чаще всего используется для подключения запоминающих устройств и оптических приводов.
Рабочие температуры
Хотя это не вполне соответствует теме данного обзора, некоторые читатели интересуются температурными показателями. Я измерил температуру диска в процессе последовательной записи с максимальной скоростью, при котором выделяется наибольшее количество тепла и записывается больший объем данных (в ГБ) по сравнению со случайной записью. В этом тесте диск работал без какого-либо воздушного охлаждения – я отключил вентиляторы чипсета и видеокарты.

Без радиатора диск нагрелся до 100 °C за 30 секунд, и это еще хороший результат – за такое короткое время диск успел записать 120 ГБ данных. После этого начался троттлинг и скорость записи упала до уровня 300-500 МБ/с, то есть нагрев диска до 100 °C означает выход за пределы рабочего диапазона температур.

С радиатором диск Gigabyte в том же режиме максимальной нагрузки нагрелся только до 80 °C, никакого троттлинга не было – очень впечатляющий результат.
Какой SSD выбрать
Первое, чем отличаются SSD — это используемые разъёмы. По факту есть три используемых разъёма. Это SATA, M2 и PCI-E. И первое же заблуждение, что нужно брать SSD в формате M2, т.е. одной плоской планкой, если ,конечно, ваша МП имеет такие разъёмы, ведь модно стильно, а самое главное быстро.
Но на самом деле, что SATA, M2 и PCI-E – это всего лишь разъёмы. Они имеют определённую пропускную способность, ну и у M2 конечно скорость в 3-4 раза выше, чем у SATA. То есть пропускная способность SATA II = 375 Мб/с, SATA III = 750 Мб/с, M2 PCI-E = 4 Гб/с. Но это совсем не значит, что купленный вами накопитель на M2 будет работать на таких скоростях. На практике, такие накопители на M2 со скоростью выше 1000 Мб/с стоят в районе 100 евро за 250 Гб. А более дешёвые модели имеют скорости не сильно отличающиеся от SATA, обычно не более 600-700 Мбит/с на чтение/запись. Вот сравнение двух одинаковых SSD на разных интерфейсах.
Как видим, разницы почти нет. Используемый разъём прироста скорости не даёт.
Также при покупке M2 – накопителя важно знать, что они бывают разной длины, от 42 до 110 мм. Соответственно, перед покупкой смотрите, есть ли на вашей МП место для крепления M2
Что касается SATA, то его скорости, предел которой порядка 500 Мбит/с для обычного пользователя более чем достаточно.
Также важный параметр при выборе SSD — это скорость
Важно, скорость указанная производителем не всегда подтверждается на практике. Многие пишут 500 МБ/с, а по факту оказывается 300 МБ/с
Скорость указывается для операций последовательного чтения/записи, данный показатель не даёт чёткого представления о работе SSD. В последовательном чтении/записи один из SSD может быть лучше второго, на практике же, в реальных задачах совсем наоборот. Вывод простой. Смотрите не только что написано в характеристиках, но и реальные тесты. Лучше всего смотреть тесты в реальных задачах, т.е. запуск ОС, запуск игр, архивация, работа в приложениях и т.д. И самое главное. Любой, даже самый медленный SSD будет быстрее HDD.
Ещё важный параметр – это тип памяти. Сейчас на рынке представлены два типа памяти – это TLC и MLC. Главный плюс MLC – большая живучесть, она способна выдерживать больше циклов записи/стирания.
Но, по результатам тестов оказывается, хорошая TLC(имеется ввиду последняя память 3D NAND от Samsung) может выдерживать петабайты перезаписи информации. Даже если в день будет перезаписываться 500 Гб информации, вам его хватит более чем на 10 лет. Конечно, точно такой же накопитель с MLC памятью прослужит дольше, но зачем оно вам нужно, если за это время вы смените компьютер.
В конце рассмотрим несколько рекомендаций, которые помогут вам сделать правильный выбор
Итак, в первую очередь при покупке следует обращать внимание на следующие моменты: имеет ли системная плата необходимый слот M2, и какой размер модулей она позволяет использовать (2260, 2280 и т.д). Тип ключа, который использует слот
Поддерживает ли материнская плата интерфейс SATA или PCI-E, и какая версия используется (например, PCIe 3.0 4x). Поддерживаются ли операционной системой, самим SSD диском и материнской платой протоколы AHCI или NVMe. Ведь отвечая на вопрос, что лучше, SSD со стандартным разъемом или M2, понятное дело, что следует выбрать второй вариант с поддержкой NVMe и установить его на PCIe 3.0×4.
Также смотреть нужно не только на характеристики, но и на конкретные тесты понравившегося накопителя. Так как можно найти хороший SSD с TLC 3D NAND памятью или же переплатить за MLC память с такими же параметрами.
Установка SSD в качестве системного диска
Не имеете возможности установить сразу два диска? Тогда, чтобы использовать твердотельный накопитель в качестве системного, понадобится сначала смонтировать его, как было описано выше, а затем установить ОС, применяя загрузочный флеш-носитель. При установке, разумеется, нужно в качестве целевого диска указать только что установленный. В этом случае советуем на этапе форматирования выделить логические разделы: системный и для хранения файлов.
Внимательно прочитайте выше, как подключить SSD к компьютеру, подготовьте флешку — и приступайте к процессу. Чтобы предотвратить преждевременный износ накопителя, полезно будет всё же использовать толерантный к постоянной перезаписи файлов магнитный носитель: устанавливаемый внутрь или подключаемый. Кроме того, сохраняя важные данные на другом диске, вы обезопасите их от возможных сбоев, в результате которых придётся форматировать весь накопитель целиком, с полной потерей файлов.
Подключение переходника PCIe–NVMe M.2 к материнской плате Asus P9Z79
В первую очередь нам понадобится собственно адаптер. Выглядит он следующим образом.
Такой переходник является пассивным и не требует дополнительного питания. Устройство снабжено разъемом M.2 c ключом M (подробнее о данном стандарте вы можете прочитать в материале Все, что необходимо знать о слоте M.2 ) и имеет несколько монтажных отверстий, что позволяет подключать твердотельные накопители разной длины. Цена карты расширения не превышает 500 рублей.
В качестве подопытной материнской платы мы возьмем Asus P9Z79 — весьма достойную, на момент релиза, модель с сокетом LGA 2011 и чипсетом X79, которая поддерживает установку процессоров Intel 2-го поколения. Давайте посмотрим, какие разъемы PCIe на ней присутствуют.
С первого взгляда может показаться, что подключать переходник PCIe–NVMe M.2 вообще некуда. Однако это не так. Все дело в том, что карту расширения PCI Express можно поставить в любой слот с той же или большей пропускной способностью. Это значит, что даже в PCIe x16 можно установить устройство, использующее только 1, 2 или 4 линии.
Еще одна особенность интерфейса PCIe заключается в том, что слот большего физического размера может фактически использовать меньшее количество линий. Кроме того, несколько слотов могут иметь общие линии. Соответственно, если в один из них установлена карта расширения, то пропускная способность других снизится либо они вовсе перестанут работать.
Обратившись к техническим характеристикам материнской платы, мы увидим следующее:
- 2 x PCIe 3.0/2.0 x16 (dual x16)
- 1 x PCIe 3.0/2.0 x16 (x8 mode)
- 2 x PCIe 2.0 x1
- 1 x PCI
Давайте разбираться. Первая строчка указывает на то, что материнская плата снабжена двумя полноценными PCIe x16 (имеют синий цвет), которые работают с устройствами 2.0 и 3.0. Пара PCIe 2.0 x1 нам неинтересна: разъемы поддерживают только стандарт 2.0, одной линии для NVMe недостаточно, да и физически адаптер в такой разъем не влезет. Слот PCI также не подойдет. Однако у нас есть еще один полноразмерный разъем PCIe 3.0/2.0 x16 (белого цвета), который на самом деле всегда работает в режиме x8. Именно в него и следует установить переходник NVMe–PCIe. Можно воспользоваться и одним из двух PCIe x16, если, конечно, он не занят второй видеокартой, но это нерационально.
Здесь необходимо учитывать один важный нюанс. Хотя операционная система будет видеть SSD и накопитель сможет работать на максимальной скорости благодаря тому, что материнская плата поддерживает PCIe 3.0, сделать из него загрузочный диск не удастся при всем желании, так как BIOS не сможет корректно его распознать. Исправить это можно лишь с помощью кастомной прошивки, но учтите: подобные манипуляции способны «окирпичить» ваш компьютер. Впрочем, всегда можно обойтись и без «танцев с бубном»: достаточно перенести на твердотельный накопитель игры и рабочие программы, чтобы воспользоваться всеми преимуществами SSD. В качестве же загрузочного диска можно использовать SATA-устройство (например, тот же WD Blue): прирост производительности самой операционной системы будет, разумеется, меньше, но все еще достаточно ощутим.
Преимущества и недостатки PCIe SSD перед SATA SSD
Хотя оба интерфейса будут работать для подключения SSD, есть несколько основных отличий, которые могут повлиять на ваш выбор.
PCIe
- Меньший размер
- Может быть установлен непосредственно на материнскую плату или пустой разъем
- Более дорогой
- Быстрее. (16 ГБ в секунду.)
SATA
- Должен быть установлен в корзине для жестких дисков
- Может потребоваться адаптер для безопасной посадки
- Более высокая вероятность работы со старыми системами
- Больше слотов доступно для расширения
- Помедленнее. (6 ГБ в секунду.)
- Более высокая емкость
PCIe меньше, чем SATA
Если вам не хватает места (например, если вы работаете в мини-корпусе ПК), то PCIe SSD может быть лучшим выбором. SATA SSD может поместиться в 2,5-дюймовый отсек, как обычный жесткий диск, хотя для безопасного подключения в отсек может потребоваться адаптер. Установленный диск и необходимый кабель для его подключения также занимают место.
PCIe SSD вставляются непосредственно в материнскую плату через слот PCIe. Это делает его идеальным выбором для сборок с ограниченным пространством. Это также отличный выбор, если у вас есть открытые слоты на материнской плате, но у вас нет пустых отсеков для установки SATA SSD.
PCIe дороже чем SATA
В расчете на гигабайт твердотельные накопители PCIe, как правило, стоят дороже, чем твердотельные накопители SATA. Люди с ограниченным бюджетом могут предпочесть более дешевый вариант SATA SSD, чтобы получить максимальную выгоду.
SATA более совместим
SATA — немного более старый интерфейс, чем PCIe, созданный в 2000 году по сравнению с 2003 годом. SATA был внедрен компаниями гораздо раньше, и поэтому имеет более широкий диапазон совместимости, чем PCIe. Если вы пытаетесь обновить более старую систему, возможно, на вашей материнской плате отсутствует слот PCIe или он не совместим с новыми твердотельными накопителями. С другой стороны, кабель SATA будет работать практически с любой системой, созданной за последние два десятилетия.
Если не уверены в типе подключений вашего компьютера, обратите внимание на SATA SSD. Почти гарантированно работает с любой системой, которая все еще актуальна на сегодня
Cоединения SATA более распространены
Кабели SATA подключаются через небольшой порт на материнской плате, а PCIe SSD подключаются непосредственно к материнской плате. PCIe SSD требуют больше пространства, чем порт SATA. Если вам необходимо подключить большое количество дисков, лучше использовать SATA. Подавляющему большинству материнских плат не хватает слотов PCIe для нескольких твердотельных накопителей.
PCIe быстрее, чем SATA
Самая последняя итерация интерфейса SATA (3.0) обеспечивает скорость передачи данных 6 ГБ в секунду. Несмотря на то, что скорость 6 ГБ в секунду является невероятно быстрой по сравнению со старыми методами передачи данных, она побледнеет по сравнению с 16 ГБ в PCIe 3.0.
Кроме того, PCIe также существует в форматах 4.0 и 5.0, а PCIe 6.0 находится в разработке. Однако немногие коммерчески доступные материнские платы потребительского уровня поддерживают PCIe 4.0. AMD сообщила, что их чипсет X570 будет поддерживать PCIe 4.0. Поскольку производители предоставляют больше совместимости, потенциальные скорости для PCIe будут увеличиваться.
SATA обладает большей ёмкостью, чем PCIe
Те, кто ищет больше места для хранения, найдут SATA SSD предпочтительным вариантом. В среднем SATA SSD имеют более высокую емкость, чем PCIe SSD. Поиск SSD-накопителей с наибольшей емкостью покажет SATA SSD с емкостью 60 ТБ. Хотя это прорывное устройство, оно, конечно, не предназначено для потребительского использования из-за довольно высокой цены.
PCIe, с другой стороны, имеет тенденцию превышать 2 ТБ. Этого все еще более чем достаточно, чтобы содержать операционную систему и ваши наиболее часто используемые приложения, но она не может конкурировать с относительно недорогими твердотельными накопителями SATA 4 ТБ и 6 ТБ на рынке.
SSD M2 — как выбрать накопитель (тонкости с SATA и PCI-E, 2242, 2260, 2280, и ключами)
Уже как несколько лет канули в лету споры о выгоде от использования SSD накопителей — сейчас его рекомендуют устанавливать всем: не только профессиональным геймерам или программистам, но и обычным пользователям. Преимущество в дисковой производительности колоссальное: в 5-10 раз!
Однако, сейчас достаточно много SSD накопителей, различающихся размерами (прим.: форм-фактор): если с SSD форм-фактора 2,5 дюйма (классический размер, выглядит также, как жесткий диск) вопросов не так много, то вот с «новомодными» SSD M2 — настоящая путаница!
Собственно, в этой статье хотел разобрать самое основное о накопителях SSD M2: какой именно накопитель мне подойдет, какой интерфейс используется, что это за 2242, 2260, 2280 и ключи «M»,» «B», «B&M» на маркировке накопителя.
Семейства флэш-ускорителей
1. PCI-E карты, видимые в системе как обычные SAS-жёсткие диски.
Плюсы:
- драйвера везде есть. Можно и сейчас запросто поставить Windows 10 на него
- копеечная цена: от $50 за версию с 800ГБ
Минусы:
- протокол SAS неидеальный для NVMe устройств и несколько режет максимальную скорость.
Обзор модели на 800GB на TweakTownОбзор модели на 400GB на StorageReviewРуководство пользователя Sun Flash Accelerator F80Sun Oracle F80 (брендированный LSI Nytro Warpdrive)LSI WarpDrive/Sun F40 (обзор и скорость)Описание акселератора Seagate Nytro XP6302Описание акселератора Seagate Nytro XP6500
2. PCI-E карты, видимые только при наличии специфичных драйверов
Плюсы:
- карты до сих пор удивляют своей производительностью на операциях случайной записи;
- с ростом производительности процессоров растёт производительность карт, так как все алгоритмы обслуживающие карту, вынесены в драйвер;
- до сих пор Western Digital (SanDisk) публикует свежие версии драйверов и прошивок для небрендированных версий. Последняя версия прошивки 4.3.6 и драйверов была в октябре 2019.
Минусы:
- не может быть загрузочной (
в теории может под UEFI, но в сети нет инструкций как это сделать); - для функционирования нужны драйвера;
- потребляет оперативную память хоста для таблицы трансляции и внутренних алгоритмов.
пройти квест
3. PCI-E карты, поддерживающие спецификацию NVMe
Плюсы:
- драйвера есть везде
Минусы:
- цена на вторичном рынке может быть выше, так как технология самая современная из рассмотренных