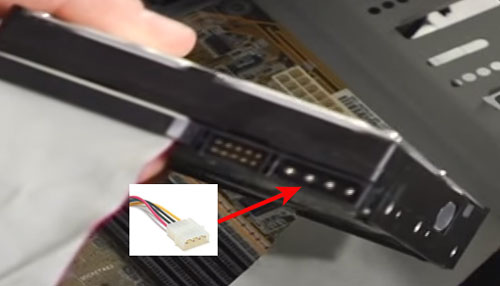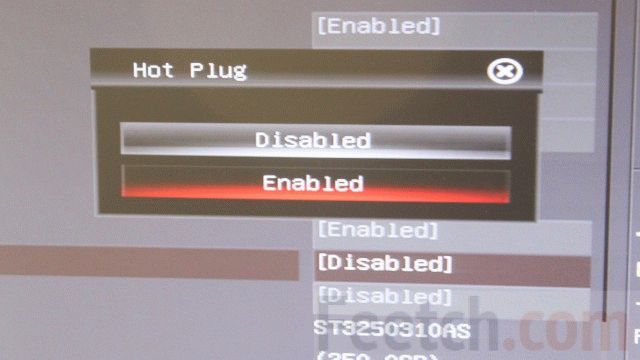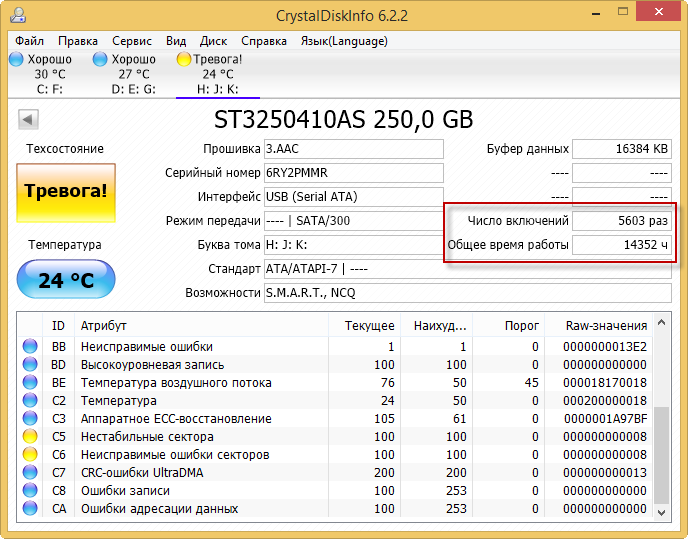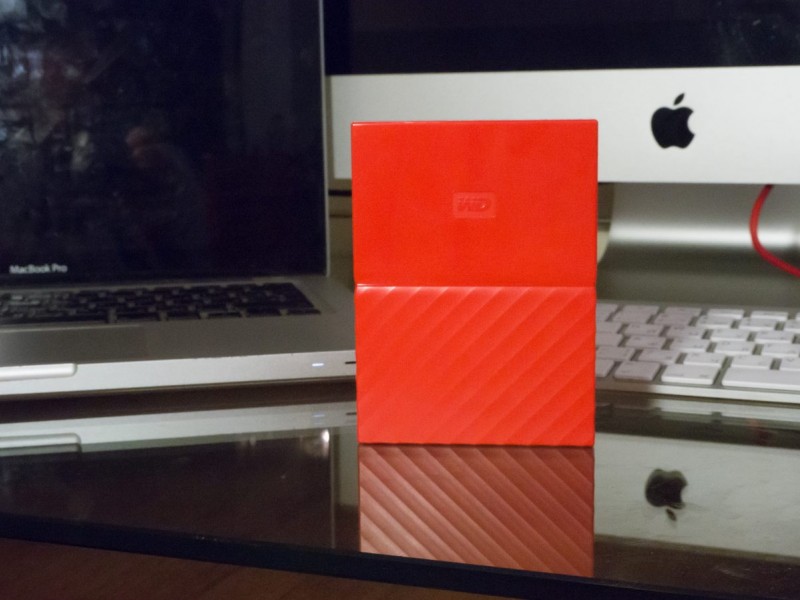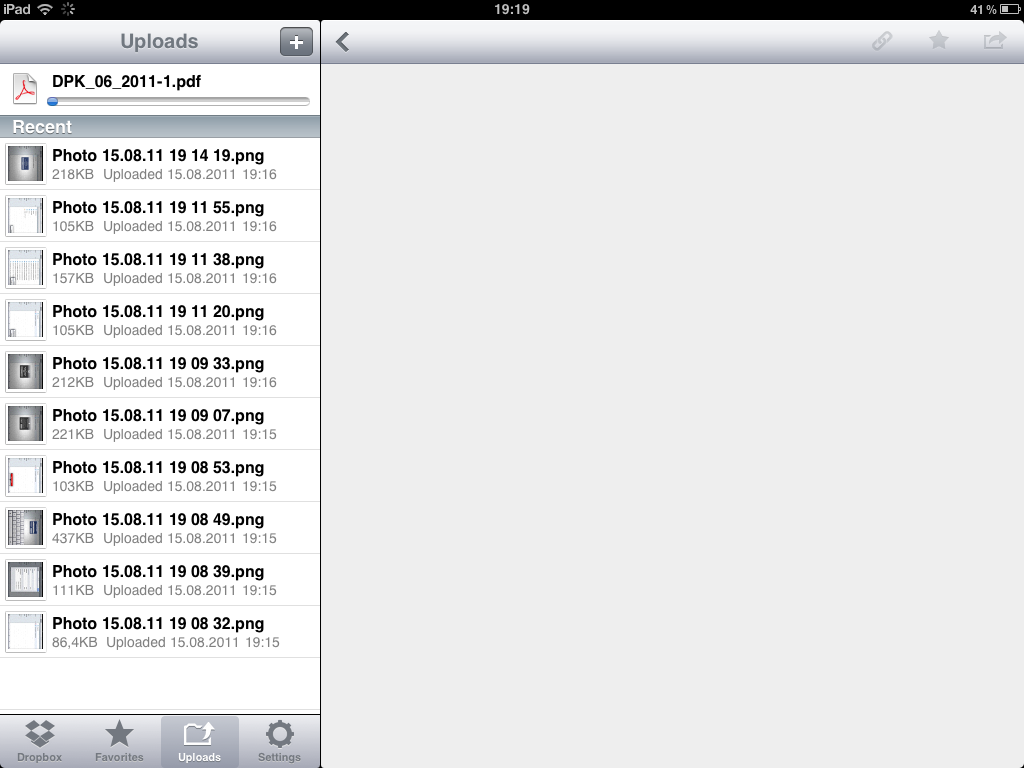Почему компьютер не видит новый жесткий диск
Содержание:
- Как сохранить данные, если Windows обнаружила неполадки жесткого диска
- Неинициализированный HDD
- Диагностика жесткого диска
- Почему компьютер жесткий диск видит, но не открывает?
- Телевизор отформатировал (инициализировал) жесткий диск (флешку), и компьютер его не определяет. Что делать?
- Вопрос — Ответ
- Не виден внешний жесткий диск на компьютере (Windows) при подключении по USB – что делать
- Убираем предупреждение о неполадках диска
Как сохранить данные, если Windows обнаружила неполадки жесткого диска
Простым способом скопировать информацию с поврежденного жесткого диска при появлении рассматриваемой ошибки практически невозможно. Но есть несколько вариантов, как сохранить данные с жесткого диска, например, перенести их на другой носитель. Приведем несколько самых надежных вариантов:
- Если ошибка «Windows обнаружила неполадки жесткого диска» возникает на системном диске, одним из решений забрать с него имеющуюся информацию станет установка диска в другой компьютер. Выключите PC с поврежденным диском, достаньте его, установите в любой другой компьютер и запустите его. После этого вы увидите подключенный диск в системе, останется скопировать с него информацию;
- Поскольку скопировать информации с поврежденного жесткого диска обычным способом навряд ли получится, лучше использовать для этих дел специальные файловые менеджеры, например, Total Commander;
- Если появилась ошибка «Windows обнаружила неполадки жесткого диска», это говорит о том, что ситуация с жестким диском критическая. Рекомендуем сразу начать копировать важные данные с накопителя, поскольку сложно определить, как скоро он выйдет из строя. После того как вся первостепенная информация будет скопирована, переходите к другим файлам.
Важно: Если у вас появилась ошибка «Windows обнаружила неполадки жесткого диска», неправильно будет пытаться исправить ее путем регулярных перезагрузок компьютера. В процессе перезагрузки компьютер останавливает жесткий диск, а после начинает его вновь раскручивать, что негативно сказывается на накопителе и может его привести к полному выходу из строя без возможности сохранить данные
Еще одной большой ошибкой станет «резкое» выключение компьютера, то есть, путем выдергивания из розетки блока питания или зажатия кнопки Power на системном блоке. Подобные действия практически сразу «добьют» жесткий диск.
Неинициализированный HDD
Из предыдущего раздела переходим к следующему этапу – инициализации диска. Процедура удаляет все данные на нём и подготавливает его для использования с Windows, после чего можно отформатировать жёсткий диск и затем сохранять на нём файлы.
Если вы собрали новый компьютер, операционной системы у вас ещё нет, так же, как и другого ПК под рукой, инициализацию можно провести при установке. Зайдите в BIOS и в разделе «Advanced BIOS Features» поставьте ваш новый диск на первое место загрузки. Нажмите F10 для сохранения. Это нужно делать только, если диск используется как загрузочный. В случае использования нескольких накопителей – выберите для загрузки один. Далее при установке Windows сама предложит провести его инициализацию.
Если вы купили и подключили новый HDD к старому ПК, он не будет виден в операционной системе по умолчанию. Чтобы инициализировать накопитель, отформатируйте его, назначьте букву. Для этого можно использовать встроенную утилиту.
Программа «Управление дисками»
Важно: Вся информация на носителе, после этой процедуры будет полностью удалена. Порядок действий такой:
Порядок действий такой:
- Нажмите Win+R, чтобы открыть окошко «Выполнить».
- Впишите diskmgmt.msc и нажмите «Enter» или кнопку «Ок».
- Откроется утилита «Управление дисками»
«Не проинициализированный» жёсткий диск обозначается чёрным цветом и обычно находится снизу списка. Это значит, что на HDD есть нераспределённое дисковое пространство.
- Кликните правой кнопкой мыши по этому диску. Откроется контекстное меню с вариантами действий.
- Выберите «Инициализировать диск». Откроется окно инициализации дисков.
- Выберите ваш винчестер.
- Для Windows 10 таблица разделов должна быть GPT. Для семёрки — MBR.
- Правой кнопкой мыши создайте на диске простой том.
- Присвойте ему букву.
- Отформатируйте HDD и перезагрузите компьютер.
Форматирование при помощи командной строки
Нажмите кнопку пуск, в поиске наберите «diskpart», а затем нажмите «Enter».
Далее в открывшейся командной строке по очереди вводите такие команды:
- «list disk» – покажет подключённые накопители.
- «select disk Х» позволит выбрать нужный, где X – буква вашего диска.
- «clean» очистит содержимое.
- «create partition primary» создаст новый раздел
- «format fs=ntfs quick» отформатирует HDD в быстром режиме.
- «assign letter=G» присвоит букву (в данном случае G).
- «exit» закроет окно.
Диагностика жесткого диска
Если жесткий диск не загружает операционную систему или выдает ошибку чтения, необходимо выяснить ее причину:
- если диск имеет признаки физической неисправности, или его невозможно подключить в BIOS компьютера, это означает физический сбой диска;
- если диск определяется в BIOS и не имеет признаков физической неисправности, скорее всего, возникла логическая ошибка чтения жесткого диска.
Шаг 1. Если ПК не загружается, посмотреть в его загрузочное меню. Если в меню присутствует сообщение со словами «Disc Boot Failure…», это указывает на ошибку системного жесткого диска.
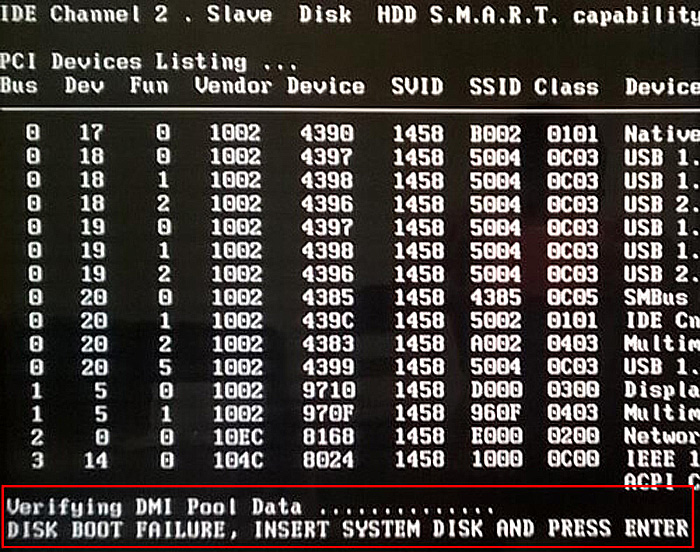 Сообщение со словами «Disc Boot Failure…» в загрузочном меню указывает на ошибку системного жесткого диска
Сообщение со словами «Disc Boot Failure…» в загрузочном меню указывает на ошибку системного жесткого диска
Шаг 2. Проверить диск на шумы, приблизив ухо к системному блоку ПК. Если из блока слышен посторонний шум, щелкающий или жужжащий звук, это явный признак физической неисправности диска.
При диагностике шумов диска необходимо отличать их от шумов кулеров (вентиляторов) ПК, а также от негромкого, ритмичного шума головок в некоторых моделях жестких дисков.
Если жесткий диск не издает посторонних шумов, еще одной причиной его неисправности может быть отсутствие вращения шпинделя, связанное с проблемой привода диска или банальным отходом кабеля питания.
Для проверки вращения шпинделя потребуется «крестовая» отвертка.
 «Крестовая» отвертка необходима для определения работы шпинделя на жестком диске
«Крестовая» отвертка необходима для определения работы шпинделя на жестком диске
Шаг 3. Отключить компьютер от сети.
 Отключаем компьютер от сети
Отключаем компьютер от сети
Шаг 4. Отвинтить крепежные винты правой боковой панели сзади системного блока ПК (взгляд со стороны разъемов) или высвободить защелку в задней части панели. Возможно, винты можно будет открутить вручную.
 Отвинчиваем крепежные винты правой боковой панели сзади системного блока ПК
Отвинчиваем крепежные винты правой боковой панели сзади системного блока ПК
Шаг 5. Снять панель, потянув ее вдоль корпуса к задней части ПК и затем сдвинув вбок, выводя из разъемов.
 Снимаем панель, потянув ее вдоль корпуса к задней части ПК, затем сдвигаем ее в бок и вытаскиваем
Снимаем панель, потянув ее вдоль корпуса к задней части ПК, затем сдвигаем ее в бок и вытаскиваем
Шаг 6. Жесткий диск имеет прямоугольную форму и размещается в специальном отсеке компьютера. Обычно он подключен к ПК с помощью двух кабелей – питания и передачи данных. Аккуратно, но с усилием дожать кабели в разъемах жесткого диска, устранив возможное отсутствие контакта.
 Аккуратно дожимаем кабели в разъемах жесткого диска, устранив возможное отсутствие контакта
Аккуратно дожимаем кабели в разъемах жесткого диска, устранив возможное отсутствие контакта
Шаг 7. Проделать те же действия с другой стороны кабелей на стороне материнской платы ПК.
 Дожимаем кабели с другой стороны, подсоединенные к материнской плате ПК
Дожимаем кабели с другой стороны, подсоединенные к материнской плате ПК
Шаг 8. Запустить ПК, и, коснувшись диска с боков или сверху, проверить, имеется ли на его корпусе небольшая вибрация, говорящая о том, что шпиндель диска вращается.
 Запускаем ПК, и, коснувшись диска с боков или сверху, проверяем есть ли в нем вибрация
Запускаем ПК, и, коснувшись диска с боков или сверху, проверяем есть ли в нем вибрация
Шаг 9. Если шпиндель жесткого диска не вращается, отключить ПК от сети, подключить к диску другой питающий кабель, и снова запустить ПК для проверки.
Шаг 10. Если диск все равно не запускается, проверить по документации компьютера, выдает ли блок питания ПК нужную для запуска мощность.
Почему компьютер жесткий диск видит, но не открывает?
Использование жесткого диска в качестве внешнего накопителя широко распространено благодаря возможности хранить большой объем информации, что называется, под рукой. Это удобно, как в плане работы, так и в плане досуга. Но такое использование hdd повлекло за собой некоторые проблемы.Итак, компьютер видит жесткий диск, но не открывает: что делать?Виновником проблемы может быть как сам диск, так и компьютер. Не стоит исключать и проблемы с удлинителем и шнурами. Пожалуй, с них стоит начать. Сделайте их присутствие минимальным, или совсем исключите. Ничего не поменялось? Тогда переходим к другим, требующим проверки, элементам.
- Проверка разъемов USB. Переключите внешний накопитель на другой вход, проверьте этот разъем другим устройством. Если вход работает, тогда причина не в нем. Используемый порт может быть отключен в БИОС. Его можно вернуть к жизни, нажав во время загрузки ОС клавишу DEL и перенастроив подключение портов через БИОС. Проблему hdd это не решит, но расширит функциональные возможности компьютера;
- Обновление драйверов. Возможно, что после переустановки ОС компьютер жесткий диск видит, но не открывает по причине отсутствия или неактуальности драйвера. Изменить ситуацию можно, следуя алгоритму: Мой компьютер – диспетчер устройств – дисковые устройства – обновить драйвер. В случае отсутствия результата драйвер лучше удалить, поставить новый и выполнить перезагрузку системы;
- Поменять название жесткого диска. Иногда случается так, что компьютер присваивает внешнему накопителю имя уже существующего диска, тогда проблема решается таким путем: Панель управления – производительность устройства – управление компьютером – управление дисками, кликнуть на свой hdd, выбрать возможность изменить название и сделать это. Обычно происходит присвоение диску свободной буквы;
- Накопитель не отобразился в проводнике. Причина в следующем: устройство требует, чтобы было проведено распределение места (создание разделов). Выполнить это несложно: Пуск – компьютер – управление – управление дисками – создать простой том — и далее следовать подсказкам Мастера.
Жесткий диск виден, но не открывается: проблемы с питанием
Часто бывает так, что компьютер видит внешний жесткий диск, но не открывает его, поскольку для этого не хватает питания. Причиной может быть использование удлинителя. Это приводит к сильным потерям питания и не позволяет диску открываться. Чтобы исключить этот вариант, используйте кабель, который входил в комплект при покупке жесткого диска. Рекомендовано осуществлять подключение через порт задней панели. Если в накопителе два входа, ито необходимо подключать их оба, так же, как и в случае наличия дополнительного блока питания. Обязательно действуйте согласно инструкции к накопителю.
Исключение возможности механических поврежденийПричиной того, что жесткий диск виден но не открывается, иногда может быть механическая неисправность накопителя. При подключении жесткий диск может издавать различные нехарактерные звуки, например: пищать, трещать, стучать, либо вообще вы можете не слышать никаких звуков. Если вы пришли к выводу, что повреждён диск, то вам срочно надо обратиться в центр по восстановлению данных, где вам качественно и быстро восстановят хранившуюся на диске информацию. В сервисный центр по ремонту вы также можете обратиться, если вам важен только сам накопитель. Помните, что при ремонте диска все файлы исчезнут.
Есть вопрос? Звоните! Наш телефон в Санкт-Петербурге:+7 (812) 426-14-21
Телевизор отформатировал (инициализировал) жесткий диск (флешку), и компьютер его не определяет. Что делать?
Многие современные телевизоры имеют возможность записи прямого эфира передачи на подключаемый носитель. Данная функция крайне удобная, поскольку можно записать любимую передачу, а затем посмотреть её еще раз в удобное время. Для процесса записи прямого эфира, телевизору необходимо перестроить накопитель под собственную файловую систему, которая не читается компьютером. Именно поэтому флешка не будет видна в проводнике. Чтобы вернуть работоспособность флешки, её необходимо отформатировать в понятной для Windows файловой системе.
Это можно легко сделать, зайдя в «Управление дисками» и применив форматирование к соответствующему диску, который носит обозначение «Нераспределенное пространство» или «Неизвестный раздел».
Для решения проблемы, необходимо кликнуть ПКМ по проблемному диску, выбрать пункт «Форматировать».
После чего, в открывшемся окне, выбрать файловую систему и подтвердить форматирование
Важно! Форматирование полностью уничтожит все данные с накопителя
Вопрос — Ответ
Решил заменить свой корпус на новый. Купил плату, подключил всё как надо, запустил, дня два всё было хорошо, но через пару дней включаю ПК — комп не видит жесткий диск. Что вижу: мне оказывает что диск с ОС не обнаружен и предлагает система перезапустить систему. Перезапускаю и всё по новой. Зашел в биос, там sata порт на котором подключен диск с ОС не подключен. Меняю порты (несколько раз), менял кабели sata, не помогло, воспользовался запасным, ноль результата — биос не видит жесткий диск. Пришлось ставить ОС на другой диск.
Пробовал обновить драйвера sata, обновлял Биос (сбросить не могу, нет не перемычек не батарейке). Управлениями дисков тоже не видит этот диск. Не знаю что делать. Сата порты исправны работают, кабели также рабочие. Питание на HDD идет, он крутится и без лишних шумов и тресков, но все равно не отображается жесткий диск.
Ответ. Узнайте спецификацию вашей материнской платы и жесткого диска. Поддерживает ли плата данный sata-стандарт? Может быть расхождение между Sata различных версий. Как результат — не открывается жесткий диск.
Проверьте, определяется ли жесткий диск на предыдущей матплате или другом ПК. Если вопрос не решен — меняйте жесткий диск по гарантии.
У меня не открывается жесткий диск (внешний), Windows пишет: ”Cтруктура диска повреждена. Чтение невозможно”. Кликнул на «Deep Scan Recovery», но проблемного диска здесь нет, в моем компьютере он присутствует и я написал,что он пишет. Подскажите, что делать, если система не видит внешний жесткий диск.
Ответ. Комп не видит внешний жесткий диск из-за ошибок чтения. Исправить их можно стандартной утилитой chkdsk (Свойства — Сервис — Проверка диска на наличие ошибок файловой системы). Зайдите в Управление дисками и проверьте, обнаружила ли ОС Windows файловую систему. При необходимости, присвойте файловому тому другую букву или, на крайний случай, отформатируйте HDD.
У меня есть HDD диск 2тб, раньше работал с IMac. А сейчас я подключаю его к ноутбуку на Windows и этот ноутбук не видит жесткий диск. Что можно сделать, чтобы и информацию на жестком диске сохранить и сделать так чтобы ноутбук его видел?
Ответ. Можете сделать образ диска с помощью программы Acronis True Image и далее проводить с образом операции по восстановлению. Поскольку не определяется жесткий диск, который раньше работал в MacOS, есть смысл проверить, открывается ли этот диск в этой операционной системе (нужно тестировать именно устройства с Mac OS с возможностью подключения HDD).
Для чтения файловой системы HFS (стандартной для Mac OS) под Windows используйте, например, программу HFS+ for Windows 11 от Paragon.
Жесткий диск WD10EALX перестал определяться БИОСОМ после того, как сгорела материнская плата. Но при подключении слышно, как двигатель начинает крутиться. Нужно реанимировать диск, желательно, чтобы стал определяться (желательно оставшиеся данные не стирать). Почему bios не видит жесткий диск, как исправить и сколько будет стоить ремонт?
Ответ. Механическую поломку жесткого диска исправить едва ли удастся. Во-первых, сделать это могут только в специальных лабораториях, во-вторых, ремонт будет стоить несколько сотен долларов. Увы, вернуть данные с жесткого диска вы не сможете.
Не так давно взял у знакомого лишний HDD на 500гб (WD Blue 500гб). При подключении к своему компьютеру столкнулся с такой проблемой: в биосе жёсткий диск виден, но BIOS определяет его как 0мб. При попытке установить ОС на жёсткий диск — установочник его не видит. Если запускать ОС с другого жёсткого, а этот оставить подключённым, — его не видно даже на разметке дисков. Что мне делать, если не видит жесткий диск в биосе с правильным размером?
Ответ. Чтобы разобраться, почему компьютер не видит жесткий диск, нужно вначале проверить, определяется ли он на другой конфигурации. Если у вашего знакомого HDD открывается и bios показывает корректную информацию, дело конкретно в конфигурации вашего компьютера. Изучите технические спецификации материнской платы вашего компьютера, поддерживает ли протокол подключения, используемый жестким диском.
Если вы подключаете жесткий диск в качестве второго устройства хранения, также возможны конфликты. Советуем отключить в BIOS режим AHCI для SATA (см. параметр SATA MODE).
Жесткий диск тормозит, то есть, Windows с него не загружается, а биос видит. При попытке подкинуть к другому ПК, как дополнительный-та же ситуация (комп висит на лого Windows) Пробовал с загрузочной флешки в Партишн Мэджик отформатировать, но он жесткий начинает видеть только через мин. 20, а про то чтобы с ним что-то сделать вообще молчу. По сути, не работает жесткий диск в нормальном режиме. Подскажите, пожалуйста, в чем может быть причина такого глюка, чем можно проверить?
Не виден внешний жесткий диск на компьютере (Windows) при подключении по USB – что делать
Если компьютер под управлением Windows не видит переносной внешний жесткий диск при подключении по USB, то нужно делать следующее:
Попробовать подключить и отключить съемный диск несколько раз. Например, часто бывают случаи, когда при попытках подключения появляется сообщение о том, что USB-устройство не опознано, работает неправильно, Windows не удается его опознать. При этом, если неоднократно подсоединять внешний диск или флеш-накопитель, то в конечном итоге Windows удается распознать внешнее устройство и подобных проблем в дальнейшем больше не возникает. Совет банальный. Но в доброй половине случаев именно он помогает, когда внешний жесткий диск не определяется при подключении к компьютеру или ноутбуку.
Использовать другое USB гнездо. Еще один очевидный, но действенный совет: если комп не видит внешний жесткий диск при подключении к какому-то из USB-портов, то нужно просто попробовать подсоединить его к другому порту. Желательно к тому, который уже используется и который работает с другими устройствами. Например, к гнезду, к которому подключена мышь или клавиатура. При этом, желательно отключить все другие устройства, чтобы исключить нехватку питания USB-гнезда. Советую посмотреть видео о том, как простая нехватка питания может привести к проблеме, когда жесткий диск не определяется компьютером.
Проверить, исправен ли USB-кабель. Можно попробовать подключить к ПК какое-нибудь другое переносное устройство (флешку, телефон) через этот же кабель и проверить, будет ли результат. Если есть другой USB-провод, то можно проверить и его. Если жесткий диск не отображается и при подключении к компьютеру другого устройства, то вероятно проблема все-таки в кабеле.
Проверить, исправен ли внешний жесткий диск. Для этого необходимо использовать другой компьютер или ноутбук. Можно обратиться к другу, соседу или любому знакомому, у которого есть ПК. Если жесткий диск будет работать на другом компьютере, то это позволит исключить неисправность диска из списка предполагаемых проблем. Можно также продиагностировать переносной диск, подсоединив его к телевизору. Если же внешний жесткий диск не работает, то можно обратиться в сервисный центр. Вполне возможно, что починка обойдется дешевле, чем покупка нового накопителя.
Сделать восстановление системы. Если не распознается диск, который до этого уже был виден на этом самом компьютере и на этой самой операционной системе, то для устранения неполадки вполне может хватить восстановления системы до более раннего состояния.
Назначить букву диску. Вполне возможно, что операционной системе Windows не удалось самостоятельно назначить букву новому диску. В таком случае это следует сделать вручную. Для этого нужно перейти в раздел «Создание и форматирование разделов жесткого диска» (можно сделать это, воспользовавшись поиском, либо – из меню «Пуск»).
Следует проверить, всем ли дискам присвоены буквы. Если нет, то необходимо правой кнопкой мыши вызвать контекстное меню, кликнув по нужному диску и выбрать пункт «Изменить букву диска или путь к диску» и указать любую доступную букву.
Отформатировать жесткий диск
Если внешний жесткий диск был только куплен и до этого еще не использован на данном ПК, при этом компьютер его видит, но не может открыть, то вполне возможно, что он просто нуждается в форматировании.Важно! При форматировании все данные с диска будут удалены. Если там хранится что-то нужное, то следует предварительно перенести это куда-нибудь.
Для форматирования диска следует перейти в раздел «Создание и форматирования разделов жесткого диска».
Правой кнопкой мыши нажать на нужном диске, вызвав контекстное меню, в котором следует выбрать пункт «Форматировать».
Создать том для диска
Подробно о том, как создать простой том в Windows рассказано в видео-инструкции:
Стоит отметить, что с проблемой не распознавания внешнего жесткого диска могут столкнуться компьютеры под управлением любых версий Windows: 7, 8, 10, XP.
Вот мы и разобрались с основными причинами, почему Windows не видит внешний жесткий диск при подключении по USB, а также рассмотрели, что делать в случае возникновения подобной проблемы на компе.
Убираем предупреждение о неполадках диска
Решить проблему с появляющимся системным предупреждением можно двумя способами. Смысл первого заключается в проверке и исправлении ошибок, а второго – в отключении самой функции вывода этого окна.
При появлении данной ошибки в первую очередь необходимо выполнить резервное копирование всех важных данных на исправный носитель – другой «хард» или флешку. Это обязательное условие, так как при проверке и других манипуляциях диск может «умереть» окончательно, забрав с собой всю информацию.
Способ 1: Проверка диска
В операционную систему Windows встроена утилита для проверки установленных дисков на наличие ошибок. С ее помощью также можно и восстановить проблемные сектора, если они возникли по программным причинам («софтовые бэды»). В том же случае, если имеют место физические повреждения поверхности или неисправность контроллера, то данные действия не приведут к желаемому результату.
-
Для начала определим, с каким «хардом» или разделом случилась беда. Сделать это можно, кликнув по кнопке возле слов «Показать подробности». Нужная нам информация находится в самом низу.
-
Открываем папку «Компьютер», кликаем ПКМ по проблемному диску и выбираем пункт «Свойства».
-
Переходим на вкладку «Сервис» и в блоке с названием «Проверка диска» нажимаем кнопку, указанную на скриншоте.
-
Ставим все флажки и жмем «Запуск».
-
Если данный «хард» в настоящее время используется, то система выдаст соответствующее предупреждение, а также предложение выполнить проверку при загрузке. Соглашаемся, нажав «Расписание проверки диска».
- Повторяем вышеуказанные действия для всех разделов, которые мы определили в пункте 1.
- Перезагружаем машину и ждем окончания процесса.
Если после окончания работы утилиты предупреждение продолжает появляться, то переходим к следующему способу.
Способ 2: Отключение отображения ошибки
Перед тем как отключать данную функцию, необходимо убедиться в том, что система ошиблась, а с «хардом» на самом деле все в порядке. Для этого можно воспользоваться специальными программами – CrystalDiskInfo или HDD Health.
Подробнее:Как пользоваться CrystalDiskInfoКак проверить жесткий диск на работоспособность
-
Переходим к «Планировщику заданий» с помощью строки «Выполнить» (Windows + R) и команды
-
Открываем по очереди разделы «Microsoft» и «Windows», кликаем по папке «DiskDiagnostic» и выбираем задачу «Microsoft-Windows-DiskDiagnosticResolver».
-
В правом блоке нажимаем на пункт «Отключить» и перезагружаем компьютер.
Этими действиями мы запретили системе показывать окно с обсуждаемой сегодня ошибкой.
Заключение
С жесткими дисками, а точнее, с информацией, записанной на них, нужно быть предельно внимательным и осторожным. Всегда делайте резервные копии важных файлов или храните их в облаке. Если же проблема вас настигла, то эта статья поможет ее решить, в противном же случае придется купить новый «хард».
Опишите, что у вас не получилось.
Наши специалисты постараются ответить максимально быстро.