Идеи, что можно сделать из старого ноутбука
Содержание:
- Для чего может пригодиться старый работоспособный ноутбук с Windows XP
- Увеличение оперативной памяти
- Ремонт клавиатуры
- Вариант № 1: телевизор из старого ноутбука
- Второстепенные компоненты
- Подключение цветного принтера к старому ноутбуку
- Как зайти в BIOS на ноутбуке
- Вариант № 6: «комнатный» сервер
- Как проапгрейдить железо на ноутбуке
- Приготовление других напитков
- Создание макета
- Отличия ноутбука и персонального компьютера
- Что находится внутри ноутбука
- Вариант № 4: ПЗУ
- Опциональные компоненты
- Выводы
Для чего может пригодиться старый работоспособный ноутбук с Windows XP
Перечислим вкратце те действия, что мне удалось сделать из старенького ноутбука:
1) отключаем старый ноутбук от Интернета;
2) убираем на старом ноутбуке антивирус. Удаляем его полностью, чтобы «не тормозилась» работа;
3) подсоединяем к ноутбуку телевизионную плату. Настраиваем для нее программное обеспечение и драйверы;
4) включаем через порт и кабель VGA внешний монитор, желательно с «правильными» современными размерами (по ширине больше, чем по высоте). Получаем работающий телевизор с хорошим экраном и качественным изображением;
5) к разъему наушников старого ноутбука подключаем внешние звуковые колонки. Получаем качественный звук;
6) подключаем к порту USB внешний жесткий диск, скажем на 1Тб. Получаем большое хранилище для музыки и кино. Зачем оно нужно? Потому что нет подключения к безграничному Интернету. И приходится все хранить на ноутбуке, чтобы можно было слушать и смотреть в любой момент времени;
7) переписываем видео, музыку, любимые CD-диски и DVD-диски на внешний жесткий диск, подключенный к старому ноутбуку. Можно записать туда любимые фотографии и прочую «домашнюю библиотеку файлов». CD-диски могут даже поместиться на внутреннем жестком диске старого ноутбука, несмотря на его малые размеры. Ведь формат .mp3 довольно компактный;
8) подготавливаем флешку для переноса файлов из нового ноутбука в старый. Этой флешкой больше нигде не пользуемся, опасаясь занести на нее вирусы. Ведь на старом ноутбуке теперь нет антивируса, и ставить его туда не планируем, так как ноутбук работает офлайн, он отключен от Интернета;
9) подключаем к старому ноутбуку цветной принтер, который не удалось подключить к новому ноутбуку. Устанавливаем драйверы и программное обеспечение для цветной печати;
10) файлы, которые нужно распечатать на цветном принтере, записываем на новом ноутбуке на флешку. Затем эти файлы с помощью флешки переносим на старый ноутбук. Распечатываем файлы на старом ноутбуке на цветном принтере.
Вот оно счастье от повторного обладания старым ноутбуком, казалось уже давно исчерпавшим свои возможности!
Чего может не хватать для полного счастья?
Знаете, чего еще не хватило мне «для полного счастья» от использования старого ноутбука? Не удалось подключить к старому ноутбуку радио плату, позволяющую принимать «из эфира» современные радиостанции. Имеющаяся плата оказалась непригодной для ноутбуков, ее можно было вставлять только внутрь стационарных компьютеров старого образца. А Интернета нет на старом ноутбуке, значит радио из Интернета, увы недоступно.
Однако, это не такая уж и проблема, поскольку можно работать на новом ноутбуке с параллельно работающим на нем радио из Интернета.
Конечно, можно возразить на все вышеизложенное, например, следующим образом. Все тоже самое можно легко проделать с современным ноутбуком, а еще лучше с MAC-ом (макбуком). MAC’и вообще:
- прекрасно работают и с Интернетом,
- классно работают с видео,
- не требуют антивируса (хотя многие ставят на всякий случай, и, наверное, правильно делают – береженого бог бережет),
- современное видео показывают прямо из Интернета плавно-плавно, без «квакания» звука и зависания изображения,
- имеют экран требуемого размера, пропорций и качества, не шумят «под нагрузкой», каковую создает видео из Интернета,
- и просто классные.
С таким возражением согласен. Но сравните стоимость… Бесплатный старенький ноутбук и современный MAC! Вот потому и предлагаю не спешить отказываться от старой, проверенной, надежной и пока еще работающей техники.
Получаем домашний музыкальный и видео центр, а также центр цветной печати – разве плохо?! Конечно, хорошо!
Прошу Вас проголосовать:
Загрузка …
Также по теме:
1. Ретро-путешествие в мир носителей информации
2. Ручное управление электропитанием ноутбука
3. Два антивируса на компьютере, почему это плохая затея
4. Что делать, если на компьютере постоянно сбивается время
5. Почему выключается ноутбук сам по себе? Возможные причины и решение проблемы
Распечатать статью
Получайте актуальные статьи по компьютерной грамотности прямо на ваш почтовый ящик. Уже более 3.000 подписчиков
.
Важно: необходимо подтвердить свою подписку! В своей почте откройте письмо для активации и кликните по указанной там ссылке. Если письма нет, проверьте папку Спам
Увеличение оперативной памяти
Это еще один шаг, который поможет увеличить производительность для игровых процессов. Чтобы не ломать голову над тем, как разогнать ноутбук для игр, достаточно зайти в параметры системы и посмотреть, какой объем у оперативной памяти.
Дальше все будет зависеть от игр. Если на ноутбуке стоит 2 Гб памяти, то этого будет достаточно для самых простеньких игрушек. Дело в том, что играм нужно больше свободного пространства, так как они должны подгружать огромное количество дополнительных файлов. Если они занимают все свободное пространство, то и FPS начнет «проседать».

Поэтому лучше всего, чтобы объем оперативной памяти составлял не менее 4-8 Гб. Но для более мощных игр потребуется еще больше.
Чтобы увеличить память, достаточно приобрести дополнительные платы. Они устанавливаются непосредственно в сам ноутбук. Предварительно лучше уточнить, какие именно платы стоят в конкретном устройстве, и приобрести от того же производителя со схожими параметрами, но большим объемом. Как правило, специалисты рекомендуют устанавливать память одинакового размера. То есть если покупаются две платы, то обе они должны быть, например, по 4 Гб. Есть теория, что это также помогает увеличить работоспособность агрегата.

Ремонт клавиатуры
Клавиатура ноутбука достаточно часто подводит пользователей. Проявляется данная неисправность отказом некоторых кнопок.
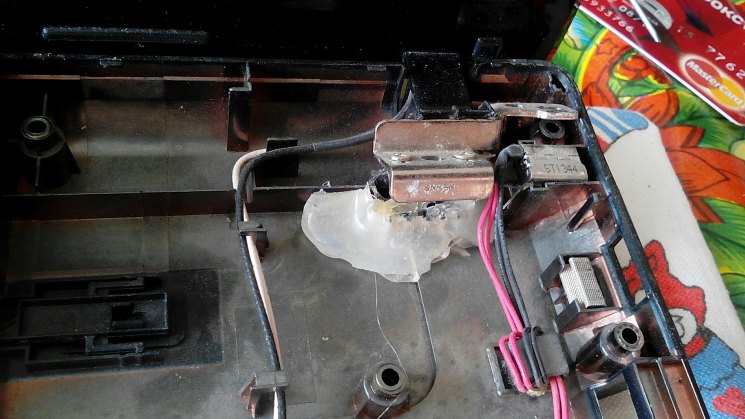
Итак, можно ли отремонтировать клавиатуру ноутбука своими руками? Можно. Вот пошаговая инструкция:

Первым делом нужно извлечь клавиатуру. Этот процесс происходит по-разному и зависит от модели компьютера. Если речь идет о ремонте ноутбука ASUS своими руками, то здесь доступ к винтам на лицевой панели спрятан крышкой под монитором. Снять ее достаточно легко, не прилагая усилий



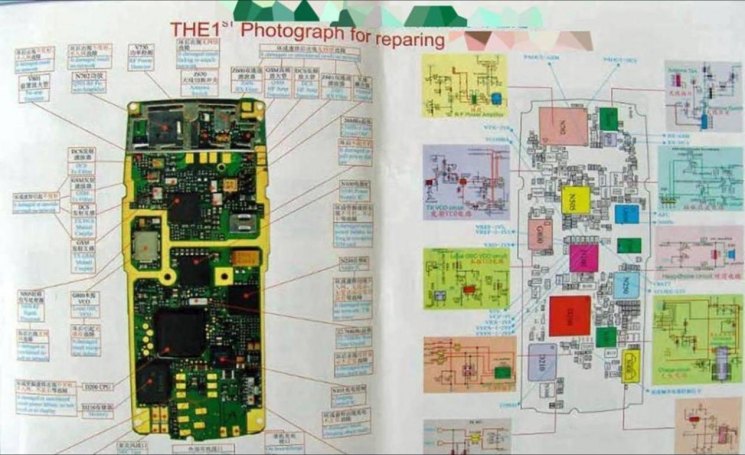


Теперь сделайте фото клавиатуры, чтобы у вас не возникло проблем со сборкой.

Подсунув тонкую отвертку или нож под кнопку, аккуратно снимите ее с клавиатуры. Проделайте это действие со всеми клавишами.


Далее при помощи мультиметра нужно проверить работоспособность дорожек клавиатуры. После того, как поврежденные участки дорожки найдены, нужно хорошо почистить их и нарисовать новую цепь серебряным Контактолом.

После полного высыхания нанесенных элементов клавиатуру можно собрать и проверить работоспособность.

Вариант № 1: телевизор из старого ноутбука
Большинство устаревших «ноутов», имеющих даже только интегрированную видеокарту, могут без особых проблем воспроизводить видеоролики и ТВ-трансляции. Транслировать телевизионные каналы на экран лэптопа можно как через интернет, так и подключив ТВ-тюнер. Ну а для того, чтобы «телевизор» стал похож на телевизор, можно вырезать для него из дерева или пластика специальную форму.
Перед вырезкой формы составляется её макет и места врезки намечаются на материале. Ноутбук при этом необходимо частично разобрать, отсоединив дисплей от основной части. Форму, в которой крепится дисплей, можно заклеить однотонной плёнкой.
Второстепенные компоненты
Выбрать остальные комплектующие намного проще. Клавиатура и тачпад снабжаются идентичными разъемами, остается определиться только с размерами. Аккумулятор подбирается просто: либо разработанный для материнской платы, либо аналог с равной или большей емкостью. Зарядное устройство подбирается в зависимости от выхода батареи.

Добавлять дисковод или нет – выбор каждого пользователя. Однако диски используются все реже, а освободившееся пространство можно переделать под дополнительный жесткий диск. Интерфейсы для Wi-Fi и Bluetooth часто интегрированы прямо в материнскую плату, но если нет, то проблема легко решается при помощи адаптеров.
Подключение цветного принтера к старому ноутбуку
Зачем подключать принтер, к тому же цветной, да еще к старому ноутбуку? Если есть новый ноутбук или новый компьютер? Конечно, не всегда нужно подключать принтер к старому ноутбуку. Но бывают случаи. У меня был такой.
Подключаю как-то цветной принтер к новому ноутбуку. Все встает нормально, работает. Но пока принтер подключен физически, по факту. Отключаю принтер. Уезжаю. Беру с собой ноутбук. В поезде включаю – картинка в Word начинает «глючить». Хоть что делай, работать невозможно. Кое-как перебиваюсь Блокнотом вместо Word, но это не работа.
Что делать? Что последнее ставил на ноутбук? Вспоминаю – это был как раз цветной принтер. «Убиваю» программное обеспечение и драйверы цветного принтера. Радости нет предела: все стало нормально работать. Видимо, на новом ноутбуке случилась какая-то несовместимость именно цветного принтера с Word. Но с черно-белым принтером таких проблем ни разу не замечал.
Попробуем подключить цветной принтер к старому ноутбуку. Подключаем принтер, ставим программное обеспечение и драйверы штатным образом с помощью CD-диска, прилагаемого к принтеру. Все встает, ура, все работает, тестовая страница печатается. Взятый наугад первый попавшийся файл, созданный с помощью Word, тоже печатается. Сам Microsoft Word тоже не «глючит» на стареньком ноутбуке. Видимо, в те далекие времена Windows XP проблемы несовместимости решались иначе, чем теперь…
Значит, такую конфигурацию и оставим. На старом ноутбуке будет стоять драйвер цветного принтера, к нему же этот принтер подключим. А на новом ноутбуке будет стоять драйвер черно-белого принтера, и подключен этот принтер будет к новому ноутбуку (при его стационарном расположении, когда владелец ноутбука дома, а не в пути).

И все будет прекрасно работать, только нужно как-то переносить файлы из нового ноутбука в старый. Как это лучше сделать – наш следующий шаг по использованию старого ноутбука, рассмотрим далее.
Использование флешки для передачи файлов между новым и старым ноутбуком
Файлы с одного компьютера на другой можно передавать, переносить самыми разнообразными способами. Bluetooth, например. Передача по электронной почте. Можно по домашней, локальной сети связать компьютеры между собой. А можно на флешке – старый, добрый способ.
В нашей конфигурации подойдет именно флешка, а не Интернет и не облака. Почему? Потому что мы отключили от Интернета старенький ноутбук. Сложно себе представить, как теперь жить без Интернета. Но мы сделали вполне осознанный шаг – отключение от Интернета старого ноутбука. А значит, все современные способы, связанные с обязательным подключением к Интернету, нам не подходят.
Флешка – это здорово для данной конфигурации! Пишем на флешку подготовленные на новом ноутбуке файлы. Затем флешку вынимаем из ноутбука. А следом вставляем ее в старый ноутбук. И запускаем файлы прямо с флешки или сначала копируем файлы с флешки на жесткий диск старого ноутбука. После запуска файлы, не редактируя, – не для этого у нас используется старый ноутбук, –отправляем сразу на печать на цветном принтере: «Файл» – «Печать».
Флешка для таких операций должна использоваться отдельная и специальная. Нигде более эта флешка не должна применяться: только для переноса данных из одного ноутбука в другой. Почему более нигде нельзя ее применять? Чтобы не «подцепить» вирусы, ненароком! Ведь мы сознательно не только отключили старый ноутбук от Интернета, мы еще и тоже вполне осознанно удалили с него антивирус. Старый ноутбук теперь беззащитен перед вирусами, потому нам придется самим лично контролировать все, что будет «попадать внутрь» него. Соответственно, выделяем для этого специальную флешку, помечаем ее как-то, чтобы она более ни-ни – никуда больше не должна попадать!
Как зайти в BIOS на ноутбуке
BIOS нужен для проверки работоспособности ноутбука и его тонкой настройки. Давайте разберемся, как попасть в меню BIOS на ноутбуках популярных производителей.
Acer. Попасть в BIOS можно зажав при включении ноутбука клавиши F1, F2, Del или комбинацию Ctrl+Alt+Esc.
Lenovo. Чтобы попасть в BIOS на ноутбуках этого производителя, достаточно нажать клавишу F2. Если по какой-то причине меню не откроется, попробуйте активировать его с помощью комбинации Fn+F2.
Samsung. BIOS можно вызвать с помощью клавиш: F2, F8, F12 или Del. Как и в случае с Lenovo, если меню не запустилось, попробуйте нажать упомянутые выше кнопки в комбинации с клавишей Fn.
Asus. На большинстве ноутбуков компании для входа в BIOS используется клавиша F2. Если вы оказались тем самым «счастливчиком», у которого меню не активировалось, попробуйте использовать клавиши Del или F9.
Dell. На устройствах Dell чаще всего для запуска BIOS используется F2, но есть и модели, на которых меню открывается после нажатия F1, F10, Del, Esc или Insert.
Вариант № 6: «комнатный» сервер
Для создания небольшого домашнего сервера для хранения файлов и т. д. потребуется, чтобы ноутбук исправно функционировал (иначе сервер получится слишком уж ненадёжным). Кроме того, необходимо установить в ОС устройства специальную утилиту, позволяющую создать и запустить собственный сервер. Классическим примером такого софта можно назвать программу Open Server.
На сервер после создания заливается необходимый движок, производятся определённые настройки и создаётся база данных. После этого необходимо инициализировать установленный сайт, настроить его удобным для пользователя образом и создать доменное имя ресурса, чтобы открыть в сети доступ к нему.
Как проапгрейдить железо на ноутбуке
Не секрет, что ноутбуки практически не поддаются апгрейду. Кое-что заменить все же можно, но, разумеется, из старого лэптопа мощную игровую машину вы не сделаете. Тем не менее ускорить работу системы вполне реально.
Замена оперативной памяти. В первую очередь стоит узнать, какая оперативная память установлена в ноутбуке. Мы уже рассказывали о том, как это сделать в нашем материале «Как узнать, какой у меня компьюте». Определив тип и объем ОЗУ, повторите шаги:
- Так как модельный ряд ноутбуков разнообразен, невозможно подобрать универсальную инструкцию по разборке. Обычно слоты оперативной памяти расположены на нижней панели ноутбука и спрятаны либо в отдельном небольшом отсеке, либо под задней крышкой.
- Если у вас есть свободный слот, то достаточно будет докупить вторую планку памяти. Если нет, то придется полностью заменить старую память.
Установка SSD. SSD-накопитель — один из самых эффективных способов ускорить работу компьютера. После его установки операционная система и все программы будут запускаться в разы быстрее, чем при использовании обычных жестких дисков. Чтобы заменить накопитель, сделайте следующее:
- Как и в случае с оперативной памятью, сначала узнайте, где в вашем ноутбуке установлен накопитель.
- Доберитесь до него и отключите питание.
- Поставьте на его место SSD-накопитель.
Тип накопителя зависит от модели. Для старых устройств это, скорее всего, будет SSD с интерфейсом SATA, похожий на обычный жесткий диск. В более новых моделях может быть слот для накопителя формата M.2.
Приготовление других напитков
Эта техника способна сварить не только вкусный кофе. В ней готовят чай, горячий шоколад, какао или пунш. Это как домашний автомат по производству напитков.
В кофеварке заваривают чай следующим образом:
- Положить 2–3 чайных ложки гранул или листьев чая. При необходимости получения крепкого напитка, количество увеличивают.
- Залить холодную воду.
- Включить прибор.
Подобным образом в кофеварке также готовят какао и другие напитки.
Для приготовления пунша понадобится:
- жидкий мёд, виски и два чайных пакетика;
- все ингредиенты смешать и добавить в отсек;
- залить водой;
- настоять напиток.
Горячий шоколад получают следующим образом:
- взять плитку и натереть её на мелкой тёрке;
- к молоку добавить тёртый шоколад и проварить напиток.
Для приготовления лучше всего брать шоколадку с высоким содержанием какао-бобов.

Создание макета
Изначально корпус задумывался в форме классического ноутбука: нижняя часть с клавиатурой и основными комплектующими — материнской платой, накопителем и прочим, а верхняя — с матрицей и веб-камерой. Соединялись бы части с помощью петель.
Далее были разработаны и подготовлены трехмерные модели для этого варианта корпуса. Я планировал сделать его из металла.
Вариант 1. Присоединись к сообществу «Xakep.ru», чтобы читать все материалы на сайте
Членство в сообществе в течение указанного срока откроет тебе доступ ко ВСЕМ материалам «Хакера», увеличит личную накопительную скидку и позволит накапливать профессиональный рейтинг Xakep Score!
Подробнее
Вариант 2. Открой один материал
Заинтересовала статья, но нет возможности стать членом клуба «Xakep.ru»? Тогда этот вариант для тебя!
Обрати внимание: этот способ подходит только для статей, опубликованных более двух месяцев назад.
Я уже участник «Xakep.ru»
Отличия ноутбука и персонального компьютера
ПК – это готовая рабочая станция, техническая начинка которой может подбираться под конкретные нужды. На полках магазинов можно увидеть большое количество готовых решений – уже собранных компьютеров. Такие устройства не требуют дополнительной наладки и настройки, запускать их можно сразу после покупки. Однако в тех же магазинах, на тех же полках лежат и отдельные комплектующие – части компьютера.
Грубо говоря, ПК состоит из нескольких устройств, заключенных в системный блок – пластмассовую коробку, в которую, как в конструкторе, вставляются комплектующие. Собрать компьютер – означает купить все необходимые детали и правильно соединить их друг с другом и с сетью.
 @techfruit.com
@techfruit.com
Ноутбук – компактная и портативная рабочая станция. Чрезвычайно малые габариты, по сравнению с обычным компьютером, позволяют носить его с собой и использовать рабочие мощности вне дома. Принципиальное отличие ноутбука от компьютера заключается в том, что в первом, как правило, достаточно проблематично совершить замену каких-либо частей.
Обычный компьютер может быть с легкостью модифицирован – места в системном блоке много, комплектующие легко заменяются на более совершенные. Ноутбук – устройство другого формата, производители бьются за уменьшение его размера и веса. Именно поэтому конструкция ноутбука, как правило, позволяет вносить только минимальные изменения. Портативные компьютеры используются по назначению, пока не устареют, а затем попросту заменяются на новые модели.
 @search.creativecommons.org
@search.creativecommons.org
Еще одно отличие заключается в том, что в ноутбуке присутствует такая деталь, как аккумулятор. За счет этой батареи компьютер может некоторое время работать без постоянного соединения с сетью. В общем и целом – хорошие ноутбуки намного дороже компьютеров с такими же возможностями, так как их комплектующие обладают схожей мощностью и меньшими размерами.
Что находится внутри ноутбука
Лэптопы выпускаются разными производителями, поэтому техническая начинка отличается в зависимости от конкретной модели. Однако существуют некоторые основные детали, без которых ноутбук и компьютер попросту не смогут работать.
 @search.creativecommons.org
@search.creativecommons.org
К основным комплектующим относят:
- материнскую плату;
- процессор со встроенным графическим ядром;
- кулер процессора;
- оперативную память;
- блок питания;
- жесткий диск.
Как уже говорилось ранее, без вышеприведенных частей работоспособность всей системы ноутбука в целом невозможна. В устройстве могут также присутствовать детали «второго порядка», обеспечивающие машине лучшие показатели мощности и стабильности в работе:
- видеокарта;
- накопитель SSD;
- оптический привод DVD;
- сетевая карта;
- звуковая карта;
- дополнительные платы: порты USB, карты захвата изображения и пр.
Ни один ноутбук не будет работать без процессора, жесткого диска и блока питания. Каждая деталь выполняет отведенные ей функции: обработку данных, хранение файлов и обеспечивает бесперебойную работу. Далее мы подробно рассмотрим все основные комплектующие, а также простым языком расскажем, для чего они вообще нужны и какие задачи выполняют.
Материнская плата
Деталь, внешне похожая на одну большую микросхему зеленого или серого цвета. Материнка является «сердцем» ноутбука – базовой частью всей системы в целом.
 @alibaba.com
@alibaba.com
К ней присоединяются остальные комплектующие, создавая единую работоспособную систему.
Центральный процессор
ЦП является «мозгом» – это деталь, отвечающая за принятие машиной решений. Маленький вентилятор, расположенный возле центрального процессора, называется кулером. Именно он издает характерный звук, который мы слышим при включении устройства.
Оперативная память
Тут все просто – существует два типа оперативки, являющейся основным ресурсом. Первый вид – Random-аccess memory (RAM), называется ОЗУ – оперативное запоминающее устройство. Вторая разновидность основного ресурса – Read-оnly memory (ROM), обладает названием ПЗУ – постоянное запоминающее устройство.
 @search.creativecommons.org
@search.creativecommons.org
Разобраться просто – оперативная память работает по принципу, схожему с памятью обычного человека. Кратковременная RAM сохраняет все данные, которые забудутся на следующий же день, как вызубренные билеты после злополучного экзамена. Долговременная ROM хранит всю наиболее важную информацию – у людей это, к примеру, впечатления о первом поцелуе или даты праздников.
Данные, поступающие в оперативную RAM, не находятся в ней долго, они стираются в момент выключения. Зато то, что попало в постоянное хранилище ROM, сохраняется практически навечно – до тех пор, пока кто-нибудь не сотрет.
Диски
В конструкции каждого ноутбука предусмотрено наличие многих дисков, использующихся для хранения информации или запуска программ и приложений.
 @search.creativecommons.org
@search.creativecommons.org
Жесткий диск, называемый HDD-накопителем, является основным местом, куда попадает вся информация, находящаяся на компьютере. Именно на жестком диске «лежат» все ваши рабочие файлы, документы, фотографии и пр. Благодаря диску мы может открывать и запускать такие файлы на самом ноутбуке.
Графические и звуковые карты
Это устройства, создающие изображение и звук. Все, что мы видим на экране и слышим из динамиков, получается благодаря их работе.
Сетевая карта
Современные машины оборудованы встроенной сетевой картой, отвечающей за возможность Wi-Fi соединения. С помощью этой детали ноутбук может подключаться к другим компьютерам и интернету без каких-либо проводов.
Порты
Постоянно используемые входные каналы – VGA, HDMI, USB, microSD, Mini-Jack. На корпусе расположено большое количество отверстий самой разной конфигурации. Через такие порты машина подключается к другим устройствам.
Интерфейс
Основные детали, с помощью которых человек осуществляет управление компьютером. В интерфейс-комплектующие входит экран, клавиатура и тачпад – поверхность, позволяющая двигать курсор без подключения мыши.
Прочие детали
Основное условие работоспособности ноутбука заключается в наличии электричества. За получение и распределение энергии отвечает блок питания.
 @search.creativecommons.org
@search.creativecommons.org
Автономность работы ноутбука обеспечивается с помощью аккумулятора – устройства, сохраняющего энергию для последующего ее использования.
Также в портативных рабочих станциях есть кулеры – небольшие вентиляторы, охлаждающие «внутренности» при работе. Все подключенные к сети детали выполняют свои функции и решают множество задач, поэтому постоянно греются и выделяют достаточно большое количество тепла. Кулеры защищают машину и комплектующие от перегрева и выхода из строя.
Вариант № 4: ПЗУ
ПЗУ или портативное зарядное устройство – это тот минимум, которым вам может послужить совсем отказывающийся работать ноутбук. Соорудить настоящий Power Вank из старой батареи «ноута» может быть по силу любому, кто имеет достаточные навыки в области радиоэлектроники и современной техники. Что касается запчастей и инструментария, то для сборки ПЗУ, помимо самой батареи, потребуются:
- разъём под micro-USB или USB;
- переключатель и резистор;
- управляющая плата;
- паяльник и провода;
- мультиметр.
Стоит отметить, что портативный «зарядник», собранный по подобной «кустарной» схеме, получается обычно достаточно громоздким. Кроме того, АКБ ноутбука обязательно необходимо поместить в прочный, хорошо сопротивляющийся ударам корпус.
Опциональные компоненты
На сегодняшний день диско ввод не является стандартным или обязательным компонентом, так как его популярность из года в год постепенно сходит. Существует два основные типа подключения SATA и IDE. Если материнская плата новее 2007-2008 года, то используется SATA. Еще одно отличие заключается в толщине 7мм, либо 9mm. К 7mm обычно идет в комплекте уплотнитель, если окажется, что требуется 9.
Wifi и bluetooth
Данные интерфейсы связи, могут быту уже интегрированными в плату, если какой-либо из них отсутствует и вам требуется, то проблему можно решить USB адаптерами от любого производителя.
Выводы
Выражаем благодарность компании ASBIS за предоставленные на тестирование платформы.
Как собрать ноутбук самому?
Ответ мастера:
В настоящее время модельный рынок ноутбуков очень разнообразен. Большинство покупателей подбирают модель по своему вкусу. Но не всегда выпускаемые модели могут удовлетворить покупателя: либо характеристики не устраивают, либо же цена слишком высокая. В таком случае ноутбук можно собрать самому.
Для того чтобы воплотить данную затею, нам потребуется материнская плата, совместимые с материнской платой процессор и оперативная память, жесткий диск и, конечно же, корпус будущего ноутбука.
Самой важной деталью в любом компьютере является материнская плата. Собирать ее самому очень сложно, да и не стоит этого делать самостоятельно
Гораздо дешевле и надежней будет выбрать уже готовую плату. Какая именно материнская плата потребуется вам, будет зависеть только от вас. Если вам потребуется ноутбук для того чтобы играть в игры с высоким качеством, то следует выбирать материнскую плату от настольного компьютера. Немалые габариты, а также вес и энергопотребление будет компенсировано возможностью установки самых мощных процессоров. Нужно выбирать самую компактную плату.
Если же вы не «игроман» и вам не требуется высокая производительность, то нужно использовать материнскую плату от ноутбука. Такая плата будет меньше требовать энергии, что приводит к тому, что ее можно будет запитать от аккумулятора, а время автономной работы ноутбука будет гораздо дольше. Для такой материнской платы потребуется специальный процессор и оперативная память. К сожалению, их будет не так-то просто найти в магазинах, да и цены у них будут не малые. При покупке нужно обязательно проверить совместимость компонентов, так как существует несколько стандартов разъемов под процессор.
Для того, чтобы собрать компактную систему стоит обратить свое внимание на “Raspberry”. Это одноплатный мини-компьютер размером с кредитку
Производительность его хоть и не велика, но это компенсировано малым потреблением энергии и невысокой стоимостью. Кроме всего этого, на этой плате уже установлен процессор, сетевая и видеокарта, оперативная память, а также предусмотрен порт для подключения сенсорного экрана.
Также нужно приобрести жесткий диск. В ноутбуках чаще всего используются диски с размером два с половиной дюйма. Отличаются они от обычных лишь весом, но цена на них значительно выше. Для самостоятельной сборки ноутбука нужно использовать стандартный жесткий диск стационарного компьютера. Быстродействие такого жесткого диска гораздо выше. Но следует учесть то, что и потреблять энергии будет он больше, поэтому потребуется достаточно емкий аккумулятор, чтобы обеспечить более долгое время работы.
И, наконец, нужно приобрести матрицу, аккумуляторную батарею и блок питания
Нужно обратить внимание на способ подключения матрицы к видеоадаптеру. Выбранная вами батарея должна обеспечивать должную автономную работу ноутбука
Чем больше электроэнергии требуется системным компонентам, тем более мощный потребуется вам аккумулятор. Также нужно найти подходящий корпус, либо изготовить его самому. Для изготовления потребуется дерево или пластик. Если вы будете использовать диэлектрический материал, то необходимо предусмотреть защитный металлический экран. Соберите все компоненты ноутбука в корпусе и установите операционную систему.

















