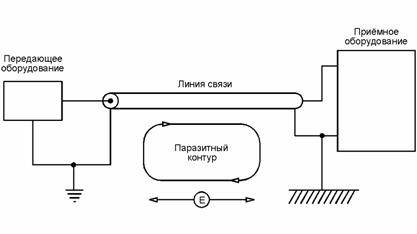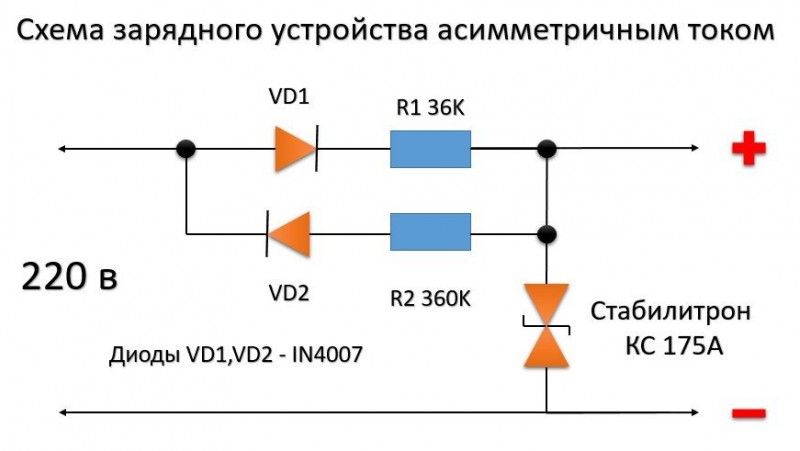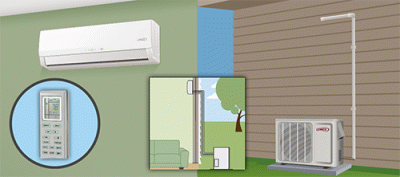Тормозит курсор мышки: дергается, подвисает. что можно сделать?
Содержание:
- Отключение режима энергосбережения
- Устранение неполадок в работе мыши
- Самые распространенные причины
- Проверка целостности системы
- Популярные проблемы и способы их решения
- Что делать, если мышка плохо двигается
- Диспетчер расширений Shell для Windows
- Основные виды неисправностей беспроводных мышек
- Шаг 4: Выключите задержку тачпада (в ноутбуках)
- Почему мышка при одном нажатии делает 2 клика?
- Шаг 4: Выключите задержку тачпада (в ноутбуках)
- Причина 2: Попадание внутрь мусора
- Причина 6: Механические повреждения
Отключение режима энергосбережения
В Windows есть режим энергосбережения, одной из опций которого является автоматическое отключение некоторых устройств. Если мышке не хватает питания, то она перестает работать. Чтобы убедиться, что с питанием всё нормально, придется использовать другую мышку, которая работает нормально.
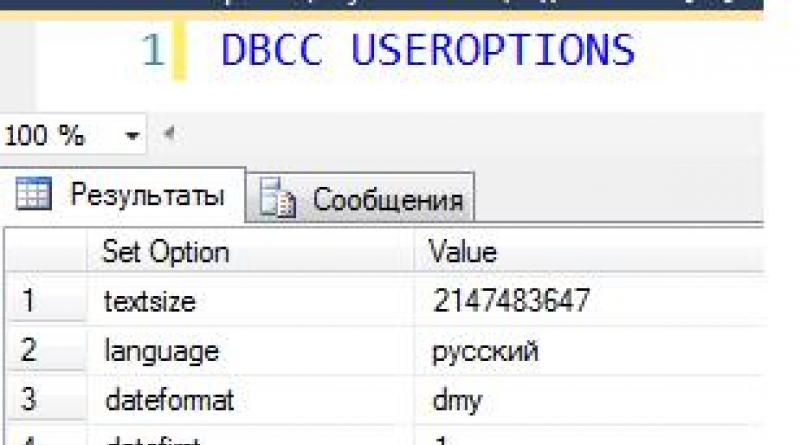
После внесения изменений в свойства всех контроллеров перезагрузите компьютер. Если левая кнопка всё равно не работает, проверьте настройки электропитания.
как устранить неполадки в работе мыши
Устранение неполадок в работе мыши
Если у вас стала плохо работать мышь, то не торопитесь бежать в магазин за новой, а попробуйте «вылечить» старую.
Первоначально – убедитесь, что в самой мыши нет проблем.
Если проводная – не повреждён ли провод.
Если беспроводная – не пора ли батарейку сменить или поправить USB-рзъём.
Если с этим всё в порядке, то подключайте к проблеме Windows.
На вашем компьютере есть масса возможностей улучшить работу мыши. Можно настроить работу мыши
«под себя» или сменить указатели.
А можно устранять неполадки или обновлять конфигурацию.
В разных пакетах Windows, путь к настройкам мыши – может отличаться.
В Windows 7 – так, как написано ниже. В других пакетах Windows – может быть иначе. Но настройки мыши – есть обязательно.
Начало пути, к устранению неполадок, начинается с кнопки Пуск.
В правой колонке меню кнопки Пуск, если есть, выбираем «Устройства и принтеры».
Откроется окно, в котором будут все устройства, подключённые к вашему компьютеру.
Если нет в правой колонке меню Пуск функции «Устройства и принтеры», то нажимаем «Панель управления».
И выбираем в разделе «Оборудование и звук» – кнопку «Просмотр устройств и принтеров».
А можно нажать «Оборудование и звук» и в новом окне «Устройства и принтеры».
В любом из вариантов – откроется окно с подключёнными устройствами (скриншот выше).
Для устранения неполадок – щёлкните по файлу мыши, чтобы выделить.
Если в Проводнике нет кнопки Файл, то щёлкните правой клавишей по файлу мыши. Откроется контекстное меню.
(Щёлкните по картинке, чтобы увеличить)
И выбираете, из контекстного меню, «Устранение неполадок». Подождите, пока средство устранения неполадок будет диагностировать проблему (это может занять несколько минут), а затем следуйте инструкциям.
Хотя инструкций может и не быть. Если проблема будет решена без вашего участия. Внизу окна появится активная кнопка «Завершить». Нажимаете и, для корректной работы мыши, делаете перезагрузку компьютера. Всё!
Как обновить конфигурацию мыши
Если средство устранения неполадок, не поможет проблеме с мышью – можно обновить конфигурацию.
Это можно сделать через диспетчера устройств. Найти его можно через кнопку Пуск.
Пуск → Панель управления → Оборудование и звук.
(Щёлкните по картинке, чтобы увеличить)
В разделе «Устройства и принтеры» щёлкните «Диспетчер устройств». Откроется такая вкладка.
(Щёлкните по картинке, чтобы увеличить)
В этой вкладке находите мышь, щёлкаете правой клавишей мыши и выбираете «Обновить конфигурацию оборудования». И программа обновит.
И ещё одна проблема случается с мышью – компьютер не реагирует на клики левой мыши. Я и сама, недавно, столкнулась с таким явлением. Указатель мыши по экрану двигается, левая мышка щёлкает, а ничего не открывает. Ни окна, ни Пуск – ничего. Правая мышь контекстное меню открывает, а левая не может ничего открыть из этого меню. Ни аварийное выключение компьютера, ни всевозможные советы из интернета (про клавишу Enter и «горячие клавиши» Ctrl + Alt + Del) – не помогли решить проблему. Сначала подумала, что неполадки с компьютером, а потом подключила другую мышь. И после того, как Windows установил драйвер для этой мыши – всё заработало исправно.
Одной из самых неприятных проблем с мышью является проблема с левой кнопкой. Внезапно она перестает отвечать на клики.
Клик не регистрируется системой, что несомненно раздражает, так как затрудняет работу — вместо двойного щелчка по ярлыку программы иногда вам нужно щелкнуть 3 или 4 раза.
Вы хотите, что-то быстро перетащить, но оказывается, что левая кнопка не была зажата. Конечно, проблема может быть конкретно в самой мышке, и носить чисто технический характер.
Тогда скорее всего ее придется заменить, так как в сервисах кнопки мыши практически не ремонтируют. Только первым шагом в этой ситуации нужно проверить мышь на другом компьютере или ноутбуке.
Тогда сможете исключить или подтвердить технические дефекты. Если подключите к компьютеру друга, и она работает правильно, это значит, что проблемой может быть ваш компьютер. Тогда нет смысла покупать новую – решение нужно искать в настройках Windows 10, 7 и так далее.
Самые распространенные причины
Полностью описать все существующие причины плохой работы практически невозможно. Это может быть связано как с механическими и техническими повреждениями мыши, так и из-за проблем с самим компьютером. Однако стоит выделить наиболее распространенные проблемы, которые встречаются у пользователей. Как правило, это:
- Слишком грубая поверхность — коврики для мыши являются одним из важных факторов комфортной работы. Часто случается так, что девайсы полностью не подходят друг к другу, из-за чего пользоваться компьютером практически невозможно. Кроме того, многие люди пользуются устройством на любой поверхности – стол, книга, подставка и т.д. С таким методом работы устройство долго не проживет, и будет требовать замены.
- Наличие загрязненности – как было сказано ранее, за чистотой дома также придется следить. В противном случае, управление компьютером будет некорректным.
- Повышенная влажность – уже более серьезная проблема. В этом случае управление не только будет невозможным, но и есть высокий риск полной потери девайса. Поэтому работа должна выполняться строго по сухой поверхности.
- Отсутствие драйверов – проблема часто встречается, при замене устройства либо при обновлении операционной системы. При подключении нового девайса, необходимо выполнить установку специальных драйверов, которые идут вместе с товаром на установочном диске. В случае если такового не имеется, необходимо установить их вручную, скачав их в интернете.
- Повреждение USB входа – пожалуй, это самая серьезная и тяжелая проблема. Починка разъема, как правило, достаточно трудное, и порой, практически невозможное дело. Усложняет работу и то, что разъем является частью материнской платы, которая является основным элементом компьютера. Поэтому заниматься такой починкой очень сложно и довольно опасно. Однако в таких случаях спасает лишь тот факт, что на материнской плате находится несколько таких USB входов, поэтому работу можно будет спокойно продолжить, если они не заняты другими устройствами.
- Механические повреждения – переломлен провод, нарушение работы сенсора, поломки отдельных частей изделия. Чаще всего, в таких случаях рациональнее будет просто заменить мышь.
Проверка целостности системы
Проблема с левой кнопкой может возникнуть из-за повреждения драйвера USB-устройства и файлов, отвечающих на настройку мыши. Часто проблема возникает при выключении компьютера во время автоматического обновления Windows 10. Попробуйте запустить утилиту SFC и проверить, есть ли какие-либо нарушения целостности системы. В случае обнаружения поврежденных файлов, можно запустить команду DISM для их исправления.
Запустите команду taskmgr из окна «Выполнить» (для его вызова используйте клавиши Win + R).
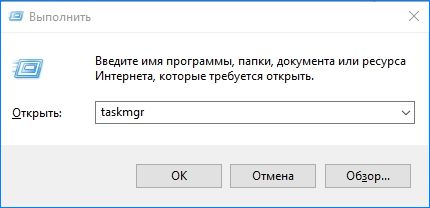
В Диспетчере задач перейдите в пункт верхнего меню «Файл» и выберите «Запустить новую задачу». Наберите «powershell» и установите флажок «Создать задачу с правами администратора».
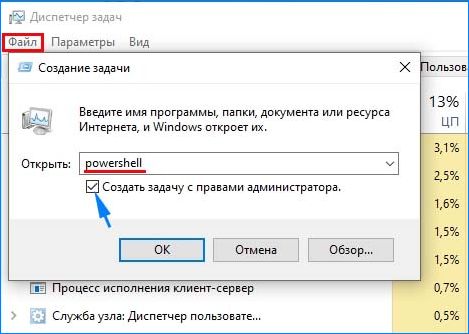
В окне Powershell запустите команду и подождите ее завершение:sfc /scannow
Если система обнаружила поврежденные файлы, но не смогла их исправить, наберите следующую команду, которая позволит загрузить файлы с серверов Центра обновления Windows и заменить поврежденные.DISM /Online /Cleanup-Image /RestoreHealth
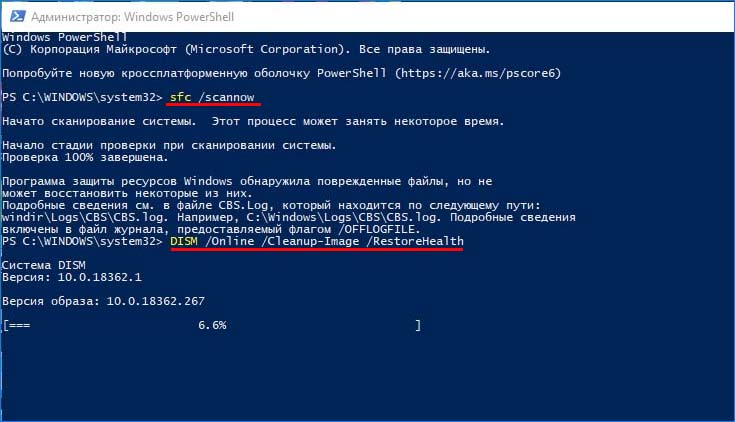
После завершения сканирования перезагрузите ПК и посмотрите, правильно ли работает левый клик мыши.
Популярные проблемы и способы их решения
Прежде всего следует убедиться в том, что проблема связана именно с мышкой, а не является следствием других компьютерных сбоев. Для этого нужно проверить, например, клавиатуру — открываются ли с помощью нее «Пуск», «Диспетчер задач» или что-то другое. Если да, то причина действительно в мыши. Если нет, то придется искать ее дальше, в состоянии всего компьютера.
Предположим, что неполадка связана именно с мышкой, все остальное работает привычно. Что делать?
- В лучшем случае может оказаться, что настройки чувствительности мышки сбились, поэтому она реагирует на любое движение, даже мимолетное. Тогда достаточно просто восстановить нужные настройки. Но если дело не в этом, ситуация может оказаться серьезнее.
- Возможно, кто-то получил удаленный доступ к компьютеру, и курсор просто следует за движениями его мыши. Чтобы это проверить, нужно зайти в раздел «Удаленный доступ» и проверить активные подключения. Если они есть, но пользователь не знал об этом, следует их отключить и заблокировать, а затем проверить систему антивирусом.
- Также дело может быть и в вирусе. Они бывают разных типов: одни разрушают операционную систему, другие шпионят за пользователям и крадут данные… Многие из них могут влиять на подключенное оборудование, в том числе и мышку. Чтобы устранить неприятность в этом случае, нужно полностью просканировать систему с помощью антивируса и исправить все найденные проблемы. Если причина крылась в вирусе, то после этого курсор придет в порядок.
- Мусор. Внутри мыши со временем может забиться пыл и грязь. Когда их становится слишком много, устройство может вести себя странно: не реагировать на движения, перемещать курсор самостоятельно. Грязь обычно скапливается либо на диоде (чаще), либо в гнезде подключения к компьютеру (реже). Лучше почистить и то, и то.
- Сломано гнездо. Возможно, для решения проблемы достаточно переподключить мышь к другому гнезду.
- Неподходящая рабочая поверхность. Возможно, мышь неправильно работает из-за того, что используется неподходящая рабочая поверхность, например, слишком гладкая или слишком шершавая. Следует подложить что-нибудь под нее. Лучше всего подойдет специальный коврик для мышки, но в его отсутствие можно использовать что-то другое: книжку в подходящей обложке, лист бумаги, плотную ткань и другое. Значение имеет даже цвет поверхности: она должна быть однотонной или по крайней мере не слишком пестрой.
Что делать, если мышка плохо двигается

Прежде всего необходимо провести диагностику. Проверьте мышь на наличие механических повреждений и других визуальных дефектов. Если по внешнему виду определить поломку невозможно, нужно прибегнуть к таким действиям:
- Попробовать сменить рабочую поверхность. К примеру, можно приобрести другой коврик.
- Очистить коврик от пыли и прочих загрязнений. Также следует проверить датчик в самом приборе, возможно в него попала пыль или грязь.
- Попытаться подключить мышь к другому порту USB. Старые модели подключаются через разъём PS/2. В данном случае можно попытаться подключить мышку в другому компьютеру или использовать переходник на USB.
- Попытаться провести программную диагностику с помощью встроенной функции Windows «Диагностика неполадок». Инструмент находится в панели управления.
- Проверить компьютер на вирусы. Вредоносные программы также могут стать причиной неправильной работы мыши.
Обычно проблема редко заключается в вирусах. Однако существует несколько видов вредоносного программного обеспечения, которое может привести к нестабильной работе или полному отключению периферийного оборудования. Поэтому в целях диагностики следует провести проверку на вирусы. Желательно попробовать установить другой антивирус, возможно имеющаяся программа не выполняет свои функции.
Чаще всего причина такого сбоя заключается в засорении датчика. Его можно попытаться очистить без разборки прибора. Желательно использовать спирт или подобное средство с мягкой тряпочкой. В некоторых случаях грязь попадает внутрь мыши и снаружи её очистить невозможно. Для устранения поломки следует разобрать мышку и провести чистку изнутри
Важно аккуратно разбирать устройство, чтобы не повредить защёлки, провод и электронные детали. В случае повреждения провода, его также можно заменить, но обычно для этого требуется паяльник, поскольку в большинстве моделей деталь припаяна к плате
Компьютерная мышка Электроника
Диспетчер расширений Shell для Windows
Проблема в работе правой кнопки мыши может быть вызвана сторонними расширениями в контекстном меню. Специальная утилита может помочь избавиться от этих расширений.
1. Скачайте утилиту по этой ссылке , и сохраните ее на своем компьютере.
2. Запустите утилиту от имени администратора, используя клавиатуру. Утилита не требует установки.
3. В появившемся меню выберите «Параметры
» (Options).
4. Нажмите «Фильтр по типу расширения
» (Filter by Extension Type), затем выберите «Контекстное меню
» (Context Menu).
5. Вам будет представлен список
Обратите внимание на пункты, которые выделены розовым фоном. Это записи от сторонних программных обеспечений
6.. Нажмите и удерживайте клавишу CTRL, после чего выберите все записи с розовым фоном. В левом углу нажмите красную кнопку, чтобы отключить их.
7.. Опять откройте раздел «Параметры
» (Options), и выберите «Перезапустить проводник
» (Restart Explorer).
Нажмите правой кнопкой мыши на рабочем столе, чтобы проверить работает ли она. Если да, тогда вы можете включать сторонние расширения один за другим, пока не выясните, какое из них мешает работе правой кнопки мыши. После того, как узнаете, просто удалите программу.
ПРЕДУПРЕЖДЕНИЕ:
Во время выполнения вышеуказанных действий вы можете потерять рабочий стол. Если у вас это произошло, нажмите Ctrl-Alt-Del
. В диспетчере задач выберите вкладку файла, запустите новую задачу и введите explorer.exe
. Ваш рабочий стол сразу же вернется.
Готово! Вероятно, у вас не работает правая кнопка мыши по этим двум причинам. Отключив режима планшета и сторонние расширения в контекстом меню, вы должны исправить проблему.
Мышка, это самое основное оборудование при помощи которого, осуществляется управление компьютером. На данный момент, их поделают на два вида: беспроводные и с наличием провода. Какая из них лучше, решать конечно же вам, так как для разных целей, определенная мыши лучше. Например, для офисной работы и не сложных задач, большинство предпочитают беспроводную гарнитуру. Для компьютерных игр, моделирования и прочих сложных задач, чаще всего выбирают проводную гарнитуру, так как она обладает большей скоростью работы и лучшей точностью.
Как вы уже поняли, без мыши работа компьютера становится невозможной. По этому, давайте рассмотрим наиболее популярную поломку данного устройства. А именно, не работает правая кнопка мыши. Это довольно частая проблема, которая возникает чуть ли не у каждого второго пользователя ПК. А самих причин, довольно немало, таких как:
- Перебитый провод мыши;
- Неполадки со штекером мыши;
- Вышла из строя правая кнопка устройства;
- Поврежден передатчик или приемник сигнала мыши (если устройство беспроводное);
- Системная ошибка в самой операционной системе.
Основные виды неисправностей беспроводных мышек
Что предпринять, если не работает тачпад
Следует проверить комбинацию клавиш Fn+F1-F12, возможно тачпад был отключён, поэтому курсор мышки не двигается по экрану компьютера
Важно! Клавиша, на которой обозначен тачпад F1-F12, зависит от модели ноутбука либо компьютера.
Если тачпад не реагирует на прикосновение, движение курсора по экрану происходит неравномерно либо временно пропадает с экрана, тогда проблема может заключаться в том, что поверхность его загрязнилась. Для того чтобы её очистить, необходимо смочить салфетку в спирте либо в воде, и протереть хорошо, устраняя засоры, дать хорошо просохнуть.
Также при проблемах с тачпадом можно проверить его свойства корректности функционирования через настройки
В оптимальных параметрах сенсорной панели необходимо выставить средние значения функционирования.
При неисправности драйверов тачпада следует их переустановить либо установить более новую версию.
При одновременной работе тачпада с проводной мышкой может возникнуть конфликт. Чтобы устранить данную проблему, проводную мышку следует отключить от компьютера.
Заражение устройства вирусом
- В меню выбираем «Пуск», переходим в ярлык «Проводник» и запускаем его.
- Выбрав пункт «Этот компьютер», нажимаем клавишу, которая расположена между кнопками Alt и Ctrl. Данная клавиша функционирует как правая кнопка мышки, после её нажатия выпадет список, в котором следует выбрать пункт «Свойства» и нажать Enter.
- Выбрав «Диспетчер устройств», перейти к пункту «Мышь и другие устройства».
- Затем следует проверить работу данного беспроводного устройства. Если будут обнаружены неполадки, значит, она нарушена и необходимо установить драйвера заново либо скачать их новую версию. А если ничего не отображается, следовательно неполадки с данным устройством отсутствуют.
Также данную проблему можно решить с помощью специализированных программ. Для этого необходимо установить утилиты MS Fix IT или Connection Tools. После запуска программы вам будет предложено проверить наличие аппаратных неисправностей, что необходимо подтвердить. Затем свою работу начнёт сканер, который проверит ваш компьютер на наличие вирусов.
Если же проблемы всё-таки есть, то вы получите сообщение, которое следует внимательно прочитать и выполнить все предложенные действия. Если впоследствии беспроводное устройство так и не заработало, значит, единственным выходом является приобретение новой мышки либо отнести имеющуюся в сервисный центр.
Поломка внутренних деталей
- Батарейки, с помощью которых она функционирует. Даже если лазер с внутренней стороны мышки светится, а курсор на мониторе не производит никаких действий, значит, напряжение батареек недостаточно. Следует заменить старые батарейки на новые, а лучше использовать аккумуляторы.
- Загрязнение лазера следует устранить влажной салфеткой. Перед чисткой выключить кнопку на устройстве, а после полного высыхания включить.
- На большинстве беспроводных мышек есть копка Connect, при проблемах подключения устройства к компьютеру следует её зажать на несколько секунд.
- USB-порт для подключения. В компьютере либо ноутбуке встроено несколько гнёзд USB-порта. Если соединение беспроводного устройства с компьютером отсутствует, попробуйте передатчик включить в другой порт. Если курсор на мониторе заработал, значит, проблема не в мышке.
При нарушении целостности порта следует проверить работу данного устройства иным способом, а если порт исправен, проверьте его с помощью подключение флеш-карты либо принтера.
Шаг 4: Выключите задержку тачпада (в ноутбуках)
Windows 8.1 и 10 оснащены функциями, полезными для пользователей ноутбуков, в том числе функцией замедления реакции на клики при вводе. Случалось ли у вас когда-то, что вы набирали текст на ноутбуке и случайно коснулись ладонью сенсорной панели, в результате чего курсор мыши перескочил?
Задержка тачпада служит для того, чтобы предотвратить такие ситуации. Когда ноутбук обнаруживает, что вы работаете на клавиатуре, то включается задержка на клик. Тем не менее, эта функция может быть не удобна для игроков, которые играют на ноутбуках мышками и вот почему.
Оказывается, что в некоторых случаях функция блокирует действие кнопок мыши, подключенной через USB. Если вы играете на ноутбуке, то руки, как правило, все время находятся на клавиатуре – остальные устройства ввода, по соображению системы, не должны быть задействованы.
Функция задержки воспринимает игру так же, как набор текста, и блокирует клики мыши в течение короткого промежутка времени, и, к сожалению, периодически (кнопка срабатывает через раз). В этом случае функцию задержки на ноутбуке можно отключить.
Разделяют две категории причин того, почему не работает мышка от компьютера — программные ошибки и аппаратные поломки. Однако далеко не каждый пользователь может быстро и точно установить истину происходящего события. Поэтому рассмотрим детально каждую из основных причин поломки и способы их устранения.
Почему мышка при одном нажатии делает 2 клика?
Большинство владельцев компьютеров, зачастую и не подозревают, что их мышка, через некоторое время, может перестать правильно работать. Изначально неполадки могут не проявляться, но, как и заболевание у человека, проблема развивается. Постепенно становится видно, что программы и игры ведут себя несколько иначе, чем раньше.
Так почему же ранее столь послушный «грызун» стал вести себя таким неподобающим образом? Как правило, это есть, как минимум две причины:
Износился микропереключатель
Чаще всего подобное поведение мыши вызывается износом микропереключателя, из чего начало проявляться дребезжание контактов. Больше всего нажатий приходится на левую клавишу мышки, если только владелец не левша. Микропереключатель, хоть и рассчитан на большое количество нажатий, но не на безграничное. Отремонтировать мышь вполне можно не прибегая к услугам сервиса. Хотя если она достаточно старая, то вполне можно просто купить другую.
Проблема с программным обеспечением
Не всегда именно неисправность мыши приводит к подобному поведению манипулятора. Это вполне может произойти из-за ПО. Например из-за драйверов или дополнительных программ, которые использует мышка.
Для выявления причины, подключите устройство к другому ПК. Если в поведении ничего не измениться, значит пришла пора заменить мышь.
Если весь вопрос в драйверах
Решить проблему с драйверами мыши, а заодно с двойным кликом можно следующим образом. Зайдите в «Панель управления» и среди подключенных к компьютеру устройств найдите свой гаджет. Удалите его из списка и перезагрузите ПК.Как только компьютер загрузится, мышь определится заново, соответственно обновятся и её драйвера. Попробуйте, возможно это и решит вопрос. Но лучше будет скачать свежие драйвера и дополнительное ПО с официального сайта производителя.
Программное решение износа микропереключателя
Можно попробовать применить число программное решение, которое может помочь в случае дребезга контактов микропереключателя. Дэниель Джексон разработал утилиту для ОС Виндовс MouseFix. Суть её работу заключается в следующем. Она перехватывает клики мыши, которые совершены в очень короткий промежуток времени. Такие клики не характерны для действия человека, а следовательно их причина дребезг контактов. Утилита вполне может быть временным решением. Вам будет нужно скачать эту программу. Создать ярлык в папке автозагрузки. Ярлык должен ссылаться на эту утилиту. Запустить программу. Далее она будет стартовать вместе с операционной системой.
Самостоятельный ремонт микропереключателя
- Для начала нужно вскрыть мышь. Различные модели мышей, вскрываются разными способами. Зачастую имеются пара винтиков, которые находятся под накладками. Необходимо убрать эти накладки и выкрутить винты. Спереди мыши нужно будет поддеть защелки и снять верх мыши.
- Под кнопкой необходимо найти микропереключатель. Если несмотря на то что корпус вскрыт, добраться до микропереключателя сложно, придётся снять плату, быть может понадобится отсоединить её шлейфы.
- Следующим шагом необходимо снять крышку с переключателя. При помощи иглы, подденьте её со всех сторон. Главное будьте аккуратны, чтобы не повредить защелки. Если вы натолкнулись на неразборный переключатель, то выходом будет перепайка.
- Как только крышка будет снята, из под неё упадёт небольших размеров кнопочка. Будьте внимательны и не потеряйте её.
- Теперь необходимо извлечь медную пластинку. Вся проблема заключается в ней. Её язычок, который играет роль пружины, от времени сгибается и не дает нормально возвращаться в рабочее положение. Поэтому клик по кнопке получается нечётким.
- Нужно аккуратно разогнуть язычок, чтобы увеличить его пружинящие свойства. Для этого можно использовать пинцет либо круглогубцы.
- Далее возвращаем на место пластинку, главное не согнуть её.
- Ставим на родное место крышку от микропереключателя, предварительно вставив кнопку. Надавив на кнопку, убеждаемся, что она работает.
- Возвращаем все извлечённые детали, собираем мышку. Теперь, завершив все процедуры можно проверять работоспособность нашего манипулятора.
Имеется и дополнительная группа настроек. Параметр «Подчеркивать подписи значков» приведёт к тому, что под значками всегда будет видно подчёркивание. Если выбрать «Подчёркивать подписи значков при наведении», то подчёркивание будет проявляться только тогда, когда на значок наведён курсор мыши.
Шаг 4: Выключите задержку тачпада (в ноутбуках)
Windows 8.1 и 10 оснащены функциями, полезными для пользователей ноутбуков, в том числе функцией замедления реакции на клики при вводе. Случалось ли у вас когда-то, что вы набирали текст на ноутбуке и случайно коснулись ладонью сенсорной панели, в результате чего курсор мыши перескочил?
Задержка тачпада служит для того, чтобы предотвратить такие ситуации. Когда ноутбук обнаруживает, что вы работаете на клавиатуре, то включается задержка на клик. Тем не менее, эта функция может быть не удобна для игроков, которые играют на ноутбуках мышками и вот почему.
Оказывается, что в некоторых случаях функция блокирует действие кнопок мыши, подключенной через USB. Если вы играете на ноутбуке, то руки, как правило, все время находятся на клавиатуре – остальные устройства ввода, по соображению системы, не должны быть задействованы.
Функция задержки воспринимает игру так же, как набор текста, и блокирует клики мыши в течение короткого промежутка времени, и, к сожалению, периодически (кнопка срабатывает через раз). В этом случае функцию задержки на ноутбуке можно отключить.
Если у вас при запуске не работает мышь, кнопки мыши в Windows 10? или же после обновления Windows 10 перестала работать мышь? Бывают случаи когда не работает правая кнопка мыши и левая кнопка.
Не работает мышь Windows 10 с чего начать?
Если вы нашли себя в этой ситуации, есть несколько быстрых тестов, которые можно выполнить, чтобы увидеть, является ли это компьютер, ноутбук или мышь сам вызывает проблему. Следуйте инструкциям в порядке и делайте повторные тестирование после каждого из них.
1. Перезагрузите ваш компьютер
Простая перезагрузка стала основным инструментом устранения неполадок в Windows с тех дней Windows 3.1. Он лечит многие проблемы и является глотком свежего воздуха. Существует много причин, почему он исправляет проблемы, но главное — обновляет все ссылки, службы и открытые задачи в ядре Windows. Огромное количество программ, запущенных на компьютере, что может привести к завесанию. Перезагрузка может исправить.
2. Изменение мыши
Если вы используете мышь USB, отключите ее от компьютера и подключите к другому USB-порту. Если вам нужно отключить что-то еще, чтобы освободить место, сделайте это
Просто отключите что-то, что не является жизненно необходимым, и постарайтесь избежать отключение USB-клавиатуры, хотя это не так уж важно
Переместите мышь на другой порт USB. Если вы перемещаете мышь, и она работает, проблема с USB-портом. Если мышь по-прежнему не работает, проблема заключается в мыши. Если проблема с мышью, попробуйте ее на другом компьютере. Если он все еще не работает, замените мышь. Затем возьмитесь за другую USB-мышь и попробуйте так же.
Использовать Центр обновления Windows
Вы можете использовать Центр обновления Windows для проверки обновлений в Windows 10. Он может автоматически обнаружить драйвер мыши. Если эта функция в вашем виндовс 10 была настроена на автоматическую установку обновлений, вы можете не обращать внимания на этот способ.
Центр обновления Windows
Проверьте драйверы мыши
Не работает мышь смотрим диспетчер устройств
- Нажмите правой кнопкой мыши кнопку «Пуск» Windows и выберите «Диспетчер устройств».
- Выберите Мыши и иные указывающие устройства. Если пункт имеет красный кружок или желтый треугольник, это проблема.
- Дважды нажмите мышью иные указывающие устройства и выберите свою мышь.
- Щелкните правой кнопкой мыши и выберите «Обновить драйвер».
- Выберите «Найти диск» автоматически, и пусть Windows найдет наиболее подходящий.
Если Windows найдет новый драйвер и установит его, все будет хорошо. Если пишет, что вы уже используете новый драйвер, у вас есть еще один шаг для выполнения. Перейдите на сайт производителя мыши и загрузите последний драйвер Windows 10 для вашей конкретной модели мыши. Установите это и повторите попытку.
(2 оценок, среднее: 3,00 из 5) Загрузка…
it-true.ru
Причина 2: Попадание внутрь мусора
Не очень чистые поверхности с крошками, пылью и волосинками неизбежно поспособствуют попаданию мусора в корпус, поскольку конструкция манипуляторов не герметична. Сперва аккуратно попробуйте прочистить сенсор, находящийся в нижней части мышки, например, ватной палочкой. Продуйте феном или сжатым воздухом отверстия под кнопками, у колесика. Если это не помогает и вы понимаете, что пыль и грязь вполне могли стать виновниками проблемы, придется разбирать корпус и прочищать устройство изнутри. Процедура эта несложная, но требует дополнительных знаний. Поищите инструкцию по разбору вашей модели мышки (или похожей) и повторите действия за автором.

Причина 6: Механические повреждения
Немало причин механического характера может спровоцировать неполадки в работе манипулятора:
- Нарушения самого сенсора или его контроллера, например, в результате падений, продолжительной эксплуатации или заводского брака. Умеющие пользоваться паяльником могут поискать инструкцию по перепаиванию сенсора.

Перелом кабеля (может быть внутренним, при целой оплетке). Поскольку ломается он чаще всего в области сгиба, при наличии знаний и опыта можно отрезать 2-3 см провода, идущего от мышки, и припаять оставшийся кабель обратно.

Смещение линзы. У некоторых моделей мышек линза дополнительно не крепится, и при ее смещении мышка будет работать некорректно. Понадобится проверить, насколько плотно она зафиксирована.

Поврежденный USB-разъем. Проблемы могут наблюдаться и вовсе у разъема, к которому подсоединяете устройство. Подключите мышь в другой USB-порт, а если до этого она была подсоединена спереди системного блока, подключите к задней его стороне, чтобы соединение с материнской платой было напрямую.
Не забудьте переустановить драйвер, фирменное приложение производителя. Хотя это очень избитый совет, он все же упоминается не просто так — как и все предыдущие рекомендации, переустановка драйвера тоже помогает определенному числу пользователей. И, наконец, не пользуйтесь мышкой в очень влажном помещении — это грозит не только ухудшением отзывчивости устройства, но и утратой работоспособности.
Опишите, что у вас не получилось.
Наши специалисты постараются ответить максимально быстро.