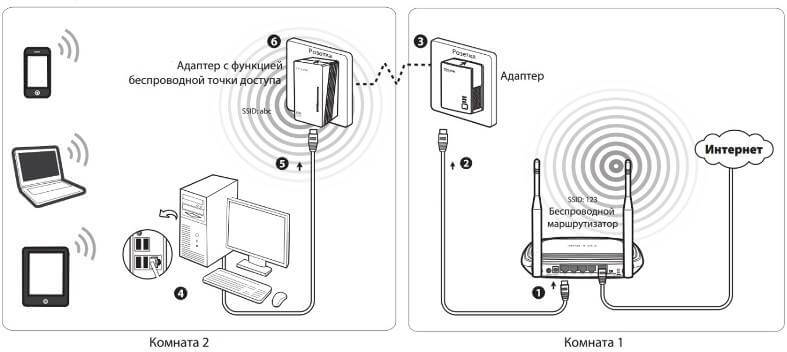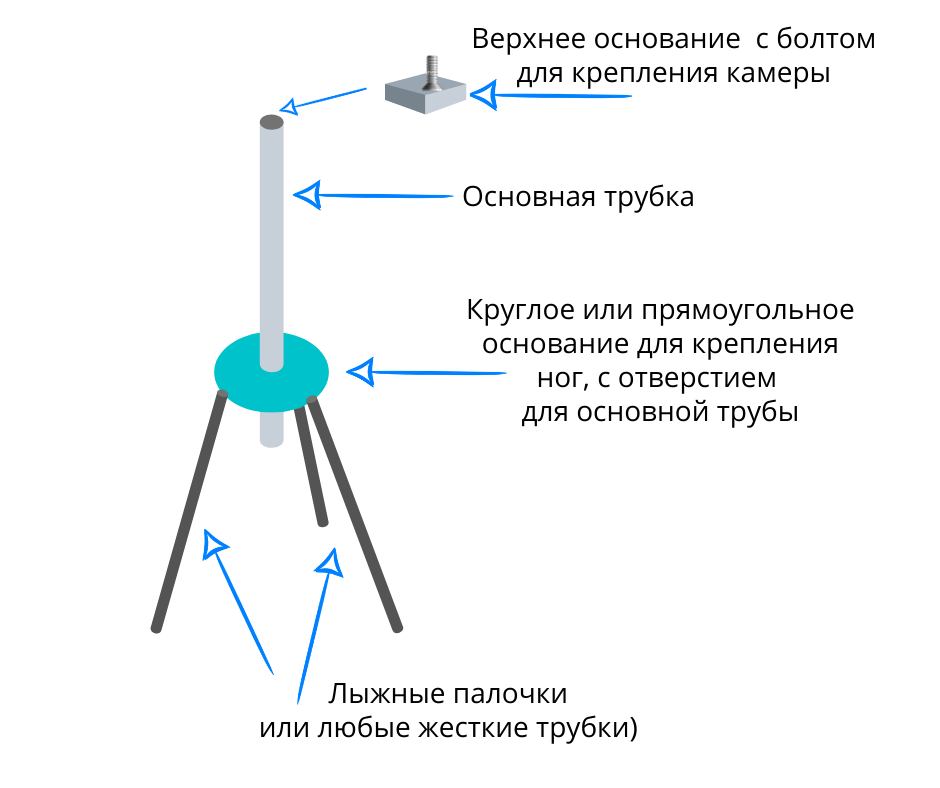Как обжать интернет кабель в домашних условиях
Содержание:
Как подключить два ПК через свитч
Когда имеется только один кабель, проложенный от провайдера, и необходимо развести соединение с интернетом два компьютера, то некоторые просто переключают провод от одного ПК к другому. Однако существует возможность того, как разделить интернет кабель на 2 компа в такой ситуации.
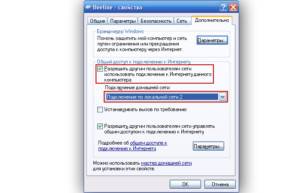
В этом случае будет необходимо приобрести сетевой концентратор, который также называется «свитч». В нем предусмотрены несколько мест для подключения тех проводов, которые соединяются с компьютерами.
Разъединить доступ надо следующим образом:
- Один из двух компьютеров должен быть ведущим. Именно этот ПК подключается к интернету через кабель провайдера. Ему необходима вторая сетевая карта. Она может быть установлена в системный блок этого компьютера или использоваться в качестве внешней через USB соединение. Провод с нее подключают к сетевому концентратору. Туда же подсоединяют кабель от второго компьютера.
- Нужно будет на первом ПК настроить интернет. После этого в свойствах соединения нужно поставить галочку, разрешающую доступ к всемирной сети всем компьютерам сети. После ввода и подтверждения параметр дополнительной сетевой карте будет присвоен IP адрес 192.168.0.1.
- Далее необходимо установить сетевые настройки у второго ПК. Надо определить ему сетевой адрес 192.168.0.2. Далее потребуется перейти к определению адреса стержневого шлюза. Тут необходимо поставить адрес первого компьютера: 192.168.0.1.
- Чтобы второй компьютер имел доступ к всемирной сети, первый должен быть постоянно включен. Этот способ разветвлять доступ можно применять для того, чтобы работать не с двумя, а с большим числом устройств. В них потребуется указать IP адрес, который отличается от первых двух.
При подключении свитча надо учитывать следующее:
- Существуют конфигурируемые и неконфигурируемые устройства. Проще выбрать для использования вторые, так как с ними работать проще.
- Нужно правильно выбрать место для этого устройства. При этом надо сделать так, чтобы для подключения ПК, входящих в локальную сеть ушло как можно меньше кабеля.
- Соединение происходит с использованием RJ 45. Если гнезда относятся к неконфигурируемым портам, то вставлять можно в любой. Конфигурируемые предназначены для тех устройств, через которые будет происходить управление локальной сетью.
Нужно помнить, что для работы сетевого концентратора нужно обеспечить розетку с электропитанием 220 В. Если электричество пропадёт, концентратор работать не будет.

Обжим витой пары
Если в схеме есть место другому оборудованию, то использование таких проводов является невозможным.
Специалисты рекомендуют выполнять укладку по порядку — сначала 1-й контакт, потом — 2-й, в конце — 8-й.
Цветовая схема распиновки витой пары 8 проводов может производиться как по стандарту А когда один и другой концы провода обжаты по типу А , так и по стандарту В когда один и другой концы провода обжаты по типу В. Этот способ наиболее распространенный в нашей стране. Цветовая схема обжима RJ 4 провода компьютер — хаб Обжим витой пары, вариант B.
Лучше купить новый кабель и заменить его целиком, или, при невозможности заменить кабель, обрезать его и снова обжать концы. Схема обжатия консольного кабеля rollover cable В этом варианте нужно один конец витой пары обжать по обратной схеме, по отношению к другому концу. Конечно же, медный лучше, но и его цена в разы выше.
Последовательность обжима 8 жильной витой пары + схема
Способы обжима Когда необходимо соединить компьютеры с сетевым оборудованием, необходимо не только найти сетевые провода, но и выбрать тип их обжима. Соединить их можно через специальный соединительный элемент
Как выбрать сетевой кабель Мы расскажем вам, на что необходимо обратить внимание при выборе витой пары. При этом не повредите собственную изоляцию проводников, находящихся внутри витой пары
Далее начинаем процесс сортировки жил по цветам, согласно выбранной схеме обжима. Теперь, когда стало известно, как правильно подключить витую пару по цвету, можно приступить к обжатию. Схема обжима кроссовером 4-проводникового кабеля используется крайне редко, в основном — в домашних сетях, если нужно соединить между собой два старых компьютера. А для того чтобы уменьшить воздействие различных помех используется витая пара, которая прокладывается от роутера к компьютеру или между ПК. Проверяют качество работы с помощью мультиметра.
Как выбрать сетевой кабель
Берете плоскую отвертку и с силой давите на каждый контакт коннектора таким образом, чтобы он рассек изоляцию и соединился с жилой провода. Следующим действием провода срезаются в один ряд таким образом, чтобы их края расположены были ровно. Регистрация Забыли пароль?
Первые четыре категории признаны устаревшими, так как не поддерживают необходимую скорость передачи данных. Таким образом, если оба конца обжаты по принципу В, то на выходе будет получен прямой провод, используемый при соединении коммутатора и компьютера. Кабельный тестер для проверки витой пары.
ЛАЙФХАК, как обжать и зачистить витую пару без обжимки
Подключение
Чтобы объединить два отдельных устройства в одну общую сеть, следуйте инструкции, приведенной ниже:
- Выключите оба устройства;
- Подключите витую пару – просто объедините с ее помощью ПК, вставив штекеры витой пары в порты разных компьютеров;
В некоторых случаях над соответствующим портом на ПК имеется цветной световой индикатор, показывающий, имеется ли соединение с сетью, подключен ли кабель – когда индикатор светится, это означает, что вы все соединили правильно;
Теперь необходимо провести программную отладку компонентов устройства с целью наделения их способностью совместно функционировать в сети; Найдите раздел Мой Компьютер (или Этот компьютер на более новых версиях операционной системы); В этом окне, на любом свободном место кликните правой клавишей мыши, и в развернувшемся небольшом меню найдите пункт Свойства и перейдите на него;
Развернется маленькое окошко, в котором будут перечислены все характеристики и особенности вашего компьютера или ноутбука; Здесь вам необходимо просмотреть имя вашего устройства и обозначение его рабочей группы – очень важно, чтобы обозначения этих групп являлись аналогичными у обоих ноутбуков, соединяемых в сеть, но при этом обязательно разные имена устройств; Чтобы настроить и изменить эти показания, кликните по кнопке Изменить параметры и задайте названия, удовлетворяющие условиям;
- Сохраните изменения;
- Обязательно перезапустите оба соединенных устройства, когда выполните процедуру;
- Далее необходимо отладить сетевой адаптер также для совместной работы устройств, выполните это, пройдя по пути Windоws — Панель управления — Сеть и интернет — Центр управления сетями и общим доступом;
- В левой части открывшегося окна найдите строку Изменение параметров адаптера – щелкните по ней;
- Посмотрите на главный адаптер ПК, изображенный в этом списке – если он подключен ко второму ПК работоспособным образом, то над ним не будет изображений крестиков и подобных свидетельств того, что он не функционирует;
- Почти всегда, из всех адаптеров вам нужен тот, что называется Ethernet;
- Сделайте по нему двойной клик мышью;
- Развернется выпадающее меню, где нужно перейти в раздел Свойства;
- Развернется окно с большим полем Компоненты;
- Прокручивайте его вниз до тех пор, пока не найдете компонент IP версии 4;
- Два раза кликните на этот компонент;
- Повторите все пункты на обоих соединяемых устройствах – на этом этапе протоколы у вас должны быть открыты на обоих компьютерах или ноутбуках;
- В компоненте первого связываемого устройства пропишите в поле IP-адрес – 192.168.0.1;
- В строке Маска подсети на этом же ПК пропишите 255.255.255.0;
- На втором соединяемом устройстве в строке IP-адрес укажите иное – 192.168.0.2;
- В строке Маска подсети тоже пропишите другие значения – 255.255.255.0;
- Перейдите в поле Основной шлюз и впечатайте там там 192.168.0.1 (устанавливать эти параметры нужно только на подключаемом втором устройстве,на первом же – оставить как есть);
- В строку Предпочитаемый DNS-сервер впишите параметр 192.168.0.1 (также только на втором устройстве, на первом же ПК они остаются без изменений);
После этого кликните ОК, чтобы сохранить новые параметры, сделайте это на двух ПК.
Проведите проверку корректности проведенного соединения.
Для этого откройте Проводник и в левой части окна, с треем папок и разделов, найдите строчку Сеть.
Кликните по ней и, когда все подключено правильно, то вы сможете увидеть иконку, графическое обозначение текущей сети.
На данном этапе работ по соединению устройства не могут делиться интернетом, не используют объединенное дисковое пространство, не могут передавать файлы без использования временного носителя. На данном этапе особой разницы в том соединены компьютеры или нет, не существует.
Если кабель не видит сетевая карта
Если индикаторы разъёмов всех подключённых кабелей светятся нормально, или не светятся только индикаторы сетевой платы компьютера или ноутбука, возможно, неисправность находится на самом ПК.
В этом случае необходимо проверить, включена ли сетевая карта в BIOS компьютера.
Шаг 1. Выключить компьютер и снова включить его кнопкой на лицевой панели.
Выключаем компьютер и снова включаем его
Шаг 2. Сразу после включения ПК многократно нажимать на клавиатуре клавишу «F1» или «F2», иногда одновременно зажав «Fn» (обычно для ноутбуков), или клавишу «Delete» (для стационарных ПК), пока на экране монитора не появится меню BIOS.
Нажимаем на клавиатуре клавишу «F1» или «F2», иногда одновременно зажав «Fn», или клавишу «Delete»
В главном окне БИОСа находим и используем указанные в его подсказке клавиши
Шаг 3. Перейти нажатием боковых стрелок курсора клавиатуры в пункт меню «Advanced» и выбрать стрелками курсора вверх-вниз пункт «Onboard Devices Configuration». Нажать «Enter» на клавиатуре.
С помощью боковых стрелок курсора клавиатуры переходим в пункт меню «Advanced», выбираем стрелками курсора вверх-вниз пункт «Onboard Devices Configuration»
Шаг 4. Перейти клавишами курсора в пункт «Onboard Lan» и выставить клавишами «+»-«-» значение «Enabled», если оно не было уставлено. Нажать клавишу «F10» для сохранения настроек и выхода из BIOS.
Переходим клавишами курсора в пункт «Onboard Lan», выставляем клавишами (+-) значение «Enabled», нажимаем клавишу «F10»
Шаг 5. Нажать «Enter» для подтверждения выхода с сохранением настроек.
Нажимаем «Enter»
Проверка работы сетевой платы
После загрузки ПК необходимо проверить, включена ли сетевая плата и установлены ли на неё драйверы.
Шаг 1. Нажать на клавиатуре сочетание клавиш «Win+R» («Win» расположена справа от «Ctrl») и напечатать в окне «devmgmt.msc». Нажать «ОК».
Печатаем в окне «devmgmt.msc», нажимаем «ОК»
Шаг 2. В окне «Диспетчер устройств» дважды щёлкнуть по разделу «Сетевые адаптеры», раскрыв его, и посмотреть, присутствует ли там сетевой адаптер.
Дважды щелкаем по разделу «Сетевые адаптеры»
Если адаптера в разделе нет, он может находиться в разделе «Другие устройства» как «Неизвестное устройство» под знаком вопроса или восклицания.
Проверяем в разделе «Другие устройства», проверяем есть ли «Неизвестное устройство»
Шаг 3. Щёлкнуть на адаптере правой кнопкой мыши и выбрать левой кнопкой «Удалить».
Щёлкаем на адаптере правой кнопкой мыши, выбираем левой кнопкой «Удалить»
Шаг 4. Щёлкнуть вверху окна пункт «Действие» и выбрать в меню «Обновить конфигурацию…».
Щёлкаем вверху окна пункт «Действие», выбираем в меню «Обновить конфигурацию…»
Шаг 5. Щёлкнуть в открывшемся окне на строке «Автоматический поиск…».
Щёлкаем в открывшемся окне на строке «Автоматический поиск…»
Шаг 6. После установки драйвера устройство появится в «Сетевые адаптеры». Если адаптер отключён (на устройстве стоит красный крестик), щёлкнуть на нем правой кнопкой мыши и выбрать левой кнопкой «Задействовать».
Щелкаем на устройстве правой кнопкой мыши, выбираем левой кнопкой опцию «Задействовать»
Задействованное устройство появится в «Диспетчере устройств».
Подключенное устройство сетевого адаптера
Если включить плату не удастся, или после включения она «не видит» исправный Ethernet-кабель, плату необходимо заменить.
Если же сетевая карта активировалась и интернет кабель исправен, значок сети в области уведомлений (обведён красным) приобретёт не зачёркнутый вид.
При активированной сетевой карты и исправности интернет-кабеля значок сети в области уведомлений приобретёт не зачёркнутый вид
Остаётся настроить Интернет и выйти в глобальную сеть.
Существующие схемы обжимки
Наиболее популярными являются две схемы опрессовки кабеля используемого для предоставления доступа в сеть Интернет. При подключении используется так называемая «витая пара» и различают опрессовку: прямой кабель и перекрестный кабель.
- Первый вариант предназначается для соединения следующих видов устройств: компьютер – свитч, Smart TV – роутер, свитч – роутер, роутер – компьютер.
- Второй вариант предназначается для объединения в основном устройств одинаковых типов: компьютер – компьютер, свитч – свитч, роутер – роутер и т.д.
Большинство устройств, которые появились в недалеком прошлом и даже разрабатываемые сегодня, легко справляются с определением подключенного кабеля, а их интерфейс позволяет использовать, как прямой, так и перекрестный тип. Однако на сегодняшний день нововведением в производстве цифровых устройств является такой стандарт подключения, как Auto MDI-X, который постепенно вытесняет перекрестную опрессовку. Далее приведены скриншоты прямой и перекрестной (косой) схемы обжимки.
На самом деле процедура обжимки очень проста.
Как обжать сетевой кабель LAN отверткой
Если у вас нет специальных инструментов, как фиксатор, то можно произвести все это дело при помощи подручных средств. Для этого понадобится сам кабель, коннектор, ножница и отвертка. Процедуры первоначальные те же, что описаны выше, только после вставки проводов в коннектор необходимо зафиксировать провод фиксатором при помощи отвертки, а затем каждую жилку сжимаем отверткой, чтобы каждый отдельный провод вошел в свой паз. Посмотрите видео, которое подробно рассказывает, как это сделать.
Специальные инструменты для обжима
В случае, если вы располагаете средствами и желаете производить обжим витой пары оперативно не только для себя, но и, помогая знакомым, родным и друзьям, то можно приобрести специальный инструмент, значительно облегчающий процедуру. Называется он – пресс клещи обжимные ручные. Они на подобии степлера закрепляют вилку на кабеле, который заранее зачищен на нужное расстояние. Стоит сказать, что подобное устройство стало неплохим подспорьем в работе наладчиков и монтажников от различных компаний предоставляющих доступ к сети Интернет. Покупка таких клещей окупается за считанное количество вызовов, а в дальнейшем они требуют лишь покупки вилок, что естественно не требует много средств.
Итог.
Если ваш интернет-кабель неожиданно обломался или была повреждена непосредственно вилка, то не стоит расстраиваться и ждать пока начнет свою работу компания, предоставляющая вам доступ к сети Интернет. Особенно проблема знакома тем, кто получал такой сюрприз в выходные дни. Стоит просто отправиться на ближайший рынок и найти там RJ-45. Как закрепить ее, подробно описано в данной статье.
Недавно у меня возникла необходимость обжать сетевой кабель LAN, а специального инструмента у меня под рукой не было. Именно о том, как опрессовать витую пару без специального инструмента и пойдет речь. Конечно, вы можете купить готовый кабель, но мы же не ищем легких путей, правда? Ну, а если серьезно, то ситуации, когда необходимо опрессовать витую пару бывают самые разные.
Например, в связи с частым извлечением из порта Ethernet вилки RJ-45 на опрессовке мог возникнуть не качественный сигнал или не хватает стандартной длины кабеля (патч-корда) для объединения нескольких рабочих мест. А может просто дома нужно (на примере телевизора Samsung) или в локальную сеть. Да мало ли что вам может понадобиться подключить по сетевому кабелю.
У меня дома в наличии имелся кабель «витая пара» (здесь подробно описаны ) и несколько коннекторов RJ-45, но не было у меня специальных обжимных клещей (кримпер). Как вы уже наверное догадались, выход из положения был найден — я решил заменить кримпер отверткой. Конечно, без специального инструмента процесс монтажа становиться рутиной и занимает больше времени, но зато, при правильном подходе, качество опрессовки не пострадает.
Схема расположения проводов
Это самая важная часть теории, которую необходимо знать перед практикой. Интернет-кабель работает правильно только в том случае, если провода вставлены в коннектор определенным образом. В зависимости от типа подключения и количества витых пар, порядок может отличаться. Существует два основных вида подключения: прямой (568в) и перекрестный (568а).
 Первый вид используется при подключении компьютера к роутеру. Второй вид необходим, когда нужно соединить ПК с ПК, маршрутизатор с маршрутизатором и так далее. Но технологии не стоят на месте, и на данный момент многие устройства научились распознавать тип расположения проводов. Таким образом, перекрестное подключение со временем станет частью истории, как старые кассетные плееры.
Первый вид используется при подключении компьютера к роутеру. Второй вид необходим, когда нужно соединить ПК с ПК, маршрутизатор с маршрутизатором и так далее. Но технологии не стоят на месте, и на данный момент многие устройства научились распознавать тип расположения проводов. Таким образом, перекрестное подключение со временем станет частью истории, как старые кассетные плееры.
Прямой тип подключения
С обоих концов шнура, провода должны быть вставлены в коннектор в следующем порядке от первого слота до восьмого. В 8-жильном кабеле схема выглядит следующим образом:
- Бело-оранжевый
- Оранжевый
- Бело-зеленый
- Синий
- Бело-синий
- Зеленый
- Бело-коричневый
- Коричневы
Порядок должен быть строго соблюден за небольшим исключением. Оранжевый и зеленый провод могут заменять друг друга. То есть 4 слот и 6 можно поменять местами. Остальные цвета должны быть на своих местах. Также обязательно вставляйте провода зеркальным образом на двух коннекторах. Если с одной стороны у вас будет правильный порядок с первого по восьмой слот, а с другой стороны, наоборот, с восьмого по первый — интернет работать не будет!
 Тех, кто ищет, как обжать интернет кабель 4-жилы, обрадуем: схема немного проще из-за того, что банально меньше проводов.
Тех, кто ищет, как обжать интернет кабель 4-жилы, обрадуем: схема немного проще из-за того, что банально меньше проводов.
- Бело-оранжевый
- Оранжевый
- Бело-зеленый
- Зеленый
Перекрестный тип подключения
Имеет очень трудный порядок цветов, который тоже очень важно соблюдать. На одном коннекторе выглядит следующим образом:
- Бело-оранжевый
- Оранжевый
- Бело-зеленый
- Синий
- Бело-синий
- Зеленый
- Бело-коричневый
- Коричневый
А на втором конце провода цвета располагаются в абсолютно другом порядке:
- Бело зеленый
- Зеленый
- Бело-оранжевый
- Синий
- Бело-синий
- Оранжевый
- Бело-коричневый
- Коричневый
Теперь понимаете, почему от такого сложного типа подключения решили отказаться?
Прямой или перекрестный кабель
Один из основных вопросов подключения ПК с помощью Ethernet-кабеля – это какой тип кабеля, прямой (straight) или перекрестный (кросс, crossover), необходимо использовать.
Чтобы выяснить это, нужно определить, какие устройства кабель будет соединять:
-
Устройства одного типа, например, два персональных компьютера.
Соединение кабелем двух персональных компьютеров
-
Устройства различного типа, к примеру, компьютер и роутер или компьютер и коммутатор Ethernet.
Соединение кабелем устройств разного типа
В прямом кабеле соединения (распиновка) контактов на обоих его концах одинаковы (1-1 2-2 и т.д.). Такой тип кабеля используется для передачи, но не для обмена данными между устройствами.
Нажимаем правой клавишей мышки на утилите, щелкаем по строке «Запуск от имени администратора»
В кроссовом кабеле передающая пара на одном его конце соединена с принимающей парой на другом (распиновка 1-3, 2-6), т.е. соединения контактов в кабеле «перекреснуты», что обеспечивает обмен данными между двумя устройствами.
Кроссовый кабель используется «перекрестное» соединение контактов
Многие устройства сегодня поддерживают интерфейс портов Auto-MDI(X), где передача данных настраивается автоматически.
Подключение к сети
Для Windows 8 и 10
Просто подключить кабель к ноутбуку, чтобы появился интернет, недостаточно. Необходимо выполнить несколько операций, чтобы «активировать» вашу сетевую карту и наладить интернет-сообщение.
Порядок действий будет такой:
-
Перейти в «Параметры» через «Пуск».
Входим в «Параметры» через меню «Пуск»
-
Выбрать вкладку «Сеть и интернет».
Выбираем раздел «Интернет и сеть»
-
Перейти в меню настройки VPN.
Переходим в меню настройки VPN
- Перейти к инициализации нового подключения.
-
Указать данные поставщика услуги из договора подключения к интернету, тип соединения, а также свои логин и пароль.
Заполняем поля
- Нажать «Сохранить».
На этом основная часть работы закончена. В большинстве случае интернет заработает после проделывания этих манипуляций. Чтобы подключить или отключить соединение, нужно будет кликнуть на иконку доступных точек входа в интернет в нижнем правом меню (там, где дата и время). В выезжающем окошке нужно будет выбрать имя вашего подключения (вы указывали его при настройках) и кликнуть на нем.
Если вы сохранили логин и пароль, то они будут подставлены автоматически. Если нет – надо будет каждый раз вводить их заново.
Windows 7 и младше
Для инициализации интернет-подключения в данных версиях операционной системы сначала необходимо произвести настройки вашей сетевой карты. Нужно выполнить такие действия:
-
Перейти через меню «Пуск» в основные параметры. Кликнуть на «Сеть и интернет».
Кликаем на «Сеть и интернет»
- Перейти в раздел управления вашими сетями.
-
Выбрать локальное интернет-соединение. Перейти в «Свойства» данного устройства.
Выбираем локальное интернет-соединение и открываем «Свойства»
-
Кликнуть на протоколе TCP/IPv4.
Кликаем на протоколе TCPIPv4
-
Выбрать вариант с получением IP-адреса автоматически либо указать данные IP-адреса, предоставленного провайдером (но большинство поставщиков услуг используют динамические IP, так что установка конкретного значения может оказаться помехой для подключения).
Выбираем вариант с получением IP-адреса автоматически
На этом настройка сетевой карты будет завершена. Теперь нужно настроить непосредственно интернет-подключение. Для этого нужно повторно войти в «Центр управления сетями» и действовать так:
- Нажмите на меню настройки нового онлайн-подключения.
- Выберите ссылку «Подключение к интернету», следом – «Высокоскоростное» (в некоторых версиях операционной системы в зависимости от сборки нужный тип соединения может именоваться PPPoe или «DSL / кабель»).
- Укажите свой логин и пароль, выданные провайдером.
- Назовите подключение так, чтобы не перепутать с другими.
- Нажмите «Подключить».
Теперь для авторизации и установлении связи со всемирной сетью в разделе «Сетевые подключения» достаточно дважды нажать на названии вашего подключения.
Для более удобного присоединения к интернету можно создать ярлык.
Создаём ярлык на рабочем столе
-
Для этого в меню выберите нужную сеть.
Выбираем нужную сеть
-
Нажмите на нее левой клавишей мыши и просто перетяните его на рабочий стол.
Перетягиваем значок на рабочий стол
-
Ярлык появится автоматически. Теперь, когда вы кликните на него, произойдет соединение с провайде
Ярлык создан на рабочем столе
ром и на ноутбуке появится интернет.
Как обжать интернет кабель в домашних условиях своими руками
Тем, кто решил собственноручно опрессовать кабель, пригодится указанная ниже пошаговая инструкция:
- Отрежьте щипцами старый коннектор. Его можно использовать как схему расспиновки, если его нет, то приступайте к следующему действию.
- Очистите жилы от изоляционной оболочки. Очищенные провода по длине должны быть равны длине разъема или быть короче. Для этого вымеряйте длину от конца шнура и вставьте его в щипцы в место для снятия изоляции, надкусите шнур, выньте его из щипцов и снимите оболочку.
- Раскрутите и разровняйте жилы, сделайте их одинаковой длины.
- Не присоединяя штекер к кабелю, разместите жилы в выбранной расстановке.
- Далее требуется поставить коннектор, ставить кабель необходимо так, чтобы часть изоляционной оболочки захватывал штекер. В таком случае подсоединить к розетке провод получится более надежно и он не выпадет во время сопряжения.
- Расположите шнур с коннектором в месте опрессовки кабеля и сожмите ручки щипцов.
Последним этапом способа как обжать интернет кабель в домашних условиях является проверка качества работы. Пошевелите коннектором, жилы не должны выскакивать и разъем должен прочно фиксироваться. Также нужно вставить lan кабель в порт и перепроверить наличие сигнала. Когда шнур опрессовывался для подключения компа к маршрутизатору, то один переходник поставьте в порт ethernet на ПК, а другой – в порт WAN на роутере.
Кабель на четыре жилы
Поскольку многие провайдеры поставляют интернет на скорости не превышающей 100 мбит/с, то они применяют иную расспиновку, в которой могут использоваться только 4 жилы. Размещение проводков выглядит таким образом:
- бело-оранжевый;
- оранжевый;
- бело-зеленый;
- пустота;
- пустота;
- зеленый;
- пустота;
- пустота.
На схеме размещения проводов имеются цифры, они показывают номера контактов. При установке проводов сперва нужно их найти, они всегда выдавлены на пластике, но увидеть их на прозрачном материале бывает сложно.
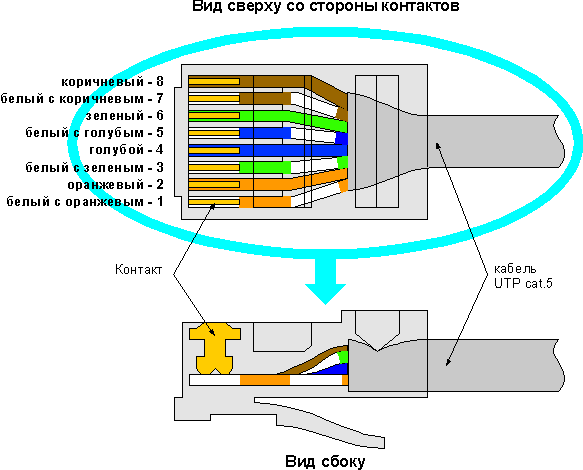
Обжимка кабеля на 8 жил
Перед тем как починить шнур от интернета, проведенный монтажниками, нужно посмотреть на способ опрессовки. Если они применяли двухпарный метод, при условии, что можете переобжать полностью на 8 проводков, то стоит учитывать, что скорость это не увеличит, но проблем с расспиновкой всех 8 жил добавит.
Как нарастить интернет кабель
Самым простым способом, как подключить роутер к ноутбуку через сетевой кабель для чайников, когда не хватает длины кабеля является использование патч-корда и рж 45 джойнера. Шнур необходимо подсоединить к сетевой карте компьютера, второй конец подключаем к джойнеру, к которому и присоединяется провод для передачи интернета.