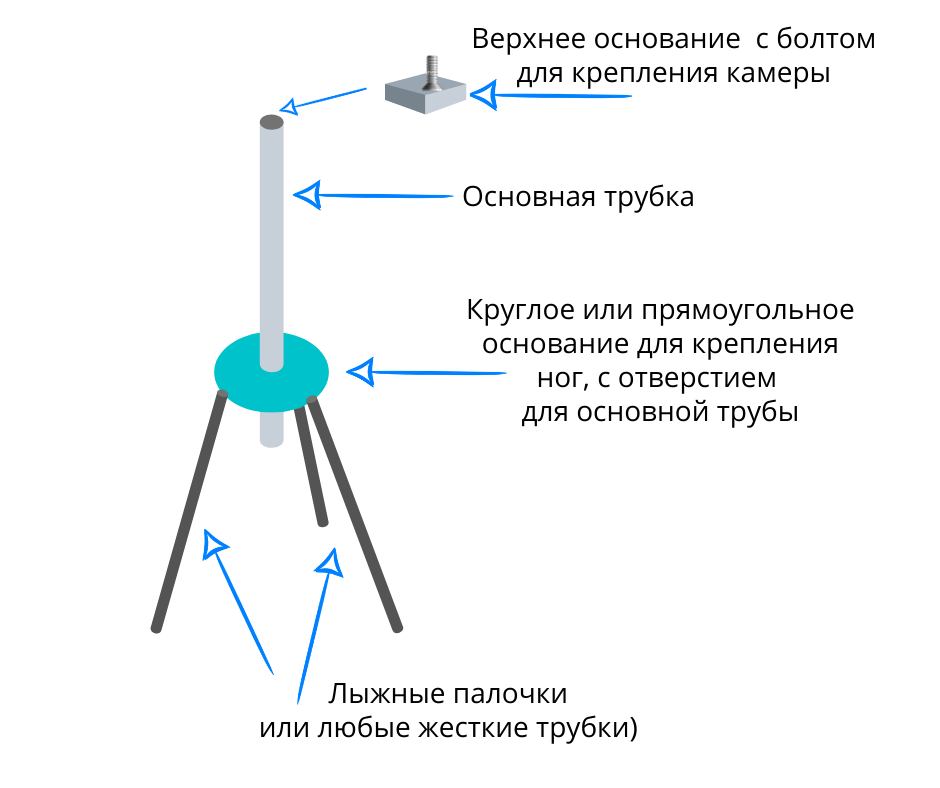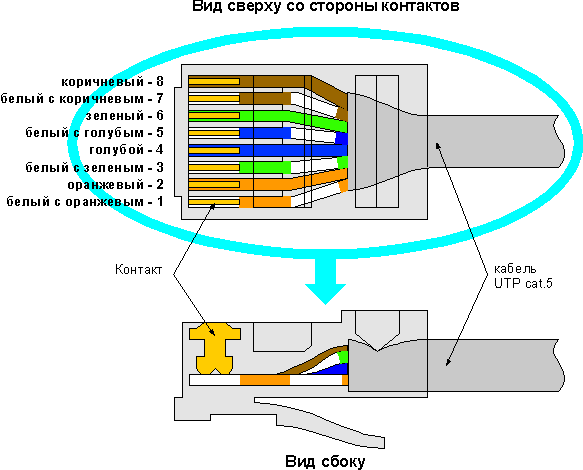Как оцифровать старые видеокассеты в домашних условиях
Содержание:
- Пошаговая инструкция + Видео
- Что понадобится
- Что необходимо
- Использование цифрового видеомагнитофона
- Оцифровка с пленочной камеры
- Подготовка
- Оцифровка видеокассет в домашних условиях ТВ тюнером
- Что потребуется?
- Создание цифровой копии Minidv
- Процес оцифровки VHS
- Как сделать видео оцифровку через ноутбук
- Цифровой видеомагнитофон – самый неприхотливый вариант
- Процесс оцифровки видеокассет формата Video Home System
Пошаговая инструкция + Видео
Итак, приступим к оцифровке нашего домашнего архива VHS видеокассет.
- Распакуйте устройство видео захвата и подключите его к компьютеру и видеомагнитофону при помощи соответствующих кабелей. Соблюдайте цвета тюльпанов – желтый в желтый, белый в белый. Кабель USB включите в порт ноутбука.
- Вставьте установочный диск в дисковод ноутбука. Установите программу и введите указанный на упаковке код.
- После установки программного обеспечения зайдите в настройки и выберите желаемый формат и качество записи цифрового видео.
- Укажите в настройках устройство видеозахвата (название адаптера).
- Выберите запись со звуком или без.
- Укажите место на жестком диске, куда будет записываться готовое видео.
- Сохраните настройки и можно приступать к работе.
Теперь можно вставить видеокассету в плеер и нажать воспроизведение. В интерфейсе программы захвата нажмите запись.
Более подробно про оцифровку показано в видео ниже.
Что понадобится
Для оцифровки требуется видеомагнитофон
Шаг 1. Для решения непростых проблем всегда требуется одно очень специфическое устройство, и в нашем случае это видеомагнитофон.
Да, мы знаем, что данная технология насчитывает несколько десятков лет, но это единственный доступный способ прочитать содержимое кассет.
К счастью, вы все еще можете купить видеомагнитофон в одном из онлайн-магазинов. В зависимости от выбранной модели он обойдется от 45 до 200 долларов.
Шаг 2. Вам также понадобится устройство для подключения видеомагнитофона к компьютеру. Для этого вам нужно выбрать аналоговый преобразователь. Обычно конвертеры имеют USB-разъем на одном конце, а видео/RCA-кабели — на другом. Более дорогие модели укомплектованы адаптером SCART.
Видео RCA-кабели
Шаг 3. Перед началом работы неплохо бы также увеличить объем оперативной памяти. В процессе конвертации ленточной коллекции компьютер должен сосредоточиться только на одной задаче. Во время захвата видео не рекомендуется многозадачность.
Компьютер, оснащенный графической картой, звуковой картой FireWire и большим количеством места на жестком диске
Альтернативой конвертера является карта захвата и устройство, которое преобразует аналоговые кадры в понятный для компьютера язык. Карты захвата, которые могут обрабатывать данные, не отбрасывая кадры, стоят от $ 100 до $ 1500. Мы рекомендуем Canopus, Matrox или Black Magic. Конечно, это не самый дешевый способ, поэтому лучше использовать обычный преобразователь видео средней стоимости.
Обычный преобразователь видео
Шаг 4. Теперь пришло время подумать о достойном программном обеспечении.
- сейчас очень популярны Adobe Premiere Pro (фото ниже) или Final Cut от Apple. Оба обеспечивают несжатый захват аналогового исходного материала без потери кадров;
- если вы предпочитаете бесплатный и простой в использовании инструмент, тогда рассмотрите iMovie (Mac) или Windows Movie Maker.
Также ознакомьтесь с различными функциями этих программ. При отсутствии должных навыков редактирования видео возьмите курс на Lynda.com или посмотрите видеоуроки на YouTube.
Программа для редактирования видео
Когда нет качественного видеомагнитофона и желания приобретать новый, найдите подходящую видеокамеру.
Что необходимо
Перечень нужного оборудования для оцифровки видеокассет начинается, как нетрудно догадаться, с компьютера, который оснащен жестким диском с большим объемом памяти. Такой нюанс связан с тем, что перенос данных будет осуществляться в изначальном, то есть, несжатом виде, для чего, собственно, и потребуется большой объем памяти.

Фото: оцифровка видеокассе
Установку диска необходимо осуществлять в качестве отдельного, дополнительного устройства. Крайне желательно использовать внешние диски, подключение которых происходит за счет высокоскоростного интерфейса. В свою очередь, традиционные USB-устройства при работе могут вызвать определенные трудности, так как для них характерна низкая пропускная способность.
Основной перечень аппаратуры необходим для оцифровки:
- средний по производительности компьютер;
- видеомагнитофон;
- пишущий DVD-плеер.
Если взглянуть на оцифровку с другой стороны, то она представляет собой не такое уж и сложное дело, достаточно лишь иметь хотя бы небольшие знания о подключении аппаратуры. Естественно, потребуются не только знания, но и специализированное оборудование.

Фото: видеокассета, диск и флешка
Необходимая аппаратура:
- первое, что понадобится – это видеомагнитофон. Перед тем как приступать к работе, необходимо провести некоторые технические мероприятия.
- первое, что потребуется — произвести очистку лентопротяжного механизма. Для этого необходимо окрутить винты, которые держат крышку видеомагнитофона, и после этого снять ее;
- после того, как крышка снята, с помощью ватной палочки, смоченной в спирте, очистить видеоголовку.
-
второе, что необходимо приобрести из аппаратуры — специальный привод «RCA Video».
«RCA Video» подключается к видеовыходам на тыльной стороне вашего видеомагнитофона. Видеовыходы на тыльной стороне магнитофона маркируются «Video Out» / «Audio Out». Желтый штекер кабеля «RCA Video» подключается к выходу, маркированному «Video Out», а красный штекер подключается к правому каналу аудио-сигнала (канал аудио-сигнала имеет маркировку «R»), белый штекер необходимо подключить к левому каналу аудио-сигнала (канал аудио-сигнала имеет маркировку «L»).

Фото: аудио-кабель Gembird CCA-406
Программное обеспечение:
- для захвата видео понадобится программа «WinDV»;
- для сжатия видеоролика понадобится программа «Media Encoder»;
- для записи видеоролика на DVD-диск понадобится программа «DVD Lab Pro».
Использование цифрового видеомагнитофона
За последние 30 лет внешний вид видеомагнитофонов почти не изменился
Процесс оцифровки с помощью таких устройств состоит из нескольких простых шагов:
- Подключить видеомагнитофон старого типа к цифровому проигрывателю.
- Включить воспроизведение на первом устройстве и запись на втором.
- Подождать завершения видеозахвата, выполняемого в автоматическом режиме.
- Скопировать захваченное видео на диск или HDD.
При переносе информации на цифровой носитель можно выбрать параметры сжатия видео – от EP и SP до LP и XP. Последний вариант считается лучшим по соотношению качества записи и потраченного на оцифровку времени. Битрейт получается на уровне 9 Мбит/с, аудио кодируется в формате AC-3, поддерживаемом большинством операционных систем и медиаплееров.
Оцифровка с пленочной камеры
Видеокассеты VHS – не единственный аналоговый носитель информации, который может понадобиться оцифровать. Если запись сделана с помощью старой видеокамеры, информация находится на магнитной ленте в формате DV, HDV. Иногда использовались стандарты SD и HD-SDI, отличающие друг от друга плотностью и качеством изображения.
Для переноса таких данных не понадобится внешняя или внутренняя плата видеозахвата. Вместо нее можно использовать камеру, с помощью которой выполнялась съемка, или аналогичное устройство. Для оцифровки понадобится приложение «ВидеоМОНТАЖ» или похожее программное обеспечение. Для подключения камеры используются порты FireWare или SDI.
Подготовка
Дальше вам необходимо подключить видеомагнитофон к компьютеру с помощью аналогового преобразователя. Соедините один конец USB конвертера с ноутбуком, а другой — с видеомагнитофоном. Убедитесь в правильном распределении цветов по трем портам: красный и белый — аудио, желтый — для видео. Используйте кабели RCA или адаптер SCART, но не оба.
 Использование кабелей RCA или адаптер SCART
Использование кабелей RCA или адаптер SCART
Большинство аналоговых преобразователей поставляются с программным обеспечением. Как правило, приложения очень простые и ничего больше не делают, кроме записи вывода видеомагнитофона.
Если вы довольны этим, тогда следите за экранными инструкциями программы и выполняйте все указания. Помните, что для переноса кассет в цифровой формат нам нужно воспроизвести все видеоленты. Программа не должна пропускать кадры.
 Экранные преобразователи
Экранные преобразователи
- Начнется процесс захвата.
- Дальше вам нужно вырезать ненужные или неподходящие части и фрагменты записи.
- Как только редактирование завершится, придется сжать огромные файлы во что-то пригодное. Мы рекомендуем использовать формат MP4 и кодек H.264.
- Вы можете экспортировать эти настройки непосредственно из Premiere Pro, Final Cut, iMovie или Windows Movie Maker.
Время ожидания кодировки займет от одного до нескольких часов. Как только она закончится, проверьте свой файл. Он должен воспроизводиться на любом ПК или Mac.
Существует много других программ, которые работают с аналоговыми преобразователями. Вышеупомянутые инструменты стоят слишком дорого или достаточно сложные для понимания. Ниже мы нашли две достойные альтернативы.
Оцифровка видеокассет в домашних условиях ТВ тюнером
Для оцифровки видеокассеты в домашних условиях можно воспользоваться тв тюнером. Также хочется отметить, что, приобретая ТВ-тюнер, не стоит сильно обращать внимания на цену. Для оцифровки будет достаточно купить тюнер средней ценовой категории с наличием низкочастотного входа для того, чтобы подключить ваш видеомагнитофон.
Фото: TV Tuner FM ДУ Beholder Behold TV 607
Для этих целей отлично подойдет ТВ-тюнер «Behold TV 607 FM». На его примере будет рассказано, как правильно произвести оцифровку.
Фото: ТВ-тюнер «Behold TV 607 FM»
Настройка
Перед тем, как производить настройку, необходимо выполнить одну из наиболее сложных частей — подключение:
- для начала нужно вставить ТВ-тюнер в разъем PCI. Для этого выключаем компьютер, затем снимаем крышку системного блока и аккуратно вставляем ТВ-тюнер в разъем PCI;
Фото: подключение проводов
- подключаем магнитофон, используя кабель «A/V». На тыльной стороне видеомагнитофона необходимо отыскать два разъема: «Video Out» и «Audio Out». У магнитофона имеется кабель для разъема «Audio Out» красного цвета, а для разъема «Video Out» желтого цвета. Таким образом нам необходимо подключить к входу магнитофона «Audio Out» кабель красного цвета, и, соответственно, к «Video Out» кабель желтого цвета.
- Затем другой конец кабеля необходимо подключить к A/V кабелю. Кабель красного цвета к «Audio» разъему и желтого цвета к «Video»;
- затем необходимо кабель A/V ТВ-тюнера подключить к входу «Combo».
На этом подключение аппаратуры закончено.
Приступаем непосредственно к настройке программного обеспечения:
- для начала нам необходимо произвести установку драйверов ТВ-тюнера;
- после того, как установка произведена, на рабочем столе должна появиться иконка ТВ-тюнера «Behold TV»;
- кликаем по ярлыку, после чего на экране должно открыться меню настройки. В окне программы необходимо кликнуть по вкладке «VHS»;
- после этого на магнитофоне необходимо запустить видео, нажав кнопку «Play». В окне программы начнется воспроизведение видеоролика, который записан на кассете;
- после этого кликаем по вкладке «Настройки».
Рассмотрим внимательно настройки:
-
«НЧ-выходы» — во вкладке видеостандарт выбираем формат «PAL»;
Фото: настройка НЧ-входа
- «Видео» — в пункте «Предпочтительный стандарт для Autodetect» выбираем необходимый нам формат, как и в первом случае «PAL»;
- «Аудио» — в пункте «Вывод звука» ставим галку «Передавать звуковой поток по шине РСI»;
- «Таймшифт» — указываем формат «MPEG2 Video».
Меню записи
Панель записи:
- «Запись» — в данном пункте настройки можно не изменять;
- «Настройки записи Видео/Аудио» — во вкладке «Поток» выбираем место, куда будет сохранено оцифрованное видео. Во вкладке «Видео» выбираем длину активной строки 720. Во вкладке «Аудио» выбираем «Запись аудио потока по шине РСI»;
- в «Настройки записи Аудио» выставляем параметр «48,000 кГц; 16 бит; Стерео [PCM]».
После этого можно приступать к оцифровке. Процесс займет от одного до нескольких часов.
Фото: окно панели записи
Корректировка и конвертирование
Если есть необходимость, можно произвести корректировку видеозаписи.
Сделать это можно с помощью специального программного обеспечения «Avidemux»:
- открываем программу «Avidemux»;
Фото: Avidemux — отличная программа
- затем кликаем на «Файл» -> «Открыть» и открываем наш оцифрованный видеоролик;
- затем с помощью маркера необходимо найти начало удаляемого фрагмента видео и его конец;
- после этого, чтобы вырезать искомый фрагмент, необходимо кликнуть «Правка» -> «Вырезать»;
- затем для сохранения кликаем «Файл» -> «Сохранить» и сохраняем наш видеоролик в нужное место.
На этом корректировка видео закончена.
Конвертирование видеоролика является обязательной процедурой, так как после оцифровки конечный файл может весить более 50 гигабайт.
Провести конвертирование можно с помощью программы «Видеомастер»:
- открываем программу «Видеомастер»;
Фото: ВидеоМАСТЕР — универсальный видео конвертер
- в настройках выбираем следующие параметры: «Формат файла» — «AVI», «видеокодек» — «DivX (384×288)», «размер кадра» — «из оригинала», «частота кадров» — «из оригинала», «аудио» — «кодек MP3», «частота 44100», «битрейт 256»;
- затем кликаем по вкладке «Добавить» и находим необходимое нам видео;
- после указываем папку для сохранения видео;
- затем начнется процесс конвертации видео в формат «DivX».
Сохраняем в AVI
Как говорилось выше, оцифрованное видео достаточное большое по размеру.
Чтобы сжать его, нам понадобится программа «VirtualDub»:
- скачиваем и запускаем программу;
- затем кликаем на вкладку «Видео» и выпадающем контекстном меню вкладку «Компрессия»;
- затем появится окно «Выбор видео компрессии». Выбираем кодек «XVID MPEG-4» и кликаем по вкладке «Ок»;
Фото: выбор кодека «XVID MPEG-4»
- затем кликаем «Файл» и «Сохранить как AVI».
Фото: пункт «Сохранить как AVI»
Что потребуется?
Самое необходимое – компьютер со средними показателями производительности. Понадобится большой объем жесткого диска. Дело в том, что материалы обрабатываются в изначальном, не сжатом виде. Так что понадобится довольно вместительный винчестер.
Совет! Рекомендуется использовать жесткий диск с объемом памяти не меньше 320 Гигабайт, скоростью 7 200 оборотов/мин.
Перезаписывая с видеокассеты на диск, не забывайте об электронном носителе. После преобразования и сохранения файлы с компьютера нужно куда-то записать. На практике используют диски с объемом памяти 4,7 Гб, которых вполне хватит для конвертации и последующей записи оцифрованного контента в формате DVD.
Важно! USB-накопители использовать не рекомендуется. Это обусловлено низкой пропускной способностью таких устройств, что надолго затянет процесс или приведет к его сбою.. Перечень основной аппаратуры:
Перечень основной аппаратуры:
- Компьютер или ноутбук.
- Видеомагнитофон.
- RCA – кабель. Или как альтернатива, кабель S-video. Во втором случае потребуется дополнительно подключиться к звуковой карте компьютера для захвата аудиопотока.
Рекомендуемые требования к железу компьютера таковы:
- Windows 7, 8, 10. Современное программное обеспечение заточено под эти выпуски операционной системы.
- Процессор с тактовой частотой не менее 3.0 ГГц.
- Объем оперативной памяти в пределах 2–4 Гб.
- Старенькая видеокарта на 1024 Мб с нужным разъемом.
- Объем памяти винчестера равный 500 Гб.
Важно! Современные видеокарты не оборудуются RCA-выходом. Для оцифровки видео используйте внутренний ТВ-тюнер, подключаемый через PCI или PCI-E, или внешний, подключаемый через USB.. Показатели могут быть скромнее
Приведенные цифры отображают рекомендуемые параметры для комфортной и качественной оцифровки видеокассет в домашних условиях через ноутбук или персональный компьютер
Показатели могут быть скромнее. Приведенные цифры отображают рекомендуемые параметры для комфортной и качественной оцифровки видеокассет в домашних условиях через ноутбук или персональный компьютер.
Совет! Ознакомьтесь с перечнем полезных программ для пользователя Windows 10.
Создание цифровой копии Minidv
Помимо обычных кассет и камер, оцифровать данные можно из всех известных кассет типа Mini-dv.
Такие кассеты использует большинство современных камер. Чтобы обезопасить себя от возможной утери носителя информации или его повреждения, необходимо провести оцифровку.
Для оцифровки необходимо обязательно иметь камеру, для которой предназначена кассета. Также необходимо иметь кабель, который соединяет компьютер с камерой.
Данный процесс оцифровки проводится гораздо быстрее и легче, нежели преобразование видео с обычной старой кассеты.
Для захвата ролика на компьютере необходимо установить специальный софт. Хорошей утилитой для захвата является Pinnacle Studio одиннадцатой версии.
Следуйте инструкции:
- Запустите на вашем компьютере приложение для захвата;
- Вставьте кассету в камеру и подключите ее к компьютеру;
Оцифровываем старые видеокассеты в домашних условиях
Кассеты VHS сегодня устарели, но многие продолжают хранить их в семейных архивах. Смотрите на видео, как правильно оцифровать видеокассеты, чтобы не потерять запечатленные на них важные моменты.
Процес оцифровки VHS
Создание цифровой копии кассеты формата Video Home System можно осуществить с минимальным количеством дополнительных компонентов.
Такие форматы кассет являются самыми распространенными.
Оцифровка занимает немного времени, ведь формат видеодорожки имеет простую кодировку.
Самый эффективный способ – преобразования дорожки кассеты в формат DVD с помощью программного обеспечения Movavi. Вся суть оцифровки – это захват.
Для этого вам понадобится использовать следующие компоненты: программное обеспечение Movavi и устройства для захвата.
Таким устройством может быть телевизионный приемник или адаптер, плеер для VHS и соединяющий два устройства кабель.
Программу можно скачать с официального сайта разработчика абсолютно бесплатно. Movavi доступна для операционных систем Windows и Mac OS.
Следуйте инструкции, чтобы оцифровать кассету формата Video Home System:
Скачайте и установите бесплатное ПО Movavi. После установки программы запустите ее и нажмите на клавишу «Записать». Затем выберите формат кассеты или устройства, с которого будет произведен захват. В программе можно считать кадры с кассеты Video Home System, камер и других записывающих устройств;
Клавиша записи в программе
Следующим шагом необходимо подключить к компьютеру устройство, которое будет осуществлять захват дорожки. Если вы выбрали для захвата устройство USB, к ПК или ноутбуку его можно подключить с помощью разъема USB. В случае если вы используете приемник или специальную карту, захватывающую видео, снимите крышку корпуса системного блока компьютера. Найдите на материнской плате разъем типа PCI и подключите туда устройство захвата;
Местоположение разъемов PCI на материнской плате персонального компьютера и ноутбука. Способы подключения кабеля
- Чтобы настроить стабильную работу устройства с программным обеспечением, нужно установить ряд драйверов. Это поможет решить проблемы некачественной оцифровки и наладить процесс работы. Диск с драйверным ПО обычно идет в комплектации с устройством, которое осуществляет захват видео с кассеты;
- Далее подключите видеомагнитофон с кассетой к приемнику или другому устройству. Чтобы подключить эти два устройства, необходим кабель RCA. Внешний вид кабеля изображен на рисунке ниже;
Внешний вид кабеля, который подключает кассетный проигрыватель с устройством захвата видеодорожки
Заметьте! Если захват осуществляется с помощью обычного тв-тюнера, звук, скорее всего, считываться не будет. В таком случае понадобится еще один кабель для аудио разъёма (3,5 мм). Данный кабель следует подключить к входу под названием Line-In на звуковой или материнской плате и к входу Line-Out, который находится на магнитофоне.
Иллюстрация расположения разъемов
После того как все устройства подключены друг к другу, можно начинать процесс работы в компьютерной программе. Включите в приложении настройки захвата. Как правило, они проставляются автоматически. Если настройки не были определены, их можно выставить вручную: в поле захват видео выберите тв тюнер или другое используемое вами. Устройство аудио. В этом поле проставьте наименование аудио карты или то оборудование, которое вы используете для дополнительной оцифровки аудиодорожки. В поле «Сохранение» выберите папку на компьютере, куда будет сохранены все оцифрованные данные;
Настройка захвата тв тюнером и сохранения в программе
Последний шаг оцифровки — это выполнение записи. Нажмите на кнопку «начать захват», чтобы начался процесс создания цифровой копии кассеты. Когда программа выполнит свою работу, нажмите на кнопку остановки захвата и только потом отключайте все используемые аппаратные устройства. В противном случае запись может быть прервана или серьезно повреждена.
Как сделать видео оцифровку через ноутбук
Давайте рассмотрим самый простой и доступный способ. Для этого нам понадобятся следующее элементы:
- Видеомагнитофон и кассеты VHS.
- Адаптер для оцифровки.
- Ноутбук с достаточным количеством дисковой памяти.
Устройство для оцифровки можно заказать в интернет-магазине AliExpress совершенно недорого. Оно представляет из себя фактически флешку, к которой подключен USB кабель для подключения к ноутбуку и три кабеля с разъемами типа «тюльпан» для подключения к видику.
В комплект входят установочный диск.
В следующем разделе рассмотрим пошаговую инструкцию, как практически преобразовать аналоговые записи на видеокассетах в цифру и закачать на диск ноутбука.
Внимание, небольшое дополнение! После того, как вы оцифруете видеозаписи, может понадобиться их конвертировать в более удобные для воспроизведения на компьютере, в смартфоне или планшете цифровые видеоформаты.
Может понадобиться отредактировать видео, например, отрезать лишнее, добавить заставки, надписи и разные спецэффекты. Это можно сделать с помощью компьютерных приложений, часто называемых видеостудиями.
Лучшие программы для оцифровки
Такие программы имеют различные функционал и различается по профессиональному уровню. Понятно, чем лучше и мощнее программа, тем дороже будет стоить ее лицензия.
Все эти приложения без проблем можно скачать в интернете. Многие из них имеют бесплатный пробный период. Так что вполне можно конвертировать в цифру всю видеоколлекцию без необходимости оплачивать дорогостоящую лицензии.
Movavi Video Suite Простая, многофункциональная и удобная в использовании. Имеется Мастер, с помощью которого можно решать разные задачи, просто следуя предлагаемым шагам.
Pinnacle Studio Инструмент для профессионалов. Для ее нормальной работы требуется мощный современный компьютер.
EDIUS Профессиональная программа, позволяющая записывать видео в современном формате 4K. Интерфейс англоязычный и довольно запутанный.
AVS Video Editor Хорошая программа со множеством полезных функций. Интересная фишка – возможность создавать красивые меню для DVD дисков.
Далее давайте рассмотрим на практике, как все это делается.
Цифровой видеомагнитофон – самый неприхотливый вариант
Данное решение подойдет тем, у кого нет желания или возможности разбираться в сложных компьютерных технологиях. В этом случае можно воспользоваться цифровым видеомагнитофоном. С помощью такого устройства можно переписать данные с видеокассеты без особого труда: подключаем выход традиционного кассетного видеомагнитофона к входу цифрового, вставляем в последний диск DVD и запускаем копирование.
Впоследствии полученный результат легко можно перенести на компьютер, с целью последующей обработки
Основной недостаток описанного метода — он подходит лишь тем, кому не особо важно качество изображения
Процесс оцифровки видеокассет формата Video Home System
 Создать цифровую копию видеокассеты можно, обращаясь к минимальному количеству вспомогательных атрибутов. Такой формат в недавнем времени был очень распространён. Его оцифровка не отнимет много времени, поскольку подобная видеодорожка обладает простой кодировкой. Пожалуй, самым эффективным способом оцифровки на сегодняшний день является преобразование формата при помощи программы Movavi. Для захвата видео потребуются следующие приспособления:
Создать цифровую копию видеокассеты можно, обращаясь к минимальному количеству вспомогательных атрибутов. Такой формат в недавнем времени был очень распространён. Его оцифровка не отнимет много времени, поскольку подобная видеодорожка обладает простой кодировкой. Пожалуй, самым эффективным способом оцифровки на сегодняшний день является преобразование формата при помощи программы Movavi. Для захвата видео потребуются следующие приспособления:
- ТВ-тюнер, графический адаптер или видеоплеер.
- Кабель для соединения двух устройств.
- Утилита для оцифровки (в рассматриваемом случае — Movavi).
На официальном сайте компании-разработчика есть бесплатная версия программного обеспечения, доступная для таких операционных систем, как Windows и macOS.
Пошаговая инструкция, которая поможет разобраться с процедурой оцифровки стандартной кассеты формата VHS:
- Скачать и установить бесплатную утилиту Movavi. Завершив установку программного обеспечения, запустить приложение и нажать на кнопку «Записать». Далее выбрать формат носителя или устройства, с которого будет производиться захват. Программа считывает кадры с аналоговых кассет, видеокамер и прочих устройств, поддерживающих функцию записи.
- На следующем этапе следует организовать подключение к ПК устройства, ответственного за захват видеоряда. Если для захвата дорожки выбрано USB-устройство, то его подключают, используя USB-порт. Если используется ТВ-тюнер или видеокарта, захватывающая видео, то необходимо разобрать корпус системника или просто снять заднюю крышку.
- Дальше следует найти на материнской плате разъем PCI, куда и подключают устройство для оцифровки видео.
- Для стабильной работы девайса по захвату видео устанавливают соответствующие драйвера. Такая мера наладит процесс и позволит совершить качественную оцифровку видеокассеты. Программное обеспечение для преобразователя аналогового видео в цифровое, как правило, идёт в комплекте к нему, в крайнем случае, его можно скачать.
- Подключают видеомагнитофон с размещённой в нём кассетой к приёмнику видеосигнала. Для корректной совместной работы этих двух устройств требуется подключение их друг к другу при помощи RCA-кабеля.
- Как только все технические компоненты будут подключены, запускают компьютерную программу. В приложении надо включить настройки захвата видео. Обычно они проставлены по умолчанию. Если они не включены автоматически, то их выставляют в ручном режиме: в графе «Захват видео» выбрать ТВ-тюнер или другой используемый аппарат. В поле «Устройство аудио» указать название звуковой карты или другого оборудования, которое используется для дополнительного процесса оцифровки звуковой дорожки.
- В разделе «Сохранение» выбрать папку, где будет храниться оцифрованный файл.
- Финальный этап процесса преобразования аналогового сигнала в цифровой — сама запись. Необходимо нажать на кнопку «Начать захват» и подождать, пока не начнётся процедура оцифровки. Когда программа закончит создание цифровой копии видеокассеты, нужно нажать на кнопку остановки захвата, а затем отключить всю используемую аппаратуру. При несоблюдении этого требования есть высокая вероятность прерывания или серьёзного повреждения записи.