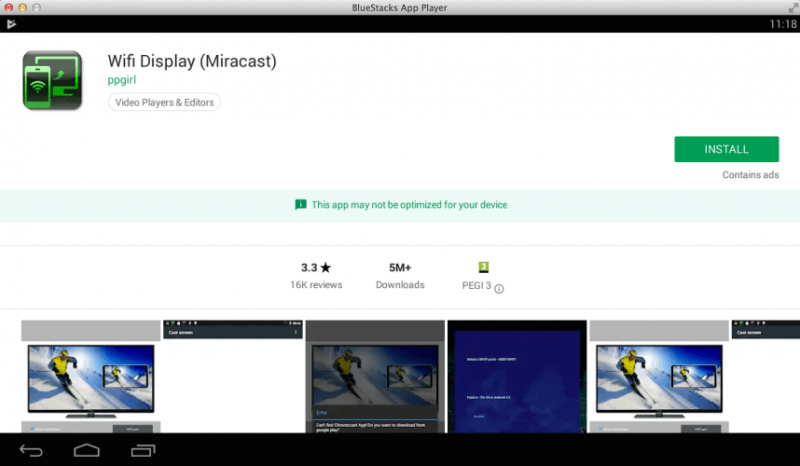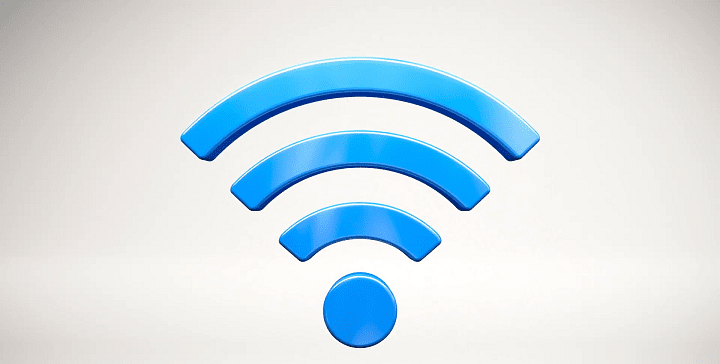Что такое miracast? о технологии miracast на мобильных устройствах и телевизорах
Содержание:
- Настройка Miracast на различных устройствах
- В чем отличие Miracast от MiraScreen, AnyCast, ChromeCast, AirPlay и DLNA?
- Функционал стандарта Miracast
- Плюсы и минусы
- Вай-фай директ для виндовс 10 — что это такое
- Первая проблема Miracast: Отображение только экрана вашего устройства.
- Использование Miracast на Android
- Подключение к беспроводному дисплею (телевизору) в Windows 10 по Miracast
- Как подключить?
- Подключение к Windows 10 как к беспроводному монитору
- Заключение
Настройка Miracast на различных устройствах
Допустим, ваше устройство может работать с данной технологией, или вы уже купили приемник, что дальше? Как настроить работу Miracast? Легко. Опять же распишу инструкцию для каждого устройства отдельно.
Телевизор
С телевизорами как всегда все сложно. Однако, если вы уже убедились, что он поддерживает Miracast, то осмелюсь предположить, что кнопка включения находится в том же разделе. Подождите, пока он растормошится и сообщит вам о том, что готов к подключению к другим девайсам.
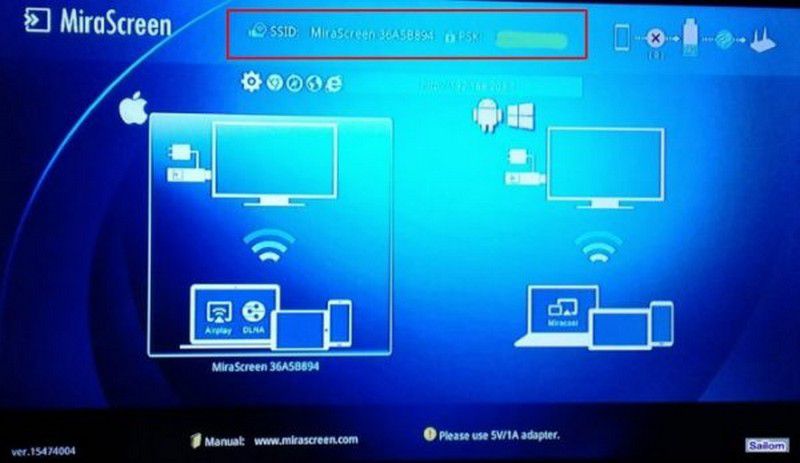 Настройка Miracast на телевизоре
Настройка Miracast на телевизоре
Windows 10
Если вы хотите вывести изображение с компьютера/ноутбука на телевизор через Miracast, вам нужно подключится к его сети:
Откройте «Параметры».
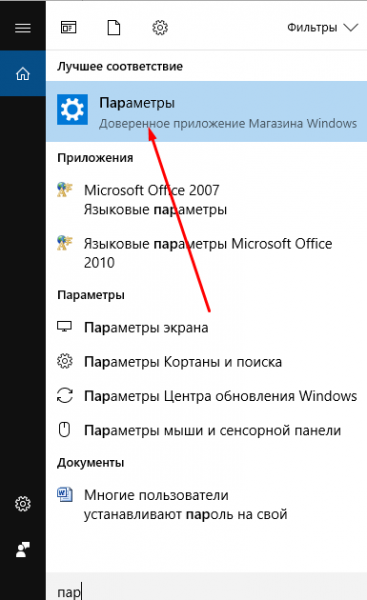 Параметры
Параметры
- Зайдите в раздел «Устройства» — «Подключенные».
- Щелкните на «Добавить устройство».
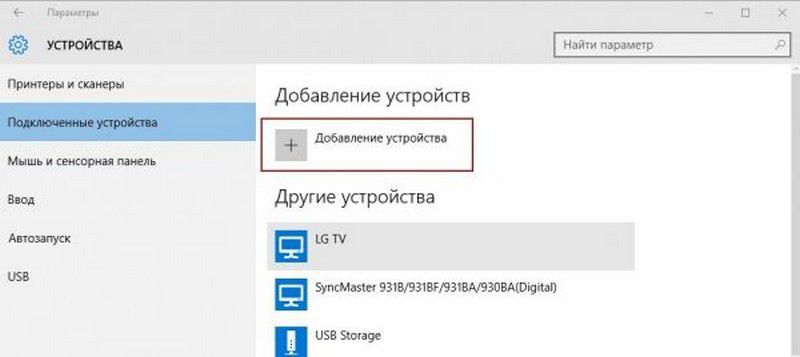 Добавить устройство
Добавить устройство
Когда ПК обнаружит все ближайшие девасы, выберите свой телевизор или Miracast-приемник, который к нему подключен.
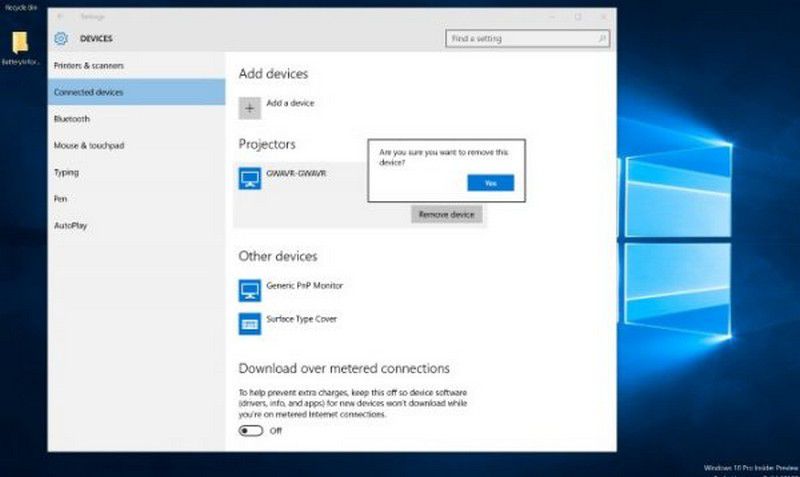 Miracast-приемник
Miracast-приемник
Готово.
Если после подключения картинка на телевизоре все еще отсутствует, настраивайте вручную:
- Нажмите сочетание клавиш Win+P.
- В открывшемся окне выберите «Подключение к беспроводному дисплею».
Подключение к беспроводному дисплею
Нажмите на имя телевизора в списке.
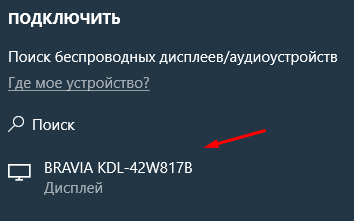 Имя телевизора
Имя телевизора
Android
Подключитесь к Wi-Fi сети, раздаваемой устройством, на котором включен MiraScreen.
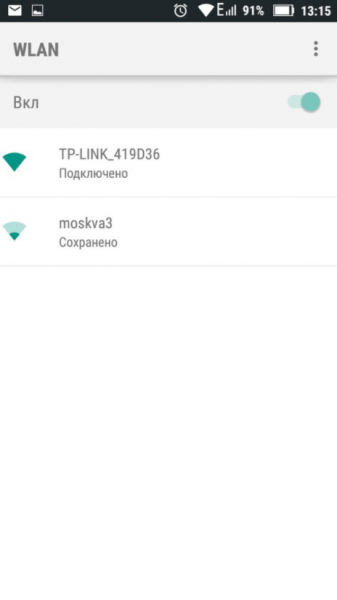 Подключитесь к Wi-Fi сети
Подключитесь к Wi-Fi сети
В параметрах включите Miracast (где искать, описывал в инструкции для Android выше).
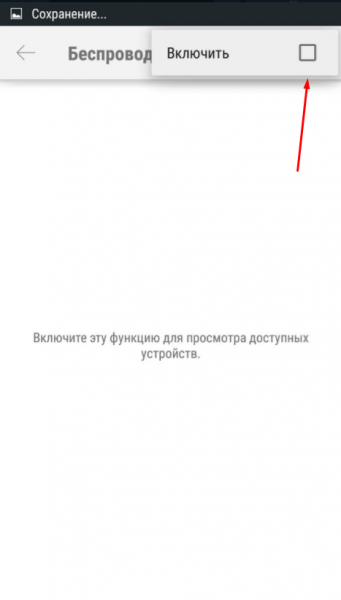 Включите Miracast
Включите Miracast
В списке доступных для подключения устройств выберите свой телевизор или компьютер.
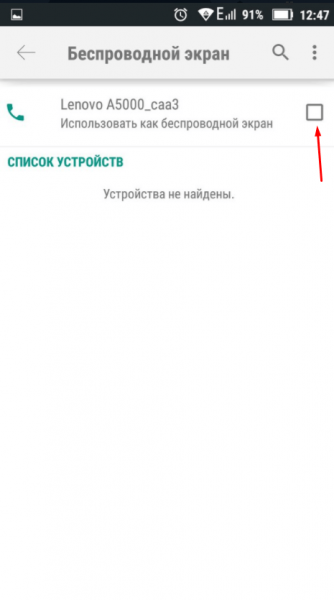 Выберите свой телевизор или компьютер
Выберите свой телевизор или компьютер
Готово.
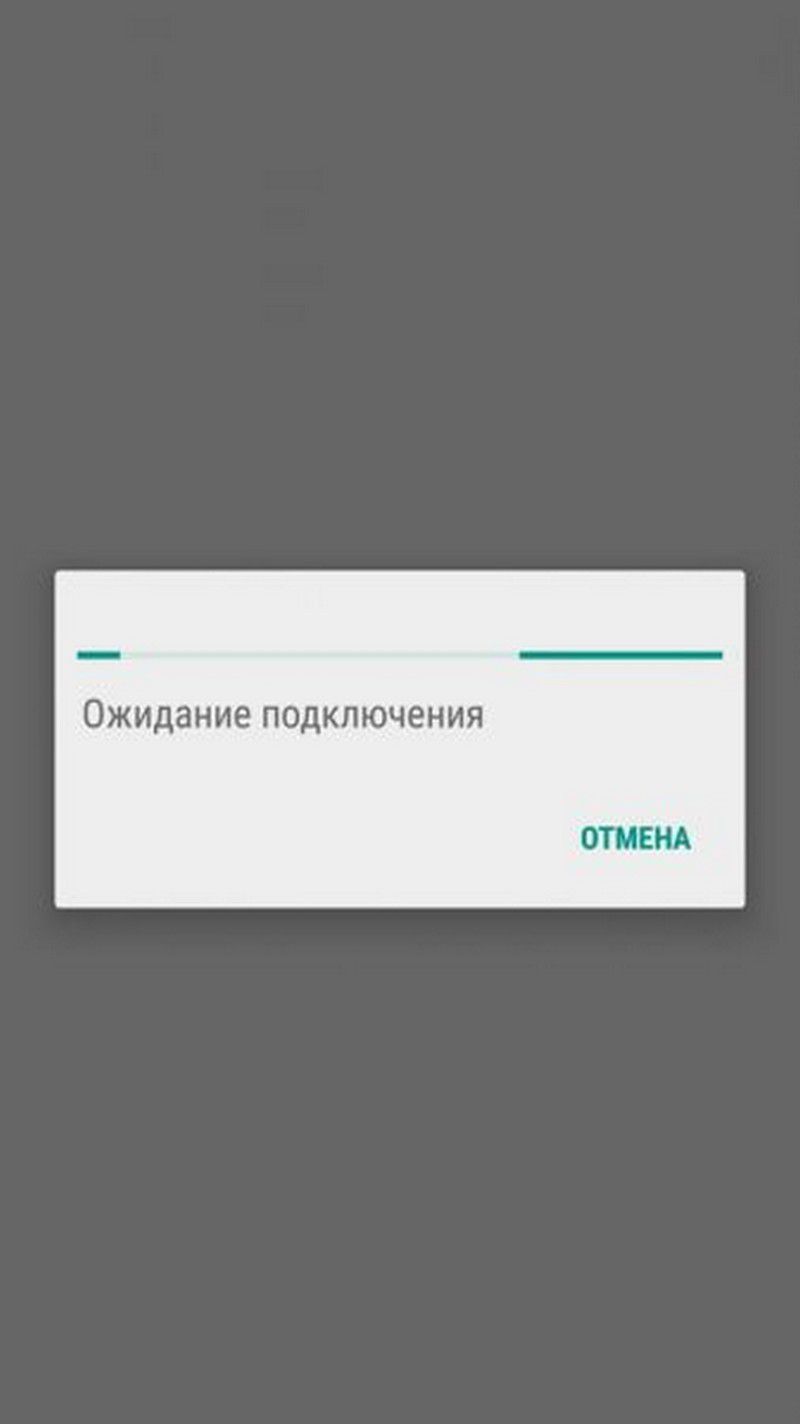 Дожидаемся окончания сопряжения
Дожидаемся окончания сопряжения
IOS
Аналогично андроиду подключитесь к сети, которую раздает ваш телевизор/компьютер/приемник.
Подключитесь к сети
Включите AirPlay.
AirPlay
Выберите нужное устройство в списке.
Выберите нужное устройство
Включите функцию видеоповтора.
Включаем функцию «Видеоповтор»
Вы великолепны.
В чем отличие Miracast от MiraScreen, AnyCast, ChromeCast, AirPlay и DLNA?
Я уже знакомил вас с такими технологиями, как WiFi Direct, AirPlay и DLNA. Казалось бы, все они очень похожи друг на друга — есть ли какая-то между ними разница и в чем заключается отличие?
Чем отличается MiraCast от MiraScreen, AnyCast, ChromeCast? MiraCast — это общее название технологии. Каждый производитель wifi адаптеров для ТВ переиначил его под себя, назвав MiraScreen, AnyCast, ChromeCast, EZCast и так далее. По сути все это — одно и то же, отличается только фирмой изготовителем
Чем отличается MiraCast от WiFi Direct (WiDi)? WiFi Direct, или сокращенно WiDi, — это технология повтора экрана компьютера от компании Intel. Она применяется в операционной системе Windows. То есть по сути, это то же самое, а от Miracast отличается только тем, что используется на устройствах с чипом Intel и называется WiDi. Обе они совместимы, то есть с устройства с поддержкой WiFi Direct можно дублировать экран на адаптер MiraCast (MiraScreen, AnyCast, ChromeCast)
Чем отличается MiraCast, WiFi и AirPlay от DLNA? Miracast и DLNA — это технологии для передачи видео и фото с одного устройства на другое по локальной сети. Различие состоит в том, что по DLNA можно транслировать только мультимедийный контент, то есть воспроизводить с носителя на экран фильмы, музыку и изображения. При помощи Миракаст, так же как и через WiDi и AirPlay, мы имеем возможность отображать весь экран смартфона или компьютера, превращая ТВ или проектор в большой беспроводной монитор. На нем будет воспроизводиться то же самое, что и на дисплее источника сигнала — приложения, игры, и медиатека.
Чем отличается MiraCast от AirPlay? AirPlay — это технология трансляции экрана, запатентованная Apple. Она работает только на iPhone или iPad. Для дублирования с них экрана на телевизор необходим mirascreen адаптер с поддержкой AirPlay
Также использование miracast позволяет решить проблему одновременного воспроизведения видео высокого разрешения и онлайн игры на компьютере, ноутбуке или телевизоре. Если у вас дешевый wifi роутер, то он может не справиться с выполнением двух таких ресурсоемких задач. Здесь же мы освобождаем маршрутизатор от одной из них, так как подключение по miracast между устройствами происходит напрямую.
Думаю, в общих чертах вы уже поняли, что такое miracast и чем он отличается от MiraScreen, AnyCast, ChromeCast, AirPlay и DLNA — теперь давайте посмотрим на практике, как им пользоваться.
Функционал стандарта Miracast
С помощью использования стандарта Miracast вы можете осуществлять беспроводное зеркалирование дисплея вашего телефона или ПК на телевизоре (проекторе, мониторе). Картинка с экрана вашего телефона будет в точности передана на ваш ТВ, что позволяет удобно просматривать отснятые ранее фото и видео. При этом с быстрыми играми пользоваться Миракаст не очень удобно – картинка будет запаздывать за происходящим на экране.
Стандарт позволяет передавать картинку со смартфона или планшета на ваш телевизор
В основе работы Миракаст лежит стандарт «Wi-Fi Direct», позволяющий подключать безопасные соединения устройств без использования маршрутизатора. Технология обладает независимой от производителя конкретного устройства оболочкой, изначально поддерживающей потоковую передачу видео до 1080p и объёмный звук 5.1. Устанавливаемое соединение шифруется с помощью технологии WPA2, позволяя передавать защищённое видео уровня «Blu-ray» и «Netflix».
Одноранговая природа соединения Miracast означает, что зеркалирование может быть безопасно осуществлено без подключения к Интернету. Приложения и контент передаются прямо с вашего устройства, а не через интернет-сервис, как в альтеративном Google Chromecast.
Контент передаётся прямо на ваш ТВ
Для компаний Miracast может упростить проведение видеоконференций, слайд-шоу и осуществление группового дизайна продуктов. Известно, что для домашнего пользования технология предлагает отличный способ для осуществления потоковой передачи видео и фотографий на ваш ТВ. Расскажем о том, каким образом её включить.
Плюсы и минусы
Технология Miracast Display обладает положительными и отрицательными характеристиками, которые будет интересно изучить каждому. Начнем с приятных моментов:
- отсутствие необходимости в использовании отдельной сети Wi-Fi;
- сохранение высокого качества видео-файлов;
- отличная скорость передачи данных;
- организация внутренней сети без задействования роутера;
- отсутствие необходимости в установке и использовании специальных приложений;
- передача видео-файлов формата 3D. Full HD;
- присутствие в большинстве устройств;
- простая настройка и интуитивно-понятный интерфейс.
Рядом с этими преимуществами находятся отрицательные моменты:
- отсутствие возможности передачи данных в Ultra HD, что объясняется величиной максимального расширения на уровне 1952х1200;
- нередко отмечаются проблемы при установке соединения между телевизором и мобильным устройством;
- нормальное функционирование возможно только при наличии кодека H. 264;
- небольшая задержка в доли секунд, которая является критичной только для игр, но просмотру видео, презентаций и фото она не мешает.
Вай-фай директ для виндовс 10 — что это такое
Что такое Wi-Fi Direct и как его включить
Вай-фай директ — это стандарт соединения, который обеспечивает прямое соединение нескольких устройств. Другими словами, это тип передачи информации. С его помощью можно обмениваться данными между аппаратами. Принцип работы похож на одну из самых распространенных технологий беспроводной связи — Bluetooth.
К сведению! Опция есть не во всех устройствах. В гаджете должен быть специальный чип. Узнать о его наличии или отсутствии можно на сайте с информацией об аппарате.
При использовании Wi-Fi Direct на ПК происходит прямое соединение устройств без дополнительного оборудования (роутеров и точек доступа). Однако директ отличается от Bluetooth тем, что у первого гораздо выше скорость и больше дистанция, на которой, к примеру, смартфоны могут соединиться.
Эту функцию чаще всего используют для трансляции экрана со смартфона или ноутбука на телевизор. Кроме передачи изображения, можно также перекидывать файлы, например, с андроид-устройства на ПК, а также раздавать Сеть. В общем данная возможность работает как Bluetooth, только по принципу Wi-Fi.
Важно! Соединить гаджеты можно только в том случае, если оба оснащены необходимым чипом. Чипом оснащены не только телевизоры, телефоны и компьютеры, но и другие устройства, такие как принтеры
Первая проблема Miracast: Отображение только экрана вашего устройства.
Miracast, в теории, является отличной идеей. Эта технология должна быть доступным стандартом для беспроводной потоковой передачи данных, который может использовать каждый производитель, обеспечив устройствам простое взаимодействие друг с другом. Было бы здорово, заходя в гостиничный номер, иметь возможность легко отображать экран вашего устройства на телевизор в этой гостинице, или входя в офис, подключиться к телевизору, и таким образом провести какую-либо презентацию, без надобности возиться с кабелями. Технология Miracast предполагает отказ от использования кабеля HDMI.
На практике, даже если Miracast будет работать отлично, ядро программы будет по-прежнему нуждаться в доработке. Отказ от кабеля HDMI является хорошей идеей, но Miracast не может пока взамен предложить протоколы конкурирующие «SMARTs».
И протоколы AirPlay от Apple и Chromecast Google могут отображать экраны устройств, Chromecast может даже отображать ваш рабочий стол Windows, и все запущенные приложения. К тому же, они также могут быть “умнее”.
Например, вы можете открыть приложение Netflix на вашем телефоне, найти фильм, который вы хотите посмотреть, и нажать кнопку Chromecast. Ваш телефон даст команду Chromecast воспроизвести видео и Chromecast подключиться к сети и напрямую воспроизведет фильм. Затем вы можете положить телефон и воспроизведение фильма прекратится. С Miracast экран вашего телефона останется включенным и будет воспроизводить видео до тех пор, пока фильм не закончиться.
Эти протоколы также позволяют отображать разную информацию на экране вашего устройства и на экране телевизора. Таким образом, вы можете смотреть видео с Netflix и просматривать элементы управления воспроизведением только в вашем телефоне, так что они не будут мешать на телевизоре. Или, вы можете играть в видео игры и просматривать только игровой мир на экране, с отдельным набором элементов управления на вашем телефоне. С Miracast, у вас нет возможности пользоваться отдельным набором элементов управления на вашем телефоне — телевизор просто отражает все на дисплее Вашего телефона.
Miracast может быть хорошим решением в замене кабелей HDMI беспроводным протоколом, но остается не очень удобным во многих вещах, для которых люди используют Chromecast и AirPlay.
Использование Miracast на Android
Несмотря на упомянутую ранее поддержку рассматриваемой функции на многих устройствах, все же встречаются девайсы, лишенные этой возможности. Из-за этого обязательно убедитесь в наличии Miracast на смартфоне, например, ознакомившись с техническими характеристиками на официальном сайте производителя или в стандартной инструкции из комплекта. Можете потратить больше времени и узнать о наличии поддержки прямо во время ознакомления с инструкцией и поиска нужных разделов в настройках Андроид.
Шаг 1: Подготовка внешнего устройства
В нашем случае подразумевается трансляция изображения с телефона на экран компьютера или телевизора посредством Miracast, и потому именно этот шаг идет в первую очередь. Кроме того, для внешних устройств именно он позволяет произвести подключение, в то время как на Android возможность доступна всегда.
Телевизор
-
Параметры на ТВ с поддержкой Miracast напрямую зависят от модели. В качестве примера мы рассмотрим включение Миракаст на телевизоре LG.
На ТВ с помощью ПДУ перейдите в раздел «Настройки», нажав кнопку «Setting».
- После открытия меню на телевизоре выберите раздел «Сеть».
Отсюда необходимо перейти в «Miracast (Intel WiDi)» и активировать функцию.
Эти действия аналогичны для многих моделей, но на некоторых ТВ подключение производится через меню выбора сигнала при нажатии кнопки «Source» на ПДУ.
Компьютер
Предварительная настройка Miracast на компьютере заключается в активации функции в режиме, соответствующем порядку передачи сигнала. На примере Виндовс 7 и 10 процедура нами была детально описана в следующих статьях на сайте. Однако учтите, что далеко не каждый компьютер поддерживает передачу информации подобным образом, но технология Miracast доступна в любом случае.
Подробнее: Использование Miracast в Windows 7 и Windows 10
Обратите внимание: для трансляции изображения с телефона на ПК при включении Miracast нужно выбирать вариант «Проецировать на этот компьютер». На телевизоре же направление подключения напрямую определяется устройством, где было выбрано и одобрено соединение
Шаг 2: Создание трансляции Miracast
Несмотря на тему статьи, этот этап занимает меньше всего времени, так как на телефоне нужная функция выведена в отдельный раздел параметров. Как мы уже упоминали, если Миракаст воспользоваться не получится, скорее всего, данный тип передачи информации попросту не поддерживается вашим гаджетом.
- Откройте системное приложение «Настройки» и перейдите к разделу «Экран». Перед этим не забудьте про включение Wi-Fi.
Дальше необходимо нажать по строке «Трансляция» и после перехода дождаться появления устройств в списке. Если девайсы отсутствуют, убедитесь в работоспособности Miracast на телевизоре или компьютере.
В завершение необходимо выбрать устройство и подключиться к нему. Это действие потребует подтверждения на другой стороне соединения или на смартфоне.
Описанных действий будет достаточно для включения и использования Миракаст как при подключении к ПК, так и к телевизору. При этом на телефоне помимо раздела с настройками экрана можно воспользоваться значком в области уведомлений, открыв и внимательно осмотрев шторку.
Подключение к беспроводному дисплею (телевизору) в Windows 10 по Miracast
Нажмите на клавиатуре сочетание клавиш Win + P (английская). Справа должно появится окно с разными вариантами вывода изображения. И там должен быть пункт «Подключение к беспроводному дисплею». Нажимаем на него. Если такого пункта нет, то скорее ваше железо или драйвер не поддерживает эту функцию. В конце статьи напишу об этом более подробно, и покажу, как выполнить проверку.
Начнется поиск беспроводных дисплеев и аудиоустройств.
Скорее всего, нужно включить функцию Miracast/Intel WiDi на телевизоре. В старых моделях LG, это делается в меню, в разделе «Сеть». Вот так:
На новых моделях LG, скорее всего эти настройки выглядят иначе. На телевизорах Samsung, в меню выбора источника сигнала нужно выбрать «Screen Mirroring» (возможно, не на всех моделях). На ТВ от Sony – «Дублирование экрана» в источниках сигнала (отдельная кнопка на пульте). На телевизорах Philips: в разделе «Настройки» — «Параметры сети» — «Wi-Fi Miracast». Но на моем, который с Android TV такого пункта нет.
Если в вашем телевизоре нет встроенной поддержки Miracast, то можно купить отдельный Miracast (Mirascreen) адаптер. Он подключается в HDMI-порт телевизора. Принимает изображение и звук и выводит его на телевизор.
Телевизор должен появится в результатах поиска. Просто выбираем его и пойдет процесс подключения.
Там будет надпись «Выполните инструкции на экране устройства». В моем случае, на телевизоре нужно подтвердить подключение компьютера.
Все готово!
Если с первого раза не удалось подключиться – не сдавайтесь. Попробуйте еще раз. Перезагрузите устройства. У меня с первого раза тоже что-то не законектилось.
Можно изменить режим проекции. Например, расширить экраны, или использовать только второй (телевизор, который по Miracast подключен). Или же дублировать изображение на оба экрана.
Там же можно отключиться от беспроводного дисплея.
Подключение через добавление нового устройства в параметрах
Есть еще один способ. В параметрах перейдите в раздел «Устройства» и выберите пункт «Добавление Bluetooth или другого устройства». Затем нажмите на «Беспроводной дисплей или док-станция».
Включите Миракаст на телевизоре и он должен появится в списке. Выбираем свой телевизор и устанавливаем подключение.
Может кому-то этот способ больше подойдет.
Как подключить?
В большинстве случаев включение функции для беспроводной передачи данных осуществляется по единой схеме. Владельцы устройств от Samsung, Toshiba, Philips, Sony и других именитых компаний могут смело пользоваться представленным ниже практическим руководством.
- Открываем Smart-приложение, для чего на стандартном пульте нужно нажать кнопку с соответствующей надписью. Владельцам пультов Magic Remote нужно будет нажать на кнопку с изображением домика (Home).
- Открываем полное меню приложений и выбираем Screen Share.
Настройка TV завершена, но чтобы включить Miracast Display, нужно соответствующим образом настроить мобильное устройство с операционной системой Android. Выполняется эта работа по следующей схеме.
- Активируем Wi-Fi через раздел настроек. Нужно просто перевести переключатель в активное положение.
- Подключение Miracast будет отличаться в зависимости от модели устройства, его оболочки и версии операционной системы. Активация функции осуществляется в разделе «Настройки». В одном случае требуется выбрать раздел «Экран» и «Беспроводной экран». В другом варианте нужно войти в раздел «Беспроводные сети» и выбрать поле «Еще». Остается активировать Play To, что обозначает беспроводное подключение к дисплею.
- После этих манипуляций устройство начинает поиск телевизора. Обычно эта процедура занимает несколько секунд. Из обновленного списка доступных устройств для подключения нужно выбрать TV по модели.
- На экране телевизора отобразится содержимое экрана мобильного устройства.
Подключение к Windows 10 как к беспроводному монитору
Вы можете передать изображение на компьютер или ноутбук с Windows 10 с другого аналогичного устройства (в том числе с Windows 8.1) или с Android телефона/планшета.
Для трансляции с Android обычно достаточно выполнить следующие шаги:
- Если на телефоне (планшете) выключен Wi-Fi, включите его.
- Откройте шторку уведомлений, а затем «потяните» её ещё раз, чтобы открыть кнопки быстрых действий.
- Нажмите по кнопке «Трансляция» или, для телефонов Samsung Galaxy — «Smart View» (на Galaxy может также потребоваться пролистать кнопки быстрых действий вправо, если они занимают два экрана).
- Подождите некоторое время, пока в списке не отобразится имя вашего компьютера, нажмите по нему.
- Если в параметрах проецирования включены запросы на подключение или пин-код, дайте соответствующее разрешение на компьютере, к которому выполняется подключение или предоставьте пин-код.
- Дождитесь подключения — изображение с вашего Android будет отображаться на компьютере.
Здесь вы можете столкнуться со следующими нюансами:
- Если пункт «Трансляция» или аналогичный отсутствует среди кнопок, попробуйте действия из первой части инструкции Передача изображения с Android на телевизор. Возможно, опция находится еще где-то в параметрах вашего смартфона (можно попробовать использовать поиск по настройкам).
- Если на «чистом» Android после нажатия кнопки трансляции доступных устройств не отображается, попробуйте нажать «Настройки» — в следующем окне они могут инициализироваться уже без проблем (замечено на Android 6 и 7).
Для подключения с другого устройства с Windows 10 возможны несколько методов, самый простой из которых:
- Нажмите клавиши Win+P (латинская) на клавиатуре компьютера, с которого выполняется подключение. Второй вариант: нажать кнопку «Соединиться» или «Передавать на экран» в центре уведомлений (предварительно, если у вас отображается только 4 кнопки, нажать «Развернуть»).
- В открывшемся справа меню выберите «Подключение к беспроводному дисплею». Если пункт не отображается, ваш Wi-Fi адаптер или его драйвер не поддерживает функцию.
- Когда в списке отобразится компьютер, к которому подключаемся — нажмите по нему и дождитесь завершения подключения, может потребоваться подтвердить подключение на компьютере, к которому подключаемся. После этого начнется трансляция.
- При трансляции между компьютерами и ноутбуками Windows 10 можно также выбрать оптимизированный режим подключения для разных типов контента — просмотр видео, работа или игры (однако, играть вероятнее всего не получится, разве что в настольные игры — скорость недостаточная).
Если при подключении что-то не получается, обратите внимание на последний раздел инструкции, некоторые наблюдения из него могут оказаться полезны
Заключение
Вот и все, что можно сказать о технологии Miracast. Конечно, наряду с огромным количеством преимуществ, есть и свои недостатки (в частности, многие специалисты отмечают у WiDi большую стабильность, по сравнению с Miracast), тем не менее ее поддержка заявлена многими именитыми производителями телевизионной, компьютерной и мобильной техники, а простота использования в плане определения устройств и быстрого соединения между ними говорит только в пользу Miracast. Хотелось бы, конечно, иметь еще и возможность работы с разрешением Ultra HD (4k), но, думается, внедрение его поддержки – дело времени.