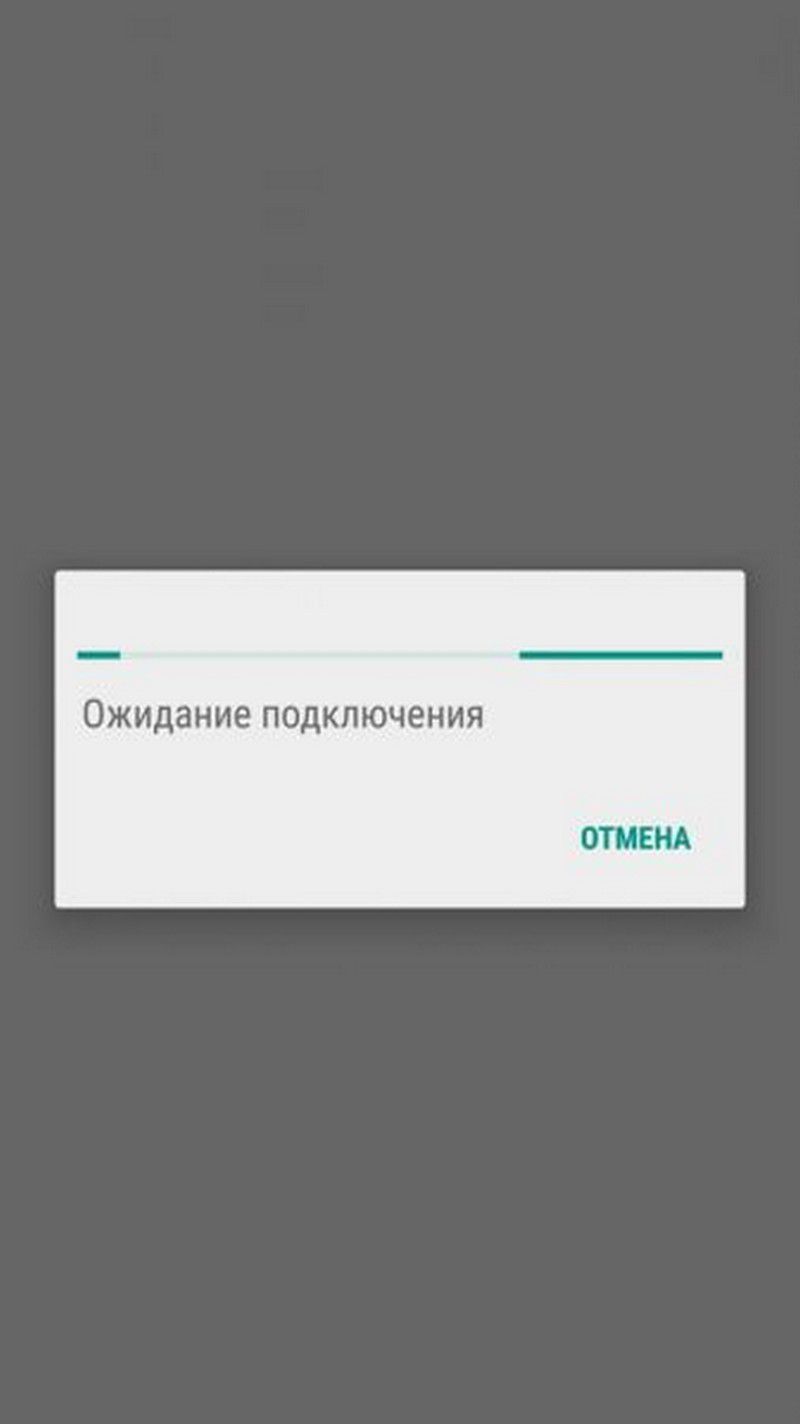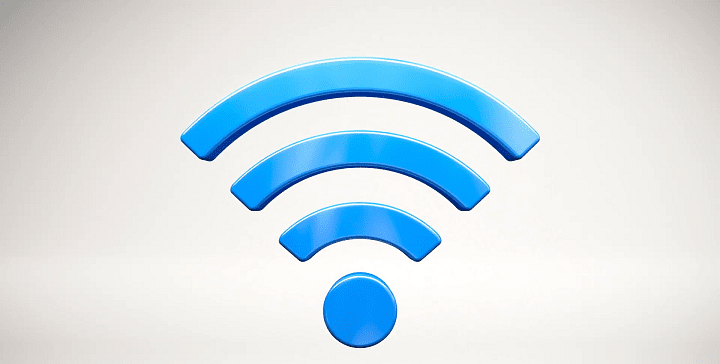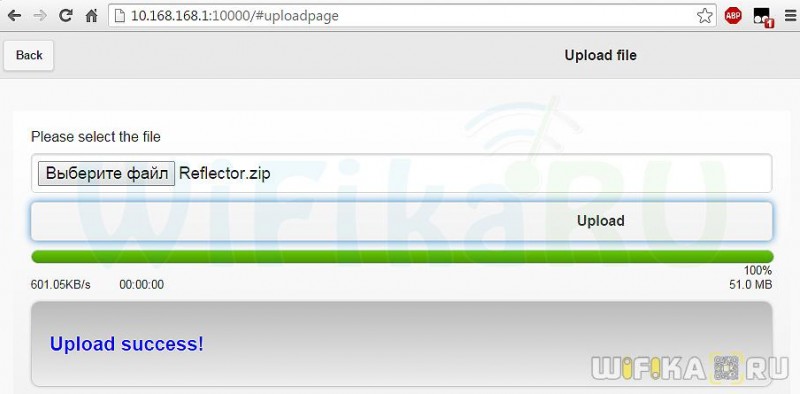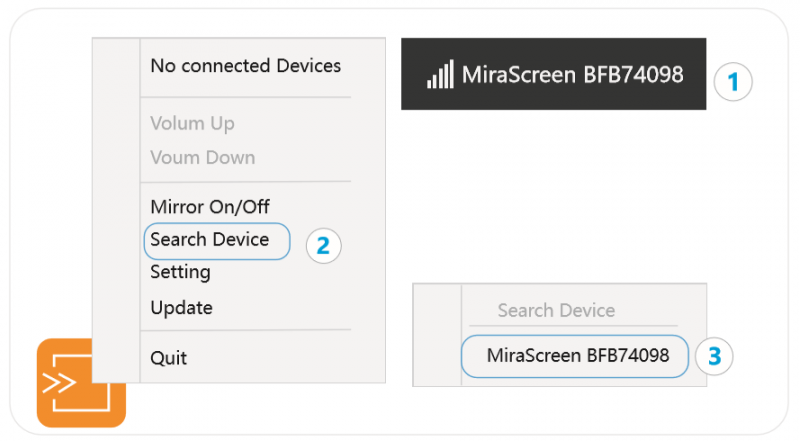Miracast для инфраструктуры
Содержание:
- How to download and install Wifi Display (Miracast) for PC
- Настройка Miracast
- Новая платформа Smart TV Vidaa U2.5
- Что такое Google Cast и Chromecast?
- Что такое Miracast
- Part 2: How to use AirPlay to Mirror iPhone to Apple TV
- Как подключить телефон на iOS и «Андроид» к телевизору «Самсунг»
- Как применяется эта технология
- Подключите iPhone к Smart TV в качестве пульта дистанционного управления
How to download and install Wifi Display (Miracast) for PC
For those who want to download and use Wifi Display (Miracast)on their PCs, they will have to use an Android App Player.
Our team of writers recommends using Andyroid which is available for Windows and Mac.
All you need to do is to get AndyOS and search for Wifi Display (Miracast) into the app market.
Alternative Method using BlueStacks Emulator
WiFi Display (Miracast) for Windows and WiFi display (Miracast) for Mac can be easily downloaded. Take the following steps when downloading the WiFi display (Miracast) for PC.
STEP 1: To download WiFi display (Miracrast) for PC you need to have BlueStacks. To start this simple procedure thus download and install BlueStacks on your PC.
STEP 2: Run the BlueStacks once you have managed to download and install it successfully. You will be required to log in to the Google Play store using your personal Google account.

STEP 3: Once you are in the Google play store you will find WiFi Display (Miracast) for PC immediately. If you don’t see the application you can search WiFi display (Miracast) and it will be rushing out on your screen very fast.
STEP 4: Click on the WiFi display (Miracast) for PC to download it.
STEP 5: After easy and successful download, open the WiFi display (Miracast) for the PC apk file and open it using the BlueStacks Installer.
STEP 6: With BlueStacks emulator the installation of the WiFi display (Miracast) for Windows or WiFi display (Miracast) for Mac is automatic. Once installation of over your Miracast is ready for use.
WiFi Display (Miracast) for PC offers you with awesome animations and amazing graphics. WiFi display (Miracrast) for PC has the following features:
• Enables WiFi display.
• Mobile games can be mirrored on the LED display.
• Wifi display program is improved to be able to
comply with Miracast.
BlueStacks will enable you to locate this amazing application. Many users have been enjoying the Miracast by sharing the Android device contents or the PC contents to the device that is supported by the Screen sharing. This is done wirelessly.
The WiFi Display (Miracast) for PC has a lot than what it is supposed to do. The initial step is finding the application through downloading and installation steps that are above.
Techforpc hope you have enjoyed this tutorial about how to download and install WiFi Display (Miracast) on the PC.
Настройка Miracast
После того как на телевизоре будет включён этот режим, необходимо подключиться и система сама сможет согласовать оба устройства. Со смартфона или планшета с ОС Android можно подключиться, зайдя в Настройки / Экран / Беспроводной экран / Miracast. В некоторых моделях Настройки / Беспроводные сети / Ещё / Play To.
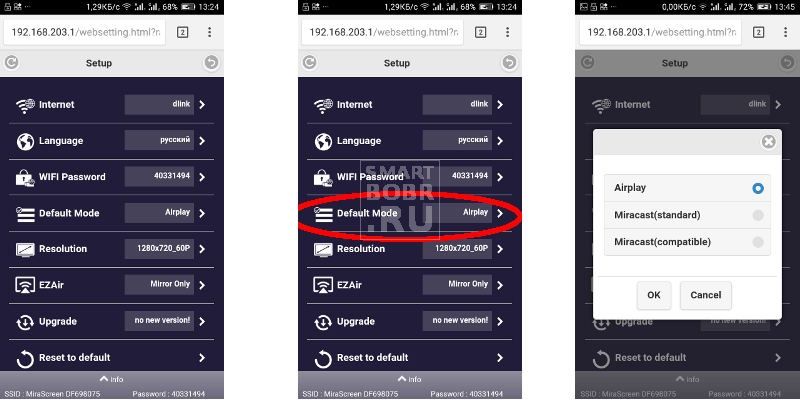
С устройства с ОС iPhone, Android можно подключиться, включив Wi-Fi. Зайти в Настройки / Другие сети. Здесь необходимо найти и запустить приложение Screen Mirroring. На экране согласуемого устройства должно появиться название телевизора, или того аппарата, к которому необходимо подключиться. Никаких паролей обычно система не запрашивает.
Настройка приёма Miracast на ноутбуке или ПК
Ноутбуки обычно все содержат Wi-Fi модули, современные материнские платы тоже обычно имеют встроенный Wi-Fi. Но даже если этого модуля нет, то можно использовать портативный Miracast-приёмник, подключаемый через USB-разъём. Но, если в устройствах установлена ОС версии Windows 7 и ниже, согласовать их не представляется возможным.
Другие версии, Windows 8, 8.1, 10 могут производить обслуживание описываемой функции. Для быстрого определения необходимо в «Панели задач» открыть поисковик и вставить слово Miracast. Затем будет предложен вариант «Проецирование на этот компьютер». После его включения, откроется окно с параметрами, где будет указано, поддерживает ли устройство эту связь или нет. В случае поддержки, можно его включить.
На противоположном устройстве будет отображаться имя вашего компьютера, после включения необходимых режимов, описанных выше.
Новая платформа Smart TV Vidaa U2.5
Представлена новая платформа Смарт ТВ Vidaa от Hisense специально разработанная для всех новых телевизоров. Платформа Видаа стала более простая в управлении и с упрощенным интерфейсом. Новая операционная система телевизора Vidaa позволяет добавлять любимые приложения и записывать контент либо на внешний накопитель, либо в облачное хранилище.
Легкое управление
Система управления VIDAA U Smart OS была разработана с учетом пожеланий и потребностей пользователей Smart TV. Все ненужные элементы были удалены для обеспечения простого управления. Практичный и новый пользовательский интерфейс стал удобнее.
Производитель утверждает, что теперь никогда не будет больше трех кликов на пульте что бы выполнить любое действие с телевизором. Система обновляется всегда «по воздуху» (через Интернет). Пользователь может вручную проверить и установить софт, включая систему помощи.
Быстрый запуск
Сокращено время загрузки (запуска) телевизора. Теперь это делается всего за 3 секунды, доступ к приложениям за 2 секунды. Пользователь сразу почувствует скорость работы операционной системы.
Настраиваемый интерфейс
Интерфейс VIDAA U стал проще и удобнее чем в других 4K телевизорах. Можно выбрать предпочитаемые приложения и упорядочить их по своему усмотрению для простоты навигации. На домашней странице VIDAA U можно редактировать каналы, приложения или другие функции, настраивая все меню на свой вкус и предпочтения.
Что такое Google Cast и Chromecast?
Google Cast – это технология которая позволяет передавать на телевизор изображение, видео, или музыку, со смартфона, планшета, или ноутбука. Все это без проводов. Все что нужно, это устройство с поддержкой Google Cast, с которого будем передавать контент, телевизор с Android TV, или любой другой телевизор с подключенным Chromecast адаптером, и домашняя Wi-Fi сеть, к которой должны быть подключены эти устройства.
Chromecast – это специальный адаптер, который подключается к телевизору в HDMI разъем, и позволяет использовать этот телевизор для воспроизведения видео, и другого контента с мобильных устройств, или компьютера (с браузера Chrome). Его можно купить практически в любом магазине цифровой техники. Цена, как я уже писал выше, примерно 40-50 долларов.
Возможности Google Cast:
- Можно выводить видео с приложения YouTube на экран телевизора (этой возможностью я пользуюсь чаще всего), и управлять воспроизведением.
- Смотреть фото с ваши мобильных устройств на экране телевизор.
- Воспроизводить музыку со смартфона, или планшета через динамики телевизора, или через специальные динамики, которые поддерживают функцию «Google Cast для аудио».
- Через приложение Chromecast можно выводить на телевизор все, что происходит на экране вашего Android, или iOS устройства. И даже, играть в игры (правда, есть небольшая задержка в выводе картинки на большой экран).
- А через браузер Chrome с расширением Google Cast можно транслировать на телевизор открытые в браузере вкладки.
Если у вас телевизор, который работает на системе Android TV, то поддержка Google Cast в нем уже встроена (как в моем случае с телевизором Philips 43PUS7150/12). И это значит, что вам не нужно покупать дополнительный адаптер Chromecast. Можно просто подключать свои устрйоства и пользоваться всеми функциями этой технологии.
Что такое Miracast
Miracast (MiraScreen) – технология, с помощью которой можно без труда можно отобразить происходящие на одном устройстве действия на стороннем мониторе. Например, вывести картинку с телефона на компьютер или с компьютера на телевизор. Это не единственные комбинации, взаимное проецирование возможно между всеми устройства, поддерживающими Miracast.
С помощью Miracast можно увидеть, что происходит на телефоне, на экране ноутбука
Технология была запатентована в 2012 году, её предшественником была технология Wi-Fi Direct. С тех пор она активно внедряется в ноутбуки, телевизоры, мобильные Android и IOS устройства.
Преимущества Miracast
Главным преимуществом является возможность беспроводной синхронизации: вам не понадобится пробрасывать HDMI-кабель, искать к нему переходники и возиться с настройками, достаточно будет разрешить сопряжение между устройствами и начать наслаждаться процессом.
Притом для установления связи не потребуется Wi-Fi сеть, сопрягаемые устройства объединяются и обмениваются данными другим методом, создавая личный сетевой канал. Это устраняет проблему, которая была бы актуальна при соединении через технологию DLNA, которая выполняет все те же функции, но при этом использует домашнюю сеть для синхронизации. При подобном способе любая нагрузка на роутер, вызываемая подключением другого пользователя, могла бы прервать или ослабить ваш сигнал. Отправляя видео через Miracast, вы не столкнётесь с такой проблемой, потому что в вашу сессию третий лишний вмешаться не сможет.
Через Miracast можно копировать происходящее на планшете на телевизор
Не менее важные заслуги Miracast:
- высокая скорость передачи картинки, поддержка стандарта IEEE 802.11n. Играя в игры, вы не будете чувствовать задержки или падения FPS;
- мощное сжатие, позволяющее делиться большим объёмом данных в кратчайшие сроки. Например, трансляция FullHD видео не вызовет сбоя или ресинхронизации;
- поддержка трансляции 3D видео;
- максимально простой и понятный дизайн управления, использование технологии по силам любому пользователю;
- большое количество устройств, поддерживающих Miracast.
Недостатки
К недостаткам можно отнести только один минус — максимально качество передачи 1920×1200, то есть видео в UltraHD вы передать не сможете. Но стоит учитывать, что устройств, поддерживающих более высокое разрешение, практически ни у кого нет, а стоят они очень дорого. Так что с этим ограничением вы, вероятнее всего, никогда не столкнётесь.
Part 2: How to use AirPlay to Mirror iPhone to Apple TV
Till the time Miracast iPhone is introduced, AirPlay remains a unique feature constraint to Apple devices directory only. You can mirror your device using AirPlay without a hitch on to the Apple Television. Go through the steps below to know-how:
1. Connect your device and Apple TV to the same network.
2. Now, take your iPhone or iPad and wipe up from the base and access the control center.
3. Tap the AirPlay symbol to open the rundown and then select your TV from the list.
4. Additionally, you might be prompted to provide an Airplay password. Now, you can just adjust your TVs aspect ratio and zoom settings to cover the entire space.
By following this simple process, you can mirror your device’s screen on your Apple TV without facing any trouble.
Как подключить телефон на iOS и «Андроид» к телевизору «Самсунг»
Рассмотрим все актуальные варианты подключения телефона к телевизору «Самсунг».
С помощью Screen Mirroring
Если у вас телефон тоже от «Самсунга», используйте для соединения фирменную технологию компании Screen Mirroring — всё, что происходит на экране телефона, будет дублироваться на дисплей ТВ.
Перед подключением убедитесь, что ваш ТВ поддерживает функцию, особенно если у вас более старая модель ТВ. Узнать о поддержке можно из документации к устройству (в технических характеристиках). Если нет доступа к документации, отыщите информацию на официальном сайте «Самсунга». Серии телевизоров F, J, K, M точно должны поддерживать технологию.
Процесс подключения зависит от версии «Андроида». Рассмотрим сначала инструкцию для старых версий 4 и 5:
-
Включите ТВ-устройство. С помощью специальной кнопки на пульте управления вызовите список «Источники». В меню выберите плитку Screen Mirroring, чтобы активировать опцию.
- Теперь зайдите в настройки своего телефона от «Самсунг». Откройте раздел Screen Mirroring.
- Укажите в меню на свой телевизор. Подождите, пока закончится синхронизация. В итоге картинка с вашего смартфона появится на телевизоре.
Для «Андроида» версии 6 процедура упрощается:
-
Опускаем верхнюю шторку на смартфоне с разными значками. Тапаем по круглой иконке слева «Быстрое подключение».
-
В перечне сразу находим свой телевизор.
-
В открывшемся меню выбираем первую цель «Экран устройства на ТВ». Ждём, когда связь между девайсами установится.
Если у вас версия «Андроида» уже выше семёрки, вам нужно сделать следующее:
-
Как и в предыдущем случае опускаем шторку.
-
Делаем свайп влево, чтобы перейти на вторую страницу с иконками.
-
Выбираем опцию Smart View.
-
В диалоговом окошке тапаем по названию своего ТВ. Ждём, когда завершится сопряжение.
С помощью Smart View и одной локальной сети «Вай-Фай»
Этот метод подойдёт для всех моделей телефонов, на которых стоит «Андроид» версии не ниже 4.1 или iOS не ниже 7.0. Перед подключением и телефон, и телевизор нужно подключить к одной сети «Вай-Фай», чтобы устройства находились в одной «локалке». После этого делаем следующее:
В функционал входит дублирование экрана, управление ТВ с помощью телефона как пультом, использование телефона как игрового джойстика, выключение ТВ или активация спящего режима телевизора.
Miracast
Miracast или Wi-Fi Direct — функции, которые позволяют связать два устройства по беспроводной связи, но без использования посредника — роутера. То есть телевизор и в нашем случае смартфон не должны быть подключены к одной сети «Вай-Фай». Условие — телефон и ТВ должны поддерживать функцию Miracast.
Рассмотрим подробнее процесс подключения на примере смартфона Sony Xperia:
- Включите «Миракаст» на ТВ-устройстве.
-
Зайдите в блок «Подключения Xperia» в настройках. Выберите там пункт «Дублирование дисплея». Щёлкните по «Начать».
- Система телефона начнёт поиск устройств. В появившемся списке выберите свой ТВ — картинка должна продублироваться на экран телевизора.
Технология MHL
Все предыдущие технологии были основаны на беспроводных технологиях. Здесь мы будем использовать кабельное подключение. Чтобы соединить два устройства, нам понадобится провод с выходами HDMI и Micro USB. При этом и ТВ, и смартфон должны поддерживать технологию MHL. Узнать о поддержке можно опять же из документации.
Если поддержки нет, нужно будет докупить адаптер MHL-HDMI. Лучше всего приобретать фирменный переходник от «Самсунга». Но можно найти и более дешёвые аналоги от других производителей.
Как организовать соединение с помощью адаптера и кабеля:
-
Подключите адаптер MHL-HDMI к смартфону через слот Micro USB.
- В противоположный конец вставьте кабель HDMI от телевизора. Второй конец шнура HDMI подключите к самому ТВ (к одноимённому выходу).
- В переходник (в выход сбоку) вставьте кабель питания, который идёт к розетке или к Power Bank.
- На телевизоре выберите источник сигнала HDMI (чтобы попасть в меню с источниками, нажмите на соответствующую кнопку на пульте).
Видео: как соединить смартфон с телевизором от «Самсунга»
Если у вас телефон тоже от «Самсунга», выбирайте технологию Screen Miroring — настраивается такая связь очень просто. Если у вас «Андроид» от другого производителя или «Айфон», используйте стороннее приложение Samsung Smart View — скачайте его с «Плей Маркета» или App Store. Ещё один беспроводной вариант связи — Miracast. Если беспроводное соединение вам не подходит, используйте кабель HDMI-Mirco USB.
Как применяется эта технология
Miracast поддерживается современными операционными системами Windows (7, 8, 10). Она предназначена для транслирования изображения или звука на другие устройства посредством Wi-Fi. Например, вы можете перенаправить видеопоток с экрана монитора на телевизор, продублировав картинку. Также можно выбрать функцию дополнения экрана. В этом случае рабочий стол будет разделен между 2 или более мониторами. Это особенно удобно, если вы одновременно работаете на компьютере в нескольких программах, которые не помещаются на пространстве одного монитора.
«Миракаст» поддерживает аудиофайлы форматов LPCM, Dolby AC3 и ААС. Также поддерживаются более 50 форматов видеофайлов, в том числе для трансляции на мобильные устройства. Максимально возможное разрешение составляет 1920×1080 пикселей. Таким образом, вы без проблем сможете транслировать картинку на другие мониторы и телевизоры в формате FullHD.
В Windows 10 уже предусмотрена данная функция, поэтому настройка Miracast легко осуществляется в самой Windows. Также в телевизорах и других медиаустройствах часто встречается функцию intel WiDi. Это альтернативная технология от компании «Интел». Фирма прекратила ее дальнейшую разработку, но WiDi можно пользоваться, если на вашем мониторе она присутствует. Технология «Миракаст» будет незаменима, если вы хотите провести презентацию или поиграть в любимую компьютерную игру на большом телевизоре. Качество видео и аудио на высоком уровне, сравнимое с передачей по HDMI кабелю.
Подключите iPhone к Smart TV в качестве пульта дистанционного управления
Возможно, вы не знали, но вы также можете использовать свой iPhone в качестве пульта дистанционного управления для вашего Smart TV. Все, что вам нужно сделать, это загрузить приложение, которое лучше всего подходит вашему телевизору (каждая марка Smart TV использует другое приложение), запустите его и дождитесь, пока телевизор будет обнаружен. Даже в этом случае, чтобы все работало правильно, телевизор и смартфон должны быть подключены к той же сети Wi-Fi.
Давайте рассмотрим практический пример: если у вас есть смарт-телевизор Hisense , вам нужно загрузить приложение V-Remote , запустить его, пока телевизор включен и подключен к той же сети Wi-Fi, что и iPhone, и подождите несколько секунд. Подключение к Smart TV должно происходить автоматически: вы можете проверить его статус, нажав на значок гамбургера, расположенный в правом верхнем углу, и проверив список устройств, обнаруженных приложением (в котором должно быть указано название телевизора с галочкой рядом).
После установления соединения вы можете использовать различные вкладки приложения для управления телевизором через iPhone: выбирая вкладку с помощью значка телевизора, вы можете переключаться между каналами, вызывать Главное меню, увеличивать или уменьшать громкость и вернуться; выбрав вкладку со значком стрелки, который вы можете перемещать в меню, идя на вкладки с помощью значков клавиатуры и мыши, вы можете управлять телевизором, как если бы вы использовали клавиатуру или мышь.
То , что я только что сделал для вас это всего лишь пример, но на App Store доступны приложения для управления Smart TV всех основных брендов: Remotie Samsung Smart TV , LGeemoto Smart TV LG , Sonymote Smart TV Sony и так далее.
Оставьте первый комментарий
Если вы зашли на эту страницу, то скорее всего у вас уже есть MiraScreen или AnyCast адаптер (возможно, у вас он называется как-то иначе) и вы хотите через него подключить к телевизору свой телефон или планшет на Andro >(можно обойтись и без нее) у нас появится возможность дублировать экран своих мобильных устройств и даже компьютера на большой экран телевизора по Wi-Fi. Используется технология Miracast (для подключения устройств на Android и Windows) или AirPlay (для iPhone, iPad, MacBook, iMac) .