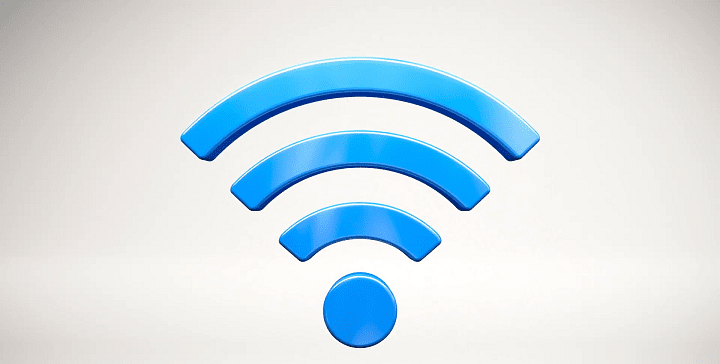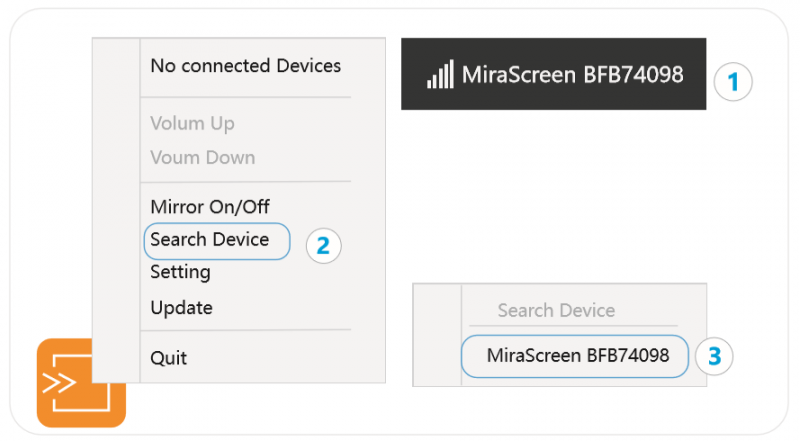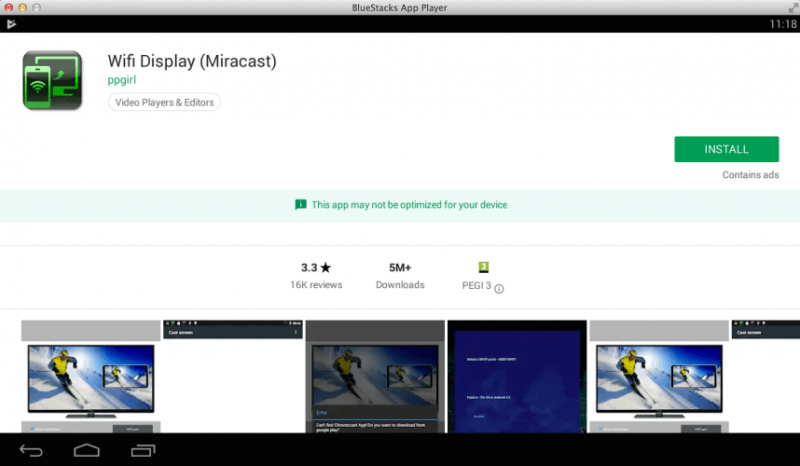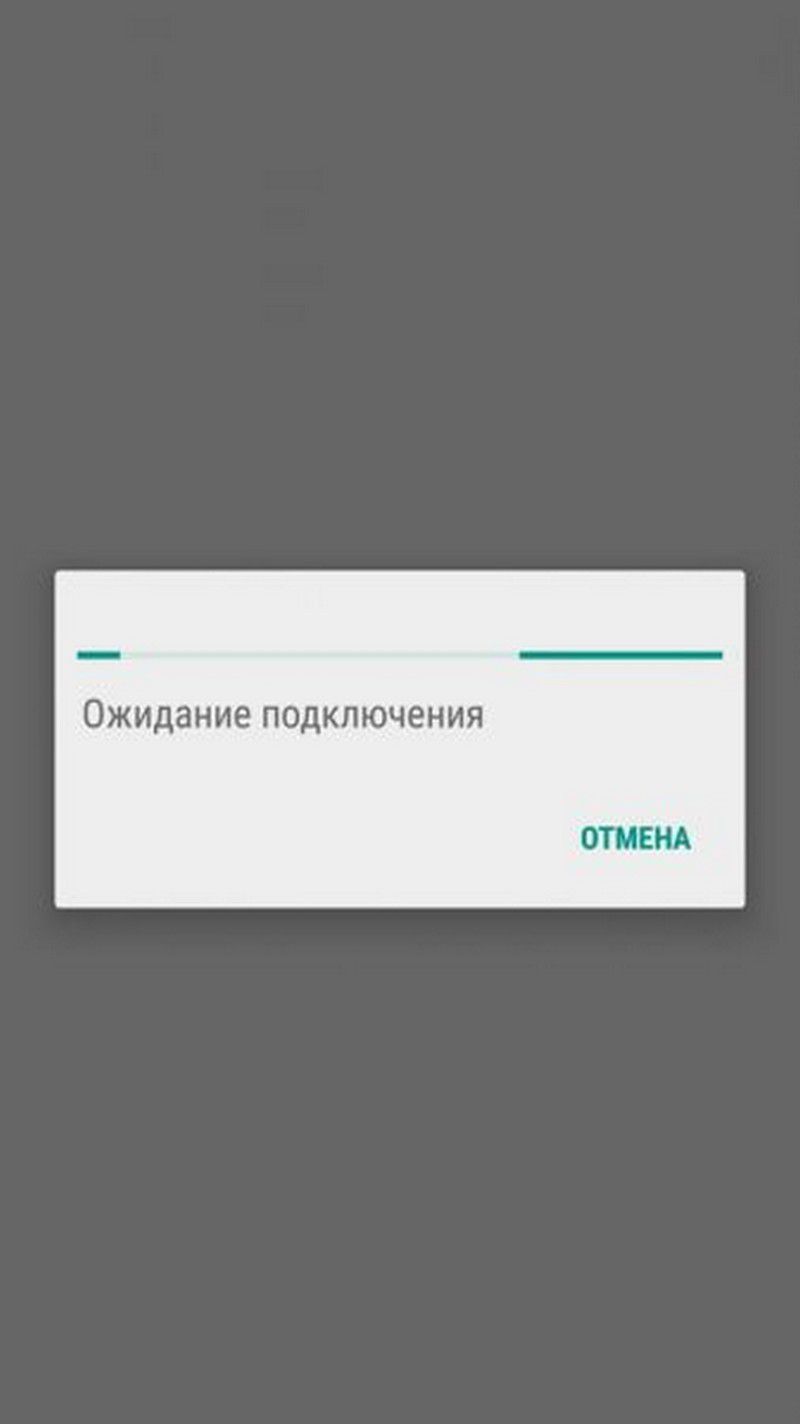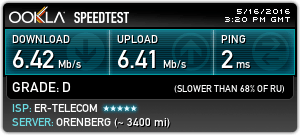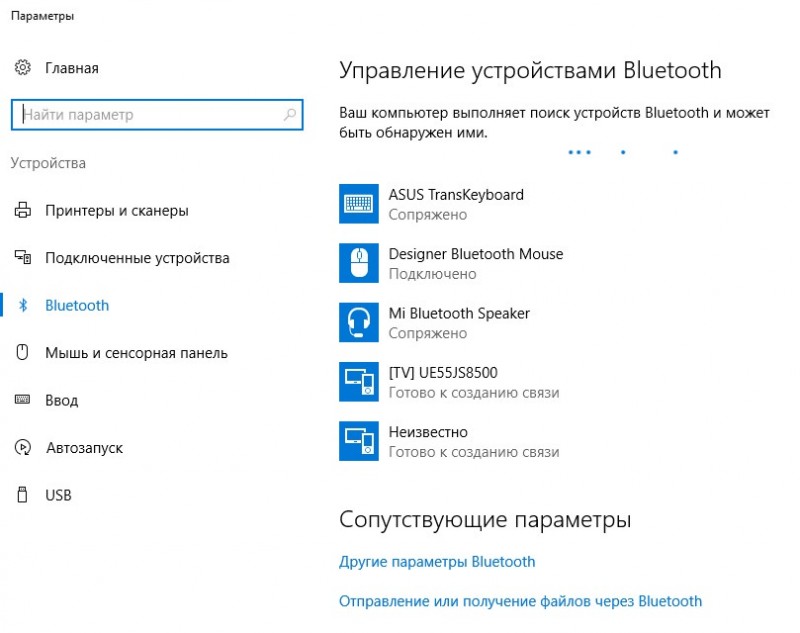Next⇨
Содержание:
- Android Mirror
- Windows Mirror
- Подключите iPhone к Smart TV в качестве пульта дистанционного управления
- Проигрывание фильмов с компьютера на телевизоре по Wi-Fi (DLNA)
- EZCast {{distributor_partners_text}}
- Как узнать, поддерживает ли телевизор Miracast
- SECTION 8 — THIRD-PARTY LINKS
- Old Version: Windows EZCast 7/8/10 Download -Latest version 2.7.0.92 Date:2018-09-27
- {{Resources_text}}
- {{Contact_us_text}}
- Особенности настройки адаптера
Android Mirror
1. EZMira app Mirror (Available on Android 5.0 and above)
1.1 Turn on EZMira app on your smart device. Tap “EZMira App” and select “Scan QR code to connect wifi”.
1.2 Scan the QRCode on the TV screen and wait for a few seconds.
1.3 Tap “Done” icon after AnyCast connecting to your phone via wifi.
1.4 Click “Discover” from EZMira app bottom.
1.5 Tap mirror icon on the right top corner.
1.6 Select “START NOW” to mirror.


2. Miracast mirroring
2.1 Turn on EZMira app and tap “Connect” option.
2.2 Enable Android Miracast and select device SSID
2.3 Connect to AnyCast and start to mirror
Note: Miracast mirroring available for the devices which support Miracast only.

3. Google Home App mirroring
3.1 Download Google Home App from Google Play Store.3.2 Enable mobile phone USB tethering option(Refer to USB tethering mirror).3.3 Turn on Google Home App and select the “Account” login Google account.3.4 Wait for about 30s before AnyCast appears.3.5 Select AnyCast-xxxxxxxx and start to mirror.
Noted: Make sure both AnyCast and smart devices connected to the same wifi router.

Windows Mirror
1. Miracast mirroring (available for Windows 8.1 and Windows 10)
1.1 Press the short key “Win+P” on your keyboard.
1.2 Select “Connect to a wireless display”.
1.3 Select AnyCast SSID to connect.
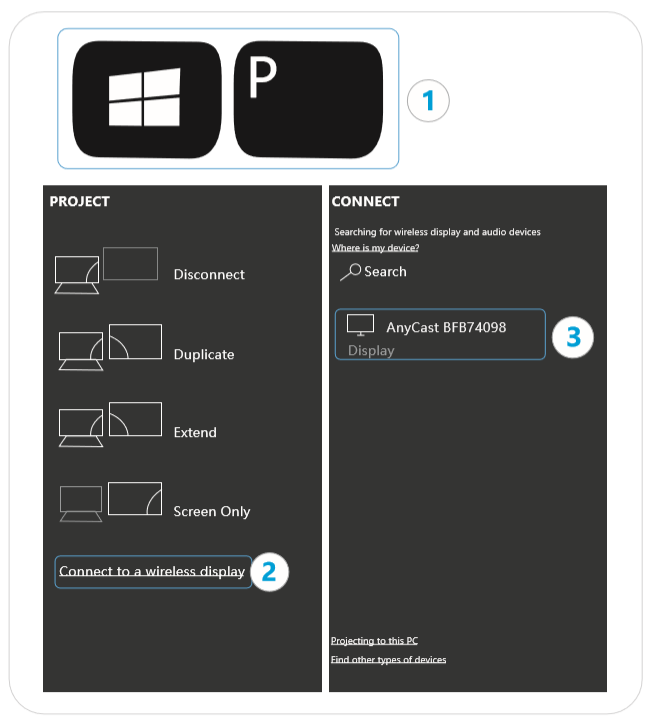
2. EZMira Mirroring
2.1 Download EZMira fromhttps://any-cast.com/pages/download-ezmira-for-windowsand install EZMira app to your PC.
2.2 Turn on Windows wifi and connect to AnyCast SSID (SSID and password are shown on the TV screen).
2.3 Turn on EZMira app and select “Search Device” option.
2.4 Select AnyCast device and the Windows PC screen will mirror to the TV automatically.
Note: Please turn off the Windows firewall/anti-virus software/computer housekeeper software if the searching device failed.

Подключите iPhone к Smart TV в качестве пульта дистанционного управления
Возможно, вы не знали, но вы также можете использовать свой iPhone в качестве пульта дистанционного управления для вашего Smart TV. Все, что вам нужно сделать, это загрузить приложение, которое лучше всего подходит вашему телевизору (каждая марка Smart TV использует другое приложение), запустите его и дождитесь, пока телевизор будет обнаружен. Даже в этом случае, чтобы все работало правильно, телевизор и смартфон должны быть подключены к той же сети Wi-Fi.
Давайте рассмотрим практический пример: если у вас есть смарт-телевизор Hisense , вам нужно загрузить приложение V-Remote , запустить его, пока телевизор включен и подключен к той же сети Wi-Fi, что и iPhone, и подождите несколько секунд. Подключение к Smart TV должно происходить автоматически: вы можете проверить его статус, нажав на значок гамбургера, расположенный в правом верхнем углу, и проверив список устройств, обнаруженных приложением (в котором должно быть указано название телевизора с галочкой рядом).
После установления соединения вы можете использовать различные вкладки приложения для управления телевизором через iPhone: выбирая вкладку с помощью значка телевизора, вы можете переключаться между каналами, вызывать Главное меню, увеличивать или уменьшать громкость и вернуться; выбрав вкладку со значком стрелки, который вы можете перемещать в меню, идя на вкладки с помощью значков клавиатуры и мыши, вы можете управлять телевизором, как если бы вы использовали клавиатуру или мышь.
То , что я только что сделал для вас это всего лишь пример, но на App Store доступны приложения для управления Smart TV всех основных брендов: Remotie Samsung Smart TV , LGeemoto Smart TV LG , Sonymote Smart TV Sony и так далее.
Оставьте первый комментарий
Если вы зашли на эту страницу, то скорее всего у вас уже есть MiraScreen или AnyCast адаптер (возможно, у вас он называется как-то иначе) и вы хотите через него подключить к телевизору свой телефон или планшет на Andro >(можно обойтись и без нее) у нас появится возможность дублировать экран своих мобильных устройств и даже компьютера на большой экран телевизора по Wi-Fi. Используется технология Miracast (для подключения устройств на Android и Windows) или AirPlay (для iPhone, iPad, MacBook, iMac) .
Проигрывание фильмов с компьютера на телевизоре по Wi-Fi (DLNA)
Для данного, наиболее распространенного способа беспроводного подключения телевизора, помимо наличия Wi-Fi модуля требуется также, чтобы сам телевизор был подключен к тому же роутеру (т.е. к той же сети), что и компьютер или ноутбук, на котором хранятся видео и другие материалы (для телевизоров с поддержкой Wi-Fi Direct можно обойтись без роутера, просто подключитесь к сети, создаваемой ТВ). Надеюсь, это уже так и есть, а отдельных инструкций не нужно — подключение происходит из соответствующего меню вашего телевизора тем же образом, что и подключение к Wi-Fi любого другого устройства. См. отдельную инструкцию: Как настроить DLNA в Windows 10.
Следующий пункт — настроить DLNA сервер на вашем компьютере или, понятнее, предоставить общий доступ к папкам на нем. Обычно для этого достаточно, чтобы в параметрах текущей сети было установлено «Домашняя» (Частная). По умолчанию, общедоступными являются папки «Видео», «Музыка», «Изображения» и «Документы» (предоставить общий доступ к той или иной папке вы можете, кликнув по ней правой кнопкой, выбрав «Свойства» и вкладку «Доступ»).
Один из самых быстрых способов включить общий доступ — открыть проводник Windows, выбрать пункт «Сеть» и, если вы увидите сообщение «Сетевое обнаружение и общий доступ к файлам отключены», кликнуть по нему и следовать указаниям.

Если такого сообщения не последует, а вместо этого будут отображаться компьютеры в сети и серверы мультимедиа, то скорее всего у вас уже все настроено (это вполне вероятно). Если не сработало, то вот подробная инструкция о том, как настроить DLNA сервер в Windows 7 и 8.
После того, как DLNA включен, откройте пункт меню вашего телевизора для просмотра содержимого подключенных устройств. На Sony Bravia можно перейти по кнопке Home, а затем выбрать раздел — Фильмы, Музыка или Изображения и посмотреть соответствующий контент с компьютера (также у Sony есть программа Homestream, которая упрощает все то, что я писал). На телевизорах LG — пункт SmartShare, там вы также должны будете увидеть содержимое общих папок, даже если у вас не установлена программа SmartShare на компьютере. Для ТВ других марок требуются примерно аналогичные действия (и тоже есть свои программы).
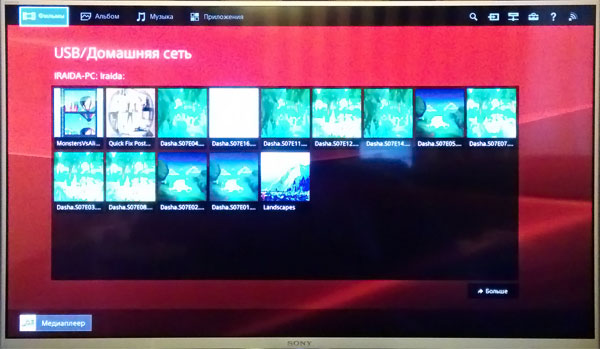
Дополнительно, при активном DLNA подключении, кликнув правой кнопкой мыши по файлу видео в проводнике (это делаем на компьютере), вы можете выбрать пункт меню «Воспроизвести на название_телевизора». При выборе этого пункта начнется беспроводная трансляция видеопотока с компьютера на ТВ.

Примечание: даже при условии, что телевизор поддерживает фильмы MKV, для этих файлов не работает «Воспроизвести на» в Windows 7 и 8, а в меню ТВ они не отображаются. Работающее в большинстве случаев решение — простое переименование этих файлов в AVI на компьютере.
EZCast {{distributor_partners_text}}
{{Japan_text}}
{{Taiwan_text}}
-
Upmost Technology Corp.
2F., No.220, Sec. 4, Chengde Rd., Shilin Dist., Taipei City 111, Taiwan (R.O.C.)
Telephone: +886 2 2883 7222
Email: service@upmost.com.tw -
JacTek Multimedia Co., Ltd.
7F., No.143, Sec. 2, Datong Rd., Xizhi Dist., New Taipei City, 22183, Taiwan(R.O.C)
Telephone: +886 2 8692 7888
Email: sales@jactek.com.tw
{{Indonesia_text}}
{{India_text}}
{{Germany_text}}
{{Malaysia_text}}
{{Singapore_text}}
{{South_Africa_text}}
{{China_text}}
-
ShenZhen Lemorele Technology Co.,LTD
201,No.9 Building,Software Park, KeJiZhongErRoad, GaoXinQu, NanShan, Shenzhen, China
Telephone: +86 755 33199686
Email: 11580471@qq.com -
Octa Hub E-comerce Co., Ltd.
4th Floor, Building 8, Wisdom Land Business Park, Nanshan District, Shenzhen, 518000, P.R. China
Email: michael.huang@octahub.com
{{Hongkong_text}}
Как узнать, поддерживает ли телевизор Miracast
Чтобы проверить, поддерживает ли TB-аппарат технологию Миракаст, потребуется зайти в «Настройки» девайса и перейти в раздел «Сетевых подключений» (иконка в виде Земного шара).

Точное месторасположение функции зависит от производителя устройства — например, на телевизорах Samsung, LG и Philips используются абсолютно разные интерфейсы и оболочки Smart TV.
Если пользователю не удалось обнаружить Miracast в меню настроек телевизора, то, вероятно, аппарат не поддерживает данную технологию. Решением проблемы является внешний приёмник, подключаемый к TB через HDMI- и USB-интерфейс.
Адаптер Миракаст
Если телевизор не поддерживает Миракаст, вы можете купить специальный прибор.
Алгоритм подключения Miracast-адаптера к телевизору выглядит следующим образом:
- Покупка адаптера.
- Подключение аксессуара к HDMI-порту TB-аппарата.
- Подсоединение к адаптеру комплектного USB-кабеля.
- Соединение USB-хвоста адаптера с USB-разъёмом телевизора или электрической сетью (потребуется 1-амперный блок питания).

Новые Адаптеры Miracast
В продажу поступили новые адаптеры Миракаст. Эксклюзивно, только на Яндекс Маркете. Заходите!
Важно заметить, что для обеспечения адаптера электроэнергией не рекомендуется использовать блок питания от планшета — данные ЗУ имеют силу выходного тока в 2 ампера и способны вывести Миракаст-модуль из строя. После подключения адаптера к телевизору необходимо выполнить настройку аксессуара:
После подключения адаптера к телевизору необходимо выполнить настройку аксессуара:
- Выбрать на TB-аппарате источник сигнала. Указываете тот HDMI-разъём устройства, к которому непосредственно подключён адаптер. Для доступа к списку источников сигнала потребуется нажать на клавишу “Channels”, расположенную на пульте дистанционного управления.
- Подключить адаптер к WiFi-маршрутизатору «по воздуху». Обычно для подсоединения используется WPS-протокол. Далее потребуется подключить к адаптеру любое устройство, которое имеет собственный Miracast-передатчик — запрашиваемые логин и пароль должны высветиться на экране телевизионного аппарата.
- Зайти в «Личный кабинет» владельца адаптера. На данном этапе настройки пользователю будет необходимо запустить веб-браузер на сопряжённом с модулем устройстве и ввести в адресной строке специальную цифровую комбинацию, также высветившуюся на TV-дисплее. Далее в отобразившемся меню потребуется щелкнуть по кнопке «Запустить автонастройку» — название данного пункта зависит от разработчика ПО для адаптера. После выполнения описанных действий на телевизоре должно появиться окно «продвинутой» настройки.
- Выбрать режим работы адаптера. Устройство предложит пользователю сделать выбор между DLNA и Miracast: первый интерфейс позволяет передавать на телевизионный дисплей скачанный в оффлайн медиаконтент, второй — транслировать содержимое экрана сопряженного девайса. Данный параметр в любое время может быть изменён из меню настроек модуля или, если это предусмотрено конструкцией аксессуара, при помощи расположенной на корпусе кнопки-переключателя.
Для завершения настройки потребуется выбрать максимально возможное разрешение транслируемой картинки. Так как Миракаст не позволяет стримить контент, качество которого превышает FullHD, установка данного фильтра для современных телевизоров с 4К-дисплеем не имеет смысла.
Перед настройкой рекомендуется ознакомиться с инструкцией по эксплуатации аксессуара
При выборе адаптера следует обратить особое внимание на такие характеристики девайса, как число поддерживаемых видеоформатов и аудиокодеков и совместимость с той или иной операционной системой. Приобрести Miracst-модуль можно в любом розничном магазине электроники
SECTION 8 — THIRD-PARTY LINKS
Certain content, products and services available via our Service may include materials from third-parties.Third-party links on this site may direct you to third-party websites that are not affiliated with us. We are not responsible for examining or evaluating the content or accuracy and we do not warrant and will not have any liability or responsibility for any third-party materials or websites, or for any other materials, products, or services of third-parties.We are not liable for any harm or damages related to the purchase or use of goods, services, resources, content, or any other transactions made in connection with any third-party websites. Please review carefully the third-party’s policies and practices and make sure you understand them before you engage in any transaction. Complaints, claims, concerns, or questions regarding third-party products should be directed to the third-party.
We use YouTube API Services to provide links to online videos hosted on YouTube. By accessing the video links, you agree to be bound by the YouTube Terms of Service.
Old Version: Windows EZCast 7/8/10 Download -Latest version 2.7.0.92 Date:2018-09-27
{{cookie_noti_text}}{{cookie_privacy_text}}
{{cookie_btn_text}}
EZCast
EZCast Pro
EZCast Beam
{{Download_text}}
{{Support_text}}
{{FAQ_text}}
{{Blog_text}}
{{Store_text}}


-
EZCast application for Windows version, developed by WinnerWave, displays your Windows embedded PC and Notebook wirelessly via EZCast devices or platforms.Requirements:Windows 7, Windows 8/8.1/10.Supports Extension and Mirror with audio transmission.Supports music and video streaming.Do not support Windows starter version.
-
EZCast Green version developed by WinnerWave, displays your Windows embedded PC and Notebook wirelessly via EZCast devices or platforms.Requirements:Windows 7 or laterSupports Mirror with audio transmissionSupports music and video streaming.Do not support Windows starter version.
-
EZCast Green version developed by WinnerWave, displays your Windows embedded PC and Notebook wirelessly via EZCast devices or platforms.Requirements:Windows XP SP3, Windows VistaSupports Mirror (XP/Vista) with audio transmission (Vista).Supports music and video streaming.Do not support Windows starter version.
-
EZCast application for Windows version, developed by WinnerWave, displays your Windows embedded PC and Notebook wirelessly via EZCast devices or platforms.Requirements:only support Windows XP SP3, Windows VistaSupports Extension(XP/Vista) and Mirror (XP/Vista) Supports music and video streaming.Do not support Windows starter version.

Attention
The latest update of macOS 10.15 is incompatible with this app, which may leads to installation failed (MacOS 10.14.6 and under are compatible) . We are sorry about the inconvenience, and we are actively working on a fix in the next software update.
OK
最新版本MacOS 10.15与此app不相容,可能会导致安装失败(MacOS 10.14.6及以下版本不影响),目前已正在尝试解决,造成不便敬请见谅。
了解
Attention
The latest update of macOS 10.15 is incompatible with this app, which may leads to installation failed (MacOS 10.14.6 and under are compatible) . We are sorry about the inconvenience, and we are actively working on a fix in the next software update.
OK
{{Resources_text}}
- {{Partner_portal_text}}
- {{Download_text}}
- {{Support_text}}
- {{FAQ_text}}
- {{Forum_text}}
- {{Blog_text}}
- {{Release_text}}
- {{Warranty_text}}
{{Contact_us_text}}
- {{Contact_us_qa_text}}
- {{Become_a_reseller_text}}
- {{Become_a_product_reviewer_text}}
- {{Contact_us_text}}
Actions Microelectronics Co., Ltd. All rights reserved. Terms of Use | Privacy Policy | 粤ICP备14030583号 |
Особенности настройки адаптера
 После подключения anycast к ТВ. Нажимаем на пульте кнопку input. На экране телевизора должно появиться меню с несколькими вариантами. Находим в списке HDMI и нажимаем на него. После этого на экране должна появиться картинка с инструкцией, что необходимо сделать.
После подключения anycast к ТВ. Нажимаем на пульте кнопку input. На экране телевизора должно появиться меню с несколькими вариантами. Находим в списке HDMI и нажимаем на него. После этого на экране должна появиться картинка с инструкцией, что необходимо сделать.
После чего делаем настройку устройства:
- Подключаем адаптер к домашней сети wi-fi. Чтобы это сделать, необходимо на смартфоне включить вай-фай и найти доступную сеть с названием Anycast. Чтобы к ней подключить введите пароль от 1 до 8.
- После подключения к сети заходим в мобильный браузер и вводим в поисковую строку: 192.168.49.1 b. На экране должна появиться настройка приспособления.
- Нажимаем на первый значок, выбираем домашнюю сеть.
- Подключаемся к выбранной сети.
Всё готово! Вы подключились к своему телевизору и можете выводить любое видео, фото или аудио на большой экран. Чтобы отключиться от адаптера необходимо будет просто отключиться от беспроводной сети.
Anycast — это удобная и полезная вещица, которая пригодится тем, кто любит зависать в смартфоне, и смотреть различного рода контент. Теперь не нужно всматриваться в экран или подолгу держать телефон. Подключите его к адаптеру и ваш экран будет выводиться на большой экран телевизора. Главное, чётко следуйте инструкции и всё получится!
Если в телевизоре нет встроенной функции Miracast, а мы хотим транслировать на телевизор изображение с телефона, планшета, или компьютера по Wi-Fi, то нам понадобится Miracast-адаптер. Самые популярные – MiraScreen и AnyCast. Что это за адаптеры и как они работают, я рассказывал в этой статье. После покупки такого адаптера его нужно подключить к телевизору и настроить. Именно о настройке мы поговорим в этой статье. Большинство Miracast адаптеров можно настроить через веб-интерфейс с любого устройства (через браузер) . В настройки можно зайти по адресу 192.168.203.1. Сделать это можно как с телефона или планшета на Android, так и с iPhone, iPad, или любого компьютера. Для мобильных устройств существуют специальные приложения, через которые можно настраивать MiraScreen/AnyCast адаптер. Например, выполнить подключение к Wi-Fi роутеру. Так же расскажу, как решить проблему, когда не заходит на 192.168.203.1 и не открываются настройки MiraScreen.
Самих настроек там не много, но они полезные и могут пригодится. Например, в веб-интерфейсе Miracast адаптера можно изменить режим работы (Airplay/Miracast) , выполнить подключение адаптера к своему роутеру (к Wi-Fi сети) , изменить пароль Wi-Fi сети адаптера, язык, разрешение изображения, обновить прошивку, перезагрузить адаптер, или выполнить сброс настроек до заводских значений. Для нормальной и полноценной работы такого адаптера нужно как минимум зайти в его настройки и соединить с роутером. Чтобы к нему был доступ со всех устройств в домашней сети (которые подключены к одному роутеру) .
У меня MiraScreen адаптер. Наверное один из самых популярных. Рассмотрим процесс входа в веб-интерфейс и настройки на примере этого адаптера. Перед настройкой нужно подключить адаптер к телевизору. Сам адаптер просто подключаем в свободный HDMI-вход на телевизоре. USB-кабель, по которому адаптер берет питание можно подключить в USB-порт на телевизоре (как у меня) , или в розетку через адаптер 5V/1A (которым телефон заряжаете) .
Перед настройкой нужно подключить адаптер к телевизору. Сам адаптер просто подключаем в свободный HDMI-вход на телевизоре. USB-кабель, по которому адаптер берет питание можно подключить в USB-порт на телевизоре (как у меня) , или в розетку через адаптер 5V/1A (которым телефон заряжаете) .

Если на телевизоре не появится изображение с MiraScreen адаптера, то убедитесь, что на телевизоре правильно выбран источник сигнала. Нужно выбрать HDMI-вход, в который мы подключили устройство. Обычно на пульте дистанционного управления есть отдельная кнопка, с помощью которой можно открыть меню выбора источника сигнала. Чаще всего она подписана как INPUT или SOURCES. На экране телевизора должна появится заставка нашего адаптера.