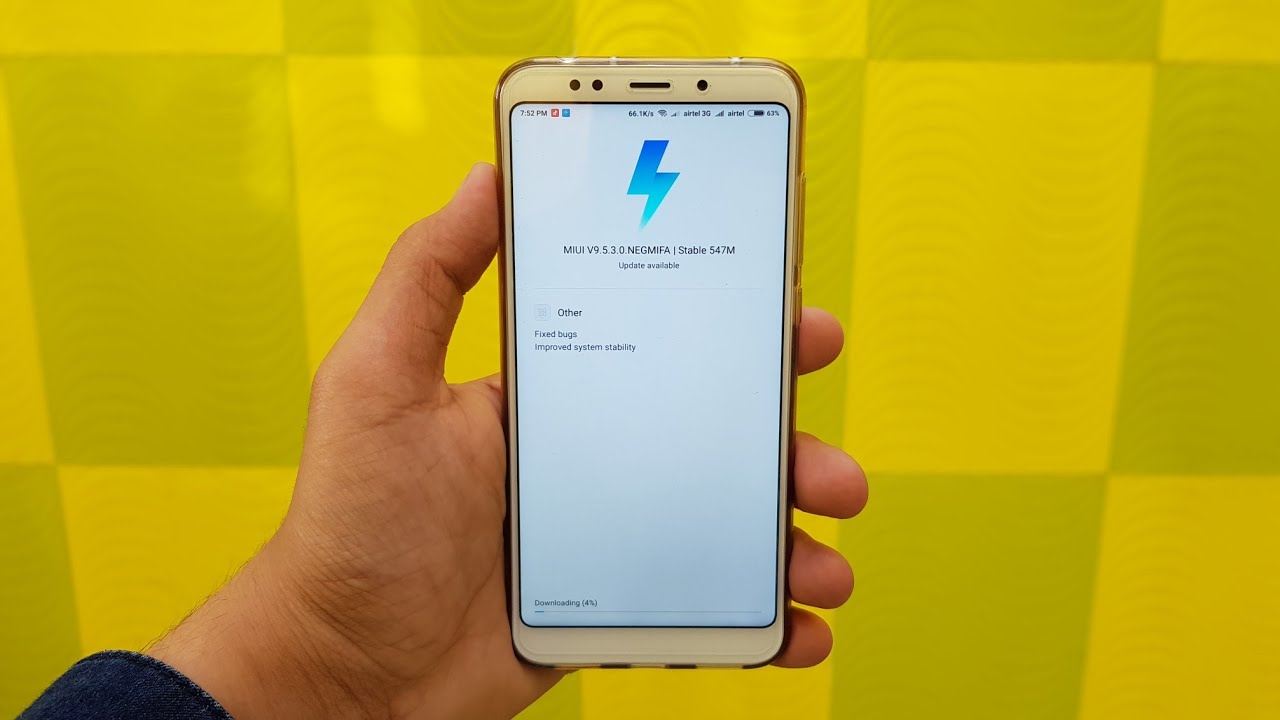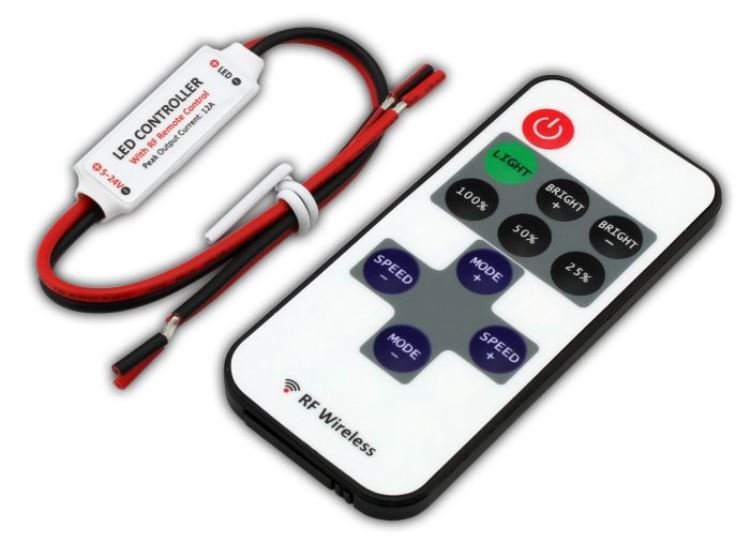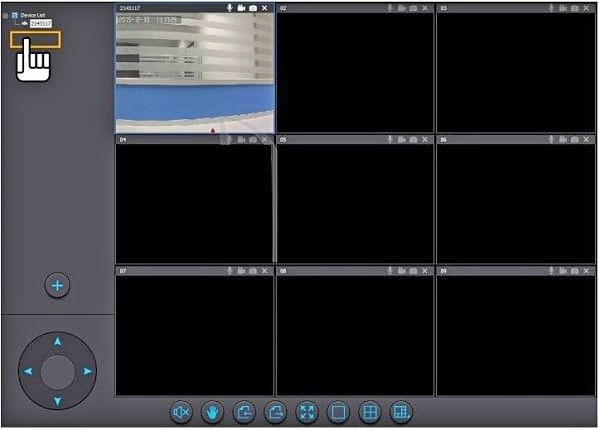Гугл камера на xiaomi и почему она лучше стандартной камеры: как установить гугл камеру на хiaomi и как настроить
Содержание:
- Настройка качества снимков
- Как настроить Google Camera
- Как сделать красивое фото на телефон
- Как избавиться от ошибки «Не удалось подключиться к камере»?
- Настройка фото
- Как установить Google Camera Xiaomi
- как включить режим разработчика Xiaomi MI
- Обновление системы
- Советы специалистов
- Зачем переходить на Google камеру?
Настройка качества снимков
Прежде чем фотографировать следует выставить качество фотокамеры на максимум. Для этого надо открыть стандартное приложение для камеры.
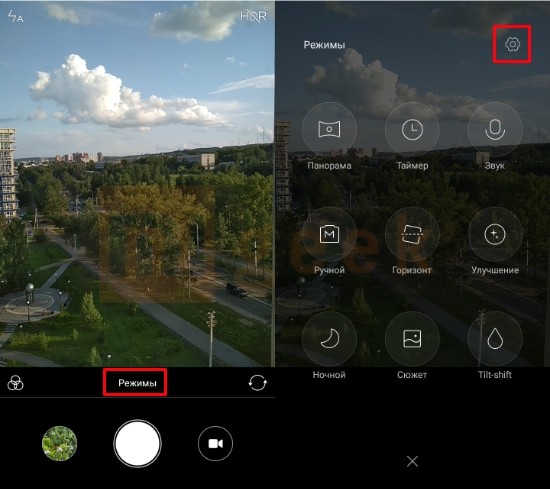
Далее настройка производится по следующему алгоритму:
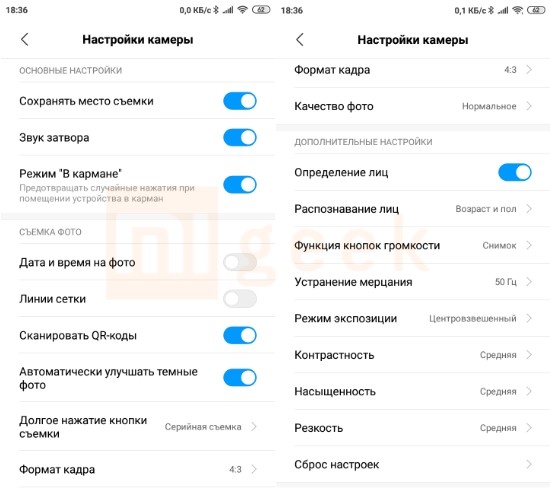
настройки по умолчанию
Установить в разделе качества фото «высокое». После проделанных действий детали изображения становятся четкими;
Далее необходимо выбрать нужный формат кадра. Стандартным вариантом считается 4:3. Он использует матрицу, чтобы создать кадр. Что касается широкоформатного варианта 16:9, то здесь будет исключена верхняя и нижняя область, после чего уменьшается размер снимка. Такой формат лучше всего использовать на смартфонах с небольшим объемом памяти, так как полученные фото занимают на порядок меньше места;
Рекомендуется настроить уровень резкости. Он должен быть «низким» или «самым низким». Благодаря этому снимки приобретают качество и естественность, отсутствует эффект шума;
В разделе контрастности следует установить уровень «нормальный»;
Затем следует поставить «усредненный» режим экспозиции. Благодаря этому яркость станет равномерно распределяться по всему дисплею;
Чёткость выставляется «высокая» (есть не на всех моделях);
Насыщенность рекомендуется выбрать «средней».
После указанной настройки заметно улучшение качества фотографий. Однако следует учитывать, что при различных условиях, в которых делается снимок, параметры необходимо корректировать. Например, это необходимо, если камера используется в тёмном помещении или, наоборот, при ярком свете.
Как настроить Google Camera
Казалось бы, что может быть сложного в настройке камеры на Xiaomi? Но это только, на первый взгляд. Чтобы фото получались действительно качественными и красивыми, необходимо выполнить все настройки (а их немало) правильно. Причем регулировка происходит в ручном режиме.
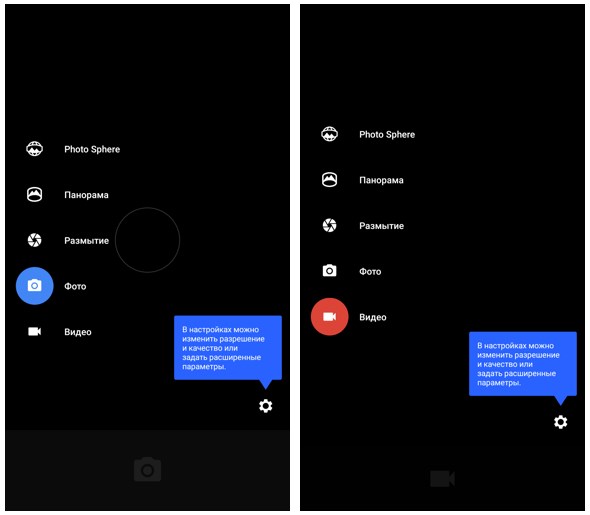
ISO. Это светочувствительность. Датчик будет принимать света ровно столько, сколько задаст в параметрах пользователь. Диапазон 100-3200. Правило простое: чем меньше света, тем выше должен быть диапазон. Если в солнечный день выставить много единиц, фото получится нечетким. Когда пасмурно или вечер, ISO выставляется больше.
Выдержка. Это т.н. задержка при срабатывании «затвора». Не путать с таймером. Чем больше времени на съемку, тем более растянутые по времени получаются фотографии, в матрицу поступает больше света, что улучшает качество кадра
Уменьшают задержку, когда нужно акцентировать внимание на деталях
Баланс белого. Выбирается в автоматическом режиме. Благодаря этому параметру кадры получаются яркими, красочными, оригинальными.
Разрешение камеры. Это регулируемый параметр, может быть полноформатным или усеченным. Стороны матрицы соотносятся 4:3, благодаря этому формату получается максимальное расширение. Соотношение 16:9 даст эффект, при котором верх и низ будут заужены. Регулировать можно, если необходимо детализировать фрагмент, просмотреть видео на ТВ и т. д.
Фокусировка. Помогает изменять расстояния до объектов, добавлять четкость, контрастность деталям. Функция не отключается, можно только выбрать непрерывный режим работы или по прикосновению. Чаще всего срабатывает автофокусировка.
Форматы фото и видеосъемок. У разных моделей параметры прописывают по-разному. Пользователи самостоятельно могут регулировать их, основываясь на своих вкусовых предпочтениях, художественных вкусах или особенностях съемки. Что касается видео, рекомендовано выбирать FullHD. Чем выше разрешение видеосъемки, тем четче получается картинка. Она не будет размыта, если выбрать правильный параметр. Можно будет даже просматривать отснятый материал на широких экранах. При этом учтите, что чем шире экран, тем больше требуется расширение для съемки.
Замедленная видеосъемка. Чтобы добиться такого эффекта, необходимо снизить расширение, но увеличить число кадров, которые снимаются за секунду -fps.
При малом fps невозможно получить четкий кадр во время движения. Об этом не стоит забывать!
Как сделать красивое фото на телефон
Чтобы фото получилось максимально качественным и красивым, лучше использовать штатив или упор. Это зафиксирует смартфон, и он будет находиться в неподвижном состоянии. Алгоритм действий также стоит учитывать. Во-первых, необходимо войти в режим автоэкспозиции и переключиться на Min.ISO. В настройке параметров HDR+ поставить галочку на «супервысокие». Качество изображения выставить на 97%.

Важно, чтобы при съемке устройство было максимально неподвижно и не тряслось. Конечно, придется подождать, пока кадр обработается, но он получится максимально идеальным даже в ночное время
При этом шумов практически не будет, а детализация заставит удивиться даже самого заядлого фотохудожника. После того как съемка будет окончена, нужно не забыть вернуть настройки к стандартным.
Не бойтесь экспериментировать с конфигурациями и пользоваться разными возможностями и модификациями. Это даст возможность получения отличных фото, как на основную, так и на фронтальную камеру.
Как избавиться от ошибки «Не удалось подключиться к камере»?
Физические повреждения.
Не редко ошибка «Не удалось подключиться к камере» возникает из-за физического повреждения, например, мог отойти шлейф камеры. Некоторым пользователям помогло не сильное надавливание на корпус камеры. Таким образом удаётся восстановить контакт камеры с устройством.
Однако помните, что все подобные манипуляции вы делаете на свой страх и риск. Если вы уверены, что проблемы с камерой вызваны физическими повреждениями, лучшим решением будет отнести устройство в сервисный центр.
Программный сбой.
Ещё одной причиной появления ошибки может быть сбой в программной части устройства. Для исправления ошибки вы можете попробовать использовать приведённые ниже методы.
Перезагрузка устройства.
Выполните перезагрузку устройства. Возможно после этого сбои в работе камеры прекратятся.
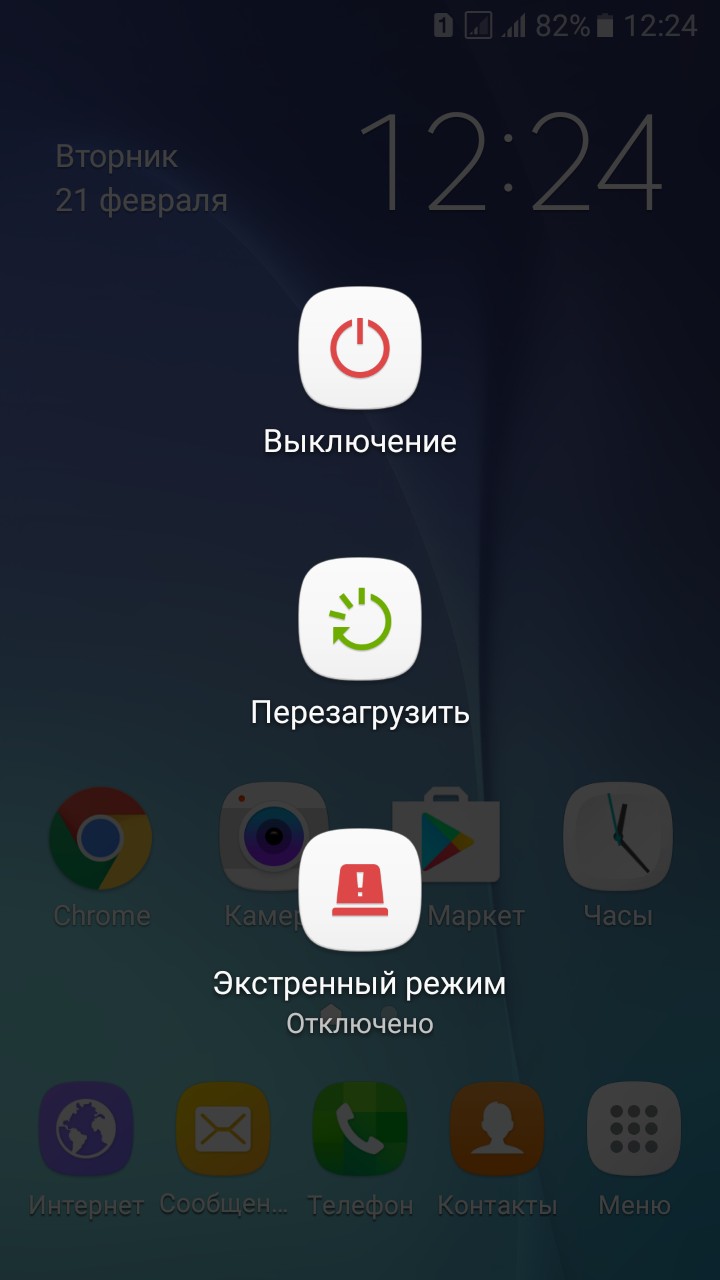
Если обычная перезагрузка вам не помогла, попробуйте выполнить перезагрузку сразу же после запуска камеры. Такой способ может оказаться намного эффективней.
Извлечение карты памяти.
Часто избавиться от проблем с камерой помогает физическое извлечение карты памяти. Перед извлечением SD-карту нужно отключить, для этого:
1) зайдите в «Настройки», перейдите в раздел «Память» и выберите пункт «Карта памяти»;
2) нажмите «Отключить» и извлеките карту из устройства.
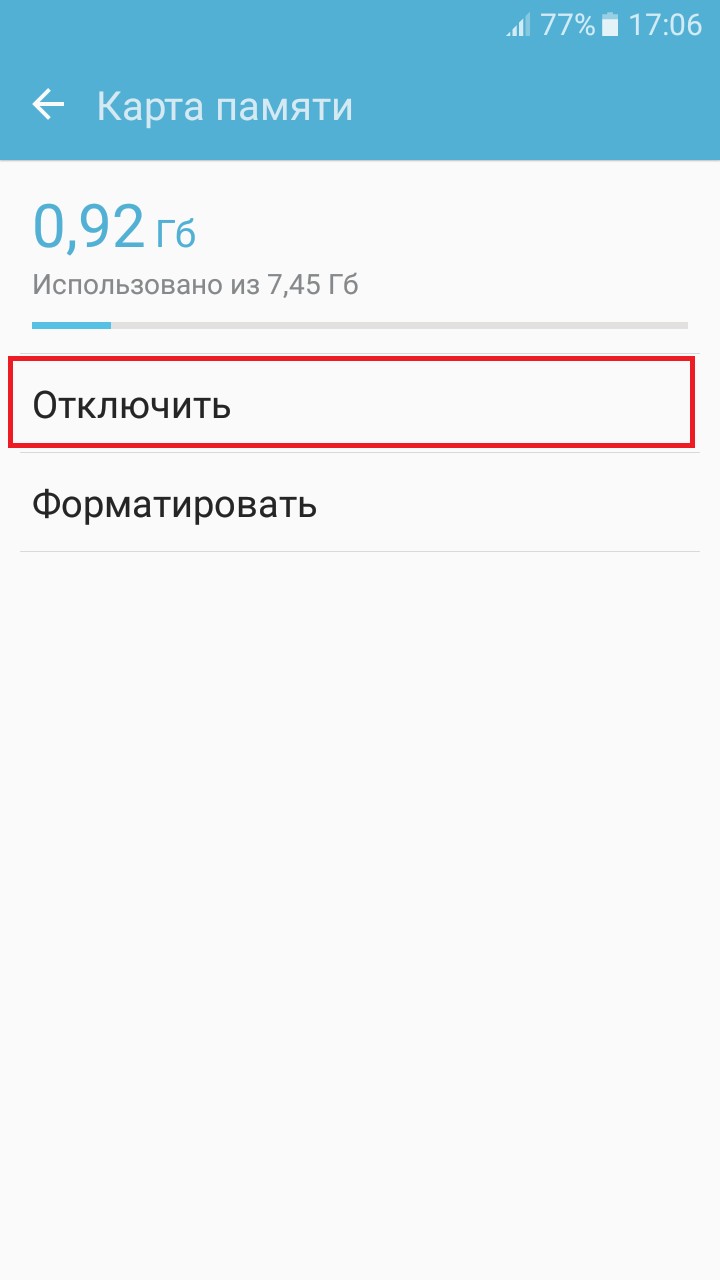
Удаление конфликтующих приложений.
Причиной появления ошибки «Не удалось подключиться к камере», также может стать конфликт с другим приложением. Приложением, вызывающим конфликт может быть любое приложение, которое имеет доступ к камере и способно делать фотографии. Таких приложений на устройстве может быть установлено достаточно много, поэтому чтобы не удалять каждое из них вы можете загрузить устройство в безопасном режиме. При включении безопасного режима на устройстве будут работать только стандартные приложения, а не установленные вами.
Метод включения безопасного режима отличается в зависимости от марки устройства. Например, на устройствах Samsung для перехода в безопасный режим нужно выключить устройство, включить его и дождаться пока на экране не появится логотип Samsung, а затем удержать кнопку «Громкость -». Каким бы не был метод включения безопасного режима система уведомит вас о его запуске.
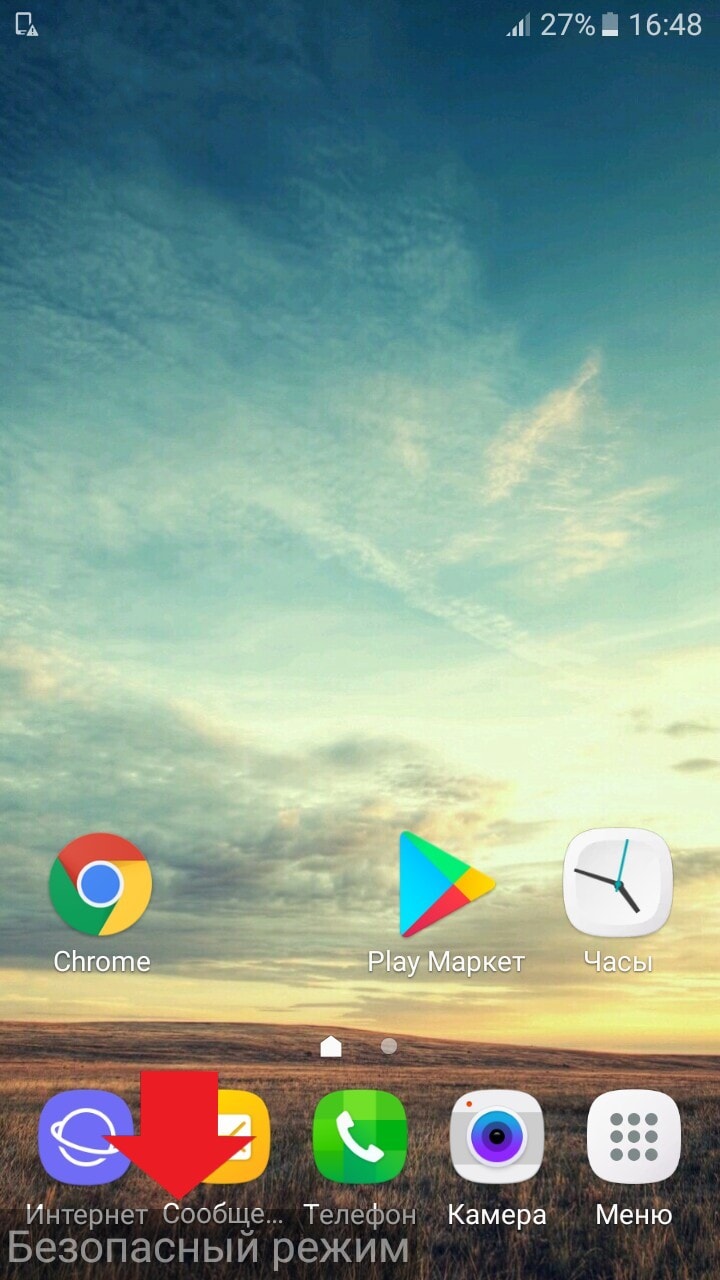
Проверьте работает ли камера в безопасном режиме. Если проблем с камерой нет, значит причина появления ошибки в конфликте с другим приложением. Перезагрузите устройство отключив тем, самым безопасный режим. Удаляйте по одному последние установленные приложения, имеющие доступ к камере. После удаления каждого из них проверяйте работает ли камера. Если камера снова заработала— значит приложение вызывающее конфликт было удалено. Таким образом вы можете понять какое именно приложение вызывает конфликт.
Очистка данных приложения «Камера».
Иногда данная ошибка появляется из-за сбоя в работе стандартного приложения для работы с камерой. В этом случае вам может помочь сброс данных встроенного приложения «Камера». Для этого:
1) зайдите в «Настройки», перейдите в «Диспетчер приложений»;
2) выберите приложение «Камера» и нажмите кнопку «Очистить данные»;
3) остановите приложение нажав «Остановить» и подтвердите действие;
4) перезагрузите устройство.
Предоставление всех разрешений приложению «Камера».
Этот способ актуален для самых новых версий Android. Разрешения дают право приложению выполнять те или иные функции на устройстве. Проверьте все ли разрешения предоставлены приложению «Камера».
1) Зайдите в «Настройки», перейдите в «Диспетчер приложений»;
2) выберите приложение «Камера» и нажмите на пункт «Разрешения»;
3) для работоспособности «Камеры» все разрешения должны быть включены.
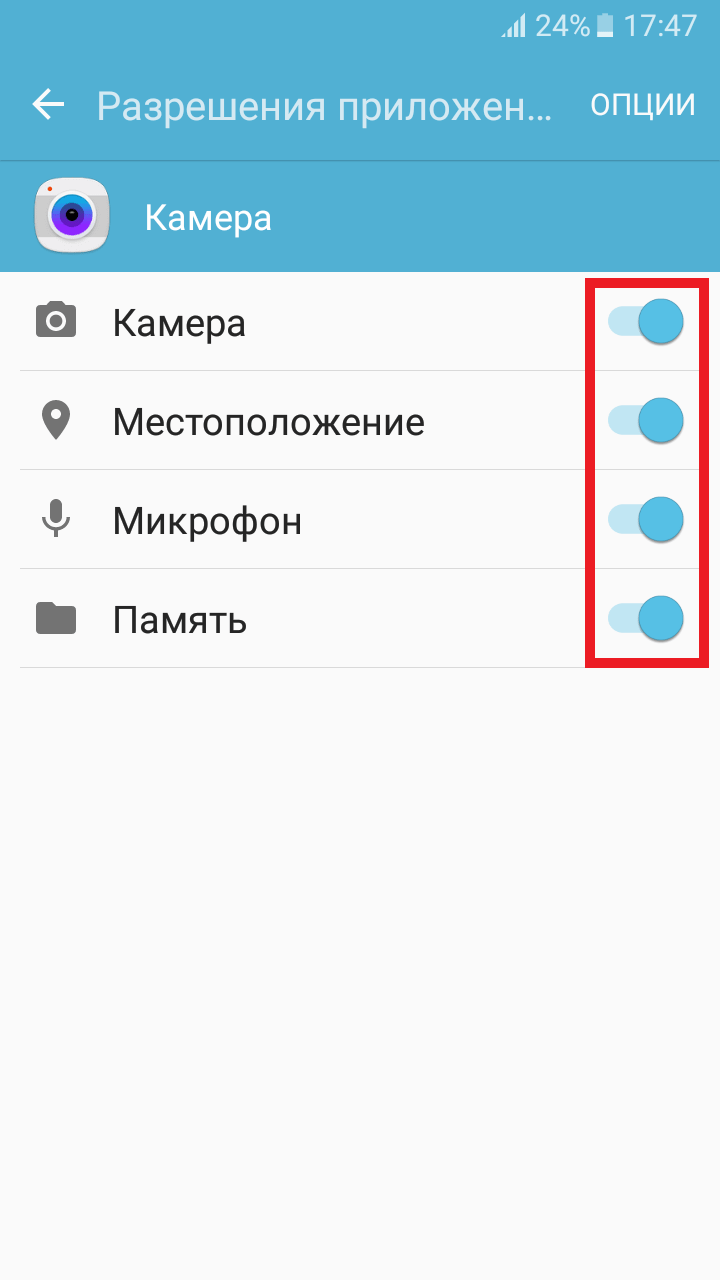
Использование сторонних приложений.
Попробуйте установить с Play Market приложение для работы с камерой, например, Candy Camera или Camera 360. Возможно при использовании этих или подобных приложений, камера на вашем устройстве будет работать.
Сброс устройства до заводских настроек.
Если не один из предыдущих способов не сработал возможно вам поможет сброс до заводских настроек. Однако помните, что при выполнении сброса до заводских настроек все данные на вашем устройстве будут удалены. Для выполнения сброса:
1) зайдите в «Настройки» и перейдите в раздел «Архивация и сброс».
2) в пункте «Сброс» нажмите «Сброс данных» (название пунктов может отличатся) и подтвердите действие.
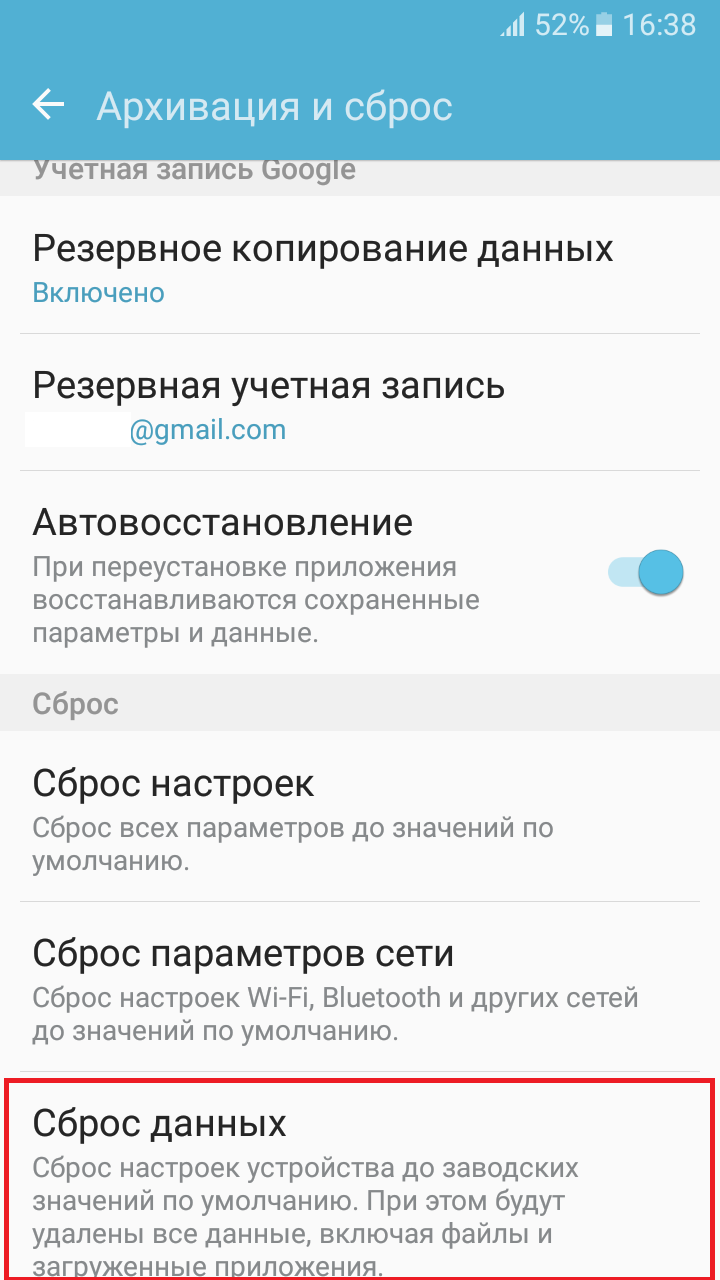
Эти методы должны помочь вам избавиться от ошибки «Не удалось подключиться к камере» на Android.
Настройка фото
Качество фотографий
1
Войдите в «Настройки»:
2
Зайдите в «Системные приложения»:
3
Выберите «Камера»:
Затем «тыкните» на «Качество фото» и выберете «Высокое»:
Чем выше качество фотографии Вы выбираете, тем больше памяти в устройстве займёт фотография.
Соотношение сторон
Возвратитесь и нажмите на «Соотношение сторон». Здесь нет единого верного решения – выбирайте то, в котором нравится снимать именно Вам:
Разница между двумя форматами кадра в том, что стандартный использует всю матрицу при создании фотографии, а вот широкоформатный не захватывает верхнюю и нижнюю ее часть, поэтому уменьшается размер. Но повторюсь – выбор формата зависит лишь от Вашего предпочтения.
Режим экспозиции
Важный пункт в настройке камеры. Режимов существует три:
- Усредненный. При съемке в этом захвате учитывается яркость всех частиц на фото.
- Центровзвешенный. В таком режиме происходит фокусировка на нужном объекте и учитывается яркость только его.
- Точечный. При данном виде режима достаточно точно видны отдельно взятые или небольшие относительно всего изображения объекты.
Распространенными режимами являются два последних, но и опять же – нет одного правильного ответа при выборе захвата. Попробуйте несколько вариантов и выберите удобный.
То же самое касается контрастности, насыщенности и четкости. Пробуйте, экспериментируйте и заливайте Ваши шедевры на просторы интернета:
Режимы съемки
Панорама. С помощью данного режима возможно уместить на одной фотографии практически все, что находится вокруг. Для этого Вам нужно:
1
Зайти в «Камеру»:
2
Нажмите на «Режимы»:
3
Выберите «Панорама»:
4
Нажмите на кнопку затвора и поворачивайте камеру вокруг себя по горизонтали:
Когда хотите закончить панораму, нажмите кнопку «Стоп»:
Таймер. Эта функция очень удобна в том случае, когда Вы собрались большой дружной компанией и хотите сделать памятный снимок, а на «селфи» все не умещаются. Поэтому можно установить телефон на штатив или на подставку и активировать функцию таймера с отложенным спуском затвора на 3, 5 и 10 секунд. Для того чтобы воспользоваться данным режимом необходимо:
1
В приложении «Камера» -> «Режимы» выберите «Таймер»:
2
Установите временной отрезок отложенного спуска затвора:
Когда будете готовы, нажмите на кнопку, чтобы сделать фотографию, и через заданный промежуток получите снимок:
Голос. Благодаря данному режиму производится съёмка без рук. Для того чтобы активировать данный режим нужно:
1
В «Режимах» Камеры выбрать «Голос»:
Скажите любое слово, например: «фоткай», «чииииз», «полетели», и дождитесь появления таймера отсчета. Телефон сделает снимок.
Управление. В данном режиме можно самостоятельно настроить желаемые характеристики будущего фото. Можете изменять баланс белого и ISO, тем самым изменяя цветовую подачу изображения и способность сенсора воспринимать поток света. Чтобы перейти в данный режим необходимо:
1
Зайти в «Камеру» и выбрать режим «Управление»:
Нажимая на каждую из кнопок управления, выберите наиболее подходящую настройку:
Выравнивание. Данная функция удобна в том случае, если нужно получить идеально ровный снимок. Чтобы этим воспользоваться:
1
В «Камере» нажмите на режим «Выравнивание»:
Сделайте снимок из любого положения и получите ровное изображение относительно горизонта:
-
Улучшение:
Данная функция повышает четкость, резкость и насыщенность снимка в автоматическом режиме. Перемещая ползунок внизу экрана, можно повысить качество фотографии. -
Ночной режим:
С помощью этого режима Вы можете снимать даже в сумерках. - Сцена: В зависимости от того, в какой ситуации вы делаете снимок, выберите подходящий из предложенных или оставьте автоматический режим — в этом случае программа сама за Вас выберет настройки:
Настройки на основном экране камеры
- Зайдя в приложение «Камера», в правом углу Вы увидите надпись «HDR». С этой функцией на фотографии Вы увидите одинаково четко и слишком темные, и слишком светлые области, тогда как в обычном режиме они могут быть пересвечены или недосвечены:
- В левом углу расположена иконка вспышки, нажимая на нее, Вы выбираете режим работы вспышки — включена, выключена или автоматическая работа:
-
В левом нижнем углу — значок, составленный из трех кружков. Нажав на него, вы можете выбрать фильтры:
- В правом нижнем углу Вы найдете две стрелки, образующие круг. Они меняют камеру с задней на фронтальную и наоборот:
Как установить Google Camera Xiaomi
Установка гугл камеры не займет много времени. Сделать это можно тремя способами – вручную, через recovery, с помощью magisk. Какой бы способ вы ни выбрали, главное, следуйте инструкции.

Важно! Установка Google Camera, возможно, только для смартфонов с разблокированным загрузчиком и имеющим root права, за исключением моделей смартфонов Mi 8, Mi 9 и Redmi Note 7 им не требуется разблокировать загрузчик и еще некоторым другим моделям, просто скачиваем программу и выполняем установку как обычного приложения apk
Через Recovery
Для начала необходимо скачать документ под названием «Camera_2API_addon-1.zip». После этого войти в TWRPRecovery и нажать на установку, выбрав папку, куда сохранится файл. Далее, выбрать активатор, передвинуть ползунок, чтобы начать установку, тапнуть по «Reboot system». Готово.

Вручную
Чтобы установить приложение вручную, достаточно зайти в PlayМаркет и выбрать «BuildPropEditor». После открытия выдаст доступ к правам суперпользователя. Нажать на карандашик, пролистать и в последней строке прописать «persist.camera.HAL3.enabled=1». Нажать на дискетку вверху, сохранить и выйти.
С помощью Magisk
У данного способа есть неоспоримое преимущество. В случае перепрошивки телефона включать Camera2 API заново нет необходимости. Итак, в первую очередь необходимо получить права суперпользователя. Далее, скачать файл «C2API+GcamSlowmo_enabler_v1500». После этого запустить программу Magisk Manager. Вызвать боковое меню и перейти в «Модули». Нажать «+», выбрать загруженный cXDA активатор. Остается перезагрузить устройство.

Дарим подарки
как включить режим разработчика Xiaomi MI
В некоторых случаях, пользователям требуется включить режим разработчика, чтобы получить доступ к управлению телефоном (файлами) телефона при помощи своего компьютера.
хотя, важно помнить! — для большинства владельцев телефонов, подойдут настройки по умолчанию — без включения режима разработчика (основные функции подключения телефона к компьютеру будут доступны и так):
…перейдите в Настройки, далее откройте опции настроек Подключенные устройства…
Откроем вкладку USB.
и выбираем требуемую опцию работы с телефоном по каналу USB.
Обмен файлами между компьютером и телефоном в этом случае будет также возможен.
включаем режим разработчика Xiaomi MI
Однако, если вам описанный выше вариант недостаточен, и всёж-таки требуется включить режим разработчика, к примеру отладку по usb, или что-то более утончённое) поступаем такими шагами, как описано ниже:
Для того чтоб включить режим разработчика, нужно пройти в Настройки/Система… и несколько раз тюкнуть по «Номер сборки» (будут всплывать подсказки) далее, возможно, кому-то, если включена блокировка телефона, ввести пин-код (ваш вариант).
Во время того, кода будете тюкать по вкладке о телефоне — возможны варианты всплывающих подсказок: «Вы стали разработчиком … Вы уже разработчик»…
Закрываем раздел «О телефоне» и переходим в раздел настроек «Система»…и Дополнительно…
Обновление системы
Для того чтобы проверить наличие свежих обновлений для вашей операционной системы, сделайте следующие действия:
- Первым делом вам нужно запустить приложение “Настройки”;
- Теперь прокрутите в самый низ страницы и выберите пункт “О телефоне”, в данном разделе вам нужно выбрать “Обновление системы” и нажать на него;
- Если вы сделали все правильно, то начнется процесс обновления системы.
Переходим к последней причине неработящей камеры, а именно наличия вирусов в телефоне.

Большинство сотовых телефонов сегодня оснащены встроенными камерами, которые, к сожалению, довольно часто выходят из строя. При этом большая часть поломок случается, когда пользователь пытается самостоятельно починить камеру телефона
. Однако, даже если камера на телефоне не работает
, это еще не значит, что необходимо её заменить, иногда еще есть возможность всё исправить. В данной статье мы расскажем о внешних проблемах камер мобильных телефонов и способах их устранения.
ПРОБЛЕМА №1
Как починить камеру сотового телефона, если он намок
? Попадание воды в телефон, одна из самых распространенных проблем того, почему ваша камера не работает. Во первых, следуйте . Но даже если вы следовали каждому шагу, влага может остаться в объективе камеры, из-за чего фотографии могут стать нечеткими. В этом случае решениtм может послужить сжатый воздух, используемый для очистки клавиатуры и компьютерных деталей. Держите воздушное сопло на расстоянии нескольких сантиметров от объектива и направьте поток воздуха в щели вокруг объектива камеры мобильного телефона.
ПРОБЛЕМА №2
Как починить камеру сотового телефона, если поцарапан объектив
. Чтобы устранить царапины и размытия, часто, достаточно всего лишь заменить лицевую панель или крышку объектива. Но, конечно, это будет зависеть от модели самой камеры. Например, чтобы устранить размытия камеры на Nokia N97, вам всего то нужно заменить крышку объектива. Ремонт других моделей может быть более сложным или даже невыполнимым. В любом случае, с такими проблемами лучше обратится в сервисный центр по ремонту телефонов.
ПРОБЛЕМА №3
Как починить сломанную камеру телефона, если вы получаете сообщения об ошибках
? Некоторые сотовые телефоны имеют свои собственные операционные системы и, соответственно, собственные сообщения об ошибках при попытке сфотографироваться. В большинстве случаев подобная ситуация требует обращения в , однако есть одна хитрость, которую вы должны попробовать в первую очередь. Перед поездкой в мастерскую, просто включите телефон, снимите крышку аккумуляторной батареи, а затем извлеките батарею. Затем, поставив батарею на место, вы можете проверить вашу камеру. Если помогло, это был всего лишь глюк, если нет – проблема серьёзнее, поспешите в сервисный центр.
ПРОБЛЕМА №4
Что делать, если необходима замена камеры телефона
. Это возможно сделать самостоятельно, лишь в том случае, если у вас есть опыт подобных работ. Процедура потребует наличие набора инструментов и спецификации модели камеры от производителя.
Конечно, в большинстве случаев, простым и мудрым решением для вас станет обращение в. Результаты будут предсказуемыми, а стресс меньшим.
Появление ошибок в процессе работы сложной операционной системы, такой как Android, не исключено, и пользователи устройств с подобным программным обеспечением «на борту» должны уметь решить возникающие неисправности. Ошибка камеры на смартфонах и планшетах под управлением операционной системы компании Google является одной из наиболее неприятных. Камера едва ли не чаще других функций используется в современных мобильных устройствах, и если при ее запуске на экране появляется сообщение «Не удалось подключить к камере», сделать фотографию или снять видео не получится.
Советы специалистов
Немаловажно будет заметить, что некоторые владельцы сетуют на то, что приложение стандартного плана, что используются по умолчанию, может не давать должного результата съемки. Тогда не ждите, закачивайте другое
Сегодня большой популярностью пользуется Гугл Камера. Заметим, что результат действительно радует. Снимки будут очень красивыми. Они получаются заметно по качестве лучше. Но учтите, что данный способ будет уместным для тех, кто является продвинутым пользователем. В случае с простыми юзерами стоит отметить, что не нужно даже пытаться делать снимки ним. Все дело в том, что потребуется провести массу манипуляций. Смартфон в результате ряда допущенных ошибок и вовсе станет кирпичом. Но если вы все сделали грамотно, результат сможет удивить.
Но на этом список приложений для камеры не ограничивается. Одним из них является Open Camera, благодаря которой можно добиться хорошего качества снимков.
Хотелось бы отметить и тот факт, что не стоит стесняться использовать фоторедакторы для исправления недочетов фото, что уже есть в вашем арсенале. Для Андроид платформ рекомендовано посетить Плэй Маркет. Там вы сможете скачать хорошие утилиты. В них можно будет использовать все те же настройки, что и у камеры телефона, но применять на готовой фотографии. Ни один час можно провести за тем, чтобы обработать фото и занимаясь экспериментами с фильтрами. Самыми популярными приложениями будут VSCOCam, Snapseed, Adobe Photoshop Express, Pixlr Express. Все они отличаются бесплатным доступом и простотой в обращении.
Мы же советуем вам сделать снимок одного и того же объекта, но при учете разных ракурсов. Меняйте настройки камеры телефона, используйте редакторы и вскоре вы сможете поразить товарищей и близких чудесами фото, сделанными на ваш привычный смартфон.
Зачем переходить на Google камеру?
Основные преимущества Гугл камеры по сравнению со стоковой версией:
- крутая электронная стабилизация в видео;
- значительное повышение детализации и динамического диапазона (ДД — способность камеры одновременно захватывать и передавать светлые и темные участи) на фото, сделанных в любых условиях;
- уникальный режим «Night Sight», который делает ночные фотографии намного светлее и четче.
Сейчас похожий режим есть на Xiaomi Mi Mix 3. Также в последних обновлениях MIUI 10 он появился на Mi 8, Mi Mix 2s, Mi 8 Pro и Poocophone F1.
Подробнее остановимся на режиме HDR+.
Как работает HDR и HDR+?
Стандартный режим HDR расшифровывается, как High-Dynamic Range (в пер. с англ. — широкий динамический диапазон). Он был разработан для расширения ДД, который у всех смартфонов узкий из-за конструктивных особенностей матрицы. Суть его работы следующая: когда делается фото, камера снимает три фотографии вместо одной.
- Первая — со стандартной экспозицией.
- Вторая — переэкспонированная, то есть с очень завышенной яркостью по всему кадру, что позволяет зафиксировать темные участки, которые плохо улавливаются с нормальным уровнем экспозиции.
- Третья — недоэкспонированная. С ее помощью алгоритмы захватывают секторы, которые слишком засвечены в нормальном режиме.
Потом эти фото объединяются в одну, чтобы совместить лучшую информацию с пересеченных и темных участков для создания снимка, где они будут одинаково хорошо отображены.
HDR+ (High-Dynamic Range + Low noise) работает примерно так же, но с применением намного более сложного алгоритма. Он использует короткую выдержку и делает намного больше фотографий, причем только недоэкспонированных (от 15 до 30), сортирует их и выбирает лучший для основы. Затем на него накладывает данные с остальных, наиболее удачных.
Поэтому фотографии получаются не смазанные, а мощное шумоподавление прекрасно удаляет цифровой шум, из-за чего даже ночью можно получить красивое изображение. Алгоритмы часто меняются, улучшаются, и до сих пор ни один производитель «не переплюнул» эту разработку.
Сейчас Google совместили HDR+ с ZSL (Zero Shutting Lag). Она заставляет камеру непрерывно фиксировать от 15 до 30 фотографий. В момент нажатия на спуск затвора алгоритм выбирает оптимальные кадры из буфера и склеивает их. Таким образом, удается получить не смазанный снимок, причем мгновенно.
Внимание! Enchanced HDR+ (Расширенный HDR+) не просто использует изображения из буфера, а делает дополнительные фотографии с разными параметрами. Обработка длится дольше, но качество выше.
Режим «Night Sight» делает чудеса
Квинтэссенцией стало появление режима «Night Sight», основанного на машинном обучении и еще более проработанном HDR+. Он творит настоящие чудеса, делая яркие, крайне детализированные фотографии в очень темных местах. Иногда они даже неестественно яркие. Также порой алгоритм «сбоит» и допускает ошибки.
Motion
Режим камеры похож на «Live Photo», который имеется в iOS. Когда вы активируете эту функцию и делаете снимок, он сопровождается коротким видеороликом.
Smartburst
Актуален при съемке динамичных сцен, например, во время просмотра спортивных мероприятий. Если нажать и удерживать кнопку спуска затвора в течение нескольких секунд, камера будет непрерывно фотографировать, а потом автоматически выберет самый резкий и удачный снимок.
Портрет
Изображение с размытым фоном. На первый взгляд может показаться, что в нем ничего особенного, но он умеет делать снимки с HDR+, а для отделения фона ему не нужна вторая камера. Работает с основной и фронтальной камерами. Изображения получаются отменного качества.
Google Lens
Эта надстройка анализирует все, что находится перед объективом. Например, с ее помощью можно перевести текст на вывесках или определить название какого-то дерева, просто сфотографировав его.
Внимание! Некоторые функции могут не работать в некоторых портированных версиях GCam.