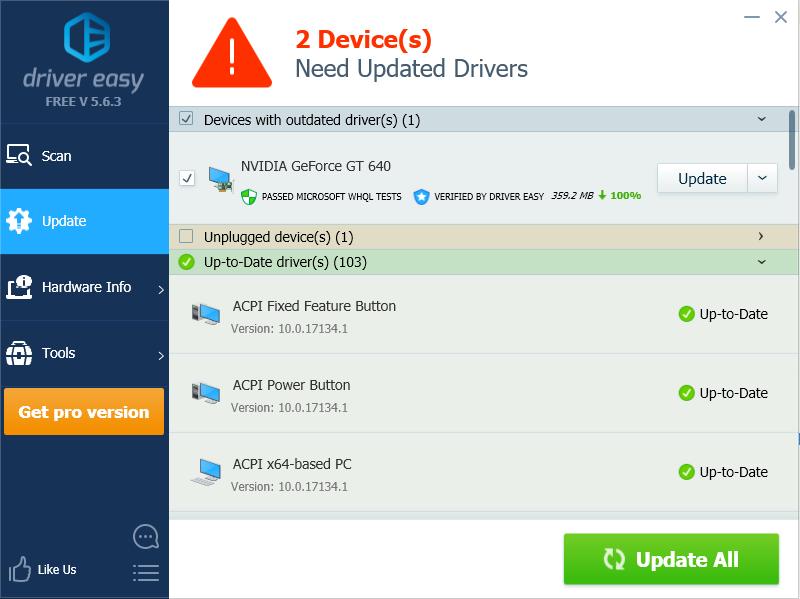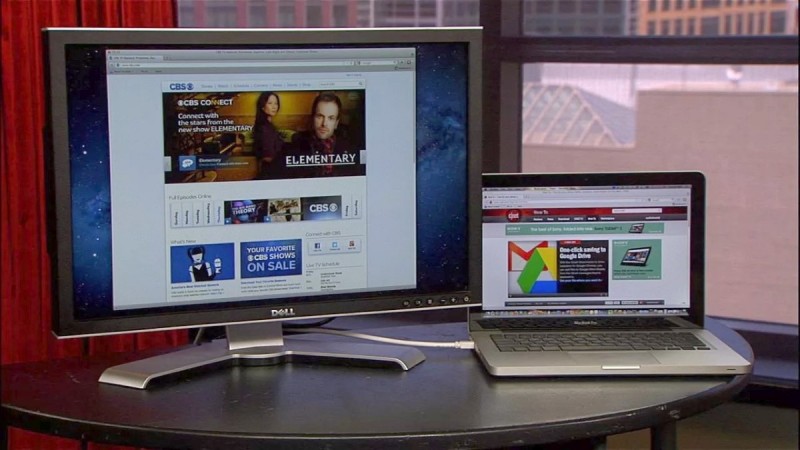Ноутбук hp не включается
Содержание:
- Ноутбук включается, но не работает
- Ноутбук не загружается, но слышен шум вентиляторов
- Физические неисправности ноутбука
- Мигают индикаторы, ноутбук не стартует
- Не загружается операционная система
- На ноутбуке
- Экран горит, но windows не грузится
- Что означает указанная неисправность
- Способ 1: проведение внешней диагностики
- Причины
- Не видит с HDD
Ноутбук включается, но не работает
Этот раздел посвящён ситуация с ноутбуком, когда он включается, на экране появляется различного рода информация, но фактически он по каким-либо причинам не работает (Например на ноутбуке не загружается Windows).
Windows не загружается
Если на вашем ноутбуке не загружается Windows, т.е. до этого момента дело фактически не доходит, тогда вам в этот раздел. Т.е. ваш компьютер включается, шумят вентилятор и на экране что-то есть.
Ошибка «ntrld is missing»
Говоря простыми словами подобная ошибка возникает если что-то происходит с загрузочным сектором или он отсутствует вовсе. Если ноутбук новый, тогда это может быть вполне объяснимо тем, что на нём нет ОС, и вам нужно её установить.
Иногда такая ошибка возникает на работающих компьютерах. Чаще всего это является результатом того, что в BIOS сбился порядок загрузки. (Особенно актуально если есть несколько дисков). Для исправления нужно попасть в BIOS и в разделе Boot поставить первым диск с ОС и нажав F10 сохранить и выйти.
Более редким случаем является то, когда пользователь по неосторожности форматирует компьютер и рушит важные загрузочные файлы. Также это может быть после действия вирусов
В этом случае также стоит переустановить Windows, однако предварительно рекомендуется сохранить важные данные с основного локально диска с системой.
Какие-то символы на экране ноутбука
Если на вашем экране какие-то символы, то постарайтесь прочитать и поискать что-то из написанного. Касается это конечно странных непопулярных ошибок и сообщений.
Попробуйте все настройки в BIOS сбросить на значения по умолчанию, сохранить и перезагрузить компьютер.
Если эти символы на синим фоне, то это состояние ноутбука называется Синий экран и обычно длиться несколько секунд, после чего компьютер перезагружается. Синий экран возникает в результате программных или аппаратных сбоев и проблем. Зачастую его можно решить поискав ошибку которую он выдаёт.
Windows загружается
Если у вас загружается Windows, но какие-то проблемы происходят после этого, тогда вам тоже сюда.
Проблемы с активацией
Если у вас возникли проблемы с активацией настолько фатальные что компьютер уже не работает — это весьма негативный факт. Можно попробовать активировать Windows по телефону — страшного ничего в этом нет. Так же в сети существуют специальные активаторы Windows, которые могут вам помочь. Искать нужно активатор для своей версии Windows.
На крайний случай всегда можно переустановить ОС.
Ноутбук не загружается, но слышен шум вентиляторов
Иногда ноутбук не включается из-за нерабочего экрана, хотя само устройство загружается. Возможно, просто не горит подсветка. Для включения можно использовать «горячие» клавиши. Их обычное сочетание – кнопка Fn, нажимаемая одновременно с F2, F4, F5 и др. в зависимости от модели и производителя лэптопа.
Иногда не подает надежд и сам монитор, также вместо изображения на экран могут выводиться всевозможные артефакты.
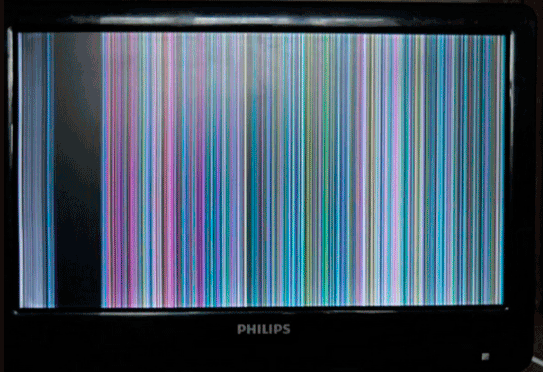
Чтобы проверить, действительно ли неисправен только он, ноутбук следует подключить к внешнему монитору.
Порядок подключения внешнего монитора
Для этого дополнительно потребуется кабель, он должен соответствовать интерфейсам на внешнем мониторе и ноутбуке. Обычно на новых устройствах больше совсем не присутствует устаревший VGA-интерфейс, зато имеется современный HDMI.
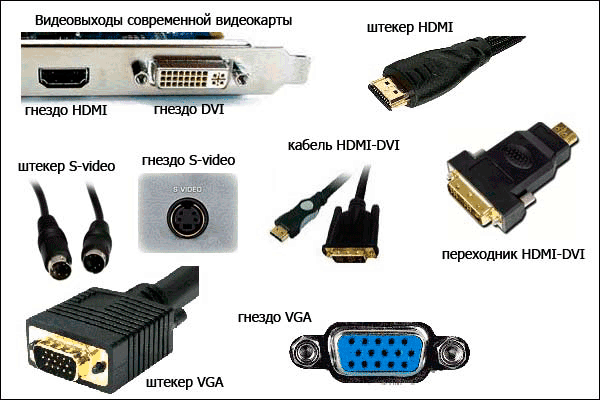
Могу порекомендовать дальше следующий порядок их подключения:
- соедините кабелем ноутбук и монитор;
- подключите девайсы к электросети;
- включаться должен сначала монитор, затем – ноутбук.
Если на монитор нормально не загружается изображение, настройте на лэптопе режим его передачи, для чего одновременно нажмите Fn и одну из функциональных клавиш F1…F12 в зависимости от производителя. На ней обычно схематически изображен монитор и ноутбук. Эта кнопка отвечает за вывод изображения – на ноутбук, на монитор или подает его на оба устройства.
Проблемы с видеокартой
Если на внешнем устройстве признаков жизни ноутбука обнаружить не удалось, но все индикаторы горят, частая причина поломки – дискретная видеокарта. Из-за частого запуска «тяжелых» приложений, игр, плохой работы системы охлаждения и сильной запыленности устройства видеокарты перегреваются и быстро выходит из строя.
Исправить проблему можно либо заменив сгоревший модуль, либо просто его отключив. Если он выключился, то нормально работать станет уже встроенная графика, но серьезные игры на ноутбуке уже не пойдут. Переключение можно осуществить в BIOS, выставив для сгоревшей карты параметр Disable. Помимо описанных неисправностей устройство часто не грузится из-за неработоспособности процессора или системной платы.
Неверные настройки BIOS
Другой случай – загорается картинка заставки, на дисплее может отображаться информация о ноутбуке, но далее он показывает сообщение об ошибке, динамик начинает пищать или вообще ничего в итоге не происходит, система не загружается. Основная причина таких проблем – неверные настройки BIOS. Нужно просто сбросить их по умолчанию. Для этого:
- Зайдите в BIOS, нажав сразу после включения питания несколько раз подряд кнопку Del (для версии Award), F2 или F10 (для AMI), иногда для входа в БИОС используются клавиши F1, F3, F10 или F12.
- Найдите строчку Load BIOS Defaults или что-то похожее (в разных версиях BIOS название может отличаться).
- Выйдите из БИОС, сохранив измененные настройки.
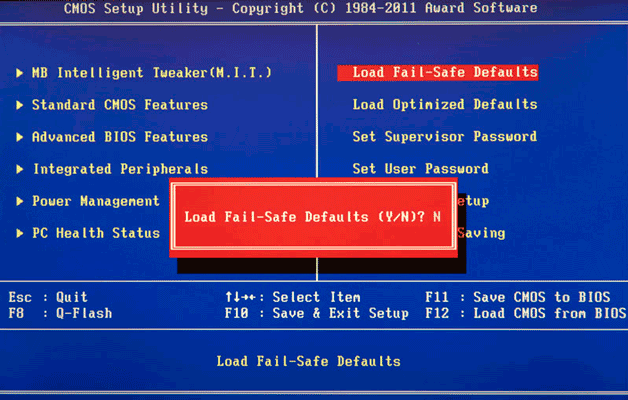
Если система опять не запускается, следует обратить внимание на другие модули ноутбука – их неисправность может вызвать ту же проблему
Другие неисправности, не позволяющие ноутбуку загрузиться
Когда имеются проблемы с тем, что перестал работать жесткий диск, их также можно по некоторым признакам диагностировать. Для этого достаточно просто прислушаться к жизни HDD – двигатель слишком долго может раскручивать диск в безуспешных попытках считывания информации, головки также могут долгое время циклично потрескивать. После этого он вообще «виснет».
Когда при загрузке высвечивается сообщение «Error loading operating system» или что-то подобное, то проблема может также быть вызвана аппаратным или программным сбоем жесткого диска. Однако обычно причина невозможности загрузки в этом случае – забытая в USB-разъеме флешка или оптический диск в приводе.
Бесконечная цикличная перезагрузка ноутбука еще до загрузки ОС случается из-за проблем с материнской платой. Конкретно это может быть перегрев южного моста или короткое замыкание. Их источником часто служит пробой по USB. Плохая работа блока питания может вызывать проблему быстрого выключения лэптопа сразу после начала загрузки – он гаснет из-за того, что аккумулятор просто перестал заряжаться.
Физические неисправности ноутбука
Аппаратные неисправности можно разделить на несколько типа — механические и электронные. Механические поломки ноутбука — это физические поломки, причиненные пользователем, например, пролитие алкогольных напитков, газировки, чая, жидкостей, воды, кофе и т.д., падение ноутбука на землю, удары по ноутбуку, треснутые монитора или клавиатуры посторонними предметами, повреждение разъема зарядки и разрывы кабели внешнего блока питания.
Не считая пролития воды, которая в состоянии убить в ноутбуке все, что угодно, чаще всего в ноутбуках повреждаются монитор и клавиатура. Экран, бьют при неудачном отклонении крышки или во время закрытии крышки, когда на клавиатуре имеются посторонние предметы, например, ручки, карандаши, флешки, ключи, мышка. А вот бичом клавиатуры являются еда, или пытающие почистить клавиатуру дома.
Мигают индикаторы, ноутбук не стартует
Обычно в этом случае говорят, что ноутбук включается, но экран черный, или на экране ничего нет.
Смотрим на индикаторы, как они себя ведут. Если индикатор работы жесткого диска сначала немного помигал и потух, до загрузки операционной системы не доходит.
 Если в ноутбуке нет отдельной видеокарты, то возможно, что неисправна материнская плата. Если же модульная видеокарта присутствует, то нужно диагностировать ее и при поломке отремонтировать или заменить.
Если в ноутбуке нет отдельной видеокарты, то возможно, что неисправна материнская плата. Если же модульная видеокарта присутствует, то нужно диагностировать ее и при поломке отремонтировать или заменить.
Следует проверить неисправность всех устройств, подсоединяемых к материнской плате: памяти, жесткого диска, процессора, WiFi, батареи, привода. Любое из перечисленных устройств может приводить к подобной ситуации, даже плохие контакты оперативной памяти или сокета процессора.
Неисправность экрана ноутбука
 Если индикатор жесткого диска показывает, что загрузка операционной системы идет, то следует проверить исправность экрана — матрицы или кабеля от материнской платы к матрице. В частности, можно проверить хотя бы частичную исправность видеокарты путем подсоединения внешнего монитора к VGA разъему ноутбука. Путем замены матрицы или шлейфа можно идентифицировать неисправность материнской платы или экрана.
Если индикатор жесткого диска показывает, что загрузка операционной системы идет, то следует проверить исправность экрана — матрицы или кабеля от материнской платы к матрице. В частности, можно проверить хотя бы частичную исправность видеокарты путем подсоединения внешнего монитора к VGA разъему ноутбука. Путем замены матрицы или шлейфа можно идентифицировать неисправность материнской платы или экрана.
Неисправность материнской платы
 Частой причиной подобного симптома является неисправность материнской платы в ноутбуке. Причин неисправности множество — от больших микросхем, таких как чипсет (Южный или Северный мост), видеокарта, до электронных компонентов из их обвязки, трещины в материнской плате.
Частой причиной подобного симптома является неисправность материнской платы в ноутбуке. Причин неисправности множество — от больших микросхем, таких как чипсет (Южный или Северный мост), видеокарта, до электронных компонентов из их обвязки, трещины в материнской плате.
Для первичной диагностики неисправности чипов обычно используют метод прогрева — нагревают микросхему, которая под подозрением, с помощью, например, строительного фена и пробуют запустить материнскую плату. Если после прогрева материнка заработала, то данную микросхему нужно перепаять.
Короткое замыкание устройств
Закоротка в интерфейсе WiFi модуля, привода, контроллера жесткого диска, памяти — из-за этого ноутбук может не включаться. Для выяснения и устранения причины нужно вынуть данный узел из лэптопа и отдельно проверить его на работоспособность.
XXI век считается веком новых технологий, и практически у каждого человека дома имеется компьютер. Причем в последнее время большинство пользователей предпочитают использовать ноутбуки. Популярность ноутбуков весьма понятна – они занимают мало места, мобильны и мало чем уступают обычным персональным компьютерам.
Многие из пользователей мобильных ПК хоть раз в жизни сталкивались с проблемой, когда ноутбук без очевидной причины перестает включаться; это вводит большинство людей в панику. В этой статье хотелось бы осветить эту проблему и попробовать решить ее в домашних условиях, не прибегая к помощи специалиста.
Итак, ваш ноутбук не включается, что делать? Самое первое, что мы должный определить – это на какой стадии включения случается неполадка, от этого и зависит степень поломки ноутбука. Самые тяжелые для домашнего устранения поломки лэптопа связаны его внутренними частями, так называемым железом. Определить, что неисправность находится так глубоко, можно, если при включении вашего устройства не происходит никаких действий – не включается экран, ноутбук не шумит и не загораются светодиодные индикаторы, показывающие работу устройства. Эти факторы указывают на неисправность в сети питания материнской платы. В большинстве случаев неполадки с материнской платой невозможно устранить в домашних условиях непрофессионалом, но перед тем как нести ваш компьютер в сервис можно проверить несколько незначительных поломок, от которых ноутбук проявляет такие же симптомы.
Ноутбук не включается, что делать?
Проверить зарядное устройство ноутбука – часто случается так, что сбой находится именно в такой мелочи: неплотно подключенный кабель в сеть, отсутствие напряжения в электрической сети или выход из строя зарядного устройства
Если ваш ноутбук внезапно отключился, а повторное включение ничего не дает, обратите внимание на индикатор зарядки. Если зарядка отсутствует, а ноутбук продолжает функционировать, то индикатор заряда должен мигать при попытке включить устройство – это самый верный показатель выхода из строя зарядного устройства
Но будьте внимательны, если ноутбук простоит больше суток без зарядки, индикатор может не загораться из-за полного разряда батареи.
Не загружается операционная система
Происходит успешный запуск POST проверки, работает система вентиляции, активны светодиоды. Сбой происходит на следующем этапе загрузки в процессе запуска Windows или другой ОС. Данная проблема может происходить по следующим причинам.
Неисправность модуля оперативной памяти . Необходимо заменить микросхему оперативной памяти на исправную.
Сбои в работе жесткого диска . Зайдите в BIOS и посмотрите, показан ли (отображается) жесткий диск среди подключенных устройств. Проверьте его на ошибки в программе «Виктория» и подобных. Переходить к восстановлению Windows нужно только после их устранения. Если возможно, сохраните все данные на другом носителе и произведите низкоуровневое форматирование жесткого диска (для этого нужен компьютер с рабочей Windows). Если жесткий диск не поддается ремонту, его придется заменить. В завершение произведите восстановление или переустановку операционной системы.

Неисправность северного моста . Нужно обратиться в сервисный центр.
Поврежден загрузчик операционной системы . В этом случае необходима загрузочная флешка с файлами Windows вашей версии (подойдет и диск). Нужно загрузиться с флешки и выбрать пункт «Восстановление системы» в левом нижнем углу. Далее нажмите «Поиск и устранение неисправностей», а затем пункт «Восстановление при загрузке». Этот способ подойдет, если у вас установлена Windows 7, 8 и выше. Для более старых систем восстановите загрузчик вручную.
Повреждены файлы операционной системы . Обычно это сопровождается появлением синего экрана BSOD. Проблема могла появиться после вирусной атаки или удаления файлов Windows самим пользователем или каким-либо приложением. Используйте загрузочную флешку или диск для восстановления системы.
На ноутбуке
Вообще, на ноутбуке выполняется вход в безопасный режим аналогично тому, что описано выше (используйте способ, в зависимости от вашей ОС Windows).
Ноутбуки Asus : актуально рекомендации выше (F8 или Shift+F8).
Ноутбуки Acer : актуально все что выше. Правда, есть некоторые модели (старые), где был довольно необычен способ: Ctrl+F9.
Ноутбуки Lenovo : как правило при загрузке достаточно нажать кнопку F8 (для Windows 7). Если у вас Windows 8, 10 — используйте вариант с командой msconfig .
Ноутбуки HP (вход в без. режим не из среды Windows)
Если не получились варианты, предложенные выше, попробуйте следующее:
- Включите ноутбук;
- Сразу же нажимайте кнопку Esc, пока не откроется меню запуска;
- Нажмите клавишу F11 (начинается восстановление системы);
- Далее запустите Windows в безопасном режиме (аналогично 2-му способу в начале этой статьи).
Важно!
Обратите внимание на то, что на ноутбуках функциональные клавиши F1-F12 могут быть отключены в BIOS (либо их можно использовать при одновременном нажатии на клавишу Fn (F-key)). Речь идет о режиме HotKey Mode (и ему подобных)
Именно поэтому, иногда на ноутбуках невозможно войти в безопасный режим в Windows 7, нажимая кнопку F8.
За дополнения — заранее благодарен.
Загрузки устройств, нажимаем клавишу F8. На некоторых компьютера х не всегда удается точно подгадать момент нажатия клавиши. Поэтому, как и в ситуации включения BIOSа, при загрузке компьютера нажимаем клавишу F8 до появления меню выбора.
В появившемся меню можно выбрать несколько вариантов. Нас интересует загрузка безопасного режима. Также существует безопасный режим с загрузкой сетевых драйверов . При таком режиме будут активны многие службы, но тогда тяжелее определить источник неполадки. Выбираем загрузку безопасного режима. После этого появляется строка, которая подгружает устройства и драйверы, необходимые для работы системы.
Спустя некоторое время загружается рабочий стол. Обычно на нем стоит черный фон и необходимые для работы ярлыки. Расширение экрана сбрасывается по умолчанию. В связи с тем, что многие ресурсы отключены, можно приступать к работе над ними. Например, отключить автозагрузку вируса , который вам мешает.
Проблема, когда не загружается Windows на ноутбуке, знакома многим. Обычно проблема решается с помощью переустановки проблемной операционной системы. Хотя в этой ситуации можно найти и более гуманное решение. Можно просто загрузить Windows в безопасном режиме и устранить проблему. К тому же это поможет избежать потери информации.
Ноутбук под управлением операционной системы Windows
Включите ноутбук и дождитесь полной загрузки операционной системы. Выключите все активные работающие программы, которые загрузились вместе с включением ноутбука. Это, к примеру, антивирусы или программы, которые ведут мониторинг работы операционной системы. Уведомление о запущенных в данный момент программах отображается в правом нижнем углу монитора в виде значков. Щелкните правой клавишей мыши по значку работающей программы и из появившегося контекстного меню выберите команду «выйти». Таким способом закройте все активные работающие программы. Не следует опасаться, что выключите приложение, которое необходимо для правильной работы Windows. Среди работающих программ, которые запускаются вместе с ноутбуком, вы можете выключить только те, что расширяют возможности операционной системы Windows.
В процессе использования ноутбуков от разных производителей пользователи часто сталкиваются с различными проблемами и ошибками. Безопасный режим позволяет загружать только необходимые компоненты или восстановить предыдущее состояние системы. В статье пойдет речь о том, как запустить ноутбук от Lenovo в безопасном режиме.
Экран горит, но windows не грузится
Когда не включился ноутбук, нужно проверить заряд батареи и наличие подачи питания на блок (об этом сигнализирует диод). Иногда индикаторы горят, но ноутбук отказывается работать после нажатия кнопки, тогда проблема не в блоке питания. Можно вынуть батарею и отключить все подключенные внешние устройства. Если после этого ноутбук включился и перестал капризничать, поочередно можно начать подключать устройства обратно, выявляя причину неполадки.
Иногда под «не включается ноутбук» подразумевается отсутствие изображение на мониторе. В этом случае поверяем, это ошибка пк или экран, подключив кабелем заведомо исправный монитор. Причина неисправности зачастую — дискретная видеокарта, особенно если вы любите играть на ноутбуке в игры, нагружающие ее. Она часто обладает плохой системой охлаждения и требует обновления. Из-за запыленности и загрязнённости, неправильного использования и сопровождающих факторов видеокарты часто перегреваются и выходят из строя. Нужно следить, чтобы вентиляционные отверстия ноутбука оставались открытыми при использовании. Если дело в дискретной видеокарте, ее можно извлечь, это возобновит работу ноутбука, но исключит возможность играть в «требовательные» игры.
Если «не включается» ноутбук, он не реагирует на кнопку включения: индикаторы не загораются, кулеры не шумят, при этом лампочка индикации батареи может гореть. Причины:
- сгоревший блок питания, севшая батарея (или вышла из строя, или вовсе отсутствует) – характеризуются тем, что при включении мигает индикатор заряда батареи, при этом не запускается ноутбук
- проблемы с прошивкой BIOS – может помочь восстановление с флешки
- короткое замыкание в батарее или цепях питания, сгорела микросхема или что-то еще из «внутренностей» — такое случается, если ноутбук не защищен от перепадов напряжения или неправильно эксплуатируется
- проблемы с южным или северным мостом – бывает из-за пробоев по usb
Что делать, если не удается запустить ноутбук для восстановления его работы? Если на ноутбуке горят диоды, значит он «жив», это уже хорошо. Если он не загружается, нужно проверить: моргают ли лампочки, шумят ли кулеры или просто не загружается ОС. На ноутбуках известных брендов (lenovo, dns, acer aspire и т.п.) делать диагностику легче, так как существует немало мануалов в интернете на этот счет.
После обновления, случается ситуация, когда экран включился, но ОС не грузится или возникает ошибка. На ноутбуках lenovo данная проблема выглядит как логотип «lenovo» вместо загрузки ОС и решается временным отключением питания (батареи). Если этот способ вообще перестал помогать, переключаем планку оперативной памяти в другой слот. После нажатия кнопки включения ожидаем экран с логотипом ОС, вместо этого слышим писк из ноутбука. В зависимости от характера писка можно определить, что за ошибка возникла и из-за чего. Делать диагностику на основе писка помогут инструкции, доступные в интернете. Нужно сразу переходить к устранению проблемы — ошибка сама не исчезнет.
Экран может включиться и выключиться через некоторое время, тогда необходимо делать диагностику касательно перегрева. После чего, следует проверить сам экран, так как он может быть причастен к неполадке (может выйти из строя). Не стоит делать скоропалительных выводов относительно работоспособности такой части ноутбука, как экран, он является устройством вывода, и думать сразу о замене неправильно. Может помочь программное исправление ошибки, после чего экран будет работать, как и прежде.
Что означает указанная неисправность
Существует множество причин, по которым ноутбук не загружается после включения. Часто при этой неисправности индикаторы ноутбука светятся, а также слышно, как работают его вентиляторы.
Иногда сразу после включения также можно услышать один или несколько звуковых сигналов.
Если неисправность появляется во время загрузки Windows с мигающим черным или синим экраном, проблема относится к загрузке самой операционной системы. В этом случае нужно перейти в раздел «Ноутбук зависает во время загрузки Windows» в нижней части статьи.
Если имеется подозрение, что загрузка устройства останавливается на самопроверке POST до начала загрузки операционной системы, потребуется представленная ниже информация.
Значение и выполняемый процесс процедуры POST
Указанный тип неисправности также не означает, что информация, находящаяся на жестком диске ноутбука, исчезла навсегда. Обычно после устранения неисправности эти данные снова становятся доступны.
Способ 1: проведение внешней диагностики
Пошаговая инструкция по проведению внешнего осмотра материнской платы выглядит так:
- Снимите боковую крышку с системного блока, при этом отключать от питания его не нужно.
- Сейчас нужно проверить блок питания на работоспособность. Попробуйте включить компьютер при помощи кнопки включения. Если нет никакой реакции, то демонтируйте блок питания и попробуйте запустить его отдельно от материнской платы. Если вентилятор в блоке заработал, то значит проблема не в БП.
Урок: Как включить блок питания без материнской платы
Теперь можно отключить компьютер от электросети и сделать визуальный осмотр материнской платы. Старайтесь искать различные сколы и царапины на поверхности, особое внимание обращайте на те, что проходят по схемам. Обязательно осмотрите конденсаторы, если они раздулись или подтекли, то материнку придётся сдать в ремонт. Чтобы проще было проводить осмотр, очистите плату и компоненты на ней от скопившейся пыли.
Проверьте, насколько качественно подключены кабели от блока питания к материнской плате и передней панели. Рекомендуется также заново их воткнуть.
Если внешний осмотр не дал каких-либо результатов и компьютер до сих пор не включается нормально, то придётся реанимировать материнку другими способами.
Причины
Основных причин в данном случае немного:
- сбой в настройках системы BIOS;
- проблемы с периферийными устройствами;
- повреждение главного загрузчика (Master Boot Record или MBR);
- неисправность МП.
В первом случае причина может состоять в неправильной конфигурации низкоуровневых параметров ПК: неправильного разгона, ошибочно указанного типа накопителя информации, неправильного места загрузки и т.д.
Современные МП могут иметь большое количество настроек, которые в некоторых случаях могут быть неправильно прописаны. И причина здесь не только в особо «одарённых» пользователях, меняющих настройки, не понимая их смысла. Иногда запись неправильной информации может происходить вследствие аппаратных сбоев и пользователь здесь совершенно не при чём.
Вторая причина является одной из самых распространённых. Обычно, подобное происходит при подключении нескольких устройств, несовместимых друг с другом, однако, не тестирующийся на этапе POST. При этом, подобные устройства могут занимать одинаковые адреса в памяти или использовать другие одинаковые ресурсы (например, вектора прерываний). Естественно, подобное может приводить к «зависаниям компьютера».
Третья причина заключается в том, что на основном, т.н. «активном» устройстве внешней памяти, отсутствует, либо повреждён самый первый блок информации, с которого начинается загрузка операционной системы.
Последняя причина самая неприятная, поскольку она, во-первых, трудно диагностируема без специальных средств, а, во-вторых, фактически это означает полную неработоспособность ПК, требующую замены одного из его основных компонентов – МП.
Не видит с HDD
Не путать с нет загрузки операционной системы. Отметим, что при данного дефекта, в отличие от предыдущих, почти всегда возможно зайти в bios. Поведение, укладывающееся в эту неисправность, тоже различны. Все может повиснуть на заставке bios, может непрерывно крутить попытки загрузки с сетевой платы, выдать просто черный экран с курсором или сказать что раздел не системный. В данном случае причиной является: битый HDD или чипсет южного моста ноутбука. Первый вариант встречается намного чаще, и причин поведения HDD, таким образом, может быть множество: начиная от проблем с разъемом подключения, залипания головок, битых блоков, из-за того, что диск не отформатирован или не разбит. Естественно, методы решения тоже разные.