Способы оцифровки фотопленок
Содержание:
- VueScan Scanner
- Особенности оцифровки с помощью сканера
- Algorithmia
- Как правильно сканировать старые фотографии и пленки
- Как оцифровать очень старые фотографии
- Процесс сканирования
- Шаг 4
- Можно ли выполнить оцифровку негативов в домашних условиях самому
- Что для этого необходимо
- AKVIS Coloriage
- Оцифровка негативов зеркальной камерой
VueScan Scanner
VueScan — еще одно приложение для ПК, но с очень богатым набором функций, в отличие от предыдущих утилит. Здесь можно отрегулировать экспозицию, выбрать глубину цвета и, что особенно понравится профессионалам, сохранить конечный файл в формате RAW
Важно, что сам процесс сканирования происходит быстро, потому что с VueScan сканируется лишь та часть экрана, где лежит снимок
VueScan обладает обширным набором возможностей — тут даже можно менять экспозицию и самому создавать пресеты
Небольшие дефекты изображения программа попытается исправить сама. Есть несколько встроенных фильтров, которые могут заметно улучшить качество снимка. Также пользователь сам может создать пресет, сохранив в нем все настройки цветокоррекции и других параметров.
Приложение поддерживает около 2700 моделей сканеров и МФУ, и их количество постоянно растет. А Pro-версия позволяет работать даже с пленками и негативами.
Есть две версии: стандартная за $4,95 (около 325 руб.) без поддержки сканирования пленок и распознавания текста, и профессиональная за $29,95 (около 1970 руб.).
| Рейтинг ZOOM | Совместимость с ОС | Цена |
| 1. «Фотосканер» от Google Фото | iOS, Android | Бесплатно |
| 2. VueScan Scanner | Windows, Mac OS | $4,95/29,95 |
| 3. Tiny Scanner | iOS, Android | Бесплатно/i379 за Pro |
| 4. Not another PDF scanner 2 | Windows | Бесплатно |
| 5. «Скан Корректор А4» | Windows | Бесплатно |
Особенности оцифровки с помощью сканера
Качество полученного изображения будет зависеть от исходного изображения и возможностей сканирующего устройства. Однако пользователь может установить настройки сканирования, которые позволят сохранить все особенности оригинала и даже улучшить его. Оптимальные параметры сканирования для любого сканера или МФУ:
- Если фото будут обрабатываться или печататься, разрешение стоит установить максимальным для этой модели. Для просмотра на экране телефона или ПК достаточно 600 dpi, при возможности ставьте 1200 dpi.
- Разрядность цвета сканируемого изображения стоит выбирать не меньше 24. Если сканер поддерживает 48 бит, можно установить и такое значение, но размеры файла заметно увеличатся.
- Если фотографии занимают только часть стекла, стоит выделить только этот участок, в несколько раз ускорив процесс сканирования (особенно, если выбрана максимальная четкость).
Для оцифровки можно использовать и стандартные программы МФУ, и встроенные утилиты операционной системы. Однако есть специализированные приложения, обеспечивающие больше возможностей – например, распознавание фото, их автоматический поворот и сохранение в отдельных файлах. Многие из них доступны бесплатно на сайтах производителей устройств для печати.
Algorithmia
Популярный онлайн-инструмент позволяет быстро раскрасить изображение без установки ПО на свой компьютер. Нужен только доступ к интернету.
Загружаете черно-белое фото прямо на странице, а Algorithmia раскрашивает его, используя искусственный интеллект.
Algorithmia — простой и понятный онлайн-инструмент для колоризации
Снимки получаются очень приближенными к реальности — ИИ довольно точно угадывает цвета как на пейзажах, так и на портретах. Да, некоторые детали потом придется доработать в Photoshop, но все-таки это займет меньше времени, чем полностью вручную раскрашивать снимок.
Как правильно сканировать старые фотографии и пленки
Оцифровка фотографий при помощи телефона
Обычно недостаточно просто использовать камеру телефона, чтобы отсканировать старую фотографию. Получившийся снимок скорее всего будет искажен из-за неровного положения телефона, а на самой фотографии с большой долей вероятности будут заметны нежелательные отражения и блики. Чтобы избавиться от этих проблем, достаточно воспользоваться специальным приложением.
PhotoScan от Google Photos – совершенно бесплатное приложение для оцифровки фотографий. Сначала вы просто делаете фотографию. Затем нужно поочередно навести камеру телефона на четыре точки по краям фотокарточки – каждый раз приложение автоматически будет делать новый снимок. Когда процесс сканирования закончится, приложение совмещает все версии в одну, избавляясь от бликов и отражений, а также корректируя цвета и дисторсию. У PhotoScan много аналогов, поэтому вы обязательно найдете что-то подходящее для себя.
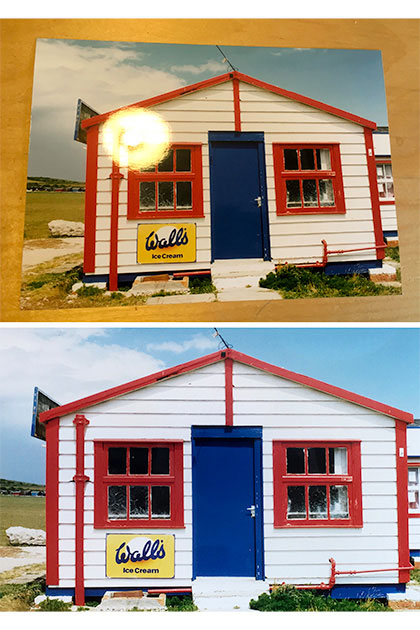
Лучше ли использовать сканер или камеру для оцифровки фотографий?
Более продвинутый способ после оцифровки при помощи телефона – использовать камеру. Вам понадобится макрообъектив, чтобы подобраться достаточно близко, а сама камера должна находиться параллельно поверхности. Для освещения можно использовать настольную лампу, а лучше две – по одной с каждой стороны. Естественный свет из окна тоже подходит. Таким образом можно оцифровать только напечатанные фотографии. Чтобы перевести пленку в цифровой вид, вместо ламп нужно использовать лайтбокс.
Сканеры – гораздо лучший способ оцифровки старых фотографий. В случае с планшетным сканером фотография помещается на стекло, после чего специальное ПО генерирует предварительную версию, затем выбирается корректное кадрирование, разрешение и глубина цвета, после чего готовое изображение сохраняется на жестком диске. Сканер также можно использовать для оцифровки пленки.
Помимо бытовых планшетных сканеров существуют специальные сканеры для пленок и негативов, обычно заточенные под формат 35мм, хотя некоторые модели позволяют работать с более крупными форматами. Рулон пленки подается на вход такого сканера и затем покадрово сканируется.
Как отрегулировать цветовой баланс
Если вы оцифровываете фотографию, используя искусственное освещение, в результате есть вероятность столкнуться с желтым/оранжевым оттенком. Это происходит поскольку в стандартном режиме камера настроена на съемку в дневном свете, а искусственный свет зачастую имеет более теплый оттенок. Установив автоматический баланс белого, вы скорее всего получите приемлемый результат, однако, в некоторых случаях имеет смысл задать его вручную. Напомним, что дневной свет и электронные вспышки имеют температуру 5000 К, а лампа накаливания – 2700-3000 К. Установите соответствующую температуру вручную и посмотрите, помогло ли это.
Еще один вариант – использовать лампы дневного света, они как раз имеют температуру в районе 5000 К. Также всегда можно поправить баланс белого на этапе постобработки в Lightroom.

Как оцифровать очень старые фотографии
Если фотография для вашей семьи является чем-то привычным с давних времен, вполне возможно у вас дома найдется парочка дагерротипов или амбротипов. До прихода цифровой эры оба эти вида было очень сложно копировать. Амбротипы делались на стекле и очень сильно отражали свет. Дагерротипы в этом плане еще хуже – их наносили на посеребренную медь с практически идеально зеркальной поверхностью. Пытаясь просто сфотографировать подобное «зеркало с памятью», вы не только получите отражения окружающих объектов, но и яркие пятна света и даже отражение объектива самой камеры.
Чего фотографы прошлых веков не могли себе представить, так это прихода цифровых технологий. Сейчас как амбротипы, так и дагерротипы можно без проблем оцифровать при помощи обычного сканера. Однако, велика вероятность, что нужно будет повысить контрастность полученной копии.

Процесс сканирования
Возьмите и поместите фотографию лицом вниз на поверхность устройства, предварительно открыв его крышку, после чего аккуратно выровняйте ее. В этом случае ориентируйтесь на разметку, которая указана на девайсе. После этого закройте крышку и нажмите на кнопку, отвечающую за сканирование на самом многофункциональном устройстве или запустив данный процесс непосредственно из специального ПО.
Но чтобы ответить на вопрос о том, как сканировать фотографии, обычного запуска процесса сканирования будет недостаточно. Поэтому после того как вы поставите изображения на сканер, вам потребуется установить оптимальные опции. Среди режимов сканирования обычно представлены следующие:
- пользовательский
- оттенки серого
- черно-белый
- цветной
Кроме того, определитесь с цифровым форматом, в котором вам желательно сохранить отсканированное изображение, к примеру, это может быть JPEG.
Нажмите на «Сканировать» (в некоторых программах «Завершить») после того, как вы установите все нужные параметры и воспользуетесь опцией предварительного просмотра. Затем воспользуйтесь программным обеспечением для сканирования, чтобы пройти все дальнейшие этапы данного процесса.
В конце вам потребуется в соответствии с инструкцией сохранить отсканированную фотографию в любую папку. При необходимости переименуйте ее сразу, но если изображений, которые нужно отсканировать у вас очень много, то лучше не тратить на это время.
Шаг 4
На этом этапе, вы можете использовать дистанционно управляемую вспышку, либо яркую настольную лампу. Будьте осторожны при использовании лампы с постоянным светом, так как он создает большое количество тепла, что может привести к повреждению плёнки. Поместите источник света под стеклом, направьте прямо на плёнку. Если вы используете вспышку, то придется провести некоторые тесты чтобы подобрать правильные настройки. Цель настроек в том, чтобы получить слегка переэкспонированную фотобумагу. Я использовал вспышку Canon 430 EX на половине мощности на удалении примерно 30 см.
Теперь переведите камеру в мануальный режим. Одной из важнейших ваших настроек является диафрагма – установите её примерно в f.7.1. Выдержка чуть менее важна – что-то около 1/10 — 1/20 должно подойти. Значение ISO следует установить как можно ниже для уменьшения шума. Теперь вы готовы к съемке плёнки!

Можно ли выполнить оцифровку негативов в домашних условиях самому
Если у вас есть негативы фотографий, сделанные на обычную «мыльницу», оцифруйте и их. Сделать это можно и в домашних условиях. Понадобятся такие предметы:
- камера с хорошим качеством (цифровик или телефон) — поставить максимально доступное разрешение,
- подсветка (настольная лампа, фонарик или дисплей «ноута» — поставить максимальную яркость и белый фон в «Блокноте»),
-
приспособление для фиксации плёнки.
Закрепить плёнку и провести процедуру можно следующим образом:
- Сделайте фиксатор из подручных материалов. Например, можно взять небольшой лист картона или плотной бумаги и вырезать в центре окошко размером 35 х 35. В двух сантиметрах от него слева и справа сделайте по два надреза. В неё вы сможете просунуть плёнку, тогда она не будет сворачиваться и сгибаться. Вы сможете быстро и легко сделать хороший кадр.
-
Чтобы конструкция была устойчивой, сделайте по два сгиба по краям листа. Закрепите получившиеся «ножки» степлером или скотчем. Теперь вы сможете установить плёнку напротив экрана монитора или над лампой и разобраться с тем, как оцифровать фотоплёнку в домашних условиях.
- Расположите предметы в следующем порядке: источник света, конструкция с фотоплёнкой, камера. Фотоаппарат или смартфон крайне желательно предварительно установить на штатив или стопку книг. Если будете снимать с рук, то фото могут получиться размытыми. Сфотографируйте все нужные кадры, а затем перекиньте их на ПК и отредактируйте. Не забывайте, что для получения обычного фото из негатива нужно провести инверсию цветов.
Видео: как оцифровать фотоплёнку и отредактировать её
Оцифровка старых снимков состоит из двух этапов: сканирование или съёмка фото и редактирование. Лучший вариант — использовать сканер, но если у вас его нет, скачайте программу «Фотосканер от Google Фото». Простая фотография, сделанная с помощью «зеркалки», «цифровика» или телефона будет некачественной (блики, пыль, ненужные предметы и т. д.) — вам придётся долго её редактировать в «Фотошопе» или другой подобной программе.
Что для этого необходимо
Для совершения подобной процедуры необходимы вещи, которые в большинстве домов или квартир имеются. Если говорить более конкретно, то это:
- проявленная фотопленка;
- небольшой кусок плотного картона (оптимально, чтобы он был размера А4);
- канцелярский нож (для бумаги);
- четыре скрепки (для целей соединения можно также использовать и степлер);
- обычная настольная лампа, но желательно с лампочкой, которая передает максимально белый цвет без различных тонов;
- обычный цифровой фотоаппарат;
- небольшой кусок пластика с матовым оттенком (размер должен быть не менее, чем 40х40 мм) и если такового нет, в качестве замены можно применять белый скотч;
- штатив для фиксации фотоаппарата (если такового нет, можно использовать подручные средства или вовсе пробовать производить снимки с рук);
- фоторедактор для последующей обработки (в данном примере будет использоваться Adobe Photoshop).
Когда все это будет собрано, можно переходить к подготовке процесса оцифровки фотопленки.
AKVIS Coloriage
Это уже десктопное ПО с очень простым интерфейсом. Утилита позволяет не только раскрашивать снимки, но и менять цвета на них. Алгоритм распознает текстуры, свет и тени, а потом раскрашивает изображение с учетом этих параметров. С помощью AKVIS Coloriage можно быстро редактировать дизайнерские скетчи и делать акценты в фото, так что приложение подходит не только для оцифровки старых снимков.
AKVIS Coloriage — приложение для ПК с очень точной детализацией цветов
Раскрашивать предлагается не только черно-белые фотографии, но и скучные цветные, чтобы они заиграли новыми красками.
От пользователя требуется нанести цветные штрихи на нужные участки, чтобы программа определила оттенки для них. Штрихи автоматически сохраняются в файл, открыв которой можно доработать эскиз. Удобно, что при раскрашивании программа учитывает полутона и оттенки. Чтобы правильно подобрать цвет, предусмотрены разные палитры, разбитые на группы: трава, небо, волосы, лица и т.п.
Пользователь может корректировать результаты, полученные в итоге работы автоматического раскрашивания.
AKVIS Coloriage существует как в виде самостоятельного приложения, так и плагина для графических редакторов (Adobe Photoshop, продуктов Corel и др.), есть поддержка русского языка. Версия для домашнего использования стоит 3900 руб., будь то плагин или отдельная утилита.
Оцифровка негативов зеркальной камерой

Многие считают, что этот способ работы с негативами для любителей является оптимальным. На камеру снимается негатив, после чего производится его обращение и обработка. Технически процедура выглядит следующим образом: фотокамера прочно фиксируется перед рабочей площадкой, устанавливается светодиодная лампа (с фильтрами при необходимости), и настраивается экспозиция. Такая оцифровка фотопленок может быть потоковой, но только при условии, что у кадров одинаковые условия освещения. В остальных случаях для каждого кадра баланс белого, к примеру, подбирается индивидуально. Собственно, этот аспект персональной доработки и настроек по каждому снимку можно рассматривать как плюс: во-первых, это свобода творчества, во-вторых, отрабатываются навыки работы с фотоматериалами.

















