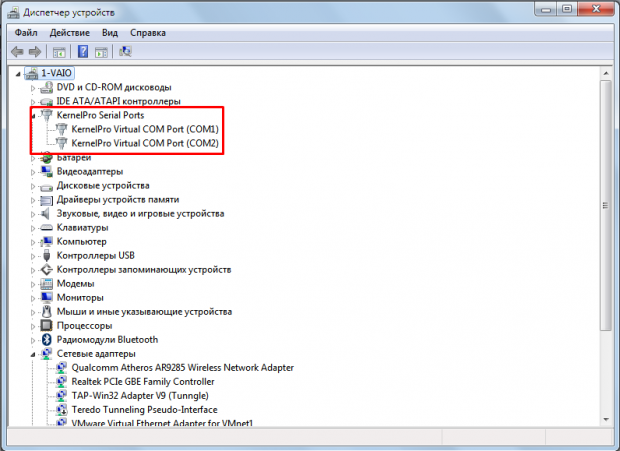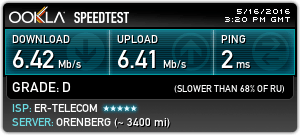Ralink rt5370 driver
Содержание:
- Справка по разделу ‘Полная WHOIS информация по домену’:
- Настройка вайфая в картинках для чайников и милых блондинок. Раздаем интернет с компьютера на планшет.
- Точка доступа на основе USB-адаптера вай-фай
- Замена драйвера Wi-Fi адаптера в Windows 10
- Настройка точки доступа на компьютере Windows 7 ,USB адаптер Mediatek MT7601U
- Установка и настройка программы Ralink
Справка по разделу ‘Полная WHOIS информация по домену’:
WHOIS — сетевой протокол прикладного уровня, базирующийся на протоколе ТСР, предназначенный для получения публичной информации (регистрационных данных) о владельцах доменных имён, IP-адресов и автономных систем. Протокол используется для подачи автоматизированных запросов к публичным серверам WHOIS баз данных регистраторов, базам IP-адресов и регистраторов доменных имён. Доступ к информации, размещённой регистраторами в своих WHOIS-базах, при использовании пользователями технологического портала WHOIS.UANIC.NAME, формы подачи персонального запроса к информации, хранимой распределёнными WHOIS базами, обеспечивает пользователям нашего сервиса доступ в реальном времени к информации баз WHOIS, по индивидуальным, неавтоматизированным, запросам. Доступ к информации баз WHOIS через порт 43, позволяющий выполнять автоматизированные запросы, может быть предоставлен реселлерам UANIC в качестве дополнительного сервиса, по запросу.
Поиск полных контактных данных WHOIS владельца (регистранта) доменного имени, ответственного администратора доменного имени, технического и\или финансового контакта домена, а также первичной даты регистрации (делегирования домена), и ее истечения, серверах имен, и текущем статусе запрашиваемого домена, может быть бесплатно выполнен путём подачи пользователем запроса через форму поиска WHOIS информации, размещённую на данном сайте.
Базы данных WHOIS управляются в основном регистраторами и регистратурами. Отдел IANA корпорации ICANN управляет центральной регистратурой для всех видов интернет-ресурсов и указывает на сервер WHOIS ответственной (под)-регистратуры, а также на контактную информацию этой регистратуры, в случае, если она размещена публично. Существует полная и сокращённая форма предоставления регистраторами информации из WHOIS баз. Полнота и формат выдачи информации из WHOIS базы определяется отдельно каждым регистратором, на основании протокола RFC 3912.
Для получения информации пользователю необходимо указать в WHOIS-форме интересующее его доменное имя, и подать запрос, путём нажатия на кнопку WHOIS. Сведения, содержащиеся в базе WHOIS UANIC обновляются автоматически, кроме того, подлежат ручному обновлению с частотой не более 10 суток.
English version: https://whois.uanic.name/eng/ralinktech.com/
Настройка вайфая в картинках для чайников и милых блондинок. Раздаем интернет с компьютера на планшет.
Пришло на мыло письмо, в котором данный адаптер продавался по акции со скидкой, роутера в то время не было, а смартфон с дорогим 3джи был, решил заказать, сколько шла посылка не помню, но при получении возникли проблемы с настройкой, попробую описать вес процесс, дабы вам не наступать на те же грабли. По начинке адаптер аналогичен едупу с антенкой, на него здесь есть обзоры. Адаптер поставляется в блистере. Может как раздавать интернет, так и получать его. С обратной стороны на английском указаны характеристики. Внутри адаптер, антенна и диск с дровами.
1. Вставляем диск, меню автозапуска встречает нас ассортиментом дров:
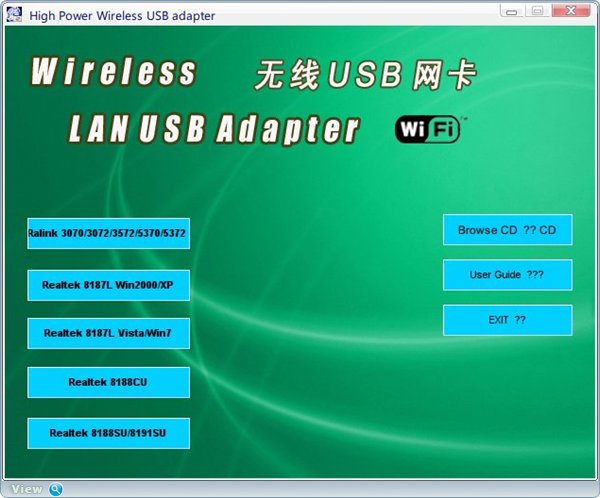
Я так понимаю бывают разные версии этого адаптера, на разных чипах, мой на ралинке,
Если ID оборудования USB\VID_0BDA&PID_8176 то это Realtek RTL8188СU а если ID оборудования USB\VID_148F&PID_5370 то это Ralink
ID можно узнать включив WiFi зайдя в диспетчер устройств -> Сетевые адаптеры(или Другие устройства) -> Свойства -> Сведения -> Свойство -> ИД Оборудования
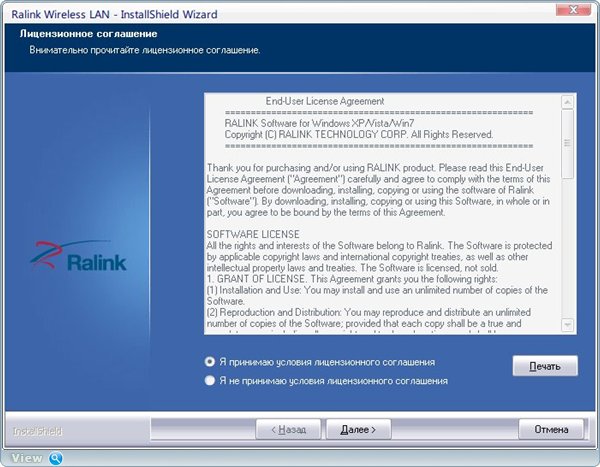
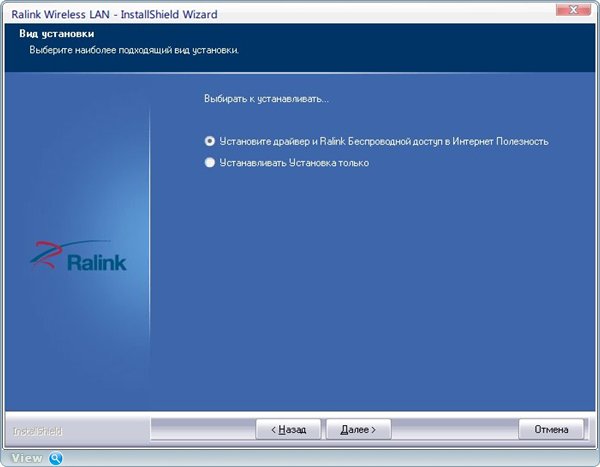
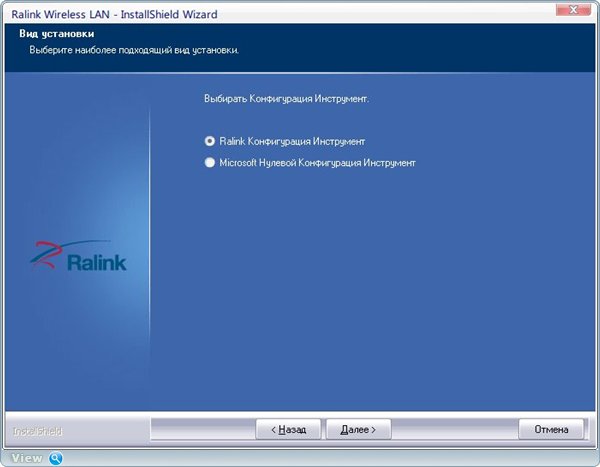
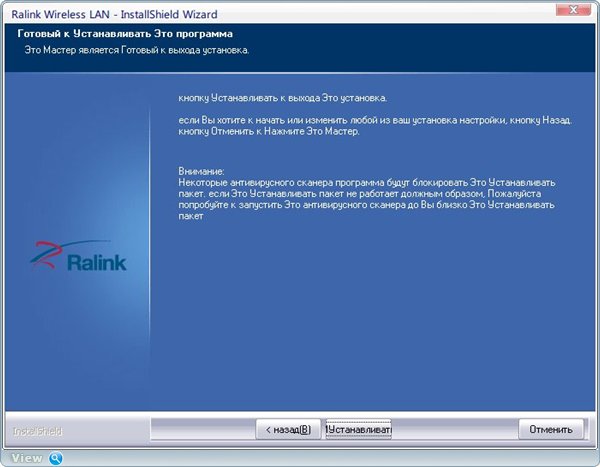
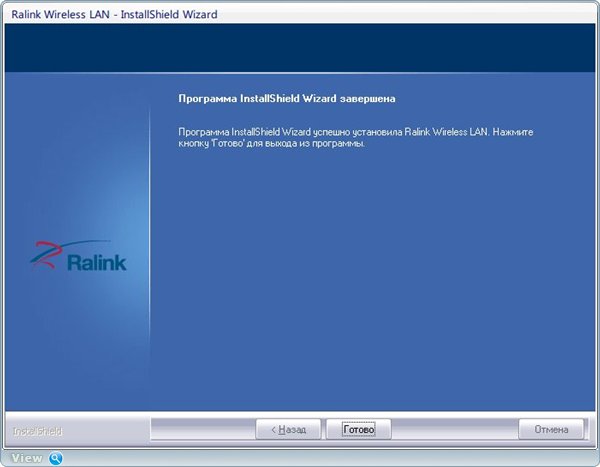
Далее два варианта, если хотим подключить устройство, к которому подключен адаптер, к интернету от точки доступа, тогда делаем по инструкции пункт 3, если вам нужно раздать интернет с устройства к которому подцеплен адаптер, тогда пропускаем этот пункт и читаем пункт 4.
3. Находим возле часов черную иконку, перечеркнутую красным крестом, кликаем два раза мышью, всплывает окошко
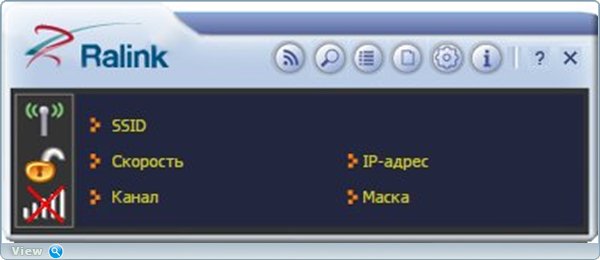
нажимаем на иконку лупы, появляется доступные сети
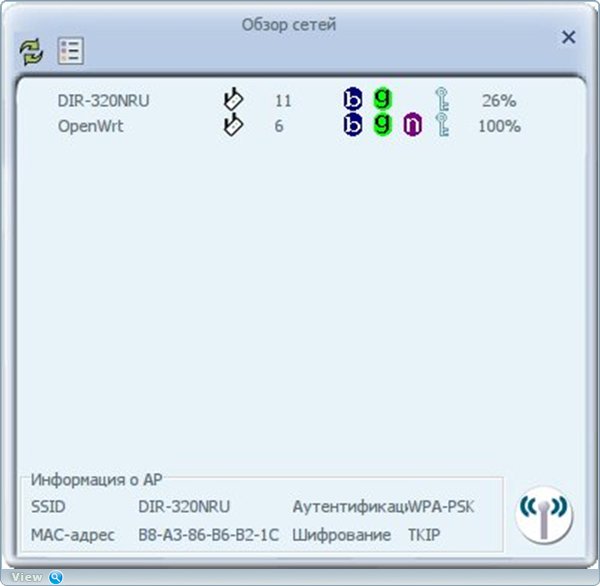
двойной клик по нужной, в моем случае это openwrt, выбираем настройки своей сети и тыкаем зеленую стрелочку «право» Если все ввели правильно, то нас радует вот такая картинка
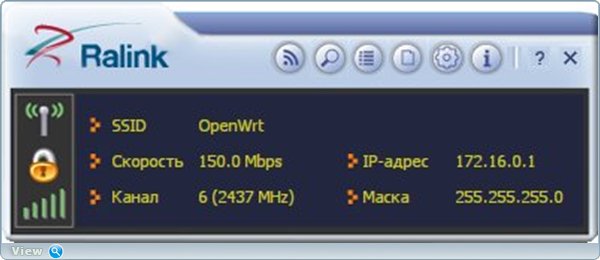
радуемся инету и 150мегабит сигналу.
4. Находим возле часов черную иконку, перечеркнутую красным крестом, правой кнопкой, выбираем «переключить в режим точки доступа АР» Сеть автоматически включается
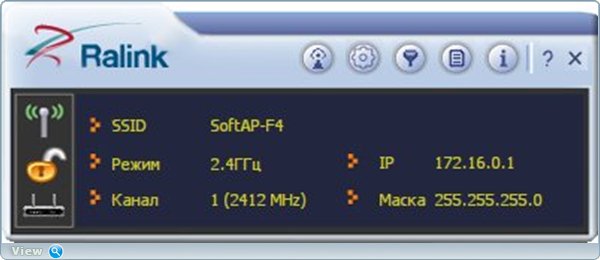
но нужно провести легкий тюнинг: Нажимаем на антенну (верхняя левая иконка), вбиваем свои настройки, либо делаем как на
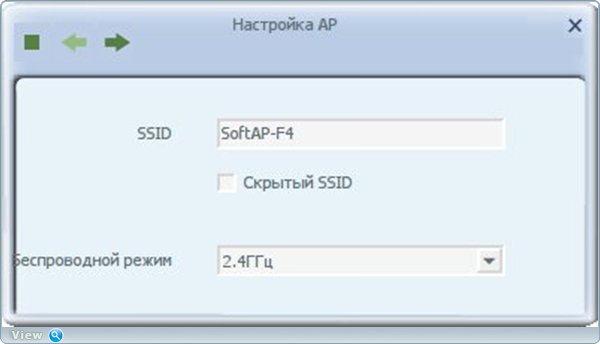
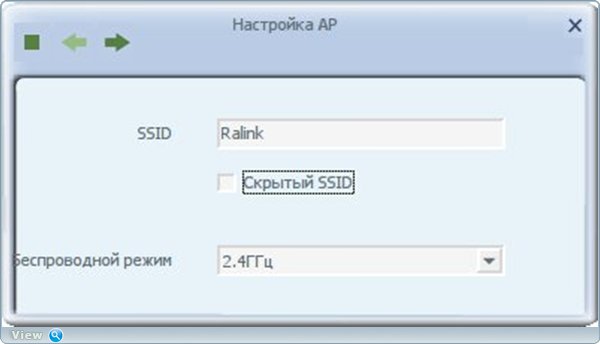
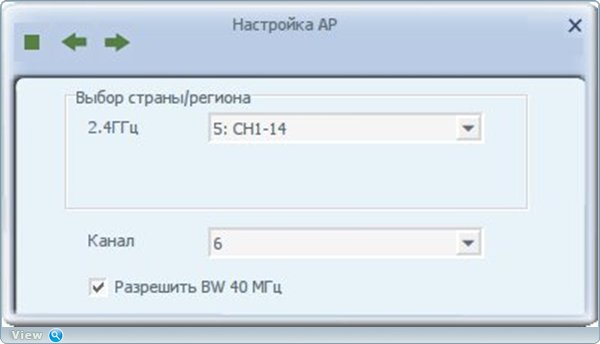
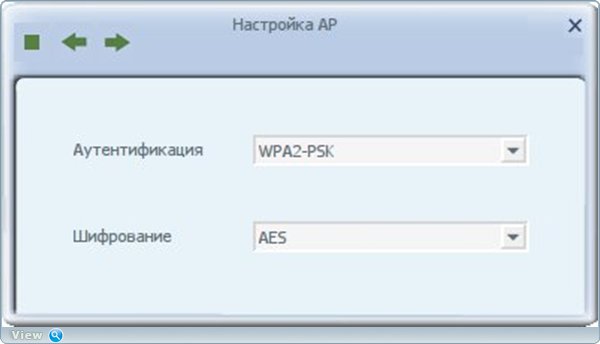
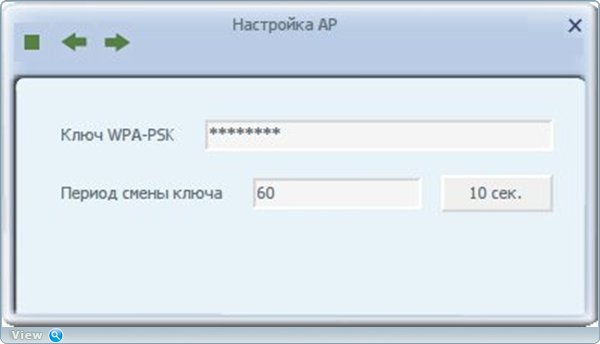

и вбиваем свой пароль, нажимаем применить. Также советую в диспетчере устройст поставить вот эту настройку
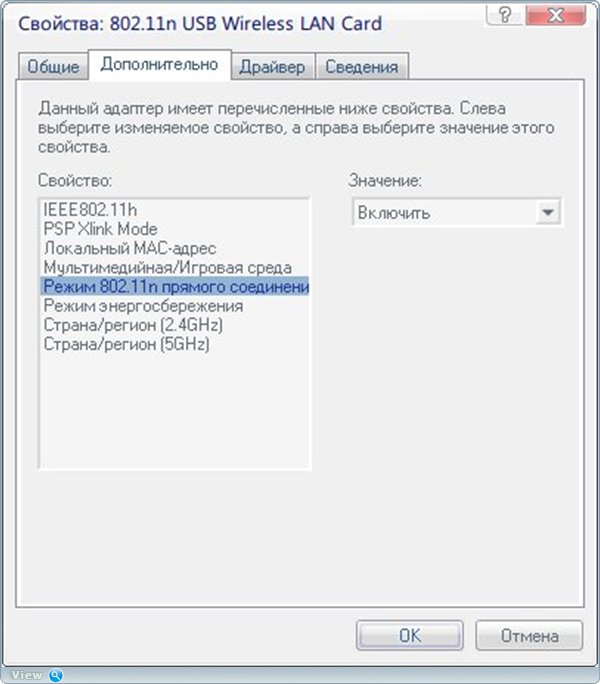
спасибо chobo и AAX за информацию как разогнать до .
Драйвер нужно брать отсюда: www.ralinktech.com/en/04_support/support.php?sn=500. Самая верхняя ссылка. Это новая версия того что на диске, только не с сайта acorp а с сайта производителя чипа.
После установки заработает на скорости 72 Мб/сек. А ещё после пары действий будет и 150 Мб/сек.
А действия такие: не забудьте В настройках роутера поставить: именно WPA2(wpa2-psk) + AES (!) и автовыбор канала (. ) Иначе никакого прироста в скорости не будет.
Сам адаптер работает стабильно. Антенна настоящая, если выкрутить отрубается, мощности сигнала хватает на 2 комнатную квартиру (туалет, ванная, кухня балкон) нигде меньше 65 процентов мощности не было. Реальную скорость могу сказать только преблизительно, мой тариф 4 мегабита он покрывает, файл 200 мегабайт на смарт заливается за 2 минуты 25 секунд. Т.е. около полтора мегабайта в секунду, если я все верно посчитал. Важный апдейт Настраивал подобный адаптер у девушки на восьмерке, интерент ТТК т.е. подключение идет через логин и пароль pppoe
Что важно, в настройках подключения ттк, надо зайти в свойства-доступ, и поставить галку «разрешить использовать интернет другим пользователям»
источник
Точка доступа на основе USB-адаптера вай-фай
Знакомая ситуация – в доме был один компьютер, который получал Интернет, но пользователям стало необходимо выходить в глобальную сеть с других устройств. Под словами «другие устройства», как правило, нужно подразумевать смартфон или телефон, оснащенный модулем Wi-Fi.
На смартфоне может использоваться только ICQ и мейл, но все равно будет необходимо наличие беспроводной сети. Мы рассмотрим, как сделать WiFi без роутера, подключив к компьютеру по USB миниатюрную точку доступа. Дальше приводится пример настройки беспроводного адаптера D-Link DWA-125, превращенного в точку доступа.
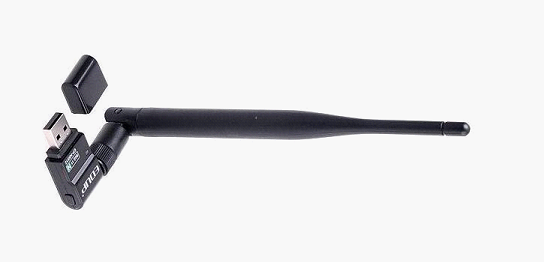
Прежде всего необходимо заметить, что даже миниатюрное устройство класса «точка доступа» может обеспечивать хорошее качество связи. Желательно, чтобы на корпусе модуля, подключаемого к USB, присутствовал разъем для антенны. Тогда появляются дополнительные возможности:
- Можно использовать кабельный удлинитель Wi-Fi
- Применяя внешнюю антенну с диаграммой направленности более узкой, чем 360 градусов, мы автоматически получаем дополнительное усиление
- Внешняя антенна обладает лучшими характеристиками, чем встроенная
Точка доступа, которая выглядит как USB-флешка, не требует внешнего питания, и в этом заключается еще одно положительное отличие от роутера.

У адаптера DWA-125, рассматриваемого нами, гнездо для антенны отсутствует. Зато, существует неплохая программка, которая позволяет включить и настроить точку доступа на основе данного бюджетного адаптера. Программа, о которой идет речь, работает даже под Windows XP. Инструкция, рассматриваемая далее, актуальна и для адаптеров D-Link DWA-140.
Не нужно думать, что миниатюрная точка доступа не способна догнать роутер по мощности. Порт USB для питания устройств отдает 2,5 Ватт, ну а выходная мощность Wi-Fi-модулей роутеров может достигать только 320 милливатт (иначе будет нарушено законодательство). Но если нужна беспроводная сеть, работающая в режиме «802.11N x 2» или «x 3», лучше задуматься о приобретении роутера. Большинство недорогих адаптеров, подключаемых к USB, работают по одноканальному протоколу «802.11N», обеспечивая теоретическую скорость обмена данными до 150Мбит/с.
Замена драйвера Wi-Fi адаптера в Windows 10
Как правило, при каких-то проблемах, переустановка (обновление) драйвера не помогает. В любом случае, вы можете попробовать скачать новый драйвер для вашей модели с официального сайта производителя ноутбука (адаптера) , и установить его. При возникновении каких-либо проблем, это нужно делать первым делом. Еще, есть возможно выбрать один из нескольких установленных в системе драйверов. Что мы сейчас и попробуем сделать.
Что бы открыть Диспетчер устройств, нажмите на кнопку поиска, и введите «диспетчер устройств». В результатах поиска нажимаем на сам диспетчер. Вот так:
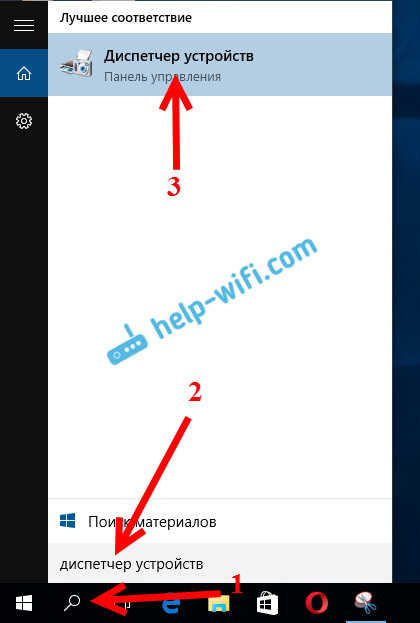
Дальше, в самом диспетчере устройств находим вкладку «Сетевые адаптеры». Там должен быть ваш беспроводной адаптер. В его названии будут слова «Wi-Fi», или «Wireless». Если такого адаптера там нет, то значит он не установлен вообще. Нужно установить. У меня адаптер Qualcomm Atheros, поэтому и драйвер так называется. У вас же может быть другое название (Intel, Broadcom) .
Возле адаптера беспроводной сети, может быть желтый восклицательный знак. Нажмите на сам адаптер правой кнопкой мыши, и выберите Обновить драйверы.
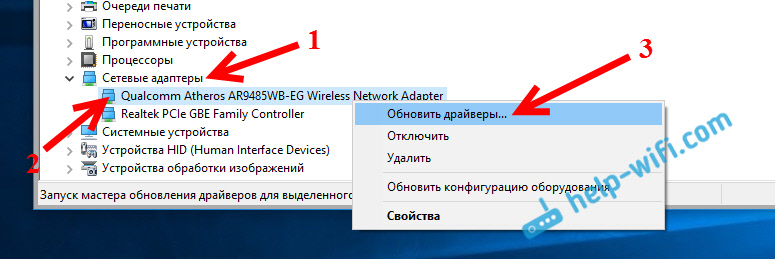
Выберите пункт Выполнить поиск драйверов на этом компьютере.
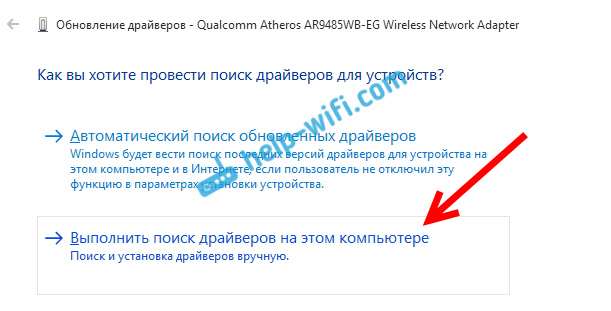
Нажимаем на Выбрать драйвер из списка уже установленных драйверов.
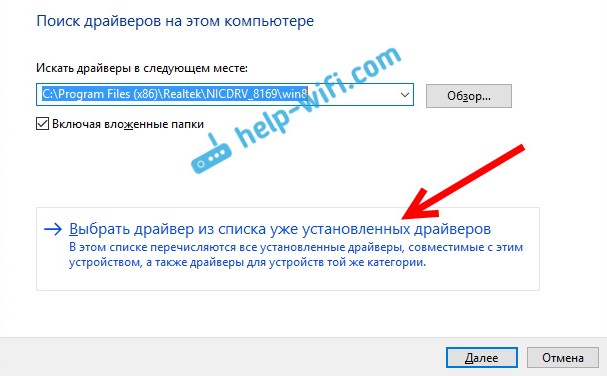
Теперь внимание, в окне у вас должно быть несколько вариантов драйверов (у меня 2). Выделяем тот, который на данный момент не установлен
Который отличается от того, который в диспетчере устройств. Получается, что мы пробуем другой вариант драйвера. Выделяем его, и нажимаем Далее.
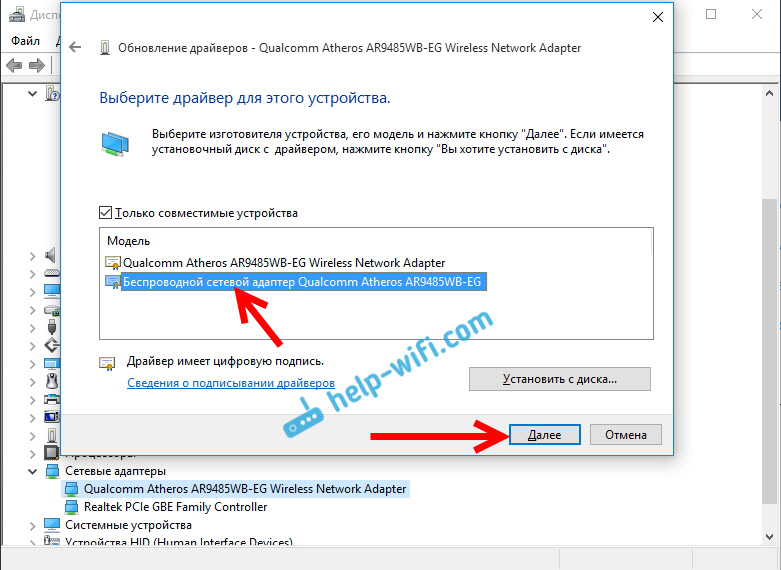
Нужный драйвер будет установлен. Теперь, перезагружаем компьютер, и тестируем работу Wi-Fi. Если не помогло, и есть еще другие варианты драйверов, то делаем все еще раз, только в списке выбираем уже другой драйвер. Думаю, смысл этих действий понятен. Помню в Windows 8, этот способ помогла решить проблему с подключением без доступа к интернету (ограничено).
Настройка точки доступа на компьютере Windows 7 ,USB адаптер Mediatek MT7601U
Имеется системник с адаптером Mediatek 7601U под упралением Windows 7 и ноутбук Samsung под управлением Windows XP.Хотелось бы настроить точку доступа на системнике с Windows 7.Нужно чтоб компы видели друг друга для передачи файлов и сканирования ноутбука Касперским с системника.Переключаю Mediatek 7601U в режим точки доступа .Создаю точку доступа.Примерно как здесь http://soft-landia.ru/tochka_dostupa_iz_wi-fi_adaptera.html ,только у меня версия программы последняя.Утилита предлагает IP адрес 192.168.123.1 и она это значение подставляет в обычную (USB Wireless LAN adapter) сетевую Ralink ,а не в Microsoft Virtual Miniport адаптер.Так и должно быть? При значении в третьем сегменте IP адреса 123 системник не видит ноутбук.При IP адресе 192.168.137.1 и применении этого адреса в утилите Ralink системник зависает. Какие настройки IP адресов будут правильные,если в системнике Windows 7,а в буке Windows XP?Раньше читал при сети между 7 и XP нужно в третью зону IP 137 вписывать..Что нужно ещё проверить?На Windows 7 компьютер относиться к домашней группе,расположение сети Домашняя постоянно слетает на Общественную. Последний вариант такой. Поставил в IP WiFi карты в разделе шлюз,IP проводной сетевой карты,которую требует утилита при настройке точки доступа.Системник не завис.Запустил на KIS 13 санирование раздела D на ноутбуке ,начал сканировать,пришёл через минут 20 сканирование остановлено. Microsoft Virtual Miniport адаптер исчез из сетевых подключений,и в списке сетей видны сети,так как будто адаптер в комбинированном режиме ,а не в режиме точки доступа.
PS Как отключить в правом верхнем,количество непрочитанных сообщений?
настройка точки доступа с интернетом, через wifi адаптерпроблема такая. имеется стационар, с подключенным интернетом.. wi-fi адаптер kaiboer. и.
Настройка WiFi точки доступа в Windows 8.1Читал вот топик https://www.cyberforum.ru/networks/thread538822.html, выбрал вариант «Стандартными.
Wi-fi usb адаптер на стационарном компьютереВ общем купил вайфай usb адаптер Asus usb n13. Установил драйвера. Воткнул вайфай адаптер — теперь.
источник
Установка и настройка программы Ralink
Скачанную программу надо запустить. Адаптер DWA-125/140 перед этим необходимо подключить к компьютеру. В первом окне программы спрашивают, что именно нужно устанавливать:
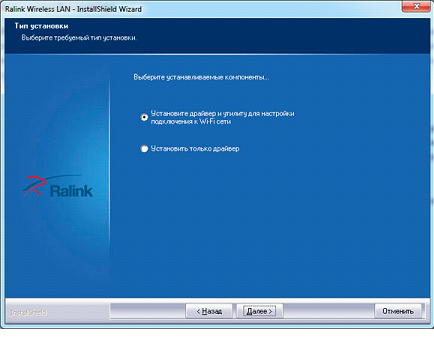
Выбираем «Установить драйвер и утилиту», иначе мы ничего не настроим, и нажимаем «Далее». После завершения установки в системном трее добавится новый значок.
Чтобы включить точку доступа, значок в трее Windows как раз и понадобится. Щелкаем по нему правой кнопкой, выбираем следующую надпись: «Переключиться в режим точки доступа AP». Иногда выскакивает предупреждение, не обращайте внимания. Запускаем программу «Ralink Wireless Utility», окно которой должно принять следующий вид:
Заметим, что в данный момент точка доступа уже работает!
Настройка беспроводной сети
В окне приложения выполняем щелчок на круглой кнопке с шестеренкой. В верхнем поле задаем имя сети, жмем кнопку со стрелкой:
После повторного нажатия на стрелку останется выбрать метод шифрования (рекомендуется WPA2-AES) и установить значение пароля.
Иногда получается так, что точка доступа работает, а в Интернет через Wi-Fi попасть нельзя. Чтобы был доступен Интернет, необходимо выполнить следующее:
- Отключить брандмауэр Windows (только само приложение, не службу)
- Проверить, что соединение, отвечающее за Интернет, доступно другим пользователям:
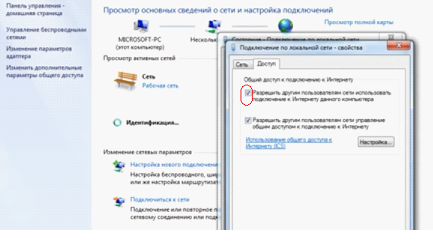
Перезагрузить компьютер