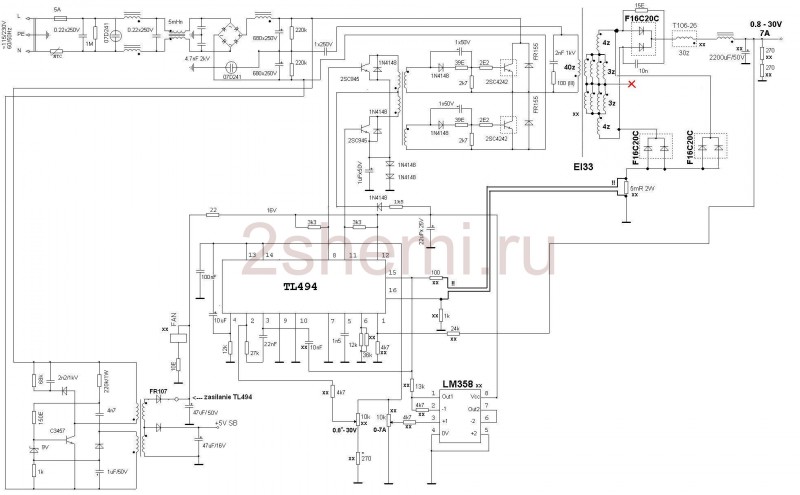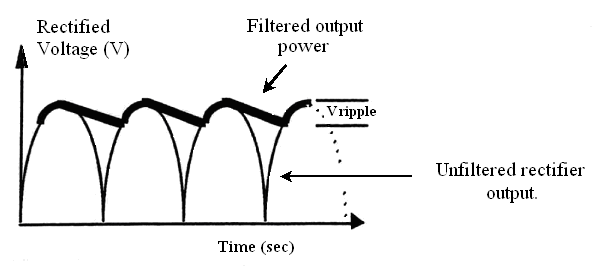Устройство системного блока
Содержание:
- Звуковая карта
- Претензии к компонентам
- Характеристики стационарного компьютера и ноутбука
- Устройства ввода данных
- Как узнать комплектующие компьютера
- Материнская плата
- Размер корпуса
- Корпус системного блока
- Корпус компьютера (системный блок)
- Оперативная память
- Персональный компьютер (ПК)
- Самостоятельная установка и подключение компьютера
- Периферийные устройства
Звуковая карта
Раз уж изображение попадает на экран монитора с помощью видеокарты, то что происходит со звуком? То же самое, только для этого уже используется звуковая карта. В отличие от многих других частей компьютера, которые имеют свои слэнговые названия, я так и не смог вспомнить, называют ли или нет звуковую карту «звуковухой», к примеру
Впрочем, это не так важно. Звуковая карта — это обязательная часть компьютера для тех, кто хочет слышать хоть что-нибудь
И не важно, используете вы колонки или наушники — все это ударяется именно в еще одну пластинку, забитую микросхемами и блоками.
Как не странно, но в отличии от других частей системного блока, которые купить для нормальной работы просто необходимо, для обычных пользователей, не связанных с музыкой и чем-то похожим, подойдет и встроенная в материнскую плату звуковая карта. Она не сможет похвастаться чистейшим звуком, но вам хотя бы не придется тратиться на лишнее железо. Если в плату встроена звуковая карта, то рядом с USB-портами вы увидите 6 круглых разноцветных портов. Зеленый и розовый — это для динамиков (наушников) и микрофона.
Претензии к компонентам
Да, они есть. Классическая компоновка не предполагает компактности размещения, но к этому уже все привыкли.
Видеокарты
Давным давно, когда приняли стандарт ATX и придумали ставшую классической компоновку материнской платы, никто не думал, что в слот AGP (позднее PCI-E) будут ставить самый горячий компонент системы. А потом видеокарты стали наращивать энергопотребление и под процессором расположилась миниатюрная печка.
С этим ничего не поделать, но есть замечание к системе охлаждения. Самый распространенный вариант охлаждения сейчас выглядит так:
Такая система охлаждения по сравнению с турбинкой:
более тихая, обеспечивает более низкую температуру видеокарты и нравится всем обзорщикам. Но есть одно но — она не удаляет горячий воздух из корпуса. Таким образом к шуму от вентиляторов видеокарты прибавляется шум вентиляторов корпуса (на лето мне приходилось ставить дополнительный мощный нагнетающий вентилятор, иначе корпус задыхался).
Материнские платы
Как самый большой компонент системы.
Полноразмерный ATX сейчас редко когда нужен. Обычно в слоты PCI воткнуты только видеокарта и, в редких случаях, звуковая карта. Всё остальное и так встроено в материнскую плату.
Но это легко решается, так как есть форматы mATX и mini-ITX. Но в большинстве корпусов miniITX сложно обеспечить хорошее охлаждение и, как правило, нет слота 3.5″ под HDD, так что мой выбор — mATX.
Вентиляция и защита от пыли
Небольшое лирическое отступление на тему того, как должна быть организована принудительная вентиляция.
Фильтровентиляционная установка автомобильная
На военной технике такие штуки фильтруют воздух и создают избыточное давление, не позволяя загрязняющим веществам попадать внутрь через щели. Тот же принцип используется в операционных, некоторых дата-центрах и при производстве микроэлектроники.
Если применить это к компьютерным корпусам — для создания избыточного давления внутри корпуса должны быть установлены нагнетающие вентиляторы с пылевыми фильтрами. Казалось бы, всё очевидно. Но давайте посмотрим сюда:
Формально всё на месте — 2 нагнетающих вентилятора за пылевым фильтром.
Но тут рядом с вентиляторами видны большие дыры. То есть вместо создания положительного давления внутри корпуса вентиляторы будут мешать воздух около фронтальной панели.
Понятно, что лишние отверстия можно заклеить синей изолентой, но почему сразу не сделать хорошо?
Еще один вариант:
На этот раз месить воздух вокруг себя будет вытяжной вентилятор. И заодно подсасывать пыль, если мощность нагнетающих вентиляторов недостаточна.
А некоторые корпуса просто страдают излишней дырявостью:
Защита от пыли? Какая еще защита от пыли?
И — мое любимое:
Больше вентиляторов богу вентиляторов!
Без комментариев.
Есть и более-менее адекватные варианты:
2 нагнетающих вентилятора с пылевым фильтром, 2 вытяжных вентилятора, лишних дырок (кроме заглушек PCI) нет. Только непонятно, зачем СЖО с видеокарты подогревает поступающий в корпус воздух.
Еще интересно, почему не используют HEPA фильтры на вдув. Сложенный гармошкой самый грубый HEPA фильтр обеспечит меньшее сопротивление воздушному потоку и лучшую фильтрацию, чем любые сеточки. Да, эти фильтры нельзя полностью очистить. Но это же мечта любого производителя — продавать расходники с дикой наценкой! Шутка. А может быть и нет.
Характеристики стационарного компьютера и ноутбука
Как я рассказывал ранее, каждый компьютер состоит из материнской платы, процессора и других компонентов, которые отличаются друг от друга по выпуску и мощности.
Сейчас же я дам рекомендации, как выбрать подходящий ПК для работы или отдыха.
Стандартный домашний и офисный компьютер
В обязанности обычного офисного сотрудника входит работа с почтой, документами и интернетом. Для этих целей нам не нужен слишком мощный ПК. Хорошо подойдет компьютер на базе процессора Core i3 седьмого или восьмого поколения.
Данный процессор имеет 4 ядра, и он хорошо справится со всеми офисными задачами.
- Оперативной памяти будет достаточно в объёме 4 Гб.
- Жесткий диск можно установить от 500 до 1000 Гб, подойдет и HDD диск формата SATA 3.0.
- Дополнительную видеокарту можно не приобретать – встроенной вполне достаточно.
- Блок питания подойдет 450-500 Вт.
- Монитор, клавиатуру и мышку можете выбрать на свое усмотрение.
Производители также выпускают готовое фирменное решение для офиса и дома. В такие компьютеры, как правило, уже установлена операционная система Windows и пакет Microsoft Office, что позволит сэкономить на покупке программного обеспечения.
Что касается ноутбуков – они уже идут в готовой комплектации. Вам остается только выбрать на каком процессоре он работает, объем оперативной памяти и какая в нем установлена видеокарта. Для офисных задач подойдет ноутбук на базе процессора I3 и 4 Гб оперативной памяти.
Монтажный или игровой компьютер
Для сборки мощного монтажного или игрового ПК потребуется солидная сумма, так как чем круче комплектующие, тем они дороже. Как я писал , для таких целей больше подойдет стационарный ПК.
Рекомендую собирать компьютер на базе процессора Core i9 9900K. Он имеет разблокированный множитель, что позволит произвести разгон и увеличить мощность. И не экономьте на охлаждении!
Данный процессор имеет 8 физических ядер и 8 виртуальных, что дает в сумме 16 потоков. На сегодняшний день этой мощности вполне хватит для работы с монтажом и играми.
- Материнскую плату нужно выбирать формата ATX, желательно у проверенных производителей (Gigabyte, Asus).
- Оперативную память лучше сразу покупать объемом 32 Гб.
- Видеокарта для данной сборки является ключевой, так как именно ее мощность задействуется при работе с монтажом и играми.
- На сегодняшний день топовой считается модель Nvidia GeForce RTX 2080Ti.
- Жесткий диск для данной сборки нужно устанавливать скоростной M2. В дополнение можно установить второй объемный HDD диск для хранения данных.
- Основой такой сборки является блок питания. Если вы решитесь приобрести хорошую видеокарту, то понадобится БП мощностью от 800 Вт. В идеале 1000 Вт и более – главное, отличного качества.
- Собирать все это нужно в корпус Full Tower для хорошей вентиляции и охлаждения.
- Монитор, мышку и клавиатуру можете выбирать по вашим предпочтениям. Но экономить на этом не стоит, чтобы почувствовать всю мощь данного ПК.
Также на рынке существуют профессиональные брендовые графические станции. В них могут быть установлены серверные процессоры (от двух и более), несколько профессиональных видеокарт и несколько сотен гигабайт оперативной памяти. На таких станциях работают профессиональные монтажеры для студий. И, конечно, цена такой станции просто заоблачная.
Игровые ноутбуки покупать не рекомендую – на мой взгляд, это нецелесообразно. Но если вы все же решитесь, присмотритесь к серии с процессорами Intel Core i9.
Устройства ввода данных
Клавиатура
интерфейс пользователя.Состав клавиатурыРис. 1. Общий вид стандартной клавиатурыГруппа алфавитно-цифровых клавиш(регистрах)нижним регистромверхним регистромSHIFTCAPS LOCKENTERENTERРис. 2. Группа алфавитно-цифровых клавишраскладками клавиатуры.ALT+SHIFTCTRL+SHIFTIBM PCГруппа функциональных клавишF1F12F1Рис. 3. Группа функциональных клавишСлужебные клавишиSHIFTENTERALTCTRLTAB ESCEscape)BACKSPACEENTERРис. 4. Группа служебных клавишPRINT SCREENSCROLL LOCKPAUSE/BREAKPRINT SCREENMS-DOS)буфером обменаSCROLL LOCKPAUSE/BREAKгруппы клавиш управления курсоромКурсором^ Рис. 5. Группы клавиш управления курсоромPAGE UP PAGE DOWNSHIFTCTRLHOMEENDINSERTвставкизамены).INSERTDELETE ^ Группа клавиш дополнительной панелиNUM LOCKNUM LOCKCAPS LOCK^ SCROLL LOCK Рис. 6. Группа клавиш дополнительной панелиNUM LOCK Принцип действия клавиатуры(BIOS),
- При нажатии на клавишу (или комбинацию клавиш) специальная микросхема, встроенная в клавиатуру, выдает так называемый скоп-код.
- Скан-код поступает в микросхему, выполняющую функции порта клавиатуры. (Порты — специальные аппаратно-логические устройства, отвечающие за связь процессора с другими устройствами.) Данная микросхема находится на основной плате компьютера внутри системного блока.
- Порт клавиатуры выдает процессору прерывание с фиксированным номером. Для клавиатуры номер прерывания — 9 (Interrupt 9, Int 9).
- Получив прерывание, процессор откладывает текущую работу и по номеру прерывания обращается в специальную область оперативной памяти, в которой находится так называемый вектор прерываний. Вектор прерываний — это список адресных данных с фиксированной длиной записи. Каждая запись содержит адрес программы, которая должна обслужить прерывание с номером, совпадающим с номером записи.
- Определив адрес начала программы, обрабатывающей возникшее прерывание, процессор переходит к ее исполнению. Простейшая программа обработки клавиатурного прерывания «зашита» в микросхему ПЗУ, но программисты могут «подставить» вместо нее свою программу, если изменят данные в векторе прерываний.
- Программа-обработчик прерывания направляет процессор к порту клавиатуры, где он находит скан-код, загружает его в свои регистры, потом под управлением обработчика определяет, какой код символа соответствует данному скан-коду.
- Далее обработчик прерываний отправляет полученный код символа в небольшую область памяти, известную как буфер клавиатуры, и прекращает свою работу, известив об этом процессор.
- Процессор прекращает обработку прерывания и возвращается к отложенной задаче.
- Введенный символ хранится в буфере клавиатуры до тех пор, пока его не заберет оттуда та программа, для которой он и предназначался, например текстовый редактор или текстовый процессор. Если символы поступают в буфер чаще, чем забираются оттуда, наступает эффект переполнения буфера. В этом случае ввод новых символов на некоторое время прекращается. На практике в этот момент при нажатии на клавишу мы слышим предупреждающий звуковой сигнал и не наблюдаем ввода данных.
Специальные клавиатурыэргономичными клавиатурами.клавиатура Дворака).проводныебеспроводные Примеры различных типов клавиатур
| Стандартная беспроводная клавиатура | Бесконтактная клавиатура
С использованием переключателей, управляемых магнитным полем и излучением. При управлении полем магнита эффект включения достигается изменением |
|
Оптоэлектронная клавиатура
С оптоэлектронными датчиками, в которых при нажатии клавиши вводится |
Сенсорная клавиатура Не имеют подвижных элементов и требуется только прикосновения пальцев. |
Клавиатура со сменными кнопочными раскладками
Как узнать комплектующие компьютера
Узнать, из чего состоит компьютер, можно даже не разбирая его. Для этого достаточно воспользоваться инструментами операционного системы или специальными программами.
Средствами системы Windows
Чтобы узнать серию процессора и объем оперативной памяти, нажмите правой клавишей мышки на значке «Этот компьютер» и выберите «Свойства».
Чтобы узнать объём и количество жестких дисков, просто откройте «Этот компьютер».
Чтобы просмотреть видеокарту, в меню Пуск напишите команду dxdiag и нажмите Enter.
В открывшейся программе перейдите в раздел «Экран». Там вы увидите модель и объем видеопамяти.
При помощи специальных программ
Программа платная, но даёт возможность использовать ее бесплатно в течение 30 дней для ознакомления.
Системная плата. В этой вкладке показана информация о материнской плате, памяти и процессоре.
Отображение. Здесь указана информация о вашей видеокарте и мониторе.
Еще можно посмотреть температуру комплектующих в разделе «Компьютер» – «Датчики».
Для диагностики ПК можете запустить «Тест стабильности системы». Но будьте осторожны: если в вашем компьютере нестабилен один из компонентов, такой тест может его добить.
- CPU – здесь показана информация о процессоре.
- Mainboard – материнская плата.
- Memory – оперативная память.
- Graphics – видеокарта.
Вкладка «Bench» протестирует и сравнит мощность вашего процессора с одним из последних моделей.
Во вкладке «Graphic card» программа покажет детальную информацию о видеокарте.
Во вкладке «Sensors» – ее загрузку и температуру.
При запуске утилита сразу же указывает на проблемы с диском. Если проблем нет, программа скажет, что все хорошо.
Мы рассмотрели основные программы, которые покажут всю необходимую информацию о ПК. Единственное, модель и мощность стандартного блока питания придется смотреть вручную, открывая корпус. На топовых БП, есть специальные датчики, которые отображают модель и потребление с помощью специальной родной утилиты, идущей в комплекте.
Материнская плата
Вы могли слышать о ней как о «мамке» или «материнке». Говоря о работе компьютера, в первую очередь вы должны вспоминать именно материнскую плату. Если каким-то образом можно запустить компьютер без некоторых других менее важных частей, вроде видеокарты и звуковой карты, то материнская плата является основной и самой главной частью. От нее зависит, какие составляющие компьютера будут работать, а какие нет. Начиная собирать свой компьютер с нуля, нужно начать именно с хорошей «материнки».
Своим внешним видом материнская плата может оттолкнуть новичка, так как является нереально большим сплетением микросхем, заставляющих все подключенные устройства работать как единое целое. Слабая материнская плата не выдержит сильных процессоров и видеокарт, чего нельзя сказать об обратном случае. Несовместимость платы с оборудованием является очень частым явлением, и поэтому нашим долгом будет предупредить, что покупка материнской платы — это самая важная часть создания нового компьютера или обновления старого.
Размер корпуса
Существует два крупных вида системных блоков: горизонтальный или вертикальные. Первые размещают в горизонтальном положении под монитором, но сегодня встречаются редко. Второй тип корпуса более распространён, часто его называют Tower, что переводится с английского как «башня». Вертикальные системные блоки можно разделить ещё на несколько групп: big, midi и mini.
Размеры зависят от требований пользователя. Наиболее распространены Tower mini (маленькие), которые занимают минимум места, но имеют достаточно пространства для последующих обновлений. Большие нужны любителям самых современных игр, чтобы было место под несколько видеокарт. Компактные корпуса подойдут для сборки домашнего персонального компьютера, который предназначен для нетребовательных задач.

Ещё один важный момент системного блока, от которого зависит последующее размещение компонентов. В настоящее время активно используется два форм-фактора: AT и АТХ
Важно помнить, что материнская плата должна иметь такой же форм-фактор, иначе она просто не подойдёт
Корпус системного блока
Корпус это обычно такая железная коробка, которая нужна для удобства крепления внутренних компонентов системного блока. В ней есть специальные отверстия для крепления материнской платы, корзина для жестких дисков и cd/dvd дисководов, внешние отверстия с передней и с задней стороны для вывода внешних разъемов внутренних комплектующих системного блока (материнка, видеокарта и прочее).
Также есть куча отверстий под кулеры/вентиляторы для обеспечения наилучшего охлаждения внутренних компонентов системного блока. В особо крутых корпусах есть еще так называемая система «cable-management».Что такое cable management?
Cable management это система специальных пазов внутри корпуса для прокладки кабелей и проводов между внутренними компонентами системного блока. Нужно все это дело для, того чтобы растянувшиеся по всему корпусу провода не мешали входящим и выходящим потокам воздуха свободно циркулировать внутри корпуса системного блока. Короче для того, чтобы провода не мешали охлаждению.Какие бывают размеры корпусов?
Сами корпуса бывают трех основных размеров: Mini Tower, Mid Tower и Full Tower. Проще говоря, маленькие, средние и большие. Размер корпуса выбирается в зависимости от, того какого размера материнскую плату вы в него планируете запихнуть и какого размера планируете устанавливать в него внутренние компоненты.Нужен-ли корпус?
А вообще говоря, корпус не является обязательным элементом системного блока. Компьютер может спокойно работать и без корпуса. Однако без корпуса компьютер будет работать не так эффективно. Внутренние компоненты системного блока не будут должным образом охлаждаться и будут чаще покрываться слоем пыли. Да и вам возиться с компьютером без корпуса, будет сложнее.
Корпус компьютера (системный блок)
Корпус компьютера – как правило, металлический с пластиковой передней панелью и множеством разъемов на задней стенке. Внутри находятся основные компоненты компьютера, которое также называют «Железо». Это материнская плата, центральный процессор (ЦП), оперативная память (ОЗУ), питание и многое другое.
Исполнение корпуса бывают разных форм и размеров.
Вариант 1: настольное исполнение (desktop case) лежит горизонтально на столе, а монитор обычно ставят на него сверху. Такой вариант очень хорошо подходить высоким людям, такое расположение обеспечивает комфортные условия работы.
Вариант 2: башня (tower case) вертикальное расположение, рядом с монитором или на полу (в столе).
На передней панели корпуса расположены, как правило, кнопки ВКЛ/ВЫКЛ, перезагрузки (reset), один или несколько оптических приводов, порты USB, разъемы для подключения наушников и микрофона.
Большинство персональных компьютеров, которые вы можете приобрести сегодня, имеют исполнение в виде башни. Однако сегодня популярны компьютеры, у которых внутренние компоненты, встроены в монитор, эти компьютеры известны, как моноблок. К ним относятся компьютеры iMac корпорации Apple и моноблоки других производителей.
Оперативная память
Оперативная память, если быть точнее. Ее вы знаете по сокращению ОЗУ или простецкому «Операционка». Эта немаловажная часть компьютера является, как не странно, самой обсуждаемой. Этим я хотел сказать, что 80% людей, знающих о компьютерах, при первом упоминании о них думают, в первую очередь, именно об оперативная памяти
Чем же эта, казалось бы, маленькая частичка системного блока заслужила такое внимание? Надеюсь, я смогу объяснить
Оперативная память — это, если так можно сказать, сестра процессора. В ней во время работы компьютера хранится очень много информации. Она постоянно дополняется и заменяется, но после выключения компьютера исчезает, как изображение на вашем мониторе. То есть, это временная информация, которая поступает с процессора. Человек не имеет необходимости знать, какая именно информация поступает на оперативную память, но он должен понимать, что каждая включенная программа и каждый работающий процесс «откусывает» от ОЗУ небольшой кусочек, делая временную память меньше.
Персональный компьютер (ПК)
Персональным компьютером принято называть электронное устройство обрабатывающее различные виды информации: текстовую, числовую, графическую и др. Изначально таким устройством считался стационарный компьютер. В его составе был минимальный комплект следующих устройств: монитор, клавиатура, мышь и системный блок.
Дополнительно к компьютеру можно было подключить периферийные устройства, то есть внешние. К ним можно отнести веб камеру, микрофон, колонки. И уже в этом составе компьютер называется мультимедийным. Сейчас без этих устройств невозможно полноценно использовать сервисы Интернета. Следовательно, все современные компьютеры являются мультимедийными.
Самостоятельная установка и подключение компьютера
- Достаньте монитор, системный блок и периферийные устройства из упаковок. Поставьте монитор на стол, а системный блок на пол или специальную полку в компьютерном столе для него.
- На этом шаге подключаем монитор к системному блоку. Возьмите видео кабель, который идет в комплекте с монитором. Вы узнаете его разъему, обыкновенно это кабель с разъемами VGA или DVI.
Подключите один конец к монитору, другой к системному блоку. Если кабель не удается вставить, то не прилагайте усилие, просто проверьте правильность подключения. В разъемах используют элементы, исключающие неправильное подсоединение: в DVI имеется ключ, исключающий неправильное присоединение, а в разъеме VGA одна сторона меньше другой. После подключения не забудьте закрутить винты крепления.
- Достаньте клавиатуру и посмотрите, какой у нее разъем, PS/2 или USB. PS/2 круглый и окрашен в фиолетовый цвет. Вставьте его в порт для подключения клавиатуры, который также имеет фиолетовый цвет и расположен на задней стенке системного блока вверху справа. В случае USB клавиатуры, подключите ее в любой USB порт.
- Подсоедините мышь. Ее подключение аналогично подключению клавиатуры, только разъем PS/2 окрашен в зеленый цвет, соответственно порт для мыши имеет такой же цвет. Мышь и клавиатура могут иметь беспроводное подключение. В этом случае нужно только подсоединить адаптер к USB порту компьютера.
- Компьютерные колонки или наушники подключаются к аудиовыходу на задней или передней панели системного блока. Разъем колонок и наушников окрашен в зеленый цвет, так же как и аудиовыход системного блока. Наушники могут быть с микрофоном (гарнитура). В этом случае разъем микрофона розового цвета необходимо включить в микрофонный порт с таким же цветом.
- Принтер и любая другая периферия подключается в USB порты на задней панели.
- На этом шаге подключаем компьютер к электрической сети. Кабели питания системного блока, монитора и периферии подключаются к сетевому фильтру, который в свою очередь включен в розетку 220В. При отсутствии фильтра можно включить прямо в розетку, но делать этого не рекомендуется. Фильтр убирает помехи сети и делает питание техники более качественным.
После того, как все компоненты вашей системы будут сведены в единое целое, включите красную клавишу на сетевом фильтре. На нем загорится индикатор напряжения. На задней панели системного блока переключите клавишу питания в положение «включено».
Нажмите кнопку включения на передней панели монитора и системного блока. Компьютер включится и начнет загружаться операционная система.
Как видите, ничего сложного в самостоятельном подключении компьютера нет.
Поделиться.
Периферийные устройства
Монитор – экран компьютера. Отображает результат вычислений процессора и видеокарты в визуальном виде
При выборе нужно обращать внимание на размер дисплея, частоту и время отклика
С каждым годом мониторы модернизируются. В 2000-ых были ЭЛТ мониторы.
Им на смену пришли плоские, которые также с каждым годом обновляются.
На сегодняшний день существуют 4К мониторы с изогнутым дисплеем и VA матрицей. Постепенно им на смену приходят мониторы с квантовой матрицей.
Клавиатура – устройство ввода данных. С помощью клавиатуры мы печатаем тексты и производим всевозможные действия на компьютере. Может подключаться к компьютеру с помощью проводного и беспроводного интерфейса.
Клавиатуры бывают стандартные и геймерские. На последних присутствуют дополнительные кнопки и выполнен удобный для игр дизайн.
Компьютерная мышь. С помощью нее мы перемещаем курсор по экрану, запускаем приложения и работаем в них. Может подключаться по проводному и беспроводному интерфейсу.
Мышки бывают как стандартные, так и дизайнерские. Последние выполнены в более удобной форме и могут иметь дополнительные боковые кнопки.
Звуковые колонки. В них поступает звук со звуковой карты. Чаще всего встречаются обычные офисные колонки.
Но бывают и навороченные – с бас бочкой.
Для более объемного звука потребуется дополнительная звуковая карта.
Микрофон. Подключается к звуковой карте и нужен для голосового общения. При помощи него общаются по интернету в Скайпе, Одноклассниках, Вайбере и других сервисах.
Веб-камера. Позволяет совершать видео звонки по интернету. Подключается через интерфейс USB.
USB накопители. К ним относятся флешки и картридеры.
Флешки – это портативные устройства, на которых хранится информация. Бывают разных объемов: от 4 Гб и выше.
Картридеры – устройства, которые считывают информацию с SD-карт. Такие карты используются в телефонах и фотоаппаратах.