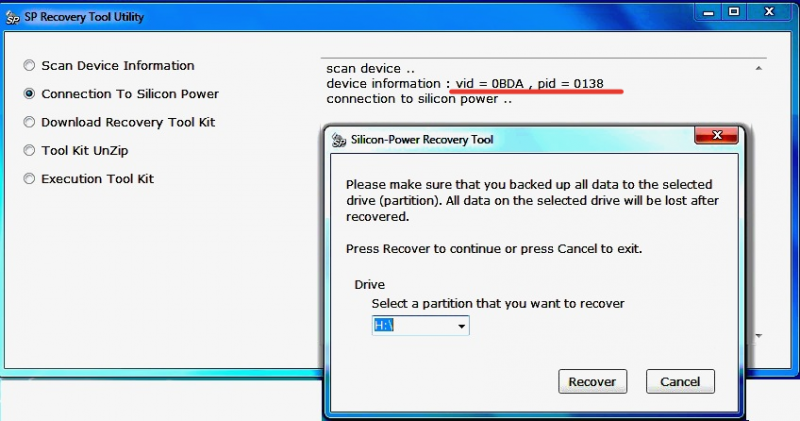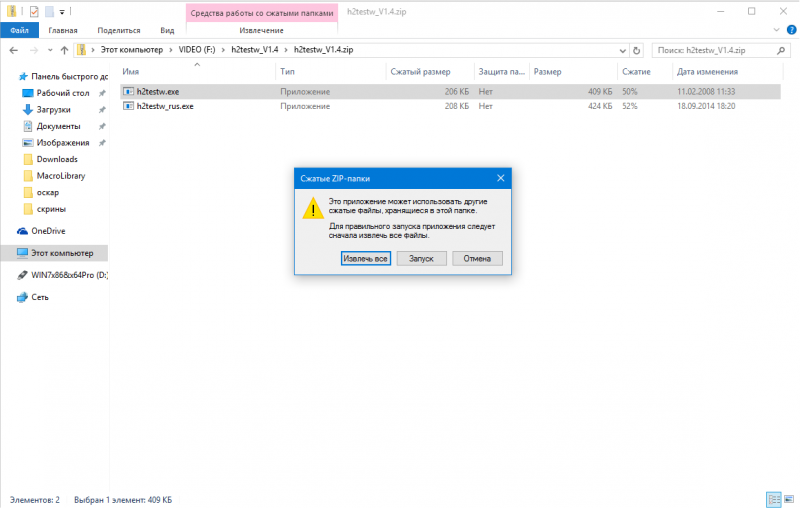Как прошить контроллер флешки
Содержание:
Что такое VID и PID флешки
Для восстановления флешки необходимо узнать VID и PID код.
VID и PID – это номер разработчика устройства и номер устройства, соответственно. Идентификаторы дают понимание, какую прошивку нужно использовать. Перепрошивка возобновит функционирование флешки в первоначальном виде.
Для того чтобы узнать вышеуказанные номера, есть 3 способа:
- Вскрыть корпус и посмотреть обозначения на чипе.
- Зайти в свойства флешки.
- Использовать специальные программы.
Вариант №1. Осуществляется путем вскрытия пластиковой оболочки флешки. Вариант небезопасен тем, что можно повредить микросхемы, поэтому данный способ рекомендуется использовать в последнюю очередь. После разбора корпуса номер можно увидеть на чипе.
Вариант №2. Подразумевает использование диспетчера устройств. Порядок действий: «Диспетчер устройств» → «Контроллеры USB» → «Запоминающее устройство USB», кликаем по нему правой кнопкой мышки и в меню выбираем «Свойства» → «Сведения» → «ИД оборудование». Будет написано примерно следующее:
USB\VID_25EN&PID_2100&REK_0001
После VID_ … — четырехзначное цифро-буквенное обозначение, это и есть VID, в нашем случае – 25EN.
После PID _ … — код PID, его номер будет 2100.
Вариант №3. Простой и точный, потому что программы разрабатывались специально для определения этих значений. Рассмотрим наиболее популярные и доступные платформы.
CheckUDisk
С ней легко разобраться, утилита понятна на интуитивном уровне.
- Двойным кликом по ярлыку активируем софт.
- Сверху выбираем сломанную флешку.
- Внизу прописываются ее свойства. В первых строчках идет VID и PID.
Flash Drive Information Extractor
С этой программой вы получаете больше характеристик о вашей флешке, в том числе VID и PID.
- Двойным кликом по ярлыку активируем софт.
- Кликаем на «Получить информацию о флешке».
- Нужная информация прописывается сверху.
ChipEasy
Аналогично предыдущим платформам, данные о флеш-носителе предоставляется доступно и понятно. Имеет также простой алгоритм получения кодов.
- Двойным кликом по ярлыку активируем софт.
- В верхнем окне кликаем по названию флешки.
- В нижнем окне будет список, выделяем и копируем строчки с VID и PID.
USBDeview
С помощью этой утилиты вы сможете не только узнать идентификаторы, но и посмотреть всю историю когда-либо подключенных USB-устройств к ПК. Софт имеет функцию просмотра информации об этих девайсах.
- Двойным кликом по ярлыку активируем софт.
- Для нахождения нужной флешки из перечня всех устройств переходим во вкладку «Опции» и удаляем галочку «Показать отключенные устройства».
- После предыдущего шага список гаджетов уменьшится, и найти флешку будет легко. Нажимаем на название, появится описание флешки. Нужна строчка со значениями VendorID и ProductID, – это все те же требуемые коды для восстановления, копируем их.
Когда применять методику прошивки для восстановления флешки:
- Нулевой объем флешки, не правильный объем (2\4\8\16 Кб\Мб) вместо нормального размера;
- Накопитель не определяется на разных ПК;
- При подключении диска появляется ошибка «вставьте диск»;
- Ошибка «Диск в устройстве не найден»;
- Ошибка «Диск защищен от записи»;
- Возникают ошибки чтения\ записи, и нет возможности копировать или записать данные на флешку. Может быть, что данные записываются, но не открываются с флешки;
- При подключении к ПК флешка долго определяется с ошибками Ошибка «Код 10», Ошибка» Код 43» и подобное.
В большинстве случаев восстановление флешки, а точнее ее ремонт возможен. Это все возможно при условии, что чипы памяти вполне еще живые, либо накопитель может проработать не долго, но всегда есть неплохая вероятность успешного исхода событий.
Переходим к подготовительным работам над флешкой для ее дальнейшей перепрошивки (прошивается сам контроллер). Будем считать, что мы определились с тем, что других вариантов, кроме как прошивка контроллера флешки у нас не осталось и это последний шанс на ремонт драгоценной флешки (дорога как память, большой объем, красивый корпус и т.д.)
Прошивка контроллера (этапы восстановления флешки):
1) Определение контроллера
Тут у нас всего 2 варианта определения производителя и модели контроллера. Первый вариант самый банальный — вскрыть корпус (если это возможно конструктивно). Для этого нужно вскрыть корпус флешки и достать оттуда плату накопителя. В большей части случае все USB flash drive одинаковы внутри, за исключением монолитных флешек. Для примера я взял фотографию общего вида платы и контроллера (на примере фотография флешки из свободных источников).
Визуальный метод очень простой и самый точный, так как программы для определения pid&vid устройства не всегда точны
Если нет возможности посмотреть визуально на контроллер или есть затруднения в разборке корпуса, тогда нам прямой путь к программам на определение pid и vid флешки.Важно: в случаях когда, флешка не определяется на ПК узнать контроллер можно лишь путем визуального осмотра
О программе
SMI MPTool – это удобное и эффективное программное средство для обслуживания, настройки, восстановления и ремонта контроллеров флеш-накопителей. Многими специалистами данная утилита также используется для обновления и прошивки недорогих устройств, для устранения различных дефектов. К примеру, одной из распространенных проблем является неправильное чтение информации на съемном носителе или ошибки, связанные с объемом памяти, вызванные в процессе форматирования. Как правило, в данном продукте работают с дешевыми китайскими моделями флешек.
Как пользоваться программой (для новичка):
- В момент установки необходимо распаковать программный пакет в имеющейся на вашем компьютере каталог (C:\Program Files\…);
- Не торопитесь тут же запускать программу. Для начала убедитесь, что к компьютеру не подключены какие-либо внешние устройства;
- Далее откройте exe-шник установленной утилиты на рабочем столе или в папке, куда распаковывались файлы во время инициализации;
- Вставьте флеш-накопитель в USB-разъем вашего компьютера;
- Откроется окно, где отображена вся необходимая техническая информация о подключенном устройстве, а именно: идентификатор производителя, объем памяти, тип микросхемы памяти и прочее.
Для простой операции исправления ошибок при подключении устройства достаточно просто щелкнуть по кнопке «Start», однако не лишним будет выбрать перед этим функцию «Failure Analyse», в результате которой главные настройки скорректируются, а устройство – переформатируется. Для правильного и безопасного извлечения флешки рекомендуется использовать функцию «Eject», что находится в меню.
Для более эффективной и точной настройки необходимо воспользоваться командой «Setup». После нажатия вылезет окно, в котором требуется ввести пароль для защиты от использования дополнительных средств в программе. Однако пароль так и не был задан разработчиками, отчего можно смело нажать Enter в пустой строке.