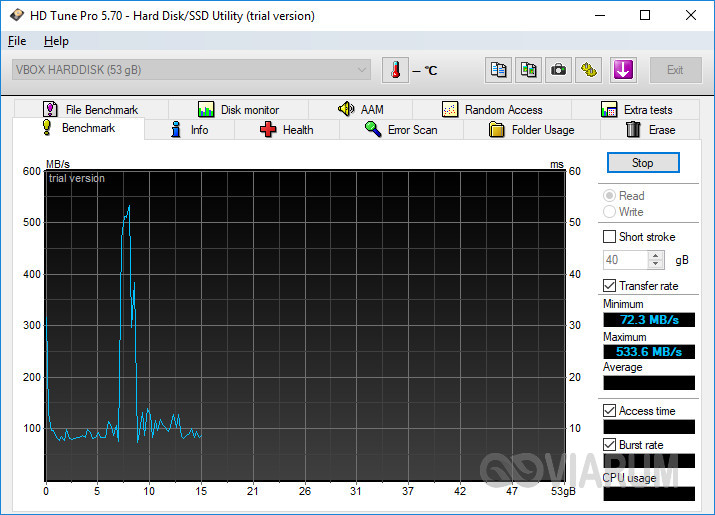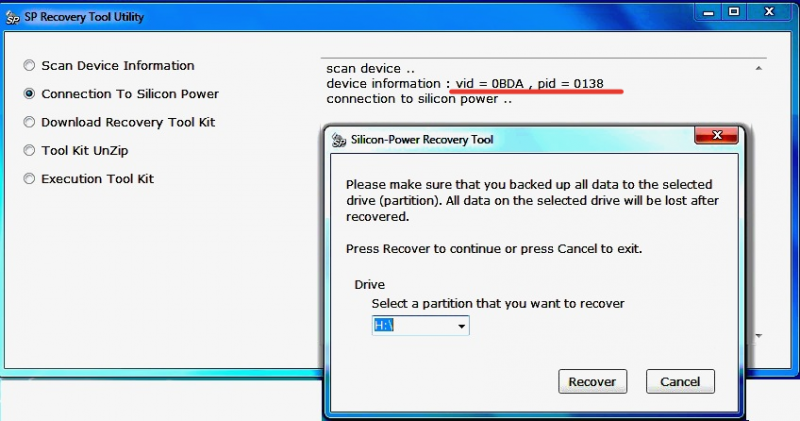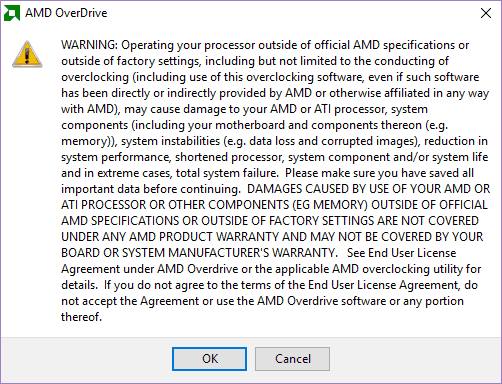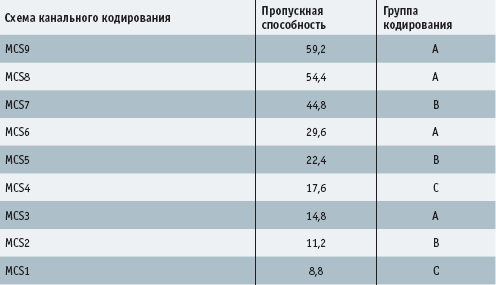Как проверить скорость записи и чтения usb флешки
Содержание:
- Как проверить SD-карту или USB-флешку: на работоспособность, на ошибки, реальный объем, скорость работы
- Проверка флешки
- Применение утилит от производителей
- Расшифровка маркировки карт памяти SD и MicroSD
- Причины проблемы и их решение
- Общие действия по восстановлению работоспособности флешки
- Неисправные ячейки памяти флешки
- Возможности
- Ноутбук или настольный компьютер не видит флешку. Что делать?
- Восстановление, форматирование и тестирование флешки – программы для работы с USB-накопителем, описание
- Переключитесь на USB 3.0
- Performance Test – оценим компьютер по достоинству
- Изменение способа извлечения накопителя
- Перед покупкой USB ознакомьтесь со спецификацией
- Первый способ проверки скорости флэшки
Как проверить SD-карту или USB-флешку: на работоспособность, на ошибки, реальный объем, скорость работы
При различных проблемах с SD-картами и USB-флешками нередко требуется оценить их работоспособность, скорость работы и прочие моменты, чтобы понять: это проблема с каким-то устройством или с этим накопителем.
Также проверка бывает необходима для исправления ошибок файловой системы, возникающих, например, из-за некорректной работы с накопителем.
Вообще, сделать это можно разными утилитами (благо, что сейчас есть из чего выбрать). В этой небольшой заметке хочу предложить свои несколько вариантов, которые помогают при подобных вопросах.
Отмечу, что если у вас пропали какие-то файлы с флешки или карты памяти — то прежде всего начните с их восстановления (рекомендую это: https://ocomp.info/kak-vosstanovit-foto-s-sd-karty.html), и только потом переходите к их проверке и ремонту.
В помощь!
Программы для ремонта USB флешек, SD карт (диагностика и тестирование, форматирование, восстановление) — https://ocomp.info/usb-flash-utilityi.html
Проверка флешки
Давайте рассмотрим, как пользоваться H2testw — протестируем

- В верхнем фрейме переносим чекбокс к нужному положению для переключения языка интерфейса (на примере это «English»).
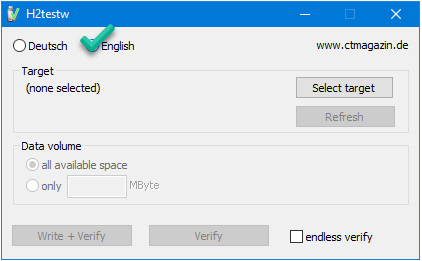
- Кликаем «Select target» и выбираем любой каталог, раздел или накопитель на компьютере.
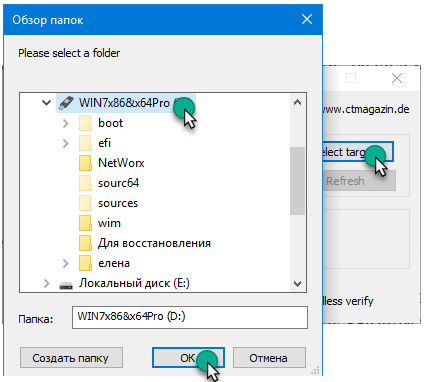
- В «Data volume», если нужно и можно, указываем объем свободной памяти, подвергаемый проверке.
Как говорилось выше, для обнаружения дефектов устройство необходимо отформатировать, скопировав с него важную информацию на компьютер. Такой функцией H2testw, увы, не наделена, и процедуру придётся проделывать вручную.
Активировать опцию «endless verify» нужно только для определения случайных ошибок при передаче файлов, обычно её не трогают.
- Жмём «Verify» (или «Write + Verify» для отформатированного девайса), чтобы запустить тест флешки.
Он состоит из двух этапов.
- Забивание свободных от битов ячеек памяти или всей памяти накопителя файлами одинакового размера, который утилита определит сама, исходя из объема устройства или свободного места на нём. При этом измеряется скорость записи на USB-девайс.
- Считывание записанной информации и сравнение контрольных прочитанных файлов с теми, которые присущи записываемым.
Таким образом решается пара проблем: определение скорости считывания («Reading speed») и объем доступной памяти. В разделённом на несколько областей окне прогресса визуализируется текущее состояние записи и считывания файлов, а именно:
- выбранный объем;
- прошедшее и приблизительное оставшееся до завершения операции время;
- текущая скорость записи/чтения в зависимости от операции.
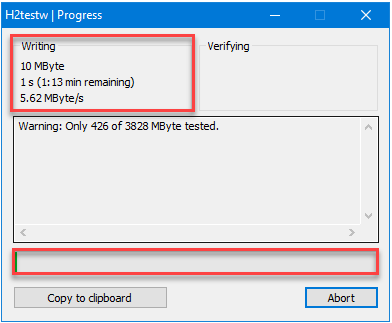
С появлением окна прогресса проверка флешки будет завершена. Отчёт можно скопировать в буфер, а файлы *.h2w удалять с накопителя, если не планируете повторять верификацию
Такая вот простая инструкция по работе с H2testw поможет определить истинный объем любого хранилища цифровой информации и предотвратить потерю важной информации ввиду выхода флеш-карты из строя
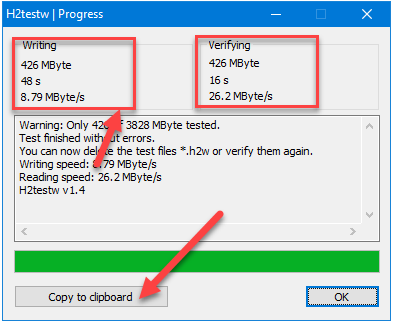
Применение утилит от производителей
Нужно обратить внимание еще и на тот момент, что практически все производители съемных носителей информации постоянно выкладывают на своих официальных интернет-ресурсах специальные автоматизированные программы, позволяющие выполнить восстановление заводских параметров без участия пользователя
Яркий пример тому – приложение OnlineRecovery для накопителей JetFlash. Кстати сказать, многие такие программы способны работать не только с отдельно взятыми носителями, но и позволяют производить аналогичные операции с устройствами от других производителей. Чтобы выбрать наиболее подходящую утилиту, проще всего сразу обратиться к сайту производителя.
Расшифровка маркировки карт памяти SD и MicroSD
23.03.2018
Диски и флешки
Сейчас картами памяти пользуются практически все — уж телефон с камерой, смартфон или планшет есть у каждого. Ну так вот, если Вы хоть раз брали в руки карту памяти, то знаете, что на ней написано много разных букв и цифр. Что они означают и о чём могут сказать владельцу? Сейчас я расскажу про расшифровку маркировки карт памяти Secure Digital (или просто SD) и MicroSD, после чего, я думаю, у Вас не должно более остаться вопросов. Почти все они идентичны и для других стандартов карт памяти, вроде Compact Flash, Trans Flash, Memory Stick и т.п. Итак, как Вы уже догадались, всё, что написано на карте памяти — это не просто набор символов, а её ключевые параметры. Расшифровка маркировок расскажет грамотному человеку всё о ней с одного лишь вгзляда!
Всего таких параметров-меток на обычной SD-карте шесть (6). Давайте подробно рассмотрим каждый из них:
1. Емкость карты памяти — это, вероятно, самая главная и распространенная маркировка, которую вы увидите на карте памяти. Она указывает объём съёмного накопителя — то есть максимальный размер данных, которые он может хранить. Но здесь надо учитывать вот какую особенность — фактическое (полезное) пространство для хранения, которое вы получите, будет меньше указанной емкости на карте. Почему так происходит? Дело в том, что эту разницу займёт файловая система, используемая на устройстве. И чем больше его объём, тем больше отъедает файловая система.
2. Значок защиты от записи. Такую маркировку в виде замочка Вы можете встретить на SD-карте, на маленькой MicroSD её не будет! Это символ защиты от записи, который обычно нарисован на левой стороне корпуса карты вместе со стрелкой вниз. Если крошечный рычаг находится в верхнем положении — запись возможно, если в нижнем положении — диск заблокирован и защищен от записи.
3. Заявленная скорость чтения. В левом верхнем углу карточки Вы можете увидеть число мегабайт в секунду — это максимальная скорость чтения, которую может развить карта SD. Совсем не факт, что Вы сможете её достигнуть. Замер был выполнен на основе внутреннего тестирования производителя и от реального может так же отличаться!
Внимание! Стоит иметь ввиду, что скорость чтения отличается от скорости записи. Производители обычно не указывают последний параметр, поскольку скорость записи SD-карты обычно значительно ниже по значению (то есть медленнее) чем скорость чтения. 4
Формат карты. С момента создания SD-карт прошло почти два десятилетия. Согласитесь, в сфере цифровых технологий это огромный срок. За это время стандарт развился в соответствии с потребностями потребителя для более быстрых гаджетов и для хранения с больших объёмов информации. С каждой новой разработкой Ассоциация создает новый формат для стандартизации SD-карты следующего поколения
4. Формат карты. С момента создания SD-карт прошло почти два десятилетия. Согласитесь, в сфере цифровых технологий это огромный срок. За это время стандарт развился в соответствии с потребностями потребителя для более быстрых гаджетов и для хранения с больших объёмов информации. С каждой новой разработкой Ассоциация создает новый формат для стандартизации SD-карты следующего поколения.
В настоящее время существует три формата SD:
Secure Digital Standard Capacity (SDSC или только SD) — использует файловые системы FAT 12/16 и имеет объём до 2 ГБ;
Secure Digital High Capacity (SDHC) — использует файловую систему FAT32 и поддерживает до 32 ГБ;
Secure Digital Extreme Capacity (SDXC) — использует формат exFAT и может достигать уже 2 ТБ.
5. Класс скорости. Далее, у нас идёт маркировка класса скорости, которая дает приблизительное представление о минимальной производительности скорости записи и ее совместимости с основным устройством. В настоящее время существует четыре (4) класса скорости, которые определяются Ассоциацией SD — Класс 2, Класс 4, Класс 6 и Класс 10.
Class 2 : 2MB/s Class 4 : 4MB/s Class 6 : 6MB/s Class 10: 10MB/s
6. Класс UHS. В последнее время добавился последний, шестой параметр — Ultra High Speed или UHS Class.Что такое UHS?! Это специальный класс, созданный Ассоциацией в 2009 году, который предлагает более быструю скорость передачи данных для SDHC и SDXC и предназначен для записи видео высокого разрешения.
Сейчас есть два класса UHS; UHS Speed Class 1 (U1) и UHS Speed Class 3 (U3). Подобно классам скорости, максимальная скорость SD-карт UHS может быть достигнута только в том случае, если хост-устройство поддерживает технологию UHS.
карты памяти, маркировка sd, микросд
Причины проблемы и их решение
Карта памяти может перестать определяться в устройстве по одной из нескольких причин.
Системный сбой
Первым делом стоит попробовать выполнить простую перезагрузку устройства. Вполне возможно, что произошел сбой в работе Android и флеш-накопитель определяется некорректно.
В большинстве случаев, после выполнения перезагрузки, в системе устраняется большая часть мелких сбоев. В том случае, если перезагрузка не помогла, значит, дело не в системной ошибке.
Засорение контактов карты
Возможно проблема в контактах карты памяти или слота. Часто контакты засоряются или на них попадает влага.
Попробуйте вынуть карту памяти, протереть ее от пыли и вставить назад. В том случае, если после этих действий не наблюдается изменений в ее работе, нужно установить что причина именно в ней, а не в контактах устройства. Для этого можно вставить карту памяти в другое устройство. Если она не будет обнаружена на других девайсах, значит проблема точно не в контактах устройства, а именно в карте.
Ошибка форматирования
Что делать, если Андроид не видит карту памяти microsd? Может быть, что ошибка связана с неудачным форматированием. Чтобы исправить проблему, флеш-карту необходимо переформатировать на компьютере.
Для этого нужно:
- Подключить карту памяти к ПК через адаптер или вставив ее в соответствующий SD слот на ноутбуке.
- Карта памяти должна быть определена системой и возможно будет отображена как «неотформатированная».
- Далее следует сделать клик правой кнопкой мышки по иконке накопителя и в появившемся списке выбрать «Форматировать».
- При форматировании, в качестве файловой системы нужно указать FAT32, поскольку Android не работает с NTFS.
Запустить форматирование с помощью кнопки «Начать».
После того как форматирование будет завершено, флешку можно вставить назад в устройство и убедиться в том, что она нормально определяется.
Поломка контактов устройства
Если в результате проверки выяснилось, что дело в контактах устройства, можно попробовать аккуратно их почистить, используя для этого ватную палочку, смоченную в спирте. При этом категорически не рекомендуется использовать для этой цели различные растворители, поскольку их использование может еще сильнее усугубить ситуацию.
Если очистка не помогла, вполне вероятно, что в слоте отошли контакты. В этом случае потребуется помощь специалистов.
Общие действия по восстановлению работоспособности флешки
Наконец, одной из самых частых задач, которые встают перед пользователями, является восстановление работоспособности устройства. Причин того, что флешка вдруг перестала определяться в системе, или информация на ней стала нечитаемой (или даже файлы просто исчезли), может быть достаточно много. Но чаще всего возникновение таких ситуаций связано в основном с нарушениями в работе контроллеров (сбои в прошивке), физическими повреждениями, изменением файловой системы на нечитаемый формат RAW и воздействием вирусов. Именно такие сбои и придется устранять.
О вирусах сейчас не говорим, поскольку проверить накопитель можно совершенно элементарно, используя для этого какой-нибудь портативный сканер, а иногда избавиться от угроз в виде файлов Autorun.inf можно и вручную, разблокировав объект при помощи инструмента Unlocker с выбором в качестве последующего действия удаление файла.
Неисправные ячейки памяти флешки
А что делать, если HDSentinel по итогам теста выдаст неутешительные результаты – с жёлтыми и красными квадратиками, соответственно, повреждённых и непригодных ячеек? Жёлтые квадратики повреждённых ячеек – это потенциальные кандидаты в красные квадратики полностью непригодных ячеек. Поэтому в плане сохранности данных их можно отнести в единую категорию неисправных ячеек. И если жёлтые квадраты есть, то лучше не помещать на такую флешку особо важные данные в единичном экземпляре. Ну и, естественно, наличие любых неисправных ячеек – это знак, что надо покупать другую флешку.
Однако если красные квадраты не рассыпаны по всей поверхности флешки, если у них локальные образования, и они кучкуются в начале или конце поверхности, носителю можно сделать разметку с обрезкой проблемного участка. Ну и ещё какое-то время попользоваться такой флешкой.
Возможности
Программа имеет однооконный интерфейс, состоящий из пары кнопок, триггерных переключателей и чекбокса.
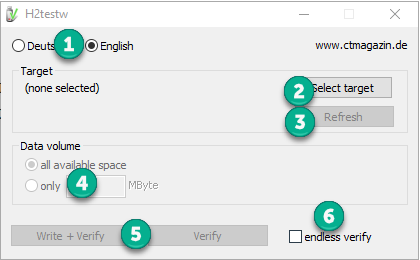
- Кнопки переключения языков (английский и немецкий в оригинальной версии и английский с русским в локализованной).
- Выбор целевого девайса, раздела HDD или каталога, что будет тестироваться.
- Кнопка обновления результата при наличии файлов формата *.h2w на устройстве.
- Форма задания области тестирования (свободное пространство, указанный объем, весь объем памяти).
- Метод тестирования: только проверка или запись и проверка.
- Переключатель активации бесконечного сканирования для выявления случайных ошибок передачи файлов.
Опция позволит зациклить тест до выявления спорадической ошибки в процессе передачи данных. Остановить программу сможет вмешательство юзера или обнаружение дефекта
Во время эксплуатации H2testw Rus не рекомендуется хранить на флешке важной информации или обзавестись копией этих файлов. Также не следует пользоваться USB-удлинителями и хабами хотя бы в процессе тестирования
Это может отрицательно отразиться на результатах. Второй момент касается жестких дисков.
Из-за того, что скорость считывания данных с HDD на внешних дорожках более низкая, чем на внутренних, результат тестирования может быть далеким от истинного, и само сканирование будет протекать нелинейно (первые 250 ГБ на диске объемом 500 ГБ проверятся заметно быстрее, чем вторая часть диска). Проверка дефектных накопителей может значительно растянуться во времени, и её итог в таком случае будет не совсем точным. Для более точного результата лучше пользоваться USB-портами, размещёнными на задней панели корпуса ПК.
Ноутбук или настольный компьютер не видит флешку. Что делать?
Сначала нам следует заглянуть в дисковую панель, которая так и называется «Управление дисками». Нам необходимо убедиться, видна ли системе флешка, как физическое устройство. Может случиться, что просто слетел раздел на ней, хотя и это неприятно тоже, т.к. это чревато окончательной потерей имеющихся данных. Зайти в управление диска можно двумя способами, на примере Виндовс 10, как самой распространенной версии системы на дынный момент:
- Вызвать правой кнопкой мыши на значке Пуск меню и выбрать в нем пункта «Управление дисками».
- Вызвать командную строку комбинацией клавиш Win+R, набрать в поле ввода diskmgmt.msc и подтвердить команду клавишей Ввод.
В появившемся окне изучите имеющиеся диски. Если ПК не видит флешку, то извлеките ее и поочередно подключите в другие USB порты. Если ни на одном из них она не определяется, то причина в неработоспособности носителя. При физически исправной флешке Менеджер дисков покажет этот носитель и определит имеющийся на ней раздел как «Исправен (Активен)» или «Нераспределен».
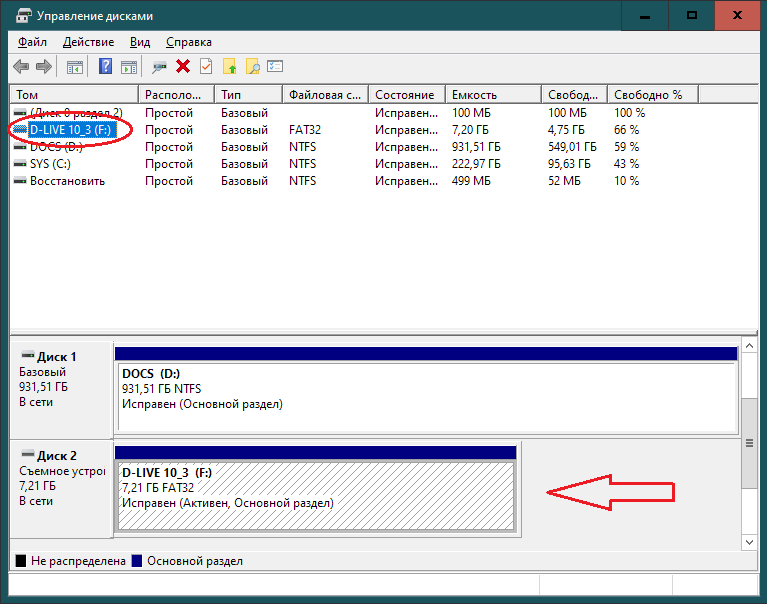
В случае, если раздел на носителе имеется, но по какой-либо причине перешел в статус неактивный, то правым кликом мыши в панели с именем флешки нужно вызвать меню и выбрать в нем пункт «Сделать раздел активным». В случае, если раздел нераспределенный, то в контекстном меню по клику правой кнопки необходимо выбрать «Создать простой том» и если понадобится, то активировать раздел как было сказано выше.
Может быть вариант, что менеджер дисков определяет флешку, но помечает ее как «Неизвестный». И если попытки создать том ни к чему не приводят, то можно констатировать, что она вышла из строя.
Восстановление, форматирование и тестирование флешки – программы для работы с USB-накопителем, описание
Доброго всем дня!
Можно поспорить, но флешки стали одним из самых (если не самым) популярным носителем информации. Не удивительно, что и вопросов относительно них довольно много: особенно важные среди них вопросы восстановления, форматирования и тестирования.
В этой статье я приведу лучшие (на мой взгляд) утилиты для работы с накопителями — т. е. те инструменты, чем пользовался неоднократно сам. Информация в статье, время от времени, будет обновляться и пополняться.
Популярных производителей USB-накопителей
Собрать всех производителей в одной таблице, конечно, нереально. Но все самые популярные — здесь точно присутствуют :).
На сайте производителя часто можно встретить не только сервисные утилиты для реанимирования или форматирования USB-носителя, но и утилиты значительно облегчающие работу: например, программы для архивного копирования, помощники для подготовки загрузочных носителей и т.д.
Примечание! Если кого-то я обошел стороной, предлагаю воспользоваться советами из инструкции по восстановлению работоспособности USB-носителя: https://pcpro100.info/instruktsiya-po-vosstanovleniyu-rabotosposobnosti-fleshki/. В статье довольно подробно описано, как и что делать, чтобы «вернуть» флешку в рабочее состояние.
На этом доклад окончен. Всем хорошей работы и удачи!
Переключитесь на USB 3.0
USB 3.0 — это интерфейс третьего поколения, который (в отличие от второго) представляет собой чрезвычайно мощную и улучшенную скорость передачи данных. Если вы сравните работоспособность 3.0 и 2.0, то увидите, что у третьего поколения она увеличена более чем на 95%.
Флешка нового поколения USB 3.0
Прежде чем покупать такую флешку, убедитесь, что у ПК/ноутбука есть по крайней мере один поддерживающий ее порт, поскольку старые устройства оборудованы разъемами типа 2.0, а они не годятся для накопителей третьего поколения. Новый режим передачи SuperSpeed способен копировать файлы на скорости до 625 МБ/с.
Performance Test – оценим компьютер по достоинству
При покупке новой sd-карты (событие редкой важности) всякий желает оказаться в выигрыше. Покупатель волнуется, чтобы вложенная сумма оправдала доверие, продавец в любом случае заинтересован в выгодной для него продаже
В связи с этим, весьма полезно замерить производительность sd-карты, а не просто довериться рекомендациям продавца (“каждый кулик свое болото хвалит”). Таким образом, вы будете знать, соответствует ли данный компьютер своей цене.
– процессор: тестирование на сжатие, шифрование, MMX/SSE, инструкции 3DNow! ;
– оперативная память: оценка эффективности и оценка скорости доступа;
– видеокарта: производительность 2D/3D-производительности;
– sd-карты: чтение, запись и поиск файлов на диске.
К плюсам PT нужно отнести “компьютерную” точность данных. Разработчики уверяют, что их программа показывает результаты с точностью до одной миллионной секунды. Впрочем, вряд ли аналогичные программы сильно отстают от Performance Test. Результаты можно сохранить в текстовый либо графический файл. В дальнейшем можно сравнить результат с компьютерами другой производительности. В зарегистрированной версии программы доступны более усовершенствованные тесты по всем параметрам и, соответственно, более развитая система статистики.
Программа легка в настройке, графики интуитивно понятны. Никаких сложных диаграмм – все вам “скажут” цифры. Поэтому за покупкой идите с этой программой, и тогда достойная sd-карта обязательно найдет своего покупателя. За приемлемую цену, разумеется.
Изменение способа извлечения накопителя
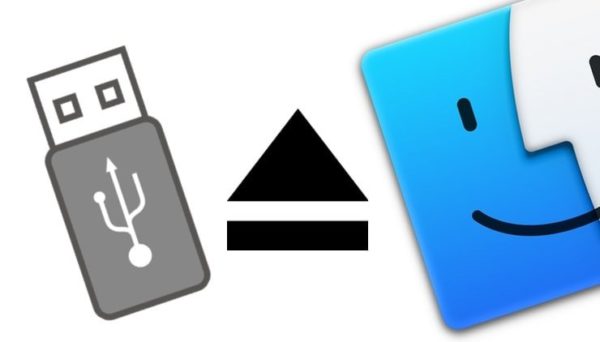 Способ извлечения накопителя
Способ извлечения накопителя
Один из наиболее распространенных методов оптимизации скорости USB — настройка параметров извлечения. На флешке по умолчанию стоит быстрое изъятие. Такой режим присутствует в системе Windows. Он отключает кэширование записи, поэтому вы можете легко извлечь устройство без использования безопасного режима и сторонних инструментов.
Для начала вам необходимо оптимизировать изъятие оборудования. Чтобы сделать это выполните следующее:
-
Подключите USB, щелкните правой кнопкой мыши и выберите «Свойства».
-
Найдите «Свойства» на вкладке «Оборудование».
-
В разделе «Тома» выберите «Заполнить».
-
В окне «Политика» отыщите «Оптимальная производительность».
Перед покупкой USB ознакомьтесь со спецификацией
большинство пользователей не читают спецификацию, поскольку считают, что в ней нет ничего особенного
Однако, лишь немногие знают, что флешки бывают разных типов, поэтому очень важно читать спецификации;
покупка в режиме онлайн имеет свою выгоду, поскольку так можно узнать намного больше о конкретном типе накопителя. Например, не на каждой упаковке присутствует информация о скорости передачи/чтения данных с флешки.
Не хитрые советы
- Помните что нужно избегать низкой производительности.
- Не приобретайте USB-накопители по очень низкой цене.
- Выбирайте популярный и востребованный у многих пользователей бренд.
- Перед началом передачи всегда сжимайте размер файлов.
- Переключитесь на USB 3.0.
- Закрывайте фоновые программы, которые съедают много ОЗУ.
Первый способ проверки скорости флэшки
Для того, чтобы проверить скорость флэшки первым способом, необходимо скачать программу «Check Flash”. Данная программа имеет русский интерфейс, проста в использовании и скачать ее можно совершенно бесплатно.
После того, как вы скачаете программу, вам необходимо распаковать архив найти файл «ChkFlsh.exe.” и запустить его.
Перед тем, как начинать проверку скорости флэшки, необходимо все имеющиеся на ней важные файлы сохранить на компьютере или на другую флэшку. Дело в том, что проверка скорости флэшки сопровождается полным удалением всех файлов с нее. По-другому точную скорость флэшки не определить.
После того, как флэшка будет чистая, переходим непосредственно к тестированию ее скорости. Вставляем флэху в разъем на компьютере и открываем программу «Check Flash”. В программе нам необходимо будет настроить несколько параметров. В типе доступов необходимо отметить пункт «Как логический диск”. В меню действия отмечаем «Запись и чтение”. В поле «Диск” необходимо выбрать свою флэшку.
После того, как все параметры будут выставлены, нажимаем «Пуск”.
После того, как вы нажмете на «пуск”, вы увидите вот такое уведомление:
Это именно то, о чем я вам и говорил, если на флэшки имеется какая-либо информация, то при проверке скорости она удалиться.
После того, как начнется проверка, можете смело идти пить чай и посмотреть сериал. Проверка скорости флэшки процедура не быстрая. Когда я последний раз проверял скорость своей флэхи, прошло полчаса. Как раз одну серию «Теории большого взрыва” успеете глянуть.
После окончания проверки, вы увидите окно с результатом тестирования.
После любой проверки скорости флэшки, не стоит забывать о повторном форматировании. Сделать это можно простым способом. Зайти в «мой компьютер”, кликнуть правой кнопкой мыши на флэшке и выбрать пункт «форматировать”.