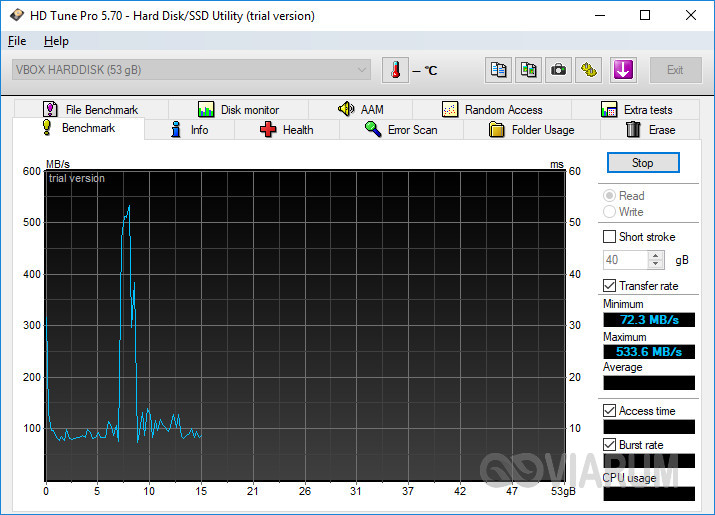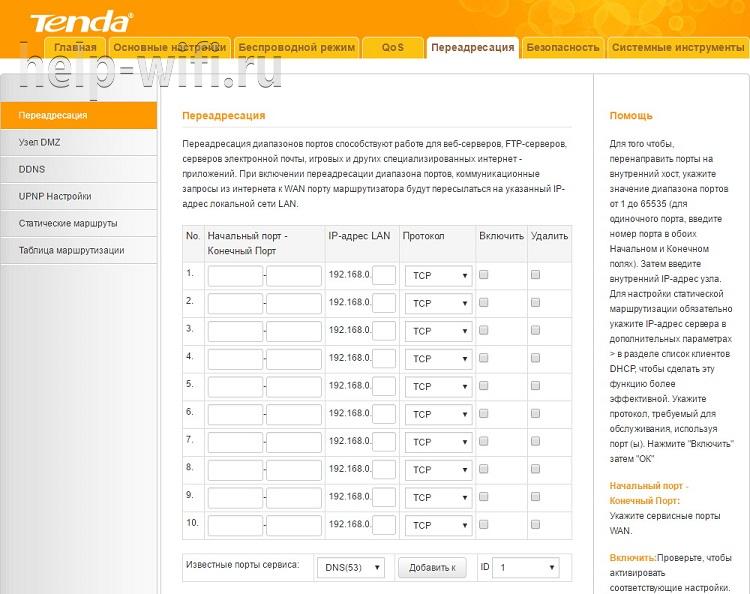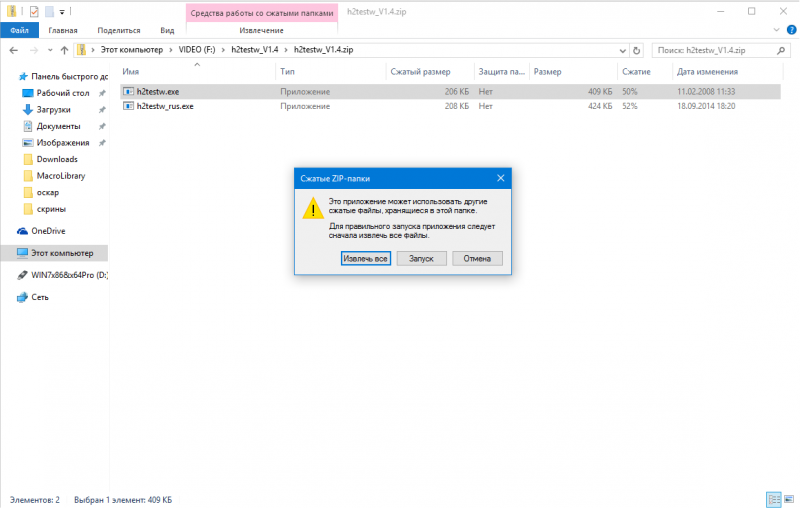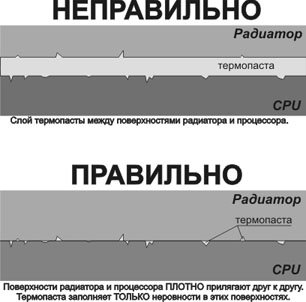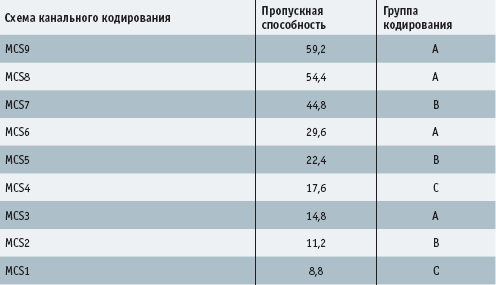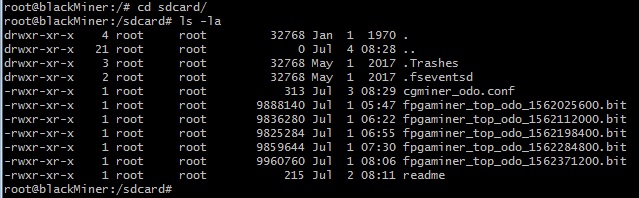Как настроить скорость кулера на процессоре
Содержание:
- AMD OverDrive — что за программа
- Увеличение скорости кулера процессора через BIOS
- Способы решения проблемы
- Риски разгона видеокарты
- Регулировка скорости кулера с помощью дополнительных устройств
- Программы для скорости кулера
- Установка программы
- Варианты увеличения скорости
- Регулировка скорости кулера с помощью дополнительных устройств
- Что учитывать перед покупкой процессорного кулера
- Как настроить скорость вращения кулеров компьютера
- Альтернативы SpeedFan
- Изменение скорости вращения кулера видеокарт программой AMD Radeon MSI Afterburner
AMD OverDrive — что за программа
AMD OverDrive — это бесплатная программа для разгона процессора, которая прилагается при покупке большинства комплектующих компании AMD. Основная задача программы – выполнить безопасное “улучшение” центрального процессора (CPU или ЦПУ), даже если пользователь не имеет достаточного уровня знаний.
- Легкость эксплуатации.
- Большой диапазон возможностей по редактированию параметров CPU.
- Работа со всеми микрочипами компании АМД.
- Простой и понятный внешний вид.
- Наличие дополнительных функций тестирования.
Помимо этого ОверДрайв предоставляет пользователю возможность создания разных аккаунтов под конкретные приложения, сможет отрегулировать разгон кулера и энергоемкость видеокарты, ну и позволяет настроить графическую часть компьютера.
Скачать AMD OverDrive можно с официального ресурса абсолютно бесплатно.
Увеличение скорости кулера процессора через BIOS
Пользователи задающие вопросы о том, как повысить скорость кулера через BIOS, должны знать о следующем:
- Для реализации способа нужно иметь общее представление о системе BIOS и о том, как с ней работать. Это связанно с большим разнообразием графических интерфейсов BIOS, которые имеют существенные отличия в плане расположения данных;
- Вариант не позволит задать любое количество оборотов, какое вам захочется. Диапазон доступных значений невелик;
Базовый алгоритм действий, подходящий для большинства интерфейсов BIOS, выглядит так:
Запускаем BIOS нажатием кнопки Del или одной из функциональных клавиш F1 – F12. Кнопка активатор у разных версий отличается;
После запуска BIOS, переходим в раздел Power;
В появившемся окне ищем словосочетание Hardware Monitor. Если его найти не удалось, переходим по любой вкладке, содержащей слово Hardware;
Теперь необходимо определиться с тем, какой вариант разгона кулера предпочтительней для вас – разогнать его на максимум на постоянной основе, или повышать мощность вращения только в зависимости от текущей температуры процессора;
Для реализации первого варианта жмем на пункт CPU min Fan Speed и выберите количество оборотов из доступных значений. Такой способ энергозатратный, но позволяет обеспечивать максимальное охлаждение процессора;
Другой вариант реализуется путем нажатия на строку CPU Smart Fan Target. С его помощью хозяин персонального компьютера задает определенное значение температуры, достижение которой процессором запустит ускоренный режим работы кулера. Режим позволяет снизить энергопотребление, но такая защита от перегрева хуже, так как включение срабатывает не сразу
Постоянные скачки в количестве оборотов также могут доставлять дискомфорт некоторым пользователям;Обратите внимание! Рекомендуемая температура срабатывания системы составляет 50 С.
Чтобы выйти из BIOS и сохранить настройки в заданном состоянии, нажмите кнопку Save&Exit;
Выставление максимального режима вращения кулера рекомендуется только в крайних случаях, так как изменение скорости вращения вентилятора сокращает рабочий ресурс
Если подобный способ не для вас, обратите внимание на другой вариант решения проблемы – установку программного обеспечения для регулировки скорости вращения вентилятора
Способы решения проблемы
Сегодня, все материнские платы, чипсет, видеоадаптер и центральный процессор, в обязательном порядке оснащены температурными датчиками, благодаря которым можно контролировать температуру этих элементов с помощью аппаратных средств ПК или программного обеспечения. Снизив обороты кулеров, не допуская перегрева процессора и системы в целом, можно эффективно бороться с шумом создаваемым вентиляторами.
Есть и еще несколько способов: заменить вентиляторы на более тихие, или модернизировать всю систему охлаждения ПК, установив существующей элементы Пельтье. Можно приобрести дорогостоящее охлаждение на жидком азоте, вложив в это предприятие довольно крупную сумму кровно заработанных. Далее, речь пойдет о наиболее простом и дешевом способе – управления скоростью кулера процессора и других элементов вашего ПК.
Чтобы управлять вентиляторами вашего ПК существует несколько вариантов:
- Использовать специальное ПО.
- Регулировать обороты вентиляторов из BIOS.
- Применить устройство, под непонятным названием «Реобас».
- Понизить напряжение питания кулеров искусственным путем.
Риски разгона видеокарты
Разгон видеокарты напрямую связан с изменением некоторых стандартных рабочих параметров в результате чего происходит увеличение производительности (примерно на 10-20 процентов). В определенных случаях разгон оказывает положительное влияние на систему, позволяя наслаждаться комфортной работой при использовании ПК. Получается, с помощью разгона получается сэкономить денежные средства, отложив их на покупку другой комплектующей.
Однако не все так просто, как может показаться сначала. У разгона есть и «подводные камни». Как известно, разогнанные GPU максимально подвержены поломке. Начиная разгон, человек должен прекрасно понимать, что подобными манипуляциями он может поломать аппаратные компоненты ПК. Прибегать к подобным мерам следует в том случае, если ради хорошего уровня производительности пользователь готов рискнуть.
Итак, разгон был выполнен, пользователь максимально повысил производительность графического адаптера благодаря использованию предназначенных для этого утилит. Теперь стоит какое-то время понаблюдать, как будет вести себя видеокарта. Если после настроек ее производительность все равно оставляет желать лучшего, то требуется обновление самого оборудования.
Видео — Как увеличить скорость вентилятора на видеокарте
Случается так, что владелец ПК сталкивается с излишне шумной работой девайса. При этом устройство только куплено или недавно почищено, кулер смазан, и никаких причин для шума быть не должно. Шум в работе ноутбука или системного блока – это почти всегда вина вентилятора. Его обороты должны быть настроены таким образом, чтобы узел мог качественно справляться с работой, то есть охлаждать чипсет или видеокарту, но при этом делать это не на максимуме возможностей. Однако автоматическая регулировка скорости не всегда работает корректно, и пользователи настраивают параметры вручную, уменьшают или, наоборот, увеличивают количество оборотов. О том, как это сделать – в статье ниже.
Регулировка скорости кулера с помощью дополнительных устройств
Управлять системой охлаждения процессора можно при помощи стороннего оборудования, позволяющего задавать необходимую скорость оборотов через контрольную панель, устанавливаемую в корпус системного блока. Такое оборудование используется при сборке мощных персональных компьютеров и устанавливается вместо DVD привода, или на свободное место под ним.
Такие устройства называются реобасами, и их установка позволяет добиться следующего эффекта:
- Охлаждение работает тише, чем при использовании других методов;
- Кулеры работают без перебоев;
- Управлять оборотами можно как вручную, через панель на корпусе системного блока, так и при помощи программ, в автоматическом режиме;
Некоторые рисковые хозяева, желающие сэкономить, собирают самодельные варианты устройств, по схемам предоставленным в Интернете. Такой подход крайне рискованный и грозит отказом всех элементов системного блока. В таком случае придется потратить гораздо больше денег, чем в случае с приобретением нормального, лицензированного оборудования.
В качестве заключительной рекомендации хочется дать пару советов, соблюдение которых позволит поддерживать компьютер в рабочем состоянии, без перегрева процессора:
Проводите регулярную чистку внутренностей ПК, уделяя особенное внимание лопастям куллера;
Не корректируйте число оборотов в меньшую сторону, без необходимости;
Не стоит полагаться на работу программ на 100%. Некоторые из них, работают с датчиками внутри компьютера не верно, из-за чего выводимая температура процессора и отличается от текущей
Следите за этим, периодически проверяя температуру другими средствами;
Другие интересные статьи можете прочитать на нашем сайте WI-Tech.ru
Программы для скорости кулера
На просторах интернета размещено множество программ, установка которых помогает разогнать вращение кулера до требуемых величин. Не все из них безопасны для компьютера и некоторые могут навредить системе, выведя ее из строя. Чтобы этого не произошло пользуйтесь проверенными временем программными продуктами.
Гражданам, пользующимся процессорами фирмы AMD, подойдет приложение AMD One Drive. Преимущества программного продукта:
- Для доступа не надо платить деньги. Программа регулировки находится в свободном доступе;
- Создана для взаимодействия с компонентами системы от AMD, позволяя настроить работу с учетом всех нюансов;
Настраивается кулер таким образом:
- Скачиваем и запускаем приложение;
- В появившемся окне выбираем Performance Control;
- Переходим в подраздел FAN Control;
- Настраиваем частоту вращения лопастей под нужное значение;
Перед выходом из приложения не забудьте сохранить настройки, нажав клавишу Apply.
Если у вас процессор компании Intel, настройку охлаждения лучше проводить при помощи программы Speed Fan. Плюсы приложения:
- Продукт полностью русифицирован, что позволяет разобраться во всех настройках, не прилагая больших усилий;
- За пользование программным продуктом (ПП) не взимаются денежные средства;
- Не ограничено работой с одним производителем и при необходимости подходит для настройки любой системы охлаждения;
Помимо разгона кулеров для процессоров, есть приложения позволяющие работать с системами охлаждения видеокарт. В качестве примера можно привести MSI Afterburner, установив которую вы получите доступ к настройке кулера видеокарты. Устанавливая любое сторонне программное обеспечение имейте ввиду, что все настройки выполняются на собственный страх и риск. Установив неверное значение, вы быстро выведите всю систему из строя. Если вы не уверенны в собственных силах, обратитесь за советом к специалистам.
Установка программы
Перед установкой приложения нужно выполнить ряд подготовительных действий, в противном случае есть вероятность возникновения проблем. Самая простая – программа просто не увидит процессор, самая серьезная – утилита вмешается в работу CPU, после чего произойдет сбой, и работа будет протекать некорректно.
В первую очередь следует проверить версию процессора. Программа для разгона процессора поддерживает версии: HUDSON D3, или более простые 770, 780, 785, 890G, 790, 990X, 790,890GX, 790, 890, 990FX.
Если процессор есть в перечне подходящих вариантов, то можно перейти к следующему шагу – настройке БИОС. В параметрах следует отключить:
- Cool’n’Quiet;
- C1E (в некоторых моделях может называться Enhanced Halt State);
- Spread Spectrum;
- Smart CPU Fan Control;
После подготовительных процедур можно переходить к установке. Следует скачать дистрибутив и запустить программу установки. На главном экране появится предупреждение от компании AMD: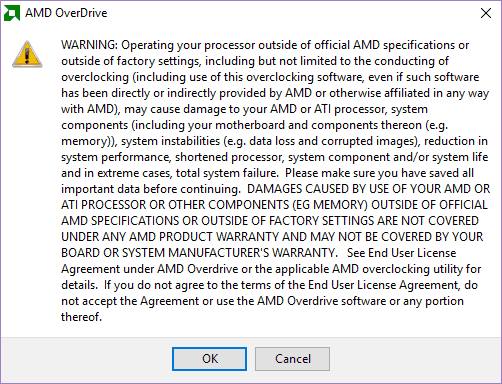
В нем говориться о последствиях неправильного использования приложения, которые могут привести к поломке материнской платы, центрального процессора и прочих элементов. Также разработчик заявляет, что после подтверждения всю ответственность за влияние утилиты на работу компьютера на себя берет пользователь. После нажатия ОК установка продолжится.
Варианты увеличения скорости
Всего есть два способа, которые позволят увеличить мощность кулера до 100% от заявленной:
- Выполнить разгон через BIOS. Подходит только для пользователей, которые примерно представляют себе как работать в данной среде, т.к. любая ошибка может сильно отразится на дальнейшей работоспособности системы;
- При помощи сторонних программ. В этом случае нужно использовать только то ПО, которому доверяете. Данный способ значительно проще, чем самостоятельно разбираться в БИОСе.
Также можно купить современный кулер, который способен самостоятельно регулировать свои мощности, в зависимости от температуры ЦП. Однако, не все материнские карты поддерживают работу таких систем охлаждения.
Перед тем, как делать разгон, рекомендуется очистить системный блок от пыли, а также заменить термопасту на процессоре и смазать кулер.
Уроки по теме:Как поменять термопасту на процессореКак смазать механизм кулера
Способ 1: AMD OverDrive
Данное ПО подойдёт только кулеров, работающих в связке с процессором AMD. AMD OverDrive распространяется бесплатно и отлично подходит для ускорения работы различных компонентов от AMD.
Инструкция по разгону лопастей при помощи данного решения выглядит следующим образом:
- В главном окне приложения перейдите в раздел «Performance Control», что находится в верхней или левой части окна (зависит от версии).
- Аналогично перейдите в раздел «Fan Control».
- Передвигайте специальные ползунки для изменения скорости вращения лопастей. Ползунки находятся под иконкой вентилятора.
Чтобы при перезагрузке/выходе из системы настройки не сбрасывались каждый раз, нажмите на «Apply».
Способ 2: SpeedFan
SpeedFan – это программное обеспечение, главной задачей которого является управление вентиляторами, которые интегрированы в компьютер. Распространяется полностью бесплатно, имеет простой интерфейс и русский перевод. Данное ПО является универсальным решением для кулеров и процессоров от любого производителя.
Подробнее:Как пользоваться SpeedFanКак разогнать вентилятор в SpeedFan
Способ 3: BIOS
Данный способ рекомендуется только опытным пользователям, которые примерно представляют интерфейс BIOS. Пошаговая инструкция выглядит следующим образом:
- Зайдите в БИОС. Для этого перезагрузите компьютер. До появления логотипа операционной системы нажмите на клавиши Del или от F2 до F12 (зависит от версии БИОСа и материнской платы).
- В зависимости от версии BIOS, интерфейс может сильно отличаться, но у самых ходовых версий он приблизительно одинаковый. В верхнем меню найдите вкладку «Power» и перейдите по ней.
- Теперь найдите пункт «Hardware Monitor». У вас название может отличаться, поэтому если вы не найдёте данный пункт, то ищите другой, где первым словом в названии будет «Hardware».
Теперь есть два варианта – установить мощность вентилятора на максимум или выбрать температуры, при которых та начнёт повышаться. В первом случае найдите пункт «CPU min Fan speed» и для внесения изменений нажмите Enter. В появившемся окне выберите максимальное число из доступных.
Во втором случае выберите пункт «CPU Smart Fan Target» и в нём задайте температуру, при достижении которой вращение лопастей должно ускорится (рекомендуется от 50 градусов).
Для выхода и сохранения изменений в верхнем меню найдите вкладку «Exit», далее выберите пункт «Save & Exit».
Увеличивать скорость кулера желательно только в том случае, если в этом имеется действительная необходимость, т.к. если данный компонент работает на максимальной мощности, то его срок службы может несколько сократиться.
Опишите, что у вас не получилось.
Наши специалисты постараются ответить максимально быстро.
Регулировка скорости кулера с помощью дополнительных устройств
Управлять системой охлаждения процессора можно при помощи стороннего оборудования, позволяющего задавать необходимую скорость оборотов через контрольную панель, устанавливаемую в корпус системного блока. Такое оборудование используется при сборке мощных персональных компьютеров и устанавливается вместо DVD привода, или на свободное место под ним.
Такие устройства называются реобасами, и их установка позволяет добиться следующего эффекта:
- Охлаждение работает тише, чем при использовании других методов;
- Кулеры работают без перебоев;
- Управлять оборотами можно как вручную, через панель на корпусе системного блока, так и при помощи программ, в автоматическом режиме;
Некоторые рисковые хозяева, желающие сэкономить, собирают самодельные варианты устройств, по схемам предоставленным в Интернете. Такой подход крайне рискованный и грозит отказом всех элементов системного блока. В таком случае придется потратить гораздо больше денег, чем в случае с приобретением нормального, лицензированного оборудования.
В качестве заключительной рекомендации хочется дать пару советов, соблюдение которых позволит поддерживать компьютер в рабочем состоянии, без перегрева процессора:
Проводите регулярную чистку внутренностей ПК, уделяя особенное внимание лопастям кулера;
Не корректируйте число оборотов в меньшую сторону, без необходимости;
Не стоит полагаться на работу программ на 100%. Некоторые из них, работают с датчиками внутри компьютера не верно, из-за чего выводимая температура процессора и отличается от текущей
Следите за этим, периодически проверяя температуру другими средствами;
Что учитывать перед покупкой процессорного кулера
При покупке процессорного кулера не стоит пользоваться принципом «лишь бы был». Ниже приведены несколько важных характеристик:
Ваш бюджет
Часто доступные решения для охлаждения на рынке лучше, чем вентилятор, который поставляется вместе с процессором. Если вы не уверены, насколько мощным должен быть ваш вентилятор, лучше воспользоваться комплектным, так как это безопаснее, чем недостаточно охлаждать ваш процессор.
Учитывайте количество тепла, которое генерирует компьютер
Прежде чем определить, какой размер кулера вам нужен (и сколько денег вы должны выделить), вам сначала необходимо узнать, сколько тепла вырабатывает ваш процессор. К счастью, это намного проще, чем вы думаете. Эта информация обычно находится на коробке процессора и должна рассказать вам всё, что вам нужно знать.
Если у вас больше нет коробки от ЦП, просто зайдите на веб-сайт производителя и введите номер модели вашего ЦП и перейдите прямо на вкладку спецификаций, где обязательно будет указан TDP.
Если вы не знаете номер модели вашего процессора, существует стороннее программное обеспечение, которое вы можете использовать, такое как CPU-Z (который мы настоятельно рекомендуем). После установки откройте CPU-Z и вкладка CPU должна рассказать вам всё, что вам нужно.
Какой размер кулера выбрать?
Теперь, когда вы знаете свою модель процессора, пришло время определить, какой размер кулера будет лучше всего соответствовать вашим потребностям.
Если у вас процессор с низким TDP (от 40 Вт до 70 Вт), тогда большой кулер не нужен. Вы можете купить более дешевый кулер от маленького до среднего размера. Всё, что более 75 Вт, требует более мощного кулера, с большим радиатором, способным поддерживать низкие температуры, а иногда оснащенным дополнительными вентиляторами для улучшения воздушного потока.
Следите за сокетом процессора
Независимо от того, используете ли вы воздушное или жидкостное решение для охлаждения, оно должно соответствовать гнезду центрального процессора.
Несмотря на то, что большинство кулеров производится для большинства процессорных разъемов, предлагая различные кронштейны, некоторые кулеры работают только с определенными разъёмами.
Чтобы определить тип сокета, который использует ваш процессор, проверьте характеристики вашего процессора или материнской платы.
Убедитесь, что компоненты совместимы
Одной из самых распространенных проблем, с которой сталкиваются при покупке воздушного кулера среднего и высокого уровня, является дефицит пространства.
Иногда радиаторы могут быть очень большими и практически не оставляют места для вашей оперативной памяти и другого оборудования, а иногда и сами не умещаются. Поэтому убедитесь, что вы проверили размеры, которые должны быть четко указан в технических характеристиках процессорного кулера.
Вы также должны проверить макет вашей материнской платы, чтобы убедиться, что детали не сталкнуться друг с другом.
Учитывайте положение вентилятора и направление воздуха
Как правило, корпус будет иметь 4 различных места для установки жидкостных охладителей. В зависимости от корпуса, вы можете установить кулер сверху (вы увидите вентиляционные отверстия и отверстия для винтов). Иногда он может быть установлен на передней панели, если ваша передняя панель снимается с вашего корпуса. В крайних случаях, когда места недостаточно, жидкостный охладитель меньшего размера может заменить вытяжной вентилятор на задней панели ПК.
При размещении вентиляторов убедитесь, что вы знаете, каким образом будет дуть воздух. У некоторых производителей на вентиляторах выгравированы стрелки, указывающие направление, и, в идеале, воздух должен выходить из корпуса, поэтому располагайте его соответствующим образом.
Как настроить скорость вращения кулеров компьютера
Существуют сотни приложений, которые позволяют настраивать скорость вращения кулеров компьютера. При этом некоторые программы разрешают регулировать только обороты вентиляторов только определенных компонентов.
Из наиболее удобных и простых программ для настройки скорости вращения кулеров компьютера можно выделить SpeedFan. Приложение бесплатное, и его можно загрузить с сайта разработчиков или из других проверенных источников в интернете. После загрузки программы ее потребуется установить, а далее запустить. При первом запуске программы SpeedFan может появиться информационное сообщение, которое потребуется закрыть.
Проверка скорости вращения кулеров
Далее запустится непосредственно сама программа SpeedFan, в которой имеется несколько опций. Рассмотрим те из них, которые расположены на первой вкладке «Readings»:
- Minimize. Нажав на данную кнопку, приложение свернется в панель уведомлений;
- Configure. Открывает подробные настройки приложения;
- CPU Usage. Показывает загрузку ядер центрального процессора. Количество прямоугольников, заполняемых зеленым индикатором, зависит от числа ядер CPU. Рядом с прямоугольниками указано, насколько в данный момент задействован процессор в процентах;
- Automatic Fan Speed. Установив галочку в данной опции, включится автоматическая настройка скорости вращения кулеров компьютера. Особой практической пользы от нее нет, поскольку работает она ничуть не лучше, чем когда BIOS автоматически регулирует интенсивность вращения кулеров.
Далее следует блок из показателей скорости вращения кулеров (измеряется в RPM – количество оборотов за минуту) и температуры компонентов компьютера. Разберемся с тем, что обозначает каждый из показателей:
- SysFan – скорость вращения кулера, подключенного к разъему SysFan на материнской плате. Чаще всего туда подключается кулер от центрального процессора;
- CPU0 Fan, CPU1 Fan – скорость вращения кулеров, воткнутых в разъемы CPU_Fan и CPU1_Fan на материнской плате, соответственно;
- Aux1 Fan, Aux0 Fan – скорость вращения кулеров, подключенных к разъемам AUX0_Fan и AUX1_Fan;
- PWR Fan – скорость вращения кулера блока питания или скорость вращения кулера, который подключен к разъему PWR_Fan на материнской плате;
- Fan1 – Fan3 – различные кулеры, например, корпусные, подключенные в соответствующие разъемы материнской платы.
Стоит отметить, что все указанные выше обозначения являются условными, и они могут варьироваться. Не каждая материнская плата отдает информацию о том, какое наименование имеется у того или иного разъема для подключения кулера на ней. Например, на некоторых материнских платах в SpeedFan можно увидеть картину как на изображении ниже, то есть все кулеры будут подключены к разъемам Fan1 – Fan5, без точного определения предназначения каждого из них.
Также важно отметить, что программа SpeedFan позволяет управлять только кулерами, которые подключены к материнской плате. Дело в том, что 3-pin разъем от вентилятора можно запитать от материнской платы или от блока питания напрямую
Если он запитан от блока питания, то регулировать его скорость вращения не получится. Рекомендуется подключать все кулеры к материнской плате.
Справа от обозначений скорости вращения кулеров расположен блок с информацией о температуре компонентов компьютера. Стоит отметить, что SpeedFan является не самым точным диагностическим инструментом в данном плане, и определяет температуру он не всегда точно. Если возникают сомнения по одному или нескольким показателям, рекомендуется загрузить более профессиональное в плане мониторинга температуры ПО, например, AIDA64 или HWMonitor.
Настройка скорости вращения кулеров
Как можно понять, в верхнем окне программы SpeedFan расположены блоки с информационными сведениями о работе кулеров. Ниже находятся сами инструменты регулировки интенсивности вращения вентиляторов в компьютере. Они могут быть обозначены Pwm1 – Pwm3 или, например, Speed01 – Speed06. Разницы особой нет, поскольку определить по таким названиям, за работу какого из кулера отвечает та или иная регулировка невозможно.
Чтобы снизить или увеличить скорость вращения кулера, нужно нажимать соответствующие кнопки вверх и вниз в графах с интенсивностью вращения вентиляторов. При нажатии следует наблюдать за реакцией кулеров в диагностической информации выше. Таким образом удастся определить, за какой из вентилятор отвечает та или иная настройка.
Важно: Снижая скорость вращения вентиляторов для уменьшения уровня шума при работе компьютера, не забывайте контролировать температуру компонентов системного блока, чтобы избежать перегрева
Альтернативы SpeedFan
SpeedFan не всегда может контролировать скорость вращения вентиляторов. Чаще всего, проблема встречается на ноутбуках, где контроль скорости может выполняться на базе собственных утилит.
И так, если программа SpeedFan нам не помогла, пробуем установить другую программу. Пример программ, с помощью которых можно контролировать скоровать вращения вентилятора:
- TPFanControl — контролирует скорость для компьютеров IBM.
- БИОС / UEFI — в настройках базовой системы ввода вывода также можно контролировать скорость вентиляторов. Для этого предусмотрены несколько профилей скорости (например, тихий режим или максимальная производительность).
- AMD OverDrive — подходит для процессоров AMD.
- Riva Tunes — подходит для процессоров Intel.
Изменение скорости вращения кулера видеокарт программой AMD Radeon MSI Afterburner
Утилита MSI Afterburner используется, чтобы мониторить показатели конкретных систем ПК. Необходима для повышения скорости работы кулера в случае достижения определенных температурных режимов. Утилита прекрасно взаимодействует с видеоадаптером ATI и может быть запущена на операционной системе Windows различных версий. Для изменения настроек программы потребуется произвести ряд действий:
-
Скачать с официального ресурса, открыть архив, выбрать файл под названием «MSIAfterburnerSetup» и произвести инсталляцию.
Скачиваем с официального ресурса программу и устанавливаем
-
Открыть программу, зайти в пункт «Settings». Вероятнее всего, язык интерфейса будет английским. Для его изменения нужно отыскать в меню пункт «Interface», а в категории «Language» перейти на русский.
В категории «Language» переходим на русский
-
Затем появится установленная видеокарта, следует открыть вкладку «Кулер».
Открываем вкладку «Кулер»
Теперь у пользователя будет возможность полноценного изменения вращения кулера и задавания любых настроек буквально в 3-4 клика.