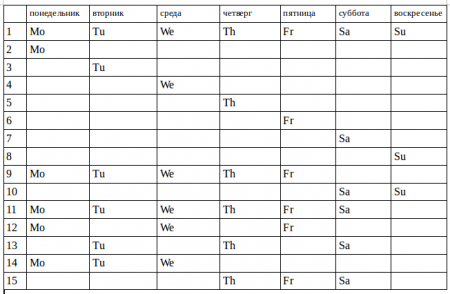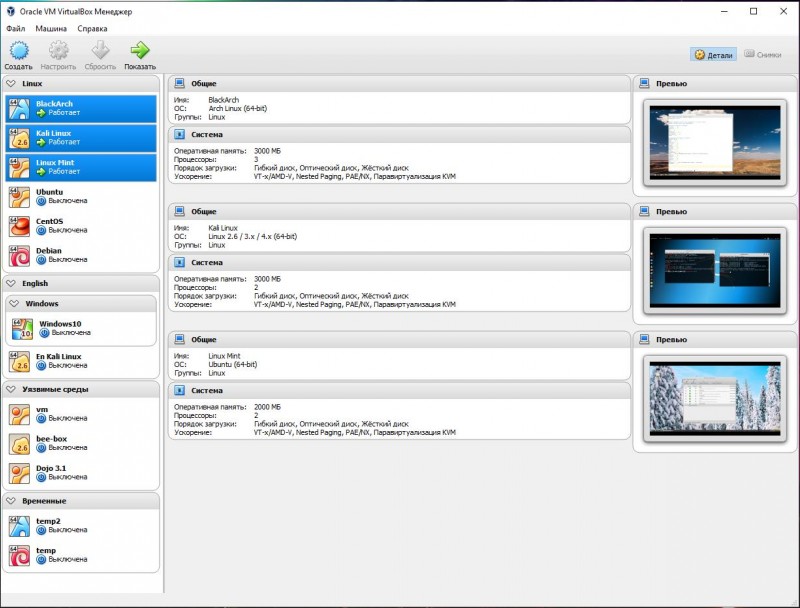Десять вариантов применения старого компьютера
Содержание:
- Ядерный расклад
- Тайны, которые скрывает процессор
- Не спеши выкидывать устаревшую технику, у нас тут несколько идей!
- Мало места на жестком диске
- Объём оперативной памяти
- 1. Экспериментируй с новой, более легкой ОС
- Подарите или продайте ваш старый компьютер
- Оставить свой старый компьютер и сделать простое обновление
- Видеокарта, если она есть
- Цифровая благотворительность во имя науки
- Специализированные фирмы
- Где взять игры и как их устанавливать
- Собрать онлайн хранилище
- Ищем иной путь
- Старая, но не бесполезная начинка
- Почтовый сервер, торрентокачалка, файлопомойка
- Мультимедийный плеер
Ядерный расклад
Если ноутбук обладает одним вычислительным ядром, то, скорее всего, его модернизация не принесет заметной выгоды. Более современные процессоры, имеющие два и более ядра, будут перспективнее для усовершенствования ноутбука, поскольку отличаются от старых не только тактовой частотой, но и внутренней организацией схем и микрокодов. Поэтому сначала определите приоритетные задачи, стоящие перед ноутбуком, и параметры исходного процессора. Конечно, для работы с текстом скорость процессора не является критическим параметром, но, например, обработка графики с серьезным разрешением требует запаса вычислительной мощи. И в этом случае одного ядра в процессоре будет недостаточно.
Тайны, которые скрывает процессор
Во-первых, речь идёт о кристаллах, которые имеют разблокированный множитель, иначе увеличить производительность ядра вряд ли кому-то удастся. Любая операционная система Windows для старых компьютеров, будь то 7-я, 8-я или 10-я версия, требуют, чтобы частота процессора была не ниже 2 ГГц для одноядерных систем и 1,2 ГГц для чипов с несколькими ядрами. Поэтому ориентироваться нужно именно на эти показатели.
Разгон процессора лучше начать с интерфейса BIOS, ведь в нём имеется готовая и бесплатная оснастка. Перейдя в закладку «Power BIOS Features» и найдя меню «CPU Configuration», можно шаг за шагом увеличивать частоту работы процессора «CPU CLOCK». Начинать нужно с малого – 33 МГц в один шаг является серьезным приростом для любого процессора. Поиграть можно и с множителем (если его меню активно). Естественно, этот параметр изменять нужно пошагово (в одну единицу).
Существует также и множество утилит для разгона. Их можно найти на сайте производителя материнской платы. Однако их эффективность часто сводится к нулю из-за невозможности определения установленного процессора, ведь, по меркам изготовителя, кристалл морально устарел и не поддерживается программно.
Не спеши выкидывать устаревшую технику, у нас тут несколько идей!
Когда твой старый комп начинает «чудить» и «барахлить», у тебя может возникнуть соблазн пойти по легкому пути и просто выбросить его. Но не делай этого. Если этот ноутбук или ПК был сделан в любое время за последнее десятилетие, ты будешь удивлен тем, сколько пользы ты (или другие) можешь получить от него.
Для этого тебе, возможно, придется сделать некоторые легкие обновления здесь и там; увеличение оперативной памяти и большой новый жесткий диск могут принести пользу некоторым (хорошо, вероятно, всем) из этих проектов. Во многих случаях ПК потребует отдельного доступа к интернету и/или возможности получить программное обеспечение, записанное на USB-накопитель для новой жизни этого «старичка». Но не бойся — ничего запредельно сложного.
Взгляни на эти варианты — ты будешь рад, что сохранил этот старый компьютер.
Мало места на жестком диске
Постепенно на жестком диске ноутбука остается все меньше и меньше места. Особенно если это не очень новый компьютер, когда еще применялись жесткие диски размером 40 Гб или даже меньше.
В этом случае, в принципе, можно задуматься о замене жесткого диска в ноутбуке. Но сделать это самостоятельно трудно, так как пространство внутри ноутбука ограничено, и не всякие устройства туда могут быть вставлены.
Кроме того, замена жесткого диска даже в условиях сервиса требует последующей переустановки операционной системы, прикладных программ и пользовательских файлов, так как все они остаются на старом заменяемом жестком диске.

Есть и еще одна проблема, связанная с заменой жесткого диска в ноутбуке. Как правило, ноутбуки имеют лицензионное программное обеспечение, так как продаются с установленной или предустановленной операционной системой.
А дистрибутив этой системы может быть приложен к ноутбуку не в формате свободно устанавливаемого программного обеспечения, а в виде так называемой физической копии жесткого диска. И для восстановления данных из этой копии, возможно, нельзя будет использовать новый более мощный жесткий диск.
Соответственно, замена жесткого диска в ноутбуке может повлечь за собой и затраты на повторное приобретение программного обеспечения, что совершенно не оправдано экономически.
Сервис также обычно берет дополнительные деньги за перекачку данных на новый жесткий диск, за переустановку операционной системы и прикладных программ, что еще увеличивает стоимость работ.
Внешний жесткий диск
Проще всего устаревший жесткий диск не заменять, а оставить его на месте. Вместо этого можно использовать дополнительный внешний жесткий диск, подключаемый к ноутбуку через USB-порт.

Внешний жесткий диск с USB-подключением
Такие внешние жесткие диски уже имеют объемы, превышающие 1000 Гб (1 Тб), поэтому их объема может хватить надолго.

Внешний жесткий диск с блоком питания
При покупке внешнего жесткого диска следует обратить внимание на наличие или отсутствие у него собственного блока питания. Как правило, устройства с объемом памяти от 3Тб и выше имеют такие блоки питания, тогда как устройства с меньшими объемами получают электропитание непосредственно через USB-порт
Последнее (питание непосредственно от USB порта вместо электропитания от дополнительного источника питания) предпочтительнее, так как часто ноутбуки применяются в условиях отсутствия электрического питания, они могут работать на собственных батареях. И тогда в отсутствии возможности подключения к 220В внешний жесткий диск, требующий подключения к бытовой электрической сети, станет непригодным к использованию.
После выбора, приобретения и подключения внешнего дополнительного жесткого диска следует переписать на него с внутреннего винчестера ноутбука все свои, пользовательские файлы.
На внутреннем жестком диске стоит оставить только файлы операционной системы и прикладные программы. Подобная очистка внутреннего жесткого диска позволит еще долго работать с его использованием, устанавливать на него обновления системы, новые программы и т.п.
Внешний жесткий диск, как правило, без дополнительных усилий значительно продлевает срок жизни ноутбука, у которого, практически, не осталось свободного места на внутреннем жестком диске.
Объём оперативной памяти
Многие интернет-издания отмечают, что для установки Windows 7 на старый компьютер достаточно и двух гигабайт оперативной памяти, но мало кто уточняет, что весь этот ресурс нужен только для стабильной работы самой системы. Пользователю для его программ и игр ничего не остаётся (даже обычный антивирус не сможет полнофункционально работать). Ориентироваться владельцу ПК нужно минимум на 3-4 Гб.

Определить возможность усовершенствования можно программно, не разбирая системный блок. Понадобится специализированная программа (AIDA, SiSoft Sandra и т.п.). Запустив приложение и перейдя в меню «Суммарная информация», пользователь сможет узнать, сколько у него есть слотов для ОЗУ, количество установленных модулей, их ёмкость и возможности материнской платы по максимальному объёму поддержки памяти. Исходя из полученных данных владелец поймёт, есть ли у него возможность увеличить ресурс ОЗУ.
1. Экспериментируй с новой, более легкой ОС

Тебе нравится пробовать новые вещи? Ничто не будет казаться новее, чем недавно установленная операционная система на твоем старом ПК — даже совершенно старый компьютер будет чувствовать себя совершенно новым.
Большинство альтернативных операционных систем (перевод: не Windows или macOS) основаны на Linux, который поставляется в различных вариантах, называемых «дистрибутивами». Популярные примеры включают Ubuntu, Mint, PinguyOS и Manjaro. Ты можешь найти интерфейсы, похожие на Windows, и они поставляются с программными пакетами, такими как LibreOfficeFree в LibreOffice (с открытым исходным кодом, эквивалентным Microsoft Office). Большинство из них отлично работают на ПК с 4 ГБ оперативной памяти или более, но все же заранее проверь необходимые спецификации.
Если ты хочешь перепрофилировать своего «старика» в игровую установку, попробуй SteamOS. Это версия Linux, созданная исключительно для запуска игр, купленных и загруженных из Steam. Имей в виду, что, поскольку он основан на Linux, на нем будет работать не каждая игра Steam. Кроме того, компьютер должен иметь 64-разрядный процессор Intel или AMD, 4 ГБ оперативной памяти, жесткий диск 200 ГБ и как минимум графику Intel, Nvidia или AMD, необходимые для запуска SteamOS.
Подарите или продайте ваш старый компьютер
Если необходимость в вашей старой модели отпала, и вы уже приобрели ту, о которой всегда мечтали, тогда избавиться от старой можно подарив ее кому-нибудь или продав по низкой цене.
Для начала можете подать объявление в городскую газету. Если ваш компьютер имеет довольно плачевный вид, укажите, что вы продаете его на разбор, по частям. Даже, если у вас устаревшее внутреннее содержимое, всегда существует вероятность, что оно кому-либо может пригодиться, и знающий человек сможет извлечь из него немало для себя необходимого.
Если компьютер находится в рабочем состоянии, можете подарить его тому, кто в нем очень нуждается. Возможно, вы захотите отдать его в детский дом, училище, школу, многие государственные образовательные учреждения с радостью примут ваш дар. Или просто подарите его соседскому ребенку. Многие дети живут в малообеспеченных семьях и их родители не могут позволить себе купить компьютер. А для подростка такой ваш подарок станет просто «манной небесной».
Однако перед тем как отдать или продать свой старый компьютер, не забудьте скопировать из него необходимые вам файлы и программы. Также, если вы не хотите, чтобы ваша личная информация была известна другим людям, удалите все данные с жесткого диска.
Оставить свой старый компьютер и сделать простое обновление
Добавляете новый графический процессор, больше памяти или больше оперативной памяти? Тогда вам нужно только смотреть на путь обновления, поскольку все они просты в установке. ОЗУ легко подключается к слотам DIMM и слотам для видеокарт в разъемы PCI Express, даже если вы переключаетесь между моделями видеокарт. Переход от Nvidia к видеокарте AMD или наоборот не потребует новой материнской платы, в отличие от процессоров.
Благодаря системам хранения и оперативной памяти любая материнская плата, выпущенная примерно в 2008 году, должна позволить вам перейти на более новые совместимые компоненты, а именно жесткие диски или твердотельные накопители на интерфейсе SATA и оперативную память DDR3. Для оперативной памяти DDR4 потребуется более новая материнская плата, выпущенная после 2014 года, и если вы планируете перейти на SSD, посмотрите, есть ли на вашей материнской плате порты SATA 6.0 Гбит/с. В противном случае вы столкнетесь с проблемой узкого места в скорости.
Модернизация вашего процессора является ключевым изменением, которое, вероятно, потребует замены материнской платы. Обычно каждые несколько лет появляются новые процессоры, для которых требуется новый и совершенно другой сокет. Разъемы процессора имеют определенное количество контактов, работающих с материнской платой, и это расположение отличается для каждого типа процессора.
Даже если вы готовы сделать этот шаг, вы все равно можете использовать некоторые компоненты со своего старого ПК. Не позволяйте им работать впустую!
Видеокарта, если она есть
Все видеокарты можно разделить на две большие группы: интегрированные и дискретные. Интегрированные видеокарты являются неотъемлемой частью материнской платы и, как правило, имеют ограниченную производительность. Дискретная видеокарта представляет собой отдельную плату расширения, которая устанавливается в специальный слот на материнской плате. Она имеет все необходимое для полноценной работы, обладает высокой производительностью, что позволяет использовать ее в «тяжелых» 3D-играх и серьезных графических приложениях. Наличие отдельной платы для ноутбука – несомненное преимущество, которое можно конвертировать в улучшение его параметров. При этом стоит знать, что для установки дискретных графических адаптеров, имеющих специальный разъем, важна его совместимость с ноутбуком. Оценить возможности замены видеокарты и прирост параметров может только специалист.
Как показывает практика, для абсолютного большинства ноутбуков замена видеокарты на более мощную технически невозможна или нерентабельна, если он не оборудован разъемом для ее быстрой замены, а таких крайне мало.
Цифровая благотворительность во имя науки

Цифровая эпоха подразумевает перемещение привычных элементов повседневной жизни в информационное пространство, в интернет. Сегодня набирает актуальность цифровая благотворительность — многие не откажутся от вычислительных мощностей даже твоего старого компьютера. Если на «борту» имеется работающий процессор и сам комп включается, то можно поставить его на службу науке. Сферу можешь выбрать сам.
Делается это так: гуглишь BOINC, заходишь на сайт и скачиваешь оттуда одноимённую программу, после чего выбираешь проект, которому хотел бы помочь. Например, есть проект по поиску и анализу траектории движения астероидов, есть проект по поиску внеземной жизни, есть климатические проекты, медицина, математика, физика и многое другие. Всего около тридцати вариантов, и наверняка найдётся что-то небезразличное именно тебе. После установки программы нужно дать разрешение на удалённое использование твоих мощностей. В общем-то, даже монитор после этого уже не нужен — только оставить системный блок в рабочем состоянии и подключить его к интернету.
Специализированные фирмы
Если пользователь интересуется, куда сдать старый компьютер, то под рекомендации попадает специализированная мастерская либо аналогичный магазин, коих в каждом городе нашей страны существует бесчисленное множество. Однако перед походом в такую фирму владельцу нужно узнать некоторые особенности таких организаций.
- Если речь идёт только о продаже старого компьютера, то на крупную сумму рассчитывать не стоит. По сути, такое решение будет совершенно невыгодным для пользователя.
- В мастерских, занимающихся усовершенствованием слабого компьютера, дела обстоят лучше. Пользователю установят более производительную деталь с вычетом стоимости старой. Порой в мастерских предлагают такие же БУ запчасти. Отказываться не стоит, если продавец даёт гарантию хотя бы на 1 месяц.
- Есть ещё организации, которые берут запчасти под реализацию (комиссионные магазины). По незнанию (либо по нежеланию читать договор) многие владельцы просто дарят свой компьютер старый фирме. Ведь за аренду полки в таких магазинах приходится платить пользователю, а стоимость изымается из цены запчастей.
Где взять игры и как их устанавливать
Приведенные на скриншоте игры установлены самостоятельно
По умолчанию в Recalbox уже включены несколько олдскульных игрушек. Из представленных консолей: Super Nintendo, Sega, Gameboy Advanced и классика шутера — игра Doom.
Сразу скажу, что предустановленный набор игр вас, мягко сказать, разочарует. Поэтому нужно загрузить то, что во что мы играли на заре возникновения консолей.
Благо в сети есть практически вся коллекция, которая в начале 90-х заняла бы пару комнат, заваленных глючащими и ненавистными картриджами.
Загрузить игры можно на таких сайтах:
Emu-Land – русскоязычный сайт, где представлены десятки консолей;
На деле же сайтов сотни и при желании можно найти все, что угодно. Google в помощь.
Каждая игра представлена в ZIP архиве. Он нам и нужен для загрузки в Recalbox. Как писал выше, скопировать игру на флешку не получится. Нужно подключить наш ПК или ноутбук к сети.
В идеале — воспользоваться встроенным Ethernet-портом, поскольку с ним не нужно проводить дополнительные настройки. Вставили витую пару в нашу импровизированную консоль и готово.
Хотите по Wi-Fi? Тогда открывайте настройки в Recalbox (кнопка Start на геймпаде) -> Настройки сети -> Включить WiFi -> задать настройки сети и пароль.
Когда подключение будет успешно установлено, вы увидите выданный нашей «консоли» IP-адрес. Запоминаете его и вбиваете в адрес основного ноутбука (не древнего). В моем случае это 192.168.0.1
Совет
: Для загрузки больших игр пользуйтесь FTP-менеджером. Размер игр, которые можно загрузить в веб-интерфейсе Recalbox, ограничен по объему.
Откроется интерфейс Recalbox. Для загрузки игр на боковой панели открываете ROM»s
и выбираете необходимую платформу. Затем нажимаете Upload ROM»s и загружаете скачанный архив.
После окончания загрузки необходимо перезагрузить Recalbox на ноутбуке. Установленная игра тут же появится в списке.
Смело жмем Start и наслаждаемся геймплеем 10 – 30 летней давности. Хороше игры!
С помощью нехитрых приемов вы сумеете настроить и дооснастить свой лэптоп, после чего его можно будет использовать в качестве сервера для создания и хранения резервных копий данных, торрент-клиента с режимом работы 24х7 и сетевого видеорекордера.
Потоковая передача данных: видео хранится на сервере, а воспроизводится через локальную сеть на смартфоне или планшете. И все это очень просто! Достаточно лишь превратить свой старый ноутбук в сервер, следуя нашим нехитрым советам Не спешите отправлять старый ноутбук на свалку: он может оказаться полезен в качестве домашнего сервера. Воспользовавшись нехитрыми приемами, вы сумеете приспособить компьютер к непрерывной работе и установить соответствующее программное обеспечение, возможности которого превосходят функциональность NAS.
Старым ноутбукам в большинстве случаев не хватает вычислительной мощности, однако для серверных задач ее более чем достаточно. Намного важнее наличие высокоскоростного интерфейса, такого как eSATA, FireWire или гигабитного Ethernet. Ноутбуки, оснащенные довольно «прожорливыми» настольными процессорами, или устройства с интерфейсом USB 1.0 (выпущенные до 2002 года) для этого непригодны.
Лэптоп можно установить в любом прохладном вентилируемом месте, так как управлять сервером можно будет на расстоянии. Самым быстрым и надежным способом подключения ноутбука к маршрутизатору является сетевой кабель. Если в сети планируется задействовать принтер, его нужно подсоединить напрямую. Для использования в качестве цифрового видеорекордера ноутбуку необходим цифровой ресивер стандарта DVB-T или антенный разъем.
Наращиваем дисковое пространство
Одним из важнейших условий работы домашнего сервера является достаточный объем места на диске. Но на старых ноутбуках он зачастую весьма ограничен. Это означает, что необходимо добавить к комплектации лэптопа надежный накопитель. Можно, конечно, заменить старый винчестер новым, емкостью до 750 Гбайт. Но это влечет за собой необходимость переустановки операционной системы и программ. Поэтому мы рекомендуем подключение внешнего жесткого диска.
Собрать онлайн хранилище
Вот невероятно продуктивное использование вашего старого компьютера: превратите его в самодельный сетевой накопитель. Как следует из названия, NAS является крупным центральным блоком онлайн-хранилища, что упрощает обмен и загрузку файлов на несколько компьютеров.
Он не очень оптимизирован для игр, но может быть полезен, если у вас есть большие коллекции фотографий, фильмов, документов и других типов мультимедиа. Вы можете спросить, зачем беспокоиться, когда уже есть Dropbox и Google Drive, и причина в том, что NAS может быть более безопасным и предоставить вам больше места для хранения без ежегодной платы. Кроме того, нет никаких шансов, что вы потеряете свои данные, когда выйдет из строя гигантский блок серверов хранения от яндекса или гугла.
Существует несколько способов создания собственного NAS, самым простым из которых является FreeNAS. Сначала вам нужно записать установщик на диск или флэш-накопитель и загрузить программное обеспечение из меню BIOS. Программа с открытым исходным кодом, по сути, действует как новая ОС, поэтому вы не сможете ничего сделать со своей системой, когда она превратится в сетевое хранилище.
Хорошая новость заключается в том, что NAS требует очень небольшой вычислительной мощности и оперативной памяти, поэтому его сборка должна быть относительно простой с помощью всего лишь нескольких запасных компонентов плюс отдел, модифицированный для хранения массива накопителей (хотя, в зависимости от вашего ПК, он может уже иметь лотки для шести жестких дисков или около того).
Поскольку FreeNAS работает на основе среды FreeBSD (ОС, созданной на основе Unix), ее также можно настроить для заполнения торрентами, сервером для веб-страниц, а также потоковой передачи мультимедиа на консоли и другие устройства.
Ищем иной путь
Если вы все же решили купить новый компьютер, все равно не спешите списывать старый ноутбук со счетов: вполне можно найти несколько посильных ему задач. Ниже примерный перечень вариантов применения старого ноутбука.
Медиацентр
Если удалить все лишнее, а еще лучше – установить жесткий диск большего объема, то функция домашнего медиацентра и хранилища цифровых воспоминаний становится вполне посильной и достаточно старой машине. Повысить производительность поможет также установка операционной системы, экономно расходующей вычислительные ресурсы. Например, Chromium OS или Lubuntu. Не стоит забывать и о проверенной Windows XP.
Облачный сервер
При желании можно использовать устаревшую машину в качестве сервера. Достаточно скачать и установить на ноутбук необходимый софт, и он превратится в виртуальный сервер. Самая распространенная утилита, помогающая создать облако, — Pogoplug. Просто, быстро и бесплатно. В персональном облаке вы можете хранить столько файлов, сколько может вместить жесткий диск вашего ноутбука.
Точка доступа
В некоторых уголках вашей квартиры беспроводной Интернет может работать хуже, чем в других. Иногда сигналу мешают стены, бетонные перекрытия и расстояние до точки раздачи Wi-Fi. Вместо того чтобы тратить средства на покупку усилителя сигнала, можно воспользоваться старым ноутбуком как точкой раздачи Интернета.
Поделиться
Старая, но не бесполезная начинка
Из свалки старой электроники часто можно вытащить что-нибудь полезное. Первое, что приходит на ум, — жёсткий диск от старого ноутбука. Он может быть использован как внешний накопитель и подключаться просто через USB-разъём. Этот «винт» нужно просто вытащить — лишние 300–500 гигабайт не будут лишними.
Если сам ноутбук ещё работает, а экран не потемнел слишком сильно, из него можно сделать кухонный настенный телевизор или аналог цифровой рамки для фотографий. Да куда угодно можешь его засунуть, ведь уже не жалко. Хоть в туалет, хоть в ванную.
Старый ПК и тем более ноутбук может использоваться как музыкальный центр. Причём даже мышка не нужна — можно настроить проигрывание музыки просто одним нажатием кнопки включения. Ставишь Windows Media Player в автозапуск, формируешь плей-лист побольше и рандомное воспроизведение треков.
Можно использовать старый ПК как сервер для чего-нибудь: прокси, медиа, Web или FTP-сервер. Можно даже сделать отдельный игровой сервер или Bittorrent-бокс.
Почтовый сервер, торрентокачалка, файлопомойка
Если предыдущий вариант вам не нравится по причине сложности и дороговизны, то можем предложить другой проект. В отличии от предыдущего в этот вам не понадобится вкладывать деньги (разве что купить объемный жесткий диск).
Из своего старого ПК вполне можно сделать файлопомойку и торентокачалку. Для этого вам нужно будет поднять домашнюю локальную сеть по проводу или Wi-Fi. Собственно, и все. Если вы захотите посмотреть фильм или послушать музыку, которые хранятся на ПК, вам нужно будет только зайти в «расшаренную» папку и запустить нужный файл – никакого копирования с устройства на устройство.
Также вы можете настроить свой личный почтовый сервер, если боитесь тотальной слежки, что довольно актуально в последнее время. Для того, чтобы развернуть почтовый сервер, вам не нужно быть программистом – в сети достаточно уже готовых решений, которые сможет развернуть на своем железе практически любой пользователь.
Мультимедийный плеер
Многие компьютеры имеют звуковые карты, и, как правило, если на компьютере установлен процессор мощнее Pentium 200 МГц, он вполне сносно работает с плеером Winamp.Попробуйте установить ваш любимый плеер на старый компьютер, и вы сможете, подключив его к аудиосистеме в гостиной, использовать его как медиаплеер и хранилище для MP3 и WMA файлов.
В самом простейшем случае, можно подключить компьютер к двум колонкам среднего класса.Для подключения к домашнему кинотеатру вам потребуется сделать несколько покупок.
Во-первых, купите комплект из беспроводной мыши и клавиатуры, чтобы не быть привязанным к компьютеру.Не обойтись и без видеокарты с видеовыходом, чтобы смотреть фильмы на большом телевизоре, а не на мониторе.Если старый компьютер подсоединен к вашему основному компьютеру по сети, вы сможете воспроизводить на этом мультимедийном центре еще и файлы с основного компьютера.