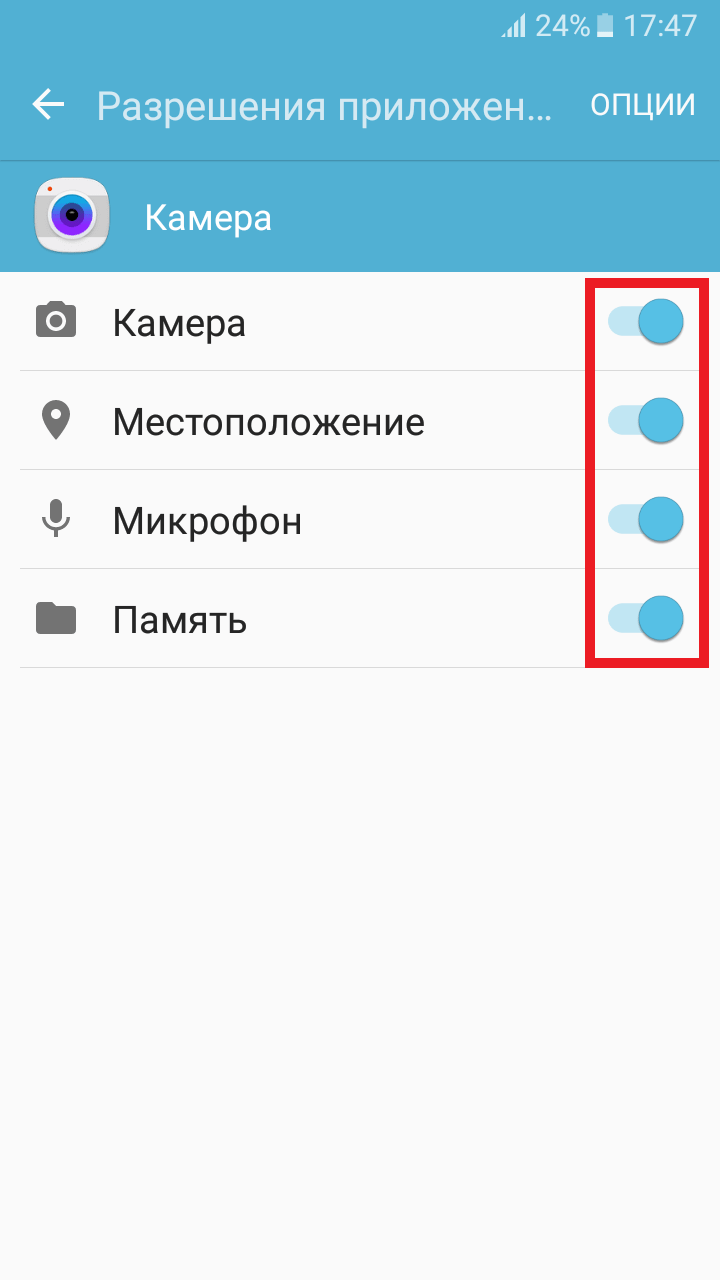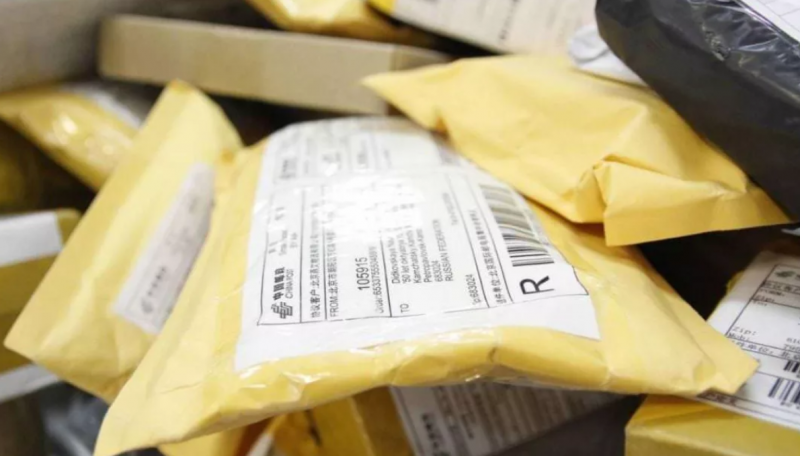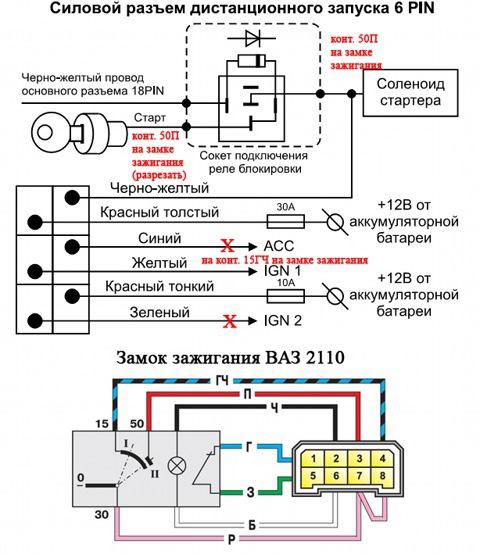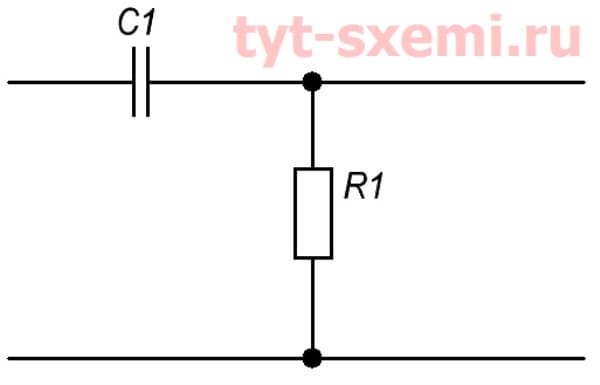Что такое телефонная книга и как ей пользоваться? тонкости работы гугл аккаунта
Содержание:
- Основные способы переноса контактов между устройствами Андроид
- Выводы
- Как сохранить в облаке?
- Google Контакты
- Как с телефона на телефон перекинуть контакты: современные способы
- Инструкция для iPhone
- Где в памяти телефона Андроид хранятся контакты
- Приложение от производителя телефона
- Используем vcf файл
- Самый простой способ
- Используя только смартфон
- Почему не удаляются?
- Детальная информация об организациям, фирмам
- Работа с файлом vCard
- Как удалить?
- WhatsApp не видит контакты
- Скачивание контактов с телефона на ПК
Основные способы переноса контактов между устройствами Андроид
- Сохранение на Sim-карту
- Синхронизация в Google
- Передача по каналу Bluetooth
Способ 1 — Сохранение контактов на Sim-карту
Как правило, пользователи меняют телефоны, а сим-карту оставляют прежнюю. В таком случае можно скопировать контактные данные на SIM, и на новом телефоне выполнить экспорт данных с этой карты.
Единственный минус данного способа — ограниченный объем памяти SIM. Делается так:
- Чтобы сохранить контактные данные, зайдите в настройки своего телефона.
- Выберите вкладку «Еще», и нажмите на пункт меню под названием «Управление SIM-картой».
- Далее нажмите вкладку «Скопировать контактные данные на SIM». Вам нужно будет нажать «Ок» для подтверждения операции.
- На экране появится оповещение о том, что начался процесс копирования. Обычно он занимает от нескольких секунд до 5 минут в зависимости от параметров телефона и количестве переносимой информации.
- Как только вы вставите SIM-карту в новый телефон, у вас появится полный список контактных данных со старого устройства! Не забудьте перенести их на телефон.
Так же на некоторых старых устройствах, как правило под управлением Android 2.3, можно выполнить подобное действие следующим образом:
- Перейдите в телефонную книгу и вызовите дополнительное меню нажатием на сенсорную кнопку или специальную иконку (как правило, в верхней части экрана).
- В появившемся окне выберите пункт с названием «Импорт/экспорт» или что-то подобное.
- Теперь в списке выберите «Экспорт на SIM-карту».
- Затем поставьте галочки возле нужных контактов или нажмите на «Выбрать все». Далее нажмите на кнопку «Экспорт» и подождите несколько секунд, чтобы успешно перенести контакты на другой Андроид.
Способ 2 — Синхронизация в Google
В смартфонах на базе Андроид имеются встроенные функции для синхронизации данных, и контакты тому не исключение. Вы можете без особых проблем сохранить контакты в облаке Google под своей учетной записью, а потом перенести их на новое устройство, как только авторизуетесь под своим логином и паролем.
Как синхронизировать
Способ 3 — Передача по каналу Bluetooth
Это отдельная функция, позволяющая передавать контактные данные при помощи беспроводной сети Bluetooth со старого устройства на новое. Причем по умолчанию она активируется при включении нового телефона. Если вы не воспользовались ею ранее, то выполните следующие действия, описанные ниже:
- Выберите вкладку «Контакты» и нажмите пункт меню «Перемещение данных».
- Нажмите «Далее» и из списка выберите марку телефона (телефон, с которого будут передаваться данные).
- Еще раз нажмите «Далее» и из общего списка выберите модель смартфона. Встроенная система помощи поможет вам в этом.
- Опять нажмите кнопку «Далее» и включите беспроводную связь Bluetooth на своем старом аппарате, где хранятся контактные данные.
- В течении нескольких секунд система выведет полный список устройств, в котором вам нужно будет выбрать свой аппарат.
- Чтобы синхронизироваться со старым смартфоном, на новом будет запрошен специальный пароль. Как только пароль будет введен, появится список контактов. Выберите все записи, которые нужно перенести и нажмите вкладку «Далее». В течении нескольких минут все записи будут отправлены на новый телефон!
Выводы
Все перечисленные способы отлично работают и позволяют без проблем перенести и скопировать контакты с Андроида на Андроид. Также стоит учесть тот факт, что для данной ОС разработано огромное количество приложений, позволяющих не только сохранить контакты, но еще и создавать резервные копии, чтобы отправлять их по почте, хранить в облаке.
Например, вам часто приходится добавлять новых людей в записную книжку смартфона. Постоянно делать это вручную трудно, да и не всегда удобно. За вас это может сделать специальная программа с заданным алгоритмом, например, по определенным дням!
Как сохранить в облаке?
Чтобы сохранить контакты в облаке, потребуется синхронизировать облачный сервис со смартфоном. Для этого понадобится действующая учетная запись Google.
Первый способ:
- Зайдите в «Контакты» и вызовите дополнительное меню, нажав на функциональную клавишу на панели телефона слева.
- Выберите «Объединить с Google»и подтвердите действие.
- По завершению процесса вы увидите уведомление «Ваши контакты объединены с учетной записью Google».
Второй способ:
- Зайдите в «Настройки» на устройстве и выберите «Учетные записи и синхронизация».
- В появившемся списке выберите Google. Вы увидите меню настроек.
- Пролистайте вниз и выберите «Синхронизировать контакты».
- После успешной синхронизации вы должны увидеть дату и время, когда было совершено действие.
Google Контакты
. В большинстве смартфонов этот сервис встроен изначально. При добавлении номера система предлагает вам выбрать «sim-карта, телефон или аккаунт google (гугл)». Последнее – и есть сохранение в Google Контакты.
Если данной функции на вашем телефоне нет, то можно установить приложение из Play Маркета и настроить его для дальнейшего использования. Как это сделать?
- Установите и запустите приложение.
- Перенесите все данные из телефона.
- Удалите повторяющиеся и устаревшие профили.
- Заполните дополнительные поля (если есть необходимость).
- Синхронизуйте базу контактов со смартфоном.
Как видите, ничего сложного в этом нет. После завершения настройки все ваши номера всегда будут под рукой, даже если придется отформатировать телефон.
Как восстановить номера после сброса настроек на Android?
Внимание! Речь идет о контактах, хранящихся в аккаунте Google. Номера с sim-карты или телефона восстановить подобным способом не удастся!
- Запустите веб-браузер и зайдите в свой аккаунт Google.
- Последовательно нажмите «Почта» – «Контакты» – «Еще» – «Восстановить контакты».
- Выберите период, с которого хотите восстановить данные (день, неделя или конкретная дата).
- Нажмите «Восстановить».
- Перейдите в настройки телефона.
- Выберите «Аккаунты» – «Google».
- Выберите необходимую учетную запись и нажмите «Синхронизировать».
- Дождитесь, когда завершиться синхронизация.
После всех этих несложных действий вы можете начать пользоваться вашей телефонной книгой. Все номера будут восстановлены, как только завершится синхронизация.
Подробнее о том, как восстановить контакты на Андроиде, рассказано в этом полезном видео:
Как с телефона на телефон перекинуть контакты: современные способы
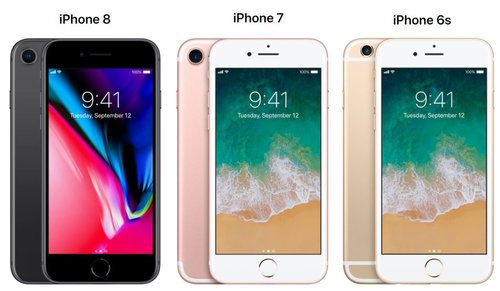
Большинство продвинутых пользователей, которые обращаются с техникой на ты, в действительности используют еще более простые способы переноса данных. Как правило, они не подразумевают применение даже USB-провода. Если технические устройства оснащены такой функцией, как Bluetooth, то в таком случае все, что потребуется — это синхронизировать устройства и передать данные с одного телефона на другой. Вся процедура занимает минимальное количество времени, да и ошибку здесь допустить просто невозможно.
Единственной мерой предосторожности, которую должен соблюдать каждый владелец новомодного гаджета, является установка приложения исключительно из проверенных источников. Стоит понимать, что самым безобидным побочным эффектом станет появление рекламных баннеров или установка ненужных приложений
Однако довольно часто за ними маскируются троянские вирусы, которые буквально сажают технику на глазах.
Копирование данных в резерв с мобильного на компьютер — способ обезопасить себя от разного рода неприятностей, связанных с потерей информации при утрате мобильника
Не важно, что это — поломка аппарата, его утеря или кража. Итог всегда один
При утрате телефона автоматически теряется вся информация, которая была на нем.
Современные мобильные, как правило, в комплекте имеют диск с софтом. На нем записаны программы для работы с телефоном — для редактирования музыкальных файлов, для подключения к интернету, а также для данных с мобильника в компьютер. Но при всех достоинствах подобных программ, все они имеют один недостаток. Они не универсальны, т.е. предназначены для работы с какой-то одной моделью телефона или с небольшим диапазоном моделей. Таким образом, при замене телефона автоматически нужно менять и софт для работы с ним. А это не совсем удобно.
Гораздо удобнее работать с универсальной программой, которая понимает любой телефон.
Инструкция для iPhone
На смартфонах от Apple можно скопировать телефонную книгу на ПК несколькими способами. Обычно это делают при синхронизации гаджета с фирменными сервисами от производителя. Однако в большинстве случаев речь идет о перебросе одного контакта. Так как в iPhone нет функции прямого экспорта списков абонентов.
Хранилище iCloud
Фирменный облачный сервис от Apple хранит на своих серверах полную информацию по гаджету пользователя. Даже на бесплатной подписке абонент всегда будет уверен, что его номера скопированы в надежное место, и он сможет получить доступ к ним в любое время.
Для этого потребуется:
- Зайти на веб-страницу iCloud под Apple ID, к которому привязан смартфон.
- Открыть веб-приложение «контакты». Выбрать одного абонента, либо всю телефонную книгу.
- Нажать на экспорт vCard (по шестеренке) для сохранения.
Информация сохранятся в формате VCF на жесткий диск.
iTunes
Официальное приложение для работы с любыми девайсами от компании Apple. Оно создает резервную копию сотового на компьютер. Список можно посмотреть, но скопировать не получится. Если только не выписывать их вручную. Чтобы создать полноценный файл с телефонной книгой, потребуется помощь сторонних программ. О них расскажем ниже.
Обязательно проверьте настройки синхронизации программы «iTunes Store и App Store» перед тем, как вытащить номера из резервной копии:
- Перейдите в настройки смартфона и нажмите по Apple ID.
- Зайдите по вкладке «iTunes Store и App Store». Здесь проверьте галочку напротив «контакты». Она должна находится в положении «вкл».
Эта же рекомендация актуальна для iCloud.
Программы
Дополнительные утилиты помогают извлечь телефонную книгу из резервных копий, которые хранятся на ПК пользователя. Номера можно вытащить при помощи приложений:
Export & Backup Contact. Приложение распространяется бесплатно. Позволяет скопировать список абонентов на iOs в отдельный VCF файл. Работает под последней (ver. 13) операционной системой
Перекидывает контакты как со смартфонов, так и с iPad. Страничка для скачивания приложения.
Contaker, еще одно приложение для переноса списка абонентов, и другой важной информации со смартфона в облако. Распространяется бесплатно, но есть встроенные платные опции.
«Экспортные контакты». Платное ПО с неплохим функционалом
Переносит номера «одним касанием» в формат: XLSX, PDF, VCF, Excel, VCard. Есть много вариантов настроек копирования. Работает на версиях iOS 9 и выше. Страничка для скачивания.
iBackupBot. Эта программа для работы с бэкапом, который находится на ПК пользователя. Скачать и установить ПО можно с официальной страницы разработчиков. После первого запуска, утилита самостоятельно просканирует компьютер и найдет актуальные резервные копии. Пользователю останется лишь открыть бэкап в программе, кликнуть по вкладке «Contact», выделить одного или нескольких абонентов и нажать по кнопке «Export».
Через AirDrop
Этот метод полностью идентичен отправке одного контакта по почте. С той разницей, что в конце всех действий пользователь выбирает отправку методом «AirDrop». Но таким способом можно передать только на другое Apple устройство с MacOS, для ноутбука с Windows этот способ не сработает.
Где в памяти телефона Андроид хранятся контакты
У современных мобильных устройств довольно продвинутая операционная система. При умении и желании можно найти много информации, как оптимально использовать их возможности. Что до импорта телефонной книги, то прежде всего нужно иметь root-права или права суперпользователя. Справиться с этим поможет утилита FarmaRoot.
Рут-права
Пошаговые действия:
- Загрузить и активировать приложение.
- Нажать на кнопку «Установить SuperSU».
- Получить root-права (выбрать из списка FarmaRoot).
- Обновить приложение.
Справочник можно импортировать в карту памяти смартфона. Для этого нужно:
- Открыть телефонный справочник смартфона.
- Найти в меню раздел «Импорт и экспорт».
- Нажать на «Экспорт на карту SD».
Нужно знать! Все номера сохранятся в файле с vcf расширением.
Аккаунты приложений
Изучив алгоритм действий, легко можно переносить данные со старого смартфона на новый. Есть программы, которые позволяют проделать это даже с Андроида на iPhone и наоборот.
Облачное хранение
Чаще всего используется аккаунт Google (еще есть iDrive, «Яндекс.Диск», Mega или Dropbox). Прежде нужно проверить, чтобы опции автовосстановления и резервного копирования были включены. Далее следует авторизоваться, то есть, найти в настройках «Аккаунты и синхронизация», нажать на «Добавить аккаунт», ввести пароль и имя пользователя. После перезапуска аккаунта телефонный справочник с облака скопируется в память нового смартфона. Дополнительно перекочует вся переписка Gmail и информация «Календаря».
Современные версии Android сначала предлагают переносить все данные со старого аппарата на новый. Это явление еще может называться клонированием. Чаще всего используется операционная система Google. Переход между аппаратами одного бренда регулируется стандартными приложениями.
Нужно знать! При желании копировать данные можно при помощи других приложений. Наиболее востребованными являются CLONEit, Clone Phone, Wi-Fi директория.
Перенести контакты также можно:
- посредством СИМ-карты;
- с помощью карты Micro SD;
- через интерфейс Bluetooth.
Все закачанные из Play Маркет приложения можно бесплатно загрузить на новое устройство. Список используемых находится во вкладке «Мои приложения – Библиотека». Совсем не сложно переместить телефонный справочник при помощи ПК. С прежнего аппарата на жесткий диск и оттуда в новый. Еще легче скачать нужное с SD-карты. Она просто переставляется с телефона на телефон.
Важно! Большие объемы информации лучше переносить с облачного хранения
Файл с контактами
Такая ячейка есть во всех смартфонах. Чтобы узнать, в какой папке хранятся контакты телефонной книги на Андроиде, нужно пройти по адресу /data/data/com.android.providers.contacts/databases/contacts.db (есть версии с цифрой 2 в конце). Чтобы посмотреть содержимое файла, требуется программа, имеющая доступ к базе данных SQLite.
Файлы с контактами
Приложение от производителя телефона
Фирменные программные продукты от крупных изготовителей также имеют функцию управления базой контактов. В том числе и переносом их на компьютер или ноутбук. Это далеко не единственное их назначение, но в данном случае мы рассматриваем именно действия с адресной книгой.
Процедура реализована максимально просто и понятно, что выражается в дружественном интерфейсе и интуитивно понятной навигации. Перечислим производителей смартфонов на Андроид и названия решений, которые они предлагают по умолчанию:
- устройства HTC — HTC Sync;
- телефоны Samsung – KIES для Windows или Mac;
- гаджеты Sony — Sony PC Companion;
- приложение от Xiaomi — Mi Remote;
- вариант для Lenovo — Lenovo Mobile Assistant;
- предложение от Honor — Honor Store;
- решение от LG – продукт LG PC Suite.
Общий алгоритм работы для этих аналогов сводится к следующему:
- установка ПО на телефон и персональный компьютер;
- подключение через кабель;
- запуск утилиты;
- выбор опции по резервному копированию раздела памяти «Контакты».
Все перечисленные решения имеют адаптацию на русский язык и вполне интуитивно понятны для широкой аудитории пользователей.
Используем vcf файл
Это тоже очень простой метод перекинуть контакты с Android на Android. Он позволяет перемещать данные в память аппарата, на флеш-накопитель и на компьютер Виндовс, а затем передавать их через Bluetooth, кабель USB, электронную почту и другие способы.
Теперь давайте разберемся, как перекинуть контакты с Андроида, файлом vcf, первым делом нужно произвести экспорт данных в файл:
1Зайдите в приложение телефонной книги и нажмите на дополнительное меню (чаще всего представлено в виде трех точек в правом верхнем углу). Чтобы скинуть информацию с телефона на телефон, выберете пункт «Импорт / экспорт».
Рис. 4. «Импорт/экспорт» в приложении телефона
Примечание: В некоторых версиях Android в меню, могут быть кнопки «Экспорт» и «Импорт» (раздельно). В таком случае выбираем «Экспорт». Также бывает, что после нажатия на пункт, показанный на рисунке 4, нужно еще раз жать кнопку «Экспорт». Это вполне нормально, пугаться этого не стоит – просто мобильник имеет такую ОС.
2Чтобы переместить контакты телефона, нужно выбрать, куда именно будет записан файл с контактами. Выбирайте вариант с памятью или SD-картой.
Рис. 5. Варианты пути копирования
3Поставьте галочки напротив тех записей, которые хотите передать с одного Андроида на другой путем экспорта. Также можно выбрать «Выделить все».
Рис. 6. Процесс выбора записей
4Появится запрос на экспорт и, соответственно, на то, будут ли передаваться контакты с одного аппарата на другой. Нажмите «ОК» или «Да».
Вот и все. Теперь у вас есть файл формата vcf (он же vCard, в некоторых случаях создается еще и csv, но он практически бесполезен), который можно скинуть через Блютуз.
Также можно перенести данные на карту памяти, потом вставить ее во второй смартфон или планшет. А еще можно использовать любое облако. Если вам удобнее всего перенести контакты на новый аппарат через компьютер (сначала на ПК, потом с него), то делается это через шнур USB.
Для этого сначала подключаем первый гаджет с помощью компьютера и кабеля, копируем файл с расширением vcf, затем меняем телефоны и передаем его на новый.
Подсказка: Если компьютер не видит телефон, возможно, не исправен data-кабель. Используйте другой или используйте другой USB порт.
Таким образом вы передадите данные с Андроида на персональный компьютер, а затем и на второй девайс. Конечно, перебрасывать информацию с телефона на компьютер – это не лучший вариант.
Намного удобнее воспользоваться Bluetooth или картой памяти. В любом случае, данный способ рабочий и так же можно быстро перенести контакты Аndroid на компьютер, а потом с него на нужное устройство.
Рис. 7. Файл .vcf с данными
После того, как файл, переданный через USB или другим способом, будет находиться на новом устройстве, просто откройте его и наблюдайте, как системой Андроид проводит импорт нужных контактов.
Существует еще один «мудреный» вариант – использовать Аутлук. Его преимущество лишь в том, что можно редактировать данные по ходу того, как работает программа. Правда, могут возникнуть проблемы с кодировкой, так что если вы решите бросать с Outlook на Android, это чревато головной болью.
То, как скопировать контакты в виде файла с Андроида на компьютер, мы разобрались. Дальше их можно просто открыть в том же Outlook или программе «Контакты Windows».
Рис. 8. Открытие файла на компьютере
Для этого просто нажмите правой кнопкой мыши по файлу, выбираете «Открыть с помощью» и выбирайте нужное. Но использование этих программ позволить лишь редактировать сохраненные записи.
Что касается того, как перенести контакты Windows и как перенести контакты из Outlook в Аndroid, то в этих программах данную задачу выполнить невозможно. Приходится сохранять файл и пользоваться переносом, описанными выше.
Самый простой способ
Проще всего скачать контакты, воспользовавшись встроенными в операционную систему Android средствами. Для этого совершите следующие действия:
Шаг 1. Зайдите в меню смартфона и откройте приложение «Контакты».
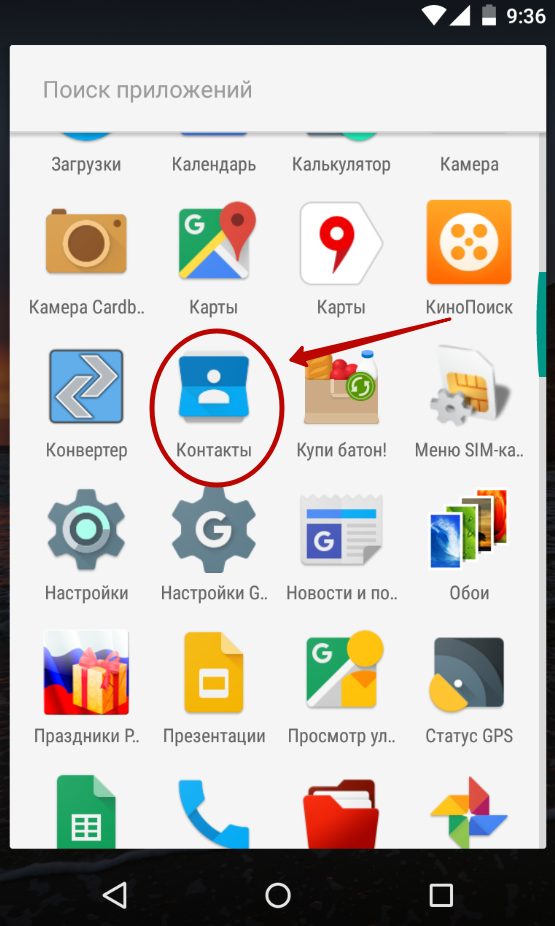
Шаг 2. Здесь вам следует нажать на троеточие, расположенное в правом верхнем углу, после чего выбрать пункт «Импорт/Экспорт».
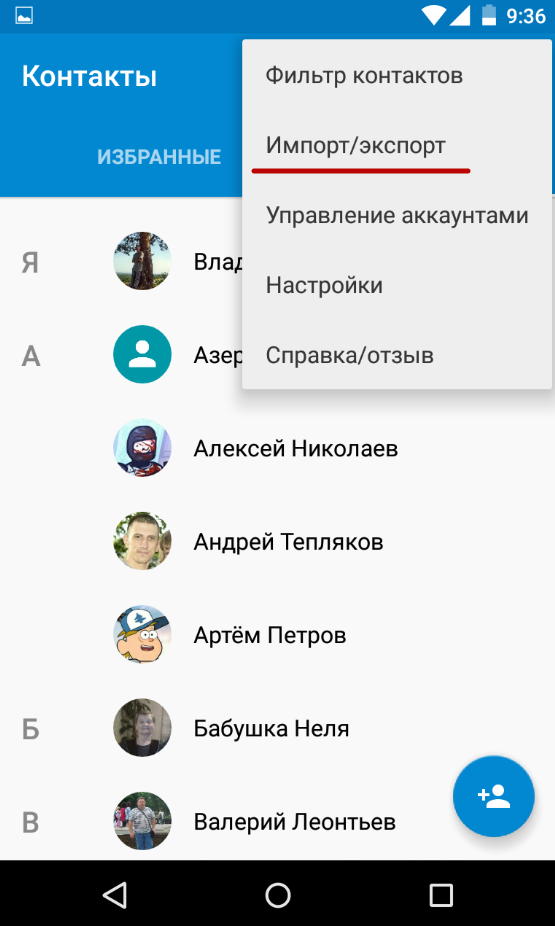
Шаг 3. На смартфонах Samsung и некоторых других потребуется промежуточное действие в виде нажатия кнопки «Настройки». Так вы попадете в отдельное меню, в котором вы без труда обнаружите нужный вам пункт, посвященный импорту и экспорту номеров.
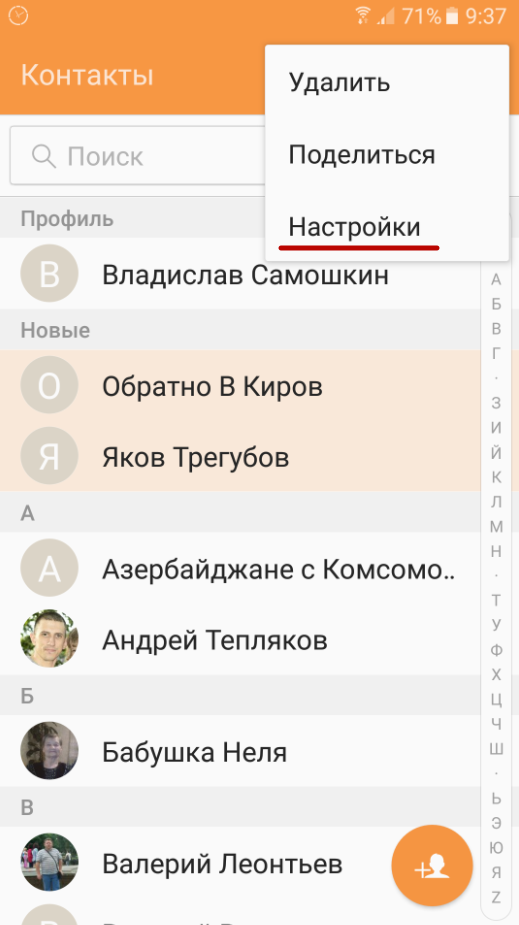
Шаг 4. Нажав на соответствующий пункт, вы увидите всплывающее меню. Здесь следует нажать «Экспортировать в файл VCF». В зависимости от модели телефона, данный пункт может иметь другое название. Например, «Экспорт на накопитель».
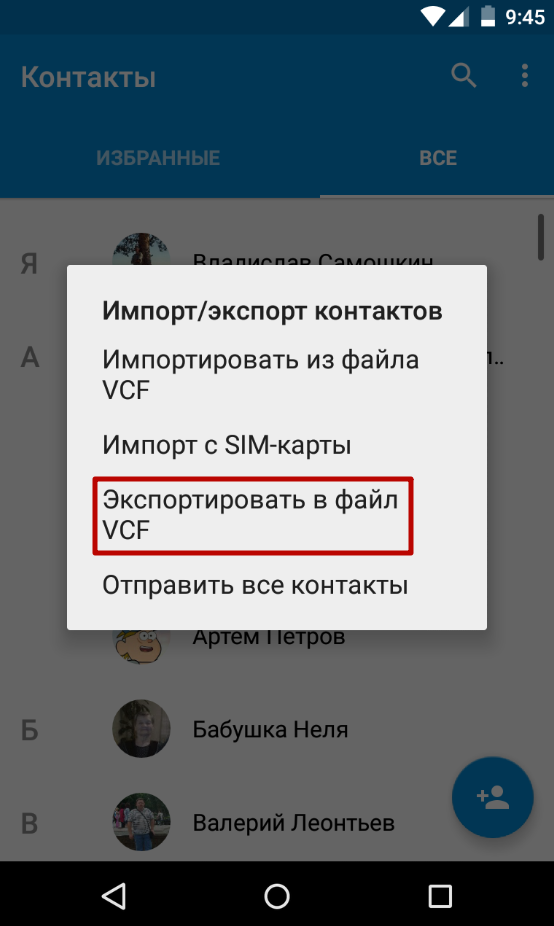
Шаг 5. Далее следует выбрать место, куда будет сохранен файл с контактами. Не исключено, что здесь у вас будет присутствовать облачное хранилище в виде Google Диска. Можно сохранить файл именно на нём — затем останется лишь открыть свой аккаунт на компьютере. Но мы создадим файл с контактами в папке «Загрузки».
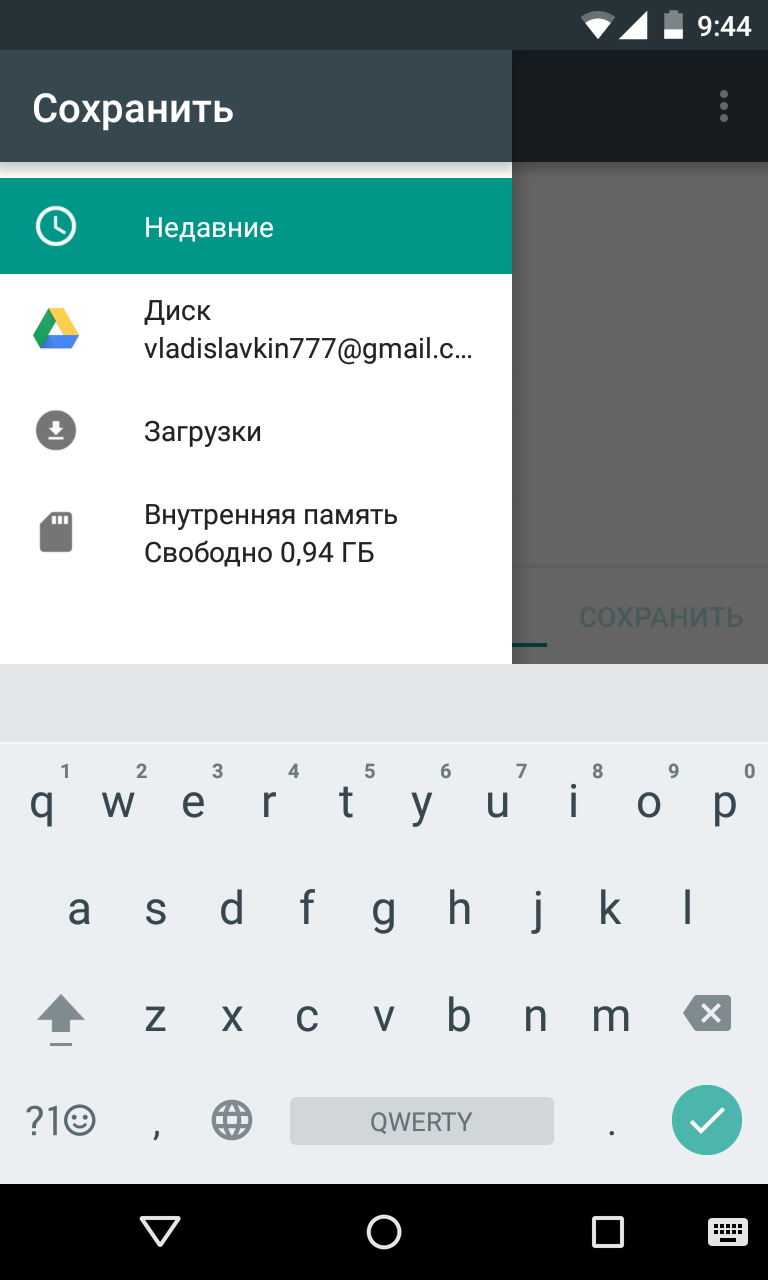
Шаг 6. Дайте название файлу.
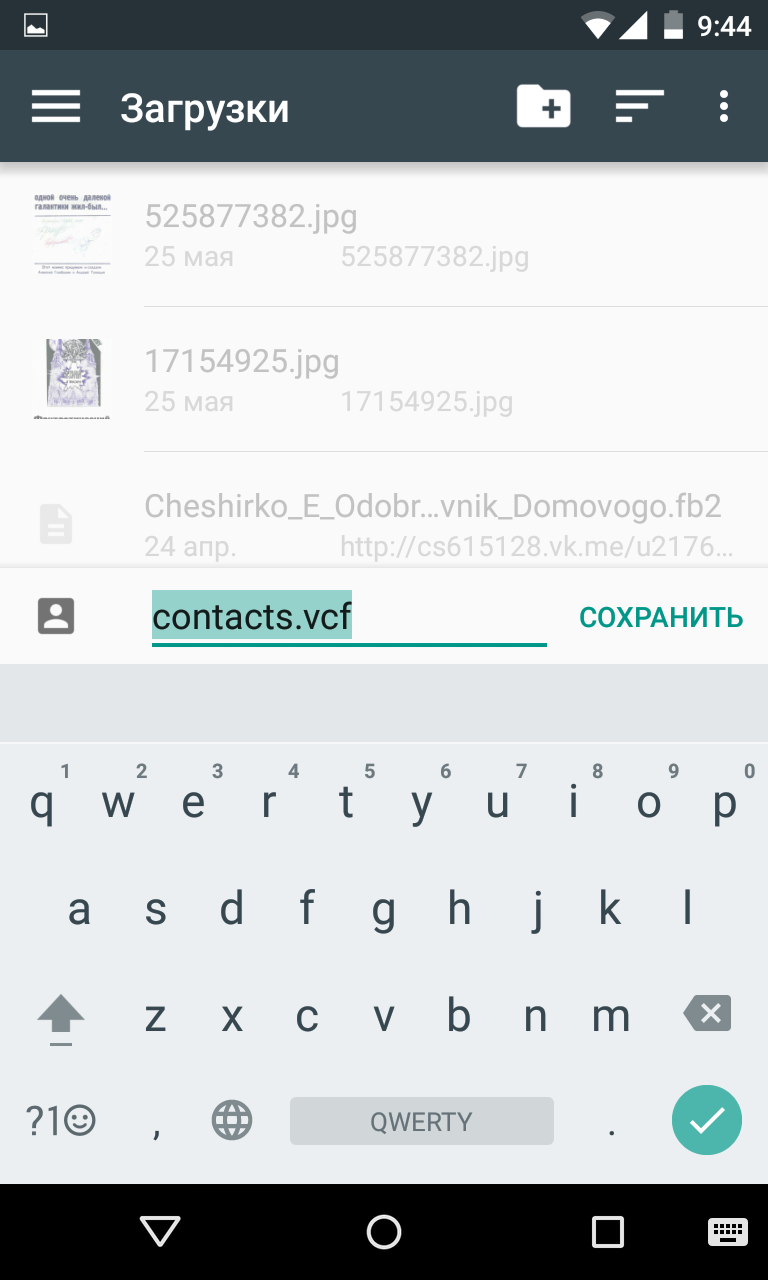
Шаг 7. Подключите смартфон к компьютеру посредством рабочего USB-кабеля. Найти созданный файл вы сможете в папке Download. Вам остается лишь скопировать или вырезать его.

Шаг 8. При покупке нового смартфона вам предстоит выполнить все действия в обратном порядке. То есть, вы скопируете файл в память телефона, после чего во всплывающем меню выберите пункт «Импортировать из файла VCF».
Шаг 9. Также полученный в результате *.vcf файл можно отправить через мессенджер или по электронной почте. Это удобно, если потом вы захотите скопировать данные на второй смартфон или поделиться контактами с другом. Для этого просто выберите файл через проводник и нажмите кнопку «Отправить». После этого появится список доступных приложений.

Используя только смартфон
Это самый простой способ сохранения информации с мобильного устройства на ПК. Сначала пользователю необходимо активировать встроенное приложение «Контакты», выбрать опцию «Настройки» и отметить там пункт «Экспорт/Импорт». Это позволит получить доступ к следующим функциям:
| Функция |
Описание |
| Импорт данных с накопителя. | Позволяет переместить информацию из файла со встроенной либо внешней памяти в адресную книгу. |
| Экспорт на мобильное устройство. | Можно экспортировать все контакты в файл vcf, а затем сбросить его на ПК любым доступным способом. |
| Передать видимые контакты. | Подойдет тем пользователям, которые активировали фильтр. Это позволяет отметить и передать только нужные контакты. |
Полученный после выполнения всех этих действий текстовый файл vcf можно открыть с помощью Microsoft Outlook или Контакты Windows, а при необходимости даже распечатать. К сожалению, иногда при работе с этим софтом возникает проблема — русские буквы в контактах отображаются некорректно. При этом у пользователей Mac OS X таких неприятностей не будет.
Причина проблемы в том, что на Андроид текстовая информация сохраняется в кодировке UTF-8. Стандартный софт Виндоус по умолчанию пытается открыть его в Windows-1251. Для устранения проблемы необходимо выполнить следующие действия:
- Импортировать контакты с помощью программы, работающей с кодировкой UTF-8.
- Добавить в файл vcf специальные теги, указывающие на используемую кодировку.
- Сохранить файл в Windows-1295.
Наиболее простым среди всех рассмотренных способов является третий. Для решения поставленной задачи можно использовать продвинутый текстовый редактор Notepad ++. Сначала следует с его помощью открыть нужный файл, а затем зайти в опцию «Кодировки». В выпадающем меню навести курсор на пункт «Кодировка», а затем выбрать «Кириллица» и Windows -1251. После сохранения файла Outlook откроет его корректно.
Почему не удаляются?
Проблема удаления может возникать, если телефон синхронизирован с аккаунтом:
- google;
- viber;
- whatsapp.
Чтобы решить эту несложную задачу – удалите номер не только с устройства, но и со всех других аккаунтов, где он отображается.
Некоторые пользователи смартфонов даже не подразумевают, какими возможностями обладает их телефонная книга.
Кому-то настройки могут показаться трудными. Кто-то сможет решить все вопросы самостоятельно, не обращаясь за помощью к интернету. В любом случае, вы будете чувствовать себя спокойнее, располагая всей информацией, которую вы получили из этой статьи.
Детальная информация об организациям, фирмам
Для ведения базы юридических лиц (фирм, организаций, компаний) предназначен раздел «Организации». Встаньте на нужную группу в дереве групп, создавайте записи об организации, кликнув по кнопке с плюсом, которая находится над таблицей в главном окне программы. Появится карточка новой записи.

Карточка организации со всей детальной информацией, включая телефоны
По аналогии с разделом персон, вы можете добавить свои собственные поля, такие как ИНН, КПП, Расчетный счет, БИК, ОКОНХ и т.п, — все чего не хватает для полноты информации.
Если требуется получить из БД список людей или организаций в Excel, например для передачи на мобильный телефон (смартфон), выгрузите их с помощью функции экспорта. Экспорт также возможен в формат MS Word, HTML, vCard и txt-файл.
Интерфейс органайзера настолько прост и понятен, что любой, даже малоопытный пользователь ПК, с легкостью сможет вести базу своих контактов и использовать Exiland Assistant в ежедневной работе.
Программа органайзер Exiland Assistant не требует установки (portable), может запускаться с флешки, где бы вы не находились.
Существуют 3 версии программы: Free (бесплатная), Personal (однопользовательская) с расширенным функционалом и Enterprise (многопользовательская сетевая версия).
17 августа 2018
83% посетителей сайта программы уже скачали наш органайзер,72% из них ежедневно ведут базу контактов в Exiland Assistant!
Скачать версию для ПК
Сравнить возможности 3 версий
Работа с файлом vCard
Скопировать контакты с Андроида на компьютер не так уж и сложно. Но что делать с этим файлом дальше? Если вы хотите отредактировать список контактов, воспользуйтесь соответствующими редакторами, такими как vCardOrganizer. Также файлы формата vCard могут быть импортированы в некоторые почтовые программы, например, в Microsoft Outlook, The Bat и Mozilla Thunderbird.
Практически все пользователи, пытающиеся работать с файлами vCard на компьютерах под управлением Microsoft Windows, сталкиваются с проблемой неверной кодировки. Операционная система Android генерирует файлы в формате UTF-8, а Windows использует кодировку Windows-1251. В результате этого открываемые файлы могут содержать в себе некорректно отображаемые данные. В этом случае нужно выполнить смену кодировку с помощью одного из текстовых редакторов. Как поменять кодировку файла?
Для этого вам потребуется универсальный текстовый редактор Notepad++. Он умеет работать со многими типами файлов и умеет менять их кодировки
. Откройте полученный файл с контактами в Notepad++, найдите в верхнем меню пункт смены кодировки и выберите там кодирование в Windows-1251. Далее сохраняем файл и пробуем открыть его программой для работы с vCard. Если все прошло нормально, данные отобразятся на русском языке.
Многим пользователям необходимо работать с одними и теми же контактами как на Android смартфоне, так и на настольном компьютере (ПК). Поэтому очень часто встречается вопрос, как сохранить контакты с Android на компьютер. В этом материале мы постараемся решить эту проблему, рассмотрев сразу три способа сохранения контактов.
Как удалить?
Айфон
Удалить контакт на iPhone достаточно просто. Следуйте инструкции, приведенной ниже.
- Перейдите в телефонную книгу и выберите контакт, который необходимо удалить.
- В правом верхнем углу нажмите «Изменить».
- Пролистайте карточку контакта вниз и выберите «Удалить контакт».
- Чтобы удалить один из номеров телефона у человека, рядом с ним кликните на красный кружок – поле исчезнет.
После подтверждения ваших действий номер телефона исчезнет из памяти устройства.
Посмотреть, как удалить номер на iPhone можно в этом полезном видео:
Как очистить на Андроид?
Последовательность действий аналогична iOS
- Откройте журнал звонков и выберите «Контакты».
- Нажмите на номер, который необходимо удалить. Откроется страница контакта.
- В верхнем левом углу нажмите на иконку в виде карандаша и далее – на три точки в углу.
- В открывшемся меню выберите «Удалить» и подтвердите свои действия.
WhatsApp не видит контакты
Если вы столкнулись с проблемой, когда WhatsApp не отображает контакты из телефонной книги – не паникуйте. Все решаемо. Проверьте, все ли пункты, описанные ниже, соблюдены:
- Корректность сохраненного номера. Он обязательно должен быть в международном формате: «+7…».
- Банально, но, тем не менее: убедитесь, что ваш друг установил приложение WhatsApp.
- Список контактов WhatsApp не обновлен.
- Проверьте, есть ли у приложения доступ к телефонному справочнику. Для этого необходимо открыть «Приложения», найти в разделе WhatsApp и в пункте «Разрешения» установить галочку напротив надписи «Контакты».
- В меню настроек WhatsApp в разделе «Контакты» поставьте галочку «Показывать все контакты».
Как видите – ничего сложного нет. Если вы правильно выполнили все пункты – контакт появится в списке.
Скачивание контактов с телефона на ПК
На сегодняшний день выполнить скачивание контактов можно как на Android, так и iPhone. Однако требуемые действия сильно отличаются друг от друга вследствие особенностей каждой платформы.
Способ 1: Перенос контактов с Android
В тех случаях, когда вам нужно не просто сохранить контакты на ПК, но и получить к ним доступ в дальнейшем через специальные программы, можно воспользоваться функцией синхронизации аккаунта Google. Более того, скачать контакты с устройства на базе Android можно через сохранение и перенос файла в формате VCF.
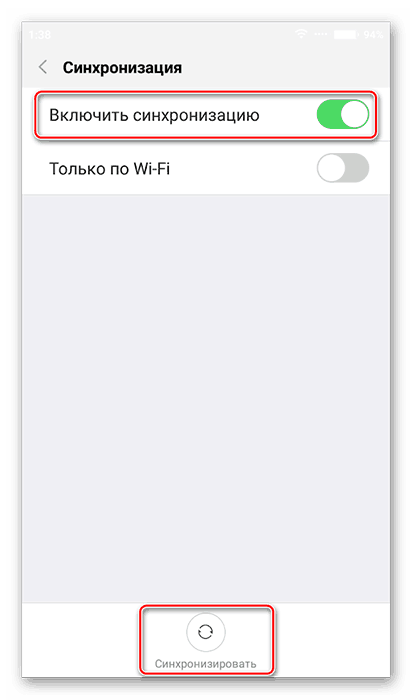
Подробнее: Как перенести контакты с Android на ПК
Способ 2: Перенос контактов с iPhone
Благодаря возможности синхронизации устройства на базе iPhone с аккаунтом iCloud, вы можете выполнить скачивание контактов в облачное хранилище. Когда это будет сделано, потребуется лишь сохранить файл vCard, обратившись к возможностям веб-сервиса.

Подробнее:
В качестве альтернативы вы можете выполнить синхронизацию iPhone с аккаунтом в системе Google и после этого сохранить нужные файлы, руководствуясь информацией из предыдущего метода. Главным достоинством этого подхода является доступность конечных файлов.
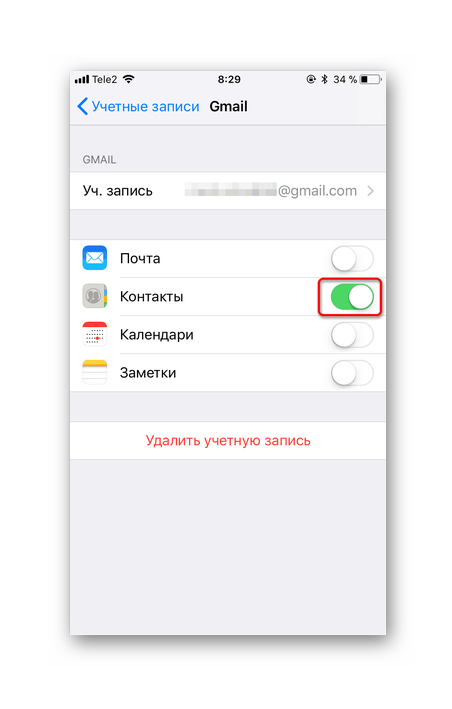
Подробнее: Как синхронизировать контакты iPhone с Google
Вполне можно прибегнуть к использованию специальной программы iTools, позволяющей экспортировать контакты с iPhone на ПК, посредством USB-подключения. Для изучения полноценного обзора данного софта, перейдите по представленной нами ссылке.

Подробнее: Как пользоваться iTools
Способ 3: Резервное копирование
Если вам достаточно лишь сохранить контакты, не ставя цели их последующего открытия на ПК, можете выполнить резервное копирование данных по соответствующей инструкции. При этом подобный подход является исключительно крайней мерой из-за возможных сложностей.
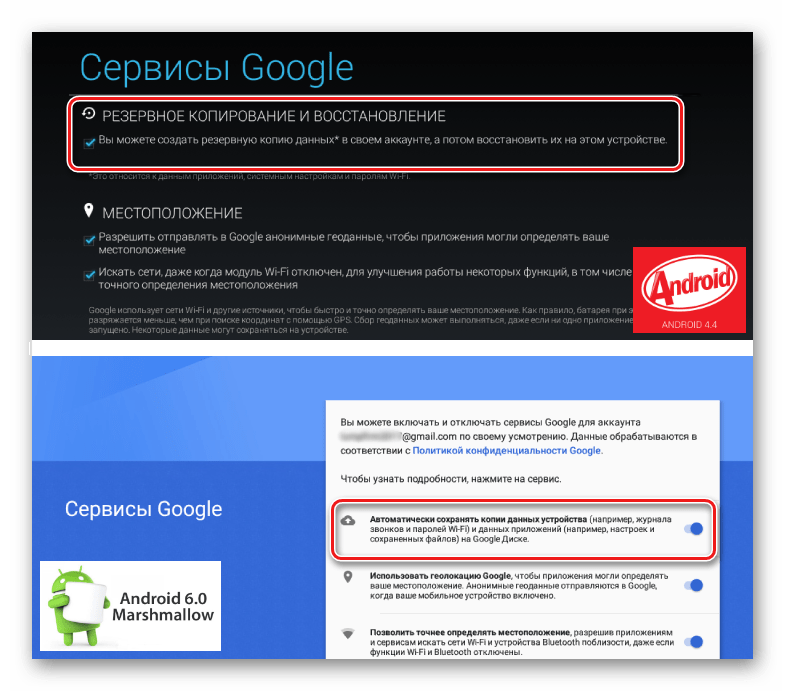
Подробнее: Как сделать полный или частичный бэкап Android-устройства
В случае использования iPhone, резервное копирование входит в состав процессов, активированных по умолчанию. Узнать больше об актуальных методах создания копий можно из нашей статьи по данной теме.

Подробнее: Как создать резервную копию iPhone