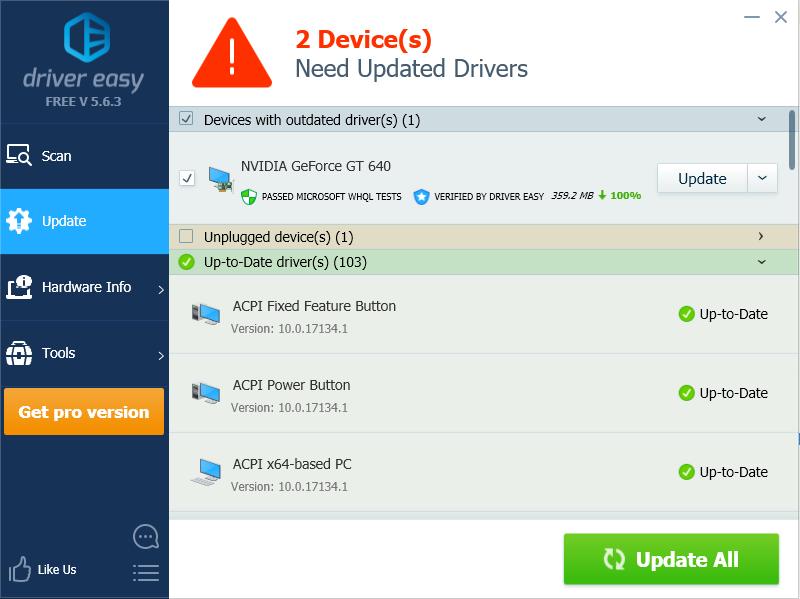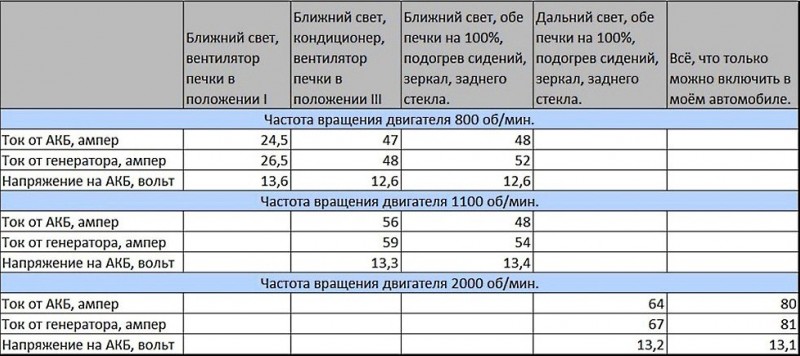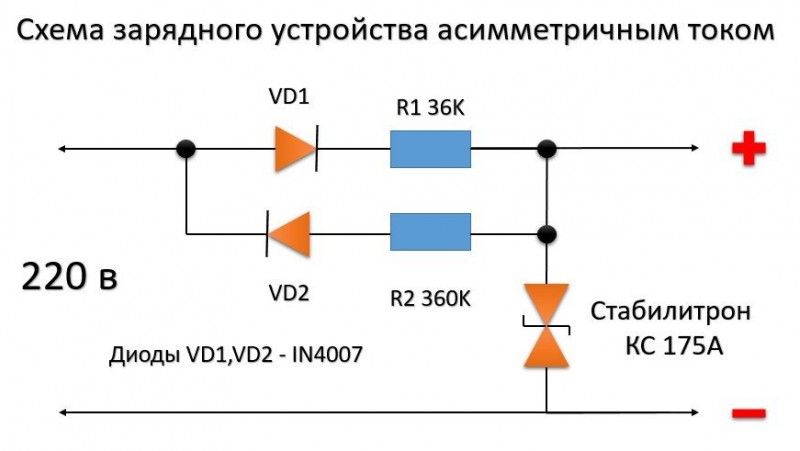Из-за чего генератор можно не давать зарядку на акб, и что делать
Содержание:
- Батарея подключена, не заряжается (или Зарядка не выполняется в Windows 10)
- Проверка зарядного устройства
- Проблема с БИОСом
- Неполадка: аккумулятор устройства подключён, но в полной мере зарядиться не может
- Распиновка батареи ноутбука Dell
- Причины, почему не заряжается батарея ноутбука
- Почему ноутбук ASUS не заряжается?
- Распространенные причины почему ноутбук не заряжается
- Распространенные причины поломки аккумуляторов
- Почему аккумулятор (батарея) ноутбука подключена но не заряжается?!
- Проблемы с зарядкой батареи в телефоне самсунг или леново
- Как заряжать телефон не только после покупки, но также в процессе эксплуатации
- Почему аккумулятор авто не заряжается
- Батарея подключена, не заряжается (или Зарядка не выполняется в Windows 10)
Батарея подключена, не заряжается (или Зарядка не выполняется в Windows 10)
Пожалуй, самый распространенный вариант проблемы — в статусе в области уведомлений Windows вы видите сообщение о заряде батареи, а в скобках — «подключена, не заряжается». В Windows 10 сообщение имеет вид «Зарядка не выполняется». Обычно это говорит о программных проблемах с ноутбуком, но не всегда.
Перегрев аккумулятора
Приведенное выше «не всегда» относится к перегреву батареи (или неисправному датчику на ней) — при перегреве система прекращает зарядку, так как это может навредить аккумулятору ноутбука.
Если только что включенный из выключенного состояния или гибернации ноутбук (к которому во время этого не было подключено зарядное устройство) заряжается нормально, а через какое-то время вы видите сообщение о том, что батарея не заряжается, причина может быть именно в перегреве батареи.
Не заряжается батарея на новом ноутбуке (подойдет как первый метод и для других сценариев)
Если вы приобрели новый ноутбук с предустановленной лицензионной системой и сразу обнаружили, что он не заряжается, это может быть как браком (хотя вероятность и не велика), так и неверной инициализацией батареи. Попробуйте выполнить следующие действия:
- Выключите ноутбук.
- Отключите «зарядку» от ноутбука.
- Если батарея съемная — отключите её.
- Нажмите и удерживайте кнопку включения на ноутбуке в течение 15-20 секунд.
- Если батарея снималась, установите её на место.
- Подключите блок питания ноутбука.
- Включите ноутбук.
Помогают описанные действия не часто, но они безопасны, выполнить их легко и, если проблема будет решена сразу, будет сэкономлено много времени.
Примечание: существуют еще две вариации этого же способа
- Только в случае съемной батареи — отключить зарядку, снять батарею, держать нажатой кнопку питания в течение 60 секунд. Подключить сначала батарею, затем — зарядное устройство и не включать ноутбук в течение 15 минут. Включить после этого.
- Ноутбук включен, отключается зарядка, батарея не снимается, нажимается и удерживается кнопка питания до полного выключения со щелчком (иногда может отсутствовать) + еще около 60 секунд, подключение зарядки, подождать 15 минут, включение ноутбука.
Сброс и обновление БИОС (UEFI)
Очень часто те или иные проблемы с управлением питанием ноутбука, в том числе и с его зарядкой, присутствуют в ранних версиях БИОС от производителя, но по мере проявления таких проблем у пользователей, бывают устранены в обновлениях БИОС.
Прежде чем выполнять обновление, попробуйте просто сбросить БИОС на заводские настройки, обычно для этого используются пункты «Load Defaults» (загрузить настройки по умолчанию) или «Load Optimized Bios Defaults» (загрузить оптимизированные настройки по умолчанию), на первой странице настроек БИОС (см. Как зайти в БИОС или UEFI в Windows 10, Как сбросить БИОС).
Следующий шаг — найти загрузки на официальном сайте производителя вашего ноутбука, в разделе «Поддержка», скачать и установить обновленную версию БИОС при её наличии, именно для вашей модели ноутбука
Важно: внимательно читайте официальные инструкции по обновлению БИОС от производителя (они обычно есть в загружаемом файле обновления в виде текстового или другого файла документа)
Драйверы ACPI и чипсета
В части проблем с драйверами батареи, управления электропитанием и чипсета возможны несколько вариантов.
Первый способ может сработать, если зарядка работала еще вчера, а сегодня, без установки «больших обновлений» Windows 10 или переустановки Windows любых версий ноутбук перестал заряжаться:
- Зайдите в диспетчер устройств (в Windows 10 и 8 это можно сделать через меню правого клика мышью по кнопке «Пуск», в Windows 7 можно нажать клавиши Win+R и ввести devmgmt.msc).
- В разделе «Батареи» найдите «Батарея с ACPI-совместимым управлением Майкрософт» (или похожее по названию устройство). Если батарея отсутствует в диспетчере устройств, это может говорить о ее неисправности или отсутствии контакта.
- Нажмите по ней правой кнопкой мыши и выберите пункт «Удалить».
- Подтвердите удаление.
- Перезагрузите ноутбук (используйте именно пункт «Перезагрузка», а не «Завершение работы» и последующее включение).
В тех случаях, когда проблема с зарядкой появилась после переустановки Windows или обновлений системы, причиной могут стать отсутствующие оригинальные драйверы чипсета и управления электропитанием от производителя ноутбука. Причем в диспетчере устройств это может выглядеть так, как если бы все драйверы были установлены, а обновления для них отсутствуют.
Проверка зарядного устройства
Не обязательно, что причина рассматриваемого вопроса связана именно с неисправностями самого аккумулятора. Часто это происходит из-за неполадок в работе зарядного устройства (ЗУ). Чтобы исключить этот сценарий, адаптер питания следует проверить следующим образом:
- Выключить ноутбук и отсоединить его от зарядного устройства.
- Вынуть аккумулятор (расположен в нижней части корпуса).
- Подключить ЗУ и нажать на кнопку включения компьютера.
- Если ноутбук включится, значит, с адаптером питания нет никаких проблем и можно идти дальше.
Проверить ЗУ можно и другим способом даже без компьютера. Для этого понадобится самый дешевый китайский мультиметр (цифровой измерительный прибор), можно даже использовать старый стрелочный вольтметр, позволяющий измерять напряжения хотя бы до 20 вольт. Проверка адаптера питания выполняется следующим образом:
- Зарядное устройство нужно подключить к сети, предварительно вынув штекер из корпуса ноутбука.
- Далее к металлическим выходам штекера (плюс и минус) подключаются провода от измерительного прибора.
- Штекер может иметь разную конструкцию. Обычно один из его выходов помещен внутрь другого, т.е. один из проводов мультиметра достаточно просто вставить внутрь разъема штекера.
- На дисплее мультиметра отобразится значение напряжения, выдаваемого адаптером питания. Если используется стрелочный вольтметр — его стрелка сдвинется вправо.
- Теперь остается сравнить показания прибора с выходным напряжением ЗУ (соответствующая надпись в обязательном порядке наносится на корпус адаптера).
- Если значение измеренного напряжения «не дотягивает» до указанного на ЗУ значения, проблема понятна.
Будет хорошо также измерить выходной ток зарядного устройства (значение этого параметра также указано на корпусе), однако дешевый китайский мультиметры может не иметь этой функции. Но в большинстве случаев достаточно измерения напряжения, чтобы понять, что зарядка вышла из строя.
Проблема с БИОСом
Если ничего из вышеперечисленного не сработало, то проблема с управлением питания ноутбука и его зарядки может быть из-за ранней версии БИОС.
В таком случае владельцу компьютера поможет сброс настроек БИОС. Для этого выполняем такие действия:
- Выключаем устройство
- Вынимаем батарею
- Отключаем зарядное от сети
- Нажимаем клавишу старта и удерживаем ее минуту
- Подключаем ноут к розетке без аккумулятора
- Включаем и заходим в БИОС
Вход в БИОС у различных моделей ноутбуков
- Acer — такие клавиши как F1, F2 или Del.
- Asus — клавиши F2 или Del.
- Lenovo — те же клавиши, что и в предыдущих случаях или F12
- HP — можно нажать те же кнопки или Esc.
В других моделях нетбуков/ ноутов используют те же клавиши, что описаны выше, во время загрузки.
Необходимо внимательно читать стартовое меню, обычно внизу экрана есть подсказки.
1. Найти пункт Load Defaults (он находится в меню EXIT).
Таким способом вы установите настройки по умолчанию, которые являются оптимальными для вашего ноутбука.
2. После того как БИОС предложит сохранить настройки, нажимаем ДА после чего выключаем устройство нажимая на кнопку старта удерживая ее 10 секунд.
3. Отключаем зарядку, вставляем батарею и можно запускать компьютер.
После выполнения данных действий система сообщает о корректной зарядке и обнаружении аккумулятора.
Следующим шагом воспользуйтесь, если ничего из выше перечисленного не помогло.
Найдите на официальном сайте производителя вашей марки компьютера загрузки, в разделе «Поддержка» скачиваем и устанавливаем обновленную версию БИОС.
Не ошибитесь с моделью вашего устройства!
Очень важно внимательно читать официальные инструкции от вашего производителя по обновлению! Они находятся в загрузочном файле
Неполадка: аккумулятор устройства подключён, но в полной мере зарядиться не может
Ступень 1 Проверка состояния батареи
Проверяется жизнедеятельность батареи через бесплатный софт Battery Health в яблочных ноутбуках или системной программой Battery Care в обычных Windows.
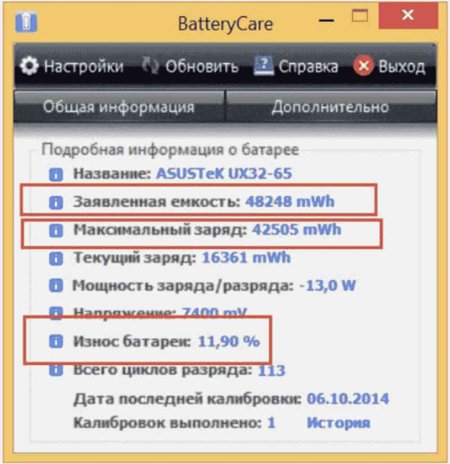
Самые важные 3 функции здоровья батареи:
- Мощность батареи, о которой заявил производитель. Имеется в виду объём новой батареи, только вышедшей с конвейера производителя;
- Max ёмкость. Данная функция показывает мощность на данный период;
- На сколько процентов износилась батарея. Разумеется, от степени данной цифры зависит актуальность вашего аккумулятора. Если процент высокий, значит желательно батарею поменять. Но, есть возможность её решить, применив калибровку.
Ступень 2 меняем батарею (если есть необходимость)
Итак, если ваша батарея довольно сильно износилась, то, разумеется, она и есть главная причина невысокой функциональности ноутбука (по времени). Поэтому, чтобы решить данную задачу, нужно заменить батарею. По большей части они съёмные, но не все.
Во многих ноутбуках батарея не является съёмной, и сами вы её сменить не в состоянии. В таком случае, пригласите опытного мастера или отнесите устройство в СЦ.
Ступень 3 Анализируем программы гаджета
Итак, на первой ступени во время диагностики программа выдала, что у батареи серьёзных повреждений нет. Выходит, столь малое время зарядки от самой батареи не зависит. Будем проверять все установленные программы и утилиты, работающие в фоновом режиме. Скорее всего, какая-то из них не даёт возможности ЦП входить в режим экономии.
Итак, открываем «Диспетчер задач», использовав горячие клавиши ALT+CTRL+DEL. В появившемся окошке выбираем «Диспетчер задач». Проводим анализ программ, работающих в фоне. Как видите, у меня одна из программ запущена в фоне, но потребляет целых 15,4% мощности процессора. Это очень много, её желательно выключить, кликнув по ней правой клавишей мышки и в ниспадающем меню выбрав «Снять задачу».
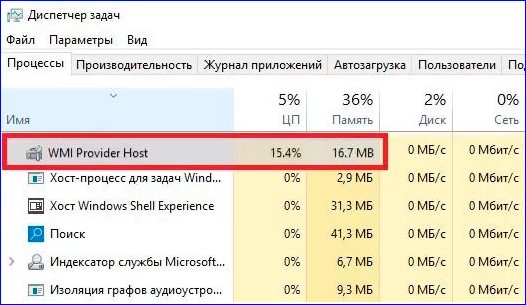
Желательно просмотреть весь список, и при нахождении аналогичных программ, потребляющих много энергии, желательно их повыключать. Время работы ноутбука заметно прибавится.
Распиновка батареи ноутбука Dell
Компания Dell снабжает свои ноутбуками аккумуляторами, срок годности которых сопоставим с жизнью самого лэптопа. Но случилось, по ряду причин батарею нужно менять или восстанавливать. При выборе нового аккумулятора нужно знать:
- марку и модель компьютера;
- величину входного тока 220 Россия или 110 США;
- напряжение, равное заменяемой батарее;
- выходная мощность должна полностью соответствовать «родной» или быть немного выше;
- выходной ток должен быть большим или равным оригинальному устройству;
- Штекер должен полностью повторять форму и размер снятого, иначе не будет заряжать.
Для замены батареи, производитель предлагает покупать собственные изделия. Они лучше защищены, не подвержены возгоранию.
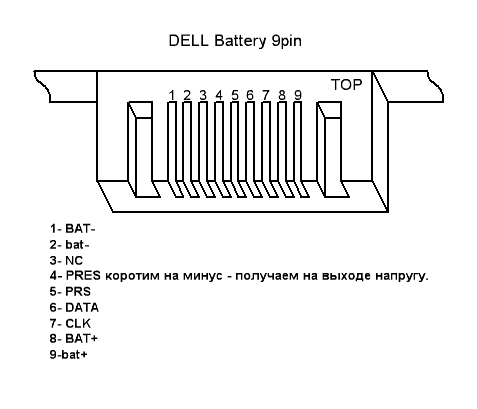
Причины, почему не заряжается батарея ноутбука
Если заряд батареи в один момент перестал выполняться, возможно, причиной тому стали:
- Физический износ устройства. Зачастую литиево-ионные батарейки способны выдержать до 800 циклов перезарядки (полной разрядки и зарядки). Это примерно 3-4 года использования батареи.
- Неправильное электропитание или замыкание в сети. Батарея состоит из набора модулей, которые объединены в один контроллер. Если один модуль вышел из строя, то батарея будет функционировать неправильно.
- Неправильные настройки в BIOSe могут влиять на процесс заряда батареи.
- Программы, которые отвечают за энергосбережение или имеют доступ к настройкам системы. Такие утилиты нужно сразу удалить.
Это только несколько причин, которые могут повлиять на процесс зарядки аккумулятора.
Сброс настроек BIOSa для корректировки заряда батареи
Если настройки в БИОСе выставлены неправильно, то стоит их сбросить. Однако, прежде чем выполнять данный процесс, стоит снять заряд с батареи и материнской платы. Для этого стоит выполнить следующее:
Вынимаем штекер с розетки. Отсоединяем саму зарядку от ноутбука.
Достаем батарею из ноутбука (в некоторых моделях могут быть только защелки, а у некоторых крепление с винтиками).
Затем зажимаем кнопку питания и удерживаем её в течение нескольких секунд, чтобы снять заряд с ноутбука.
- Теперь подсоединяем зарядку к ноутбуку (НЕ ВСТАВЛЯЕМ БАТАРЕЮ). Включаем ноутбук и заходим в BIOS. Нужно быстро нажимать «F2», «Del» или «F12».
- В BIOSе нужно найти пункт «SET DEFAULTS» или «Setup(Restore) Defaults». Настройки примените по умолчанию, сохраните их и выйдите из BIOS.
Теперь ноутбук нужно отключить, зажав клавишу питания на 10 сек. Потом вновь нужно отключить зарядку и вставить батарею. Затем подключаем питание и включаем ноутбук.
О том, как на практике воспользоваться данным методом, смотрите в видео:
Удаление полезных утилит, которые препятствуют зарядке батареи
В некоторых моделях ноутбуков производители устанавливают специальные утилиты, которые обязаны следить за состоянием аккумулятора. В частности, в них бывает реализован режим, обеспечивающий максимальный срок жизни батареи. Он может препятствовать полной зарядке батареи.
Чтобы определить, установлена ли такая программа, нужно открыть системное трее и посмотреть, отличается ли от привычного системного значка тот, что отображается. Если да, то нужно найти программу и удалить её из ПК. Современные операционные системы способны самостоятельно определять оптимальный режим использования батареи и её зарядки. Лучше не устанавливать никаких сторонних программ.
Определяем состояние самой зарядки
Если батарея на ноутбуке с Windows 10 перестала нормально заряжаться или аккумулятор вовсе новый, стоит проверить на работоспособность саму зарядку (шнур с блоком). Для этого рекомендуем выполнить следующее:
- Выключите ноутбук, отключите его от розетки и достаньте батарею.
- Подсоедините зарядку к ноутбуку, включите штекер в розетку и включите само устройство.
Если ноутбук не включился, значит, проблема кроется в самой зарядке. Её можно заменить и она стоит гораздо дешевле, нежели сама батарея.
Что делать, если не заряжается новая батарея?
Если вы только что приобрели новую батарею, а она не заряжается, нужно выполнить сброс настроек BIOSа. Если сброс не решил проблемы, стоить сверить маркировку на батареи со старой маркировкой. Возможно, вы приобрели не такой аккумулятор, как нужен. Для этого нужно всегда с собой брать в магазин сам ноутбук или старую батарею.
Проверка износа батареи и её замена
Возможно, батарея не заряжается из-за своего износа. Если у вас ноутбук находится во владении достаточно долго и вы пользуетесь им активно, стоит проверить батарею на износ. Для этого можно воспользоваться программой AIDA64.
Далее нужно запустить программу и перейти по ветке «Компьютер», «Электропитание». В разделе «Свойства батареи» находим пункт «Степень изношенности».
Если износ батареи большой, необходимо её заменить. Для этого лучше обратиться в специализированный магазин или сервисный центр.
Почему ноутбук ASUS не заряжается?
Если вы заметили, что ноутбук внезапно перестал заряжаться, в первую очередь проверьте следующие факторы:
- Подключено ли зарядное устройство в разъем на ноутбуке и соединены ли шнур и блок питания. Из-за частого использования разъемы имеют свойство расшатываться, что может приводить к их разъединению.
- Исправно ли зарядное устройство ноутбука. Если возможно, проверьте его работу при помощи мультиметра или подключите другое заведомо исправное зарядное устройство.
- Исправна ли розетка, и есть ли в ней напряжение. Для проверки подключите к розетке любое другое рабочее устройство, например, настольную лампу.
- Включен ли сетевой фильтр или стабилизатор напряжения (если они используются). Обычно это можно определить по светодиодным индикаторам на корпусе или кнопке включения.
- Горит ли светодиодный индикатор возле гнезда зарядки на ноутбуке (если он есть на конкретной модели). Если индикация заряда отсутствует, возможно, это указывает на неисправность зарядного устройства.
Распространенные причины почему ноутбук не заряжается
Причины могут быть как в самой батарее, так и в блоке питания, а также в работе системы и особенностях компьютера. Вот основные из них:
- Аккумулятор потерял свою ёмкость после длительного использования;
- Компьютер подвергался механическим повреждениям;
- Возникли проблемы с блоком питания;
- Проблемы с питанием самого ноутбука;
- Неправильные настройки работы ноутбука;
- Различные проблемы, не зависящие от компьютера.
Выявить проблему правильно – поможет мастер: далеко не все они могут быть решены пользователем.
Выход из строя аккумулятора
Первым симптомом потери работоспособности аккумулятора является то, что он стал быстро разряжаться. Уже на этом этапе стоит задуматься, не заменить ли его. Со временем при частых зарядках и интенсивном использовании любая батарея начинает выходить из строя.
В данном случае решением проблемы становится простая замена аккумуляторной батареи. Приобрести её можно в сервисном центре. Но прежде чем это сделать – рекомендуется убедиться в неработоспособности старой.
Механические повреждения
Если Вы роняли ноутбук – с ним могло произойти всё что угодно. Часто отходят контакты, ломаются внутренние детали компьютера. И если батарея перестала заряжаться после того, как ноутбук был поврежден – его должен разобрать и посмотреть опытный мастер. В таком случае может потребоваться аппаратный ремонт.
Выход из строя блока питания
Проблема может быть гораздо проще, не в ноутбуке и не в батарее. При этом устройство не включается даже при подключении к сети питания. Блок питания мог просто «сгореть», выйти из строя. Проверить это можно самостоятельно, подключив другой блок питания с такой же мощностью. Но ни в коем случае нельзя подключать зарядные устройства с другими характеристиками, иначе можно навредить ноутбуку. Покупка нового блока в данном случае решит проблему.
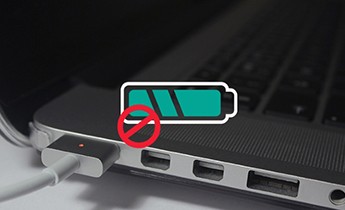
Проблемы с системой питания ноутбука
Возможна ситуация, при которой имела место поломка платы питания. Она может работать так, что ноут питается от сети, но не может заряжать батарею. Нередко при подобных проблемах пользователи тратились на новую батарею, а дело было в аппаратной «начинке» ноутбука. Здесь потребуется ремонт и замена деталей.
Неправильные настройки
Нередко проблемы с питанием ноутбука возникают при неправильных настройках системы, в том числе BIOS. Рядовому пользователю будет довольно сложно разобраться. Также есть риск причинения вреда компьютеру. Поэтому не стоит искать советы по увеличению объема батареи, лучше доверить это программистам с огромным опытом работы.
Итак, рекомендации к действию в случае, когда батарея не заряжается/заряжается не полностью:
- Если есть возможность — проверьте блок питания на другом ноутбуке или подсоедините другой адаптер к своему;
- Проверьте, нет ли проблем в сети питания;
- Если не удается самостоятельно выявить причину — привезите ноутбук на диагностику в сервисный центр;
- Мастер выявит причину и исправит проблему.
Ноутбук при включении пищит непрерывно или несколько раз. Причины и ремонт в СПбПри включении ноутбука экран черный. Причины и что делатьНоутбук не видит сетевой кабель (шнур интернета). Причины и что делать. Ремонт в СПбНоутбук не видит модем 3G или ADSL. Причины и что делать
Распространенные причины поломки аккумуляторов
Основная и самая распространенная причина плохой работы батареи ноутбука – ее изношенность. Однако, сбои в работе аккумулятора могут происходить не только по причине его старения. Другие причины поломки батареи:
- Неправильный способ зарядки.
- Неправильна эксплуатация.
- Попадания влаги в компьютер, в частности и на батарею.
Каждому пользователю портативного ноутбука крайне важно владеть исчерпывающей информацией о том, как следует и как не следует заряжать и подключать к электрической сети свое устройство. Не стоит постоянно подключать компьютер к электросети
Этого не следует делать в том случае, если аккумулятор полностью заряжен. Работа батареи должна быть цикличной: нужно дождаться ее полной разрядки и только затем подключать блок питания. Также не следует прерывать зарядку на половине. Дождитесь, чтобы блок питания полностью зарядил батарею ноутбука. Помните, что неправильная зарядка батареи вашего переносного компьютера существенно снижает ее ресурс и дальнейший цикл жизни.
Поломка аккумуляторов может заключаться в том, что ноутбук перестает заряжаться или заряжается частично. В любом случае требуется стороннее вмешательство. Если срок гарантии вашего устройства еще не закончился, то имеет смысл обратиться в специализированный сервисный центр для получения профессиональной поддержки компьютера.
Помните, что каждый аккумулятор имеет свою длительность эксплуатации и количество возможных циклов полной зарядки. Исчерпав свой ресурс, аккумулятор компьютера становится непригодной для использования, поэтому не стоит пытаться вернуть к жизни откровенно старые аккумуляторы. Намного легче и эффективнее будет приобрести новый. Ремонтируйте батарею только, если она еще не исчерпала свой ресурс, а была повреждена механически пользователем устройства.
Почему аккумулятор (батарея) ноутбука подключена но не заряжается?!
13.01.2013
Прочее
Привет. На дня мне принесли ноутбук Acer на котором была проблема с аккумулятором — он просто не брал заряд при подключенном зарядном устройстве. Смутило то, что сам ноут хоть и недорогой, но и относительно не старый — всего 1,5 года. Конечно, убить батарею ноутбука или нетбука можно и за меньший срок использования. Но тут всё заваисит от условий и правильности эксплуатации. Например, у меня есть старый ноутбук HP Compaq, который работает уже более 7 лет и у него ещё живой аккумулятор, который держит зарядку аж 35-40 минут. для такого старичка это более чем здорово.
Износ — одна из главных причин выхода из строя аккумуляторных батарей ноутбуков, ведь у неё есть определенный предел циклов зарядки/разрядки, выработав который она обычно просто «отдаёт концы». Даже производитель в руководстве чаще всего пишет что срок службы АКБ — 2-3 года. Тут дело в том, что уже примерно за первый год она теряет пятую часть своей ёмкости, а к концу второго года уже может просто выйти из строя. Случаи, когда она прожила дольше трёх лет, можно, грубо говоря, сосчитать по пальцам. И единственный выход — только заменить батарею ноутбука.
Но есть случаи, когда батарея перестала заряжаться на почти новом ноутбуке и операционная система пишет, что «Батарея подключена, но не заряжается»:
Причиной может оказаться банальный сбой работы операционной системы или контроллера на материнской плате. Можно попробовать сделать так называемый «полный сброс» настроек BIOS компьютера.
Для этого попробуем проделать несколько нехитрых действий.Шаг 1. Выключаем ноутбук и отключаем от него зарядник.
После этого извлекаем аккумулятор.
Шаг 2. Нажимаем кнопку включения ноутбука (Power) и держим её в нажатом состоянии около минуты.
Это делается для того, чтобы снять оставшийся заряд с конденсаторов.
Шаг 3. Подключаем зарядное устройство к ноутбуку или нетбуку. Аккумулятор пока оставляем не подключенным.
Шаг 4. Включаем ноутбук и заходим в БИОС. Чтобы это сделать надо нажать кнопку Del или F12. На некоторых моделях для входа в BIOS могут использоваться кнопку F2 или F5. Смотрите на надписи при загрузке. Как правило там указано какую кнопку надо нажать.
Шаг 5. Заходим в раздел «Save&Exit» и выбираем пункт «Load Setup Defaults» или «Restore Defaults»:
В некоторых версиях БИОСа этот пункт может находится в другом разделе, например, «Boot». После этого перезагружаем ноутбук. И как только он снова начнёт загружаться — отключаем кнопкой «Power».
Шаг 6. Отсоединяем зарядник, возвращаем батарею на место и подключаем зарядник.
Шаг 7. Включаем ноутбук и ждем пока он загрузится.
Если Вам повезло и после сброса параметров батарея ноутбука ожила — отлично! Если нет, то кроме как заменой аккумулятора — никак больше проблему не решить и замена — единственный выход.
В качестве заключения хочу привести способ, к которому часто прибегают, чтобы сохранить батарею работоспособной максимально долгий срок. Заключается он в том, что когда Вы работаете дома или в офисе, то есть там где работа от аккумулятора не нужна — просто отключите батарею и подключить ноутбук напрямую к сети через зарядник. В случае, если ноутбуком пользуются как обычным ПК и он всегда подключен к электрической сети — аккумулятор вообще можно отключить и убрать.
восстановление аккумулятора, заряд батареи ноутбука, не заряжается аккумулятор ноутбука, не заряжается батарея ноутбука
Проблемы с зарядкой батареи в телефоне самсунг или леново
Самсунг или леново не заряжается при подключении к сетевой розетке? Такое сообщения появляются при отсутствие оригинального зарядного устройства
Проблема также может быть в повреждении кабеля USB для зарядки или внутри устройства.
Если эти решения не помогают, то может быть ошибка в программном обеспечении. В этом случае сделайте резервное копирование данных и восстановление телефона к заводским настройкам.
Если исключить механическое разрушение порта мини-USB или зарядного устройства, то остается еще несколько причин.
Отключите устройство от зарядного устройства, а затем извлеките аккумулятор. В течение минуты, нажмите кнопку включения / выключения по телефону.
После этого, помещаем обратно батарею и пробуем зарядить телефон в течение как минимум 20 минут.
Если это не помогает — причина либо в батарее (обмен) или аппаратной части. Также рекомендую посмотреть видео. Успехов.
Как заряжать телефон не только после покупки, но также в процессе эксплуатации
Для длительного и беспроблемного использования купленного смартфона требуется знать не только, как заряжать новый телефон в первый раз, но также учитывать параметры, важные при пополнении АКБ в процессе дальнейшей эксплуатации.
Полная разрядка телефона
Существует такое понятие, как «прокачка» аккумулятора. Этот процесс предполагает последовательную разрядку гаджета до полного его выключения и дальнейший заряд до 100% в ходе нескольких последовательных циклов. Подобная мера помогает избавиться от эффекта памяти, которым обладают устаревшие типы АКБ.
Для никель-металлогидридных батарей при прокачке рекомендуется выполнять не менее 5 циклов, для литий-ионных этот показатель находится в пределах 2-3 повторений.
Частая перезарядка
Вне зависимости от используемого типа АКБ, следует помнить, что постоянная перезарядка вредна. Это может вызвать перегрев источника питания и его выход из строя. Снизить риск подобного развития событий можно, если использовать штатный аккумулятор для подзарядки телефона, который рекомендуется производителем. Применение дешёвых китайских аналогов не гарантирует срабатывания внутренней системы защиты.
Полная разрядка и зарядка для профилактики
Рекомендуется периодически проводить полное опустошение АКБ с последующей зарядкой до 100%. Но этим не стоит злоупотреблять. Оптимальным считается поддержание верхнего порога заряда на уровне 80-90% и нижнего − 10-15% от общей ёмкости батареи.
Использование входящего в комплект зарядного устройства
К СВЕДЕНИЮ!
Все модели Power Bank имеют индикатор, оповещающий об уровне заряда. В некоторых это может быть просто цветовой индикатор, некоторые имеют цифровые дисплеи, которые более информативны.
При подключении процесс зарядки начинается автоматически и останавливается после достижения 100%
Для зарядки мобильного устройства требуется просто подключить его к внешнему аккумулятору посредством входящего в комплект шнура. Чаще всего процесс начинается автоматически. Иногда подобного не происходит. В этом случае требуется попробовать нажать кнопку «Вкл./Выкл.» несколько раз или зажать эту клавишу на несколько секунд. Более подробные манипуляции приводятся в инструкции по эксплуатации.
Большинство моделей внешних аккумуляторов оснащается диодным индикатором, который оповещает о процессе зарядки. При её завершении он гаснет, и гаджет можно отсоединять. Не рекомендуется оставлять внешнюю АКБ с подключёнными проводами во время её неиспользования.
Почему аккумулятор авто не заряжается
Сначала нужно выяснить два момента.
Батарея не заряжается из-за выхода из строя её самой или же на неё не поступает зарядный ток от генератора.
Об этом подскажет горящая красная лампочка с символом аккумулятора. Чтобы точно удостовериться, необходимо на заведённом двигателе проверить напряжение на клеммах аккумулятора. Оно должно быть в пределах 13,5-14,5 В.
Также можно проверить аккумулятор, поставив его на подзарядку от зарядного устройства. Если зарядка отсутствует, значит это дефект самой батареи.
Неисправность может быть по следующим причинам:
- вышел срок службы. Обычно это 5-7 лет;
- окисление клемм;
- низкая плотность электролита. Замеряется ареометром. Норма 1,25-1,29 г/ куб. см. Уменьшается при испарении электролита;
- сульфатация пластин. Происходит при глубоком разряде, сильном охлаждении, долговременном хранении незаряженной батареи, повышенной плотности электролита;
- короткое замыкание в одной из банок;
- разрушение пластин;
- смена полюсов;
- примеси в электролите.
Если от зарядного устройства батарея подзаряжается хорошо, то причинами её разрядки могут быть:
- обрыв ремня генератора;
- растяжение ремня;
- окисление проводов на генераторе;
- выход из строя диодов;
- износ щёток генератора;
- выход из строя реле-регулятора.
Плохая зарядка АКБ может быть и без неисправности. Это происходит, если между частыми запусками двигателя маленькие пробеги. Он попросту не успевает подзарядиться.
Батарея подключена, не заряжается (или Зарядка не выполняется в Windows 10)
Пожалуй, самый распространенный вариант проблемы — в статусе в области уведомлений Windows вы видите сообщение о заряде батареи, а в скобках — «подключена, не заряжается». В Windows 10 сообщение имеет вид «Зарядка не выполняется». Обычно это говорит о программных проблемах с ноутбуком, но не всегда.
Перегрев аккумулятора
Приведенное выше «не всегда» относится к перегреву батареи (или неисправному датчику на ней) — при перегреве система прекращает зарядку, так как это может навредить аккумулятору ноутбука.
Если только что включенный из выключенного состояния или гибернации ноутбук (к которому во время этого не было подключено зарядное устройство) заряжается нормально, а через какое-то время вы видите сообщение о том, что батарея не заряжается, причина может быть именно в перегреве батареи.
Не заряжается батарея на новом ноутбуке (подойдет как первый метод и для других сценариев)
Если вы приобрели новый ноутбук с предустановленной лицензионной системой и сразу обнаружили, что он не заряжается, это может быть как браком (хотя вероятность и не велика), так и неверной инициализацией батареи. Попробуйте выполнить следующие действия:
- Выключите ноутбук.
- Отключите «зарядку» от ноутбука.
- Если батарея съемная — отключите её.
- Нажмите и удерживайте кнопку включения на ноутбуке в течение 15-20 секунд.
- Если батарея снималась, установите её на место.
- Подключите блок питания ноутбука.
- Включите ноутбук.
Помогают описанные действия не часто, но они безопасны, выполнить их легко и, если проблема будет решена сразу, будет сэкономлено много времени.
Примечание: существуют еще две вариации этого же способа
- Только в случае съемной батареи — отключить зарядку, снять батарею, держать нажатой кнопку питания в течение 60 секунд. Подключить сначала батарею, затем — зарядное устройство и не включать ноутбук в течение 15 минут. Включить после этого.
- Ноутбук включен, отключается зарядка, батарея не снимается, нажимается и удерживается кнопка питания до полного выключения со щелчком (иногда может отсутствовать) + еще около 60 секунд, подключение зарядки, подождать 15 минут, включение ноутбука.
Сброс и обновление БИОС (UEFI)
Очень часто те или иные проблемы с управлением питанием ноутбука, в том числе и с его зарядкой, присутствуют в ранних версиях БИОС от производителя, но по мере проявления таких проблем у пользователей, бывают устранены в обновлениях БИОС.
Прежде чем выполнять обновление, попробуйте просто сбросить БИОС на заводские настройки, обычно для этого используются пункты «Load Defaults» (загрузить настройки по умолчанию) или «Load Optimized Bios Defaults» (загрузить оптимизированные настройки по умолчанию), на первой странице настроек БИОС (см. Как зайти в БИОС или UEFI в Windows 10, Как сбросить БИОС).
Следующий шаг — найти загрузки на официальном сайте производителя вашего ноутбука, в разделе «Поддержка», скачать и установить обновленную версию БИОС при её наличии, именно для вашей модели ноутбука
Важно: внимательно читайте официальные инструкции по обновлению БИОС от производителя (они обычно есть в загружаемом файле обновления в виде текстового или другого файла документа)
Драйверы ACPI и чипсета
В части проблем с драйверами батареи, управления электропитанием и чипсета возможны несколько вариантов.
Первый способ может сработать, если зарядка работала еще вчера, а сегодня, без установки «больших обновлений» Windows 10 или переустановки Windows любых версий ноутбук перестал заряжаться:
- Зайдите в диспетчер устройств (в Windows 10 и 8 это можно сделать через меню правого клика мышью по кнопке «Пуск», в Windows 7 можно нажать клавиши Win+R и ввести devmgmt.msc).
- В разделе «Батареи» найдите «Батарея с ACPI-совместимым управлением Майкрософт» (или похожее по названию устройство). Если батарея отсутствует в диспетчере устройств, это может говорить о ее неисправности или отсутствии контакта.
- Нажмите по ней правой кнопкой мыши и выберите пункт «Удалить».
- Подтвердите удаление.
- Перезагрузите ноутбук (используйте именно пункт «Перезагрузка», а не «Завершение работы» и последующее включение).
В тех случаях, когда проблема с зарядкой появилась после переустановки Windows или обновлений системы, причиной могут стать отсутствующие оригинальные драйверы чипсета и управления электропитанием от производителя ноутбука. Причем в диспетчере устройств это может выглядеть так, как если бы все драйверы были установлены, а обновления для них отсутствуют.