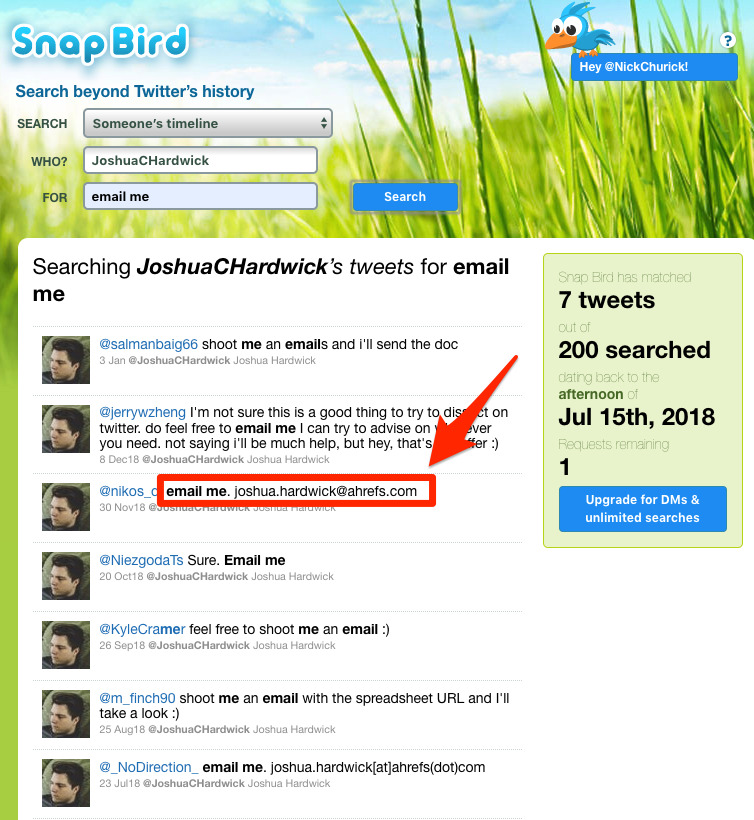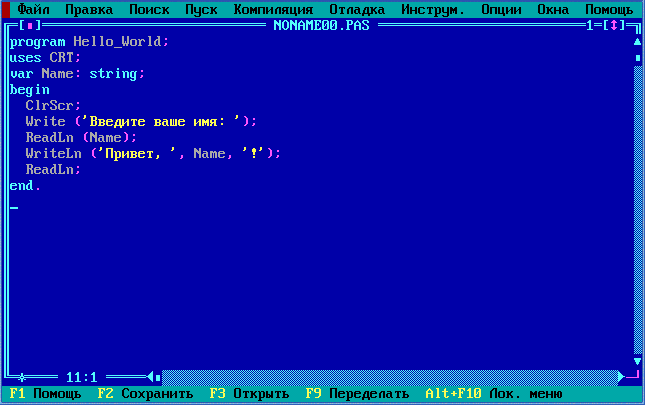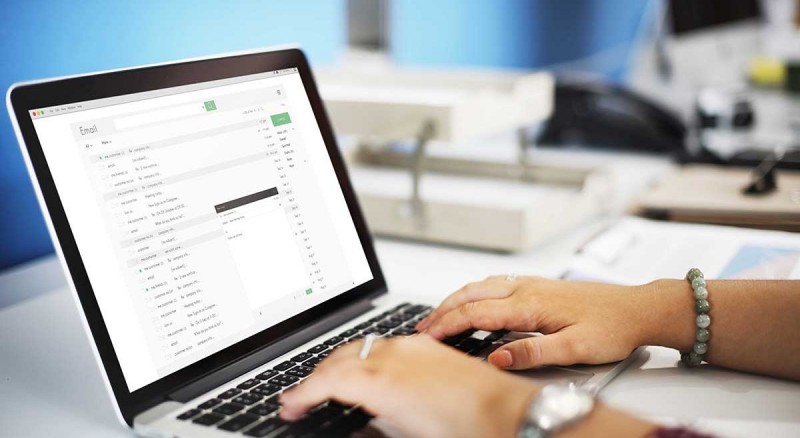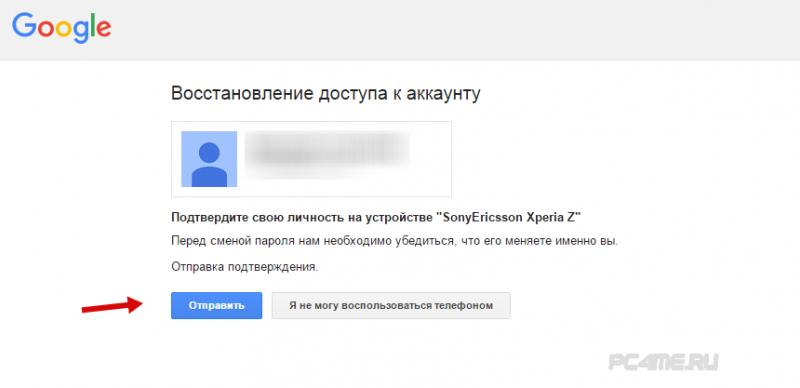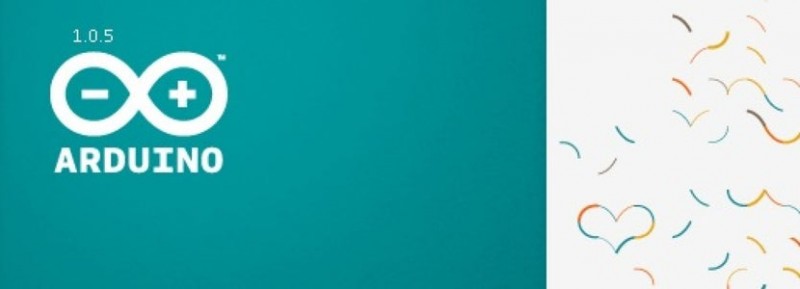Что такое email и как его создать: неужели у тебя до сих пор его нет
Содержание:
- Как пользоваться электронной почтой Яндекс — пошаговая инструкция
- Настройка почты в приложении Gmail на Android
- Как создать электронную почту
- История возникновения и развития электронной почты
- Как выглядит адрес электронной почты
- Как создать почтовый ящик?
- О возможностях электронной почты
- Что такое Email
- Как создать почту на компьютере и ноутбуке
- Почтовый ящик от Яндекс
- Термины электронной почты
- Используйте расширенный поиск Twitter
Как пользоваться электронной почтой Яндекс — пошаговая инструкция
Сегодня я расскажу о личной яндекс-почте. Сам люблю Яндекс; если Вы тоже используете его в качестве поисковика, то завести на нем почту дело двух — трех минут. В правом верхнем углу нажимаем на ссылочку…
У яЯндекса дружественный интерфейс к пользователю; все что надо — ввести в поля имя и фамилию (либо что-то другое). Система сама сгенерирует незанятые логины можно выбрать из списка; можно попробовать самому придумать. Главное, чтобы не был занят и лего было набирать с клавиатуры.
Меня попросили создать почту для служебного пользования; так что я просто вбил имя и фамилию.
При необходимости можно привязать номер своего мобильного и в качестве логина можно будет использовать его. Придумываем пароль к выбранному логину; при желании можно поставить галочку …создать Яндекс-кошелек. Вы получите доступ к сервису Яндекс-Деньги и можете получать и отправлять переводы через эту систему.
Регистрация в «Яндекс-деньгах» бесплатная.
Если не хотите вводить номер телефона то оставьте поле пустым; ссылка чуть ниже «У меня нет телефона» позволит подтверждать вашу личность в случае утери пароля от почты другим способом — например ответом на известные только вам вопросы. Идем дальше.
Вводим капчу; если символы непонятны генерируем другой, понятный код, регистрируемся…
Если все было сделано верно, то вы попадете в свой личный почтовый ящик. Ура! Теперь им легко можно пользоваться им прямо в браузере. Для того, чтобы создать письмо нужно нажать на кнопку «написать»…
Отправить письмо очень просто. Нужно сначал указать адрес получателя, тема письма — хороший тон при переписке. При необходимости «скрепкой! вкладываем в письмо фото, документы, архивные файлы, если документов много. Размер вложений в одном письме имеет ограничения. Видео для пересылки не годиться.
Можно ставить важность отметку «Важно», тогда получатель сразу обратит внимание пометка выставляется в (правой части над адресом)
Полученные письма можно пересылать или отвечать на них. При ответе на письмо адрес получателя набирать уже не надо.
Со временем письма накапливаются; для систематизации можно настраивать правила сортировки входящей почты. Заводим отдельные папки для каждого адресата и настраиваем почту так, чтобы письма от конкретного адресата автоматически попадали в нужную папку.
Например, новости от друзей из социальных сетей будут попадать в папку «В контакте», а от Яндекса в папку «Яндекс»…
Для настройки отмечаем нужное письмо галочкой, правой кнопкой мыши вызываем меню — «Фильтр»…
Главное, чтобы правильно настроить условия сортировки — в основном по адресу. Можно делать и по теме письма, содержимому. Делаем настройки примерно так как на рисунке. Таким же образом можно класть ненужные письма в «Спам» или любую другую папку.
Это наиболее употребимые настройки почты Яндекса. Постепенно можно разобраться и в других тонкостях работы почты в Интернет-браузере и настроить работу удобно и комфортно.
Настройка почты в приложении Gmail на Android
Добавляем и настраиваем новый аккаунт
Почтовый клиент «Gmail», предустановленый на телефоны Андроид, может использоваться для сборки писем различных mail-сервисов, кроме тех, которые не поддерживают сторонние приложения, вроде усиленно защищенных ProtonMail и Tutanota. По умолчанию он собирает письма, только адресованные аккаунту Google, привязанному к устройству.
Чтобы подключить к клиенту Gmail другой почтовый аккаунт, сделайте следующее:
- Запустите приложение. Если кто не знает, его ярлычок – это белый конверт с красной буквой «М».
- Коснитесь кнопки «гамбургер» и откройте боковое меню. Для доступа к разделу управления аккаунтами коснитесь треугольничка, обведенного рамкой на скриншоте.
Выберите пункт «+ Добавить аккаунт».
Выберите mail-сервис, который хотите подключить. Например, если доменное имя сервера, где находится ваш почтовый ящик, yandex.ru или ya.ru, выбирайте Яндекс; если gmail.com, выбирайте Google и т. д. Если нужного сервиса нет в списке, ваш выбор – «Другой». Дальнейшие действия разберем на примере последнего варианта.
Введите адрес электронной почты. Для установки ему настроек по умолчанию нажмите «Далее». Если хотите указать свои параметры, коснитесь кнопки «Вручную».
Еще раз введите логин или полный адрес почтового ящика и пароль для входа в него.
На следующем этапе укажите сервер входящих сообщений. Если программа не определила его сама, придется еще раз обратиться к мануалу вашего mail-сервиса.
Далее пропишите адрес сервера исходящих сообщений и по желанию включите автоматический вход в систему. Тогда вам не придется при каждом обращении к ящику вводить пароль.
Основная настройка почти окончена. Дело за малым – разрешить или запретить синхронизацию программы с почтовым сервером. Если разрешили – установить частоту синхронизаций (по умолчанию 15 минут), а также включить или отключить оповещение о новых письмах и автозагрузку вложений при подсоединении телефона к сети Wi-Fi.
Аккаунт добавлен. На завершающем шаге можете изменить ваше имя, которое будет отображаться в отправляемых письмах. По умолчанию вместо имени указан логин аккаунта.
На этом можно закончить, но если вы желаете настроить новый ящик более тонко, снова откройте в приложении боковое меню, перемотайте его вниз и коснитесь кнопки «Настройки».
Выберите учетную запись, которую хотите отредактировать.
Для изменения доступны следующие параметры:
- Название аккаунта (адрес email).
- Ваше имя (по умолчанию в качестве него используется имя аккаунта).
- Подпись в письме.
- Связывание адреса с другим аккаунтом Gmail.
- Запрос показа изображений в письмах (если Интернет-соединение медленное или тарифицируется по объему трафика, лучше включить).
- Синхронизация с почтовым сервером и ее периодичность (высокая частота синхронизаций увеличивает объем трафика и ускоряет разрядку батареи телефона).
- Автоматическое скачивание вложенных в письма файлов при подключении к Wi-Fi.
- Уведомления о новых письмах.
- Сортировка входящей корреспонденции по категориям (неотсортированные письма, соцсети, форумы, промо-акции и уведомления). Поддерживается не всеми почтовыми службами.
- Автоматический ответ на входящие письма. Поддерживается не всеми почтовыми службами.
- Автоподстановка быстрых ответов. Поддерживается не всеми почтовыми службами.
- Выбор рингтона для оповещения о входящем сообщении.
- Добавление ярлыков.
- Вибросингал для оповещения о получении письма.
- Сервера входящей и исходящей почты (имя пользователя, адрес, порт и тип шифрования) и прочее.
Точно таким же способом в Gmail добавляют учетные записи других mail-сервисов. Ограничений по количеству нет. Использовать ручные настройки, как описано выше, обычно не нужно, кроме как для подключения аккаунтов корпоративной или какой-нибудь экзотической почты. В остальных случаях приложение выбирает оптимальные параметры по умолчанию.
Как сменить и удалить аккаунт в почте Gmail
По умолчанию Gmail отображает корреспонденцию только одной учетной записи – активной в текущий момент. Чтобы проверить почту другой, нужно сделать активной ее.
Все подключенные аккаунты отображаются в верхнем поле основного меню приложения (скрытого за кнопкой «гамбургер»). Для переключения между ними достаточно коснуться нужного ярлычка. А для одновременной загрузки сообщений со всех ваших почт выберите в списке опций «Все ящики».
Для удаления учетной записи из приложения Gmail нажмите в главном меню кнопку-треугольничек и откройте «Управление аккаунтами».
Далее выберите почтовую службу и учетку, которую хотите удалить. На следующем экране еще раз выделите нужный адрес и зайдите в меню, скрытое за кнопкой «три точки» (вверху справа). Коснитесь пункта «Удалить аккаунт».
Как создать электронную почту
Для того чтобы использовать электронную почту, необходимо зарегистрировать почтовый ящик с помощью одного из сервисов, предоставляющих эту функцию. На сегодняшний день самыми популярными в этой области являются компании «Яндекс» и «Google», предоставляющие возможность быстрой регистрации почтового ящика.
Рассмотрим порядок действий для регистрации почтового ящика с помощью сервиса «Яндекс»:
Для начала необходимо ввести в адресную строку адрес yandex.ru, после чего обратить внимание на верхний правый угол открывшейся страницы сайта, кликнуть «Завести почту»;
Заполнить все предложенные поля, придумать надежный пароль, который трудно будет взломать;
Привязать к своей почте телефонный номер с целью дополнительной безопасности, а также для восстановления пароля в случае его потери. Если нет возможности привязать номер телефона, то можно кликнуть «У меня нет телефона» и выбрать секретный вопрос;
Нажать на кнопку «Зарегистрироваться» после заполнения всех полей.. Теперь Вы можете получать письма от знакомых, оформлять подписку, регистрироваться на различных сайтах
Теперь Вы можете получать письма от знакомых, оформлять подписку, регистрироваться на различных сайтах.
По окончанию регистрации у вас сразу появится два входящих письма от сервиса «Яндекс», которые вы можете прочитать, пометить прочитанными и удалить. Весьма наглядно для тех, кто только решил завести свою почту.
История возникновения и развития электронной почты
Итак, мы рассмотрели некоторые теоретические аспекты по теме электронной почты. Для лучшего понимания того, что такое адрес электронной почты, рассмотрим историю ее создания.
Впервые электронная почта появилась в 1965 году, ученые Массачусетского технологического института (США) создали программу под названием Mail.
Она имела свои недостатки, но на момент создания была просто революционной. На развитие системы электронного общения повлияло появление системы DNS. Теперь адрес электронной почты стал привязываться к домену. В конце ХХ века в электронных коммуникациях совершили прорыв следующие компании: Hotmail, Yahoo, Mail.ru. А уже в 2004 году компания Google запустила один из более популярных почтовых серверов — Gmail.
Как выглядит адрес электронной почты
Адрес электронки представляет собой следующую последовательность:
ЛогинПользователя(ваше имя)@НазваниеПочтовогоСервиса(как пример: yandex) + Домен (ru, com или другой).
Логин (имя) вы можете выбрать при регистрации на почтовом сервере. Что касается имени самого почтового сервера (смотря какой адрес электронной почты вы выберете), то оно совпадает с названием сайта, дающего почтовые услуги.
Логин пользователя и название почтового сервера абсолютно во всех случаях разделяются знаком @, который имеет забавное название «собачка». Именно так и выглядит адрес электронной почты. Пример такого адреса: IvanVasilev@gmail.com или IvanVasilev@yandex.ru.
Как создать почтовый ящик?
В Интернете существует достаточно много ресурсов, которые после несложной регистрации позволяют стать обладателем уникального почтового адреса. И эта услуга предоставляется абсолютно бесплатно. Среди популярных сайтов почтовых серверов значатся
- Яндекс-почта
- Мэйл.ру
- Рамблер
И это только на просторах рунета. Но такие мировые монстры как Google.com и Yahoo.com также предлагают услуги создания почтового ящика на русском языке. Кстати на моем блоге есть интересная и полезная статья про создание почтового ящика на gmail.
Какой почтовый сервер вы выберите, зависит от вас индивидуально. Можно завести аккаунты во всех и пользоваться каждым в определенных целях (один – для работы, второй – для родных, близких и друзей и т.д.). А можно пользоваться только тем, который наиболее удобен.
Сегодня почтовые сервисы позволяют собирать рассылки со всех ящиков в какой-то один (для этого надо просто немного подкорректировать настройки).
Чтобы создать новый ящик на почтовом сервере, необходимо зайти на выбранный вами ресурс (mail.ru, yandex.ru, google.ru и другие) и пройти процедуру регистрации. Это можно сделать как на компьютере, так и любом другом мобильном гаджете (планшете, смартфоне)
Как правильно написать емайл при регистрации?
Адрес почты будет состоять из двух частей.
Первая – будет соответствовать имени, которое было указано в поле «логин» (оно может быть вымышленным или отражать реальное имя хозяина).
Вторая часть адреса – это название почтового ресурса, указанное через так называемую собачку (@mail.ru,@yandex.ru). Называя или вписывая куда-то свою почту, надо говорить ее полное название.
Каждый почтовый ящик защищается паролем, и придумать его желательно посложнее, ведь только так можно уберечь данные, хранимые на личной почте. Если надежды на память нет, то пароль лучше куда-либо записать, так как его восстановление – хоть и дело не сложное, но время отнимает.
Форма регистрации предполагает заполнение личных данных, таких как имя, фамилия и возраст владельца. Часто, для того чтобы в будущем иметь возможность восстановить доступ к своему аккаунту на почте, надо ввести секретный вопрос и ответ, который известен только владельцу. Не стоит сильно мудрить, придумать следует такой вопрос, ответ на который вы не забудете (например, кличка в школе).
Надеюсь, что моя статья решила вашу проблему. Если да, поставьте пять звезд под статьей.
Всем пока и до скорых встреч.
С уважением! Абдуллин Руслан
О возможностях электронной почты
Основное преимущество электронной почты состоит практически в мгновенном обмене корреспонденцией между пользователями. Если интернет очень медленный (медленнее, чем Вы могли подумать), то получателю письма придется подождать, пока загрузится его почта и туда “подгрузятся”, то есть будут получены новые письма.
Кроме того, электронная почта необходима для того, чтобы зарегистрироваться на полезных сайтах, получить доступ к электронному курсу, книге и так далее.
Пересылка не очень больших файлов
К электронному письму можно прикрепить файлы любого формата: текст, документ, видео, аудио, картинки, открытка, программа, игра и тому подобное. Файлы, прикрепленные к электронному письму, называют вложениями. В электронной почте могут быть ограничения на размер файла (или на общий объем нескольких файлов).
Чтобы обратить внимание человека, который получит электронное письмо, на наличие в нем прикрепленного файла, отправитель в тексте письма обычно добавляет в конце своего письма стандартную фразу:“файл во вложении”. Получатель при получении письма может одним кликом мыши или движением пальца скачать файл-вложение, прикрепленный к письму, на свое устройство
Отложенная публикация
В отличие от обычной в электронной почте можно сделать отложенную публикацию. При написании письма достаточно указать дату и время, когда письмо следует отправить.
Отложенную публикацию письма называют также “письмом в будущее”. Если Вас заинтересовали такие варианты отправки сообщения, то подробнее можно узнать для Яндекс.Почты, либо для почты Майл ру.
О количестве почтовых ящиков
Доступ к почтовым сервисам
После регистрации электронного адреса в каком-либо почтовом сервисе пользователь автоматически получает доступ к бесплатным сервисам. Все сервисы будут “привязаны” к этой почте.
Например, в Яндекс.Почте есть Яндекс.Деньги, Яндекс.Диск, Яндекс.Фотки и так далее. В Яндекс.Диске каждому пользователю предоставляется бесплатно 10 гигабайт облачного хранилища, где можно хранить фото, бекапы и так далее. Чтобы получить бесплатно 20 гигабайт, нужно регистрировать два почтовых ящика в Яндекс.Почте.
Плюсы и минусы электронной почты
Преимущества электронной почты перед обычной Почтой России (или иной традиционной почтой):
1. мгновенный обмен письмами и файлами не очень большого размера между пользователями интернета, невзирая на расстояния, время и погоду;
2. бесплатный обмен письмами, если интернет бесплатный;
3. отправка и получение письма в ту дату и время, которое заранее установил отправитель письма;
4. многочисленные бесплатные сервисы, прикрепленные к электронной почте;
5. можно иметь много электронных почтовых ящиков.
Минусы электронной корреспонденции:
1. необходим доступ к интернету, желательно не очень медленному;
2. понадобится устройство для отправки и получения почты – компьютер, ноутбук, планшет, смартфон или иное;
3. наличие логина и пароля для доступа к своей электронной почте. Что бывает, если пользователь напрочь забыл логин и пароль и не смог их восстановить? Это значит, что у него больше нет доступа к своей почте. Одновременно пропадает доступ ко всем сервисам, которые были привязаны к данной электронной почте;
4. могут быть задержки в доставке электронного письма, до нескольких суток;
5. есть ограничения на размер одного отправляемого сообщения и на общий размер сообщений в почтовом ящике;
Молодой человек, ─ это Почта! (в исполнении «Уральских пельменей»)
Дополнительные материалы:
1. Как в почте Mail.Ru создавать временные почтовые адреса
2. Где на самом деле хранятся электронные письма из почты
3. Как несколько файлов сделать одним, чтобы прикрепить на сервисе или отправить один файл
4. Как переслать файл большого размера (до 50 Гб)
Распечатать статью
Получайте актуальные статьи по компьютерной грамотности прямо на ваш почтовый ящик. Уже более 3.000 подписчиков
.
Важно: необходимо подтвердить свою подписку! В своей почте откройте письмо для активации и кликните по указанной там ссылке. Если письма нет, проверьте папку Спам
Что такое Email
Хочу сказать, что использование электронного почтовика является неотъемлемой частью пользования Глобальной сетью. При помощи такого рода сервиса у пользователя есть возможность принимать и отправлять письма, фотографии или другие файлы кому угодно в любую точку мира посредством Интернета.
Стоит отметить, что очень большие файлы через электронную почту отправить не получится, а вот несколько фото или какой-либо документ – легко, достаточно при создании письма использовать значок скрепочки и загрузить необходимые файлы.
Для отправки больших файлов их необходимо предварительно загрузить в облачное хранилище, а в письме просто давать ссылку на этот файл в облаке.
При написании письма можно корректировать и форматировать текст, создать подпись, которая автоматически будет завершать каждое ваше письмо, и найти еще много полезных опций.
Как создать почту на компьютере и ноутбуке
Для создания электронного ящика на ПК и ноутбуке нужен браузер и доступ в интернет. Также вы можете воспользоваться специальными приложениями — почтовыми клиентами, чтобы управлять корреспонденцией без запуска веб-обозревателя.
В браузере
Несмотря на то, что бесплатных сервисов электронной почты достаточно много, процесс создания ящиков на них практически не отличается. Мы покажем последовательность шагов на примере Яндекс.Почты.
После регистрации вернитесь на главную страницу Яндекса. В правом верхнем углу вместо ссылки «Завести почту» вы увидите логин, который указали при создании ящика. Ниже будет ссылка на «Почту» и Яндекс.Диск — ваше облачное хранилище, в котором вы можете держать любые файлы.
На других сервисах порядок создания ящика аналогичный. Если какой-то этап вызывает вопросы, то вы без труда найдете официальную инструкцию. Для этого достаточно написать в поисковике «Как создать почту на …» и вставить название сервиса, например, как создать почту на Gmail или как создать почту на Mail.ru.
В почтовом клиенте
Если вы хотите управлять почтой без запуска браузера, то установите на компьютер почтовый клиент. Рассмотрим использование таких программ на примере самого популярного бесплатного приложения Mozilla Thunderbird.
Порядок действий:
Thunderbird позволяет создавать дополнительные почтовые ящики. Для этого в окне настройки учётной записи следует нажать кнопку «Получить новый адрес электронной почты».
Однако эта услуга платная. Стоимость такого ящика — от 1 до 45 долларов в год.
Если вам чем-то не понравился Mozilla Thunderbird, вы можете использовать другие бесплатные почтовые клиенты.
Например:
- eM Client — это приложение полностью заменяет стандартный почтовый клиент Microsoft Outlook. Оно подключает электронные ящики в автоматическом режиме, поддерживая в том числе российские почтовые сервисы. eM Client имеет и платную версию Pro, однако большинство ее возможностей доступно и в бесплатной.
- Claws Mail — простой клиент, который добавляет аккаунты разных почтовых сервисов в полуавтоматическом режиме. Вам нужно указать лишь почтовый адрес и протокол соединения. Адреса серверов приёма и отправки писем программа добавит самостоятельно.
Существуют также полностью платные клиенты, например, Mailbird и The Bat!. Но их приобретение оправдано только в случае, если вы работаете с большим количеством писем или нуждаетесь в дополнительном шифровании переписки.
Почтовый ящик от Яндекс
Создание электронной почты
Чтобы зарегистрировать электронную почту на Яндексе, заходим на yandex.ru. В правом верхнем углу страницы будет блок «Почта». Нажимаем «Завести почту»:
Заполняем поля с информацией. Очень желательно указать контактный номер телефона, он может пригодиться, например, при восстановлении пароля от электронной почты.
Почтовый ящик на Яндекс создан. Остается оформить его по желанию:
Связать с другими электронными ящиками (если есть такая необходимость):
Как написать письмо
Чтобы отправить письмо по электронной почте, кликаем на кнопку Написать в верхней части экрана:
В поле Кому указываем адрес электронной почты получателя письма, в поле Тема – краткую суть вопроса, по которому пишете.
При написании письма можно воспользоваться встроенным редактором для оформления текста. Также можно воспользоваться встроенным переводчиком:
Чтобы прикрепить к письму какой-либо файл, нужно нажать на специальную кнопку в виде скрепки:
Перед тем как отправить письмо, можно задать специальные уведомления – Напомнить (уведомление придет, если ответ на письмо не будет получен в течение определенного периода времени) и Уведомить (уведомление придет, когда отправленное письмо будет получено).
Работа с письмами
По умолчанию основной страницей Яндекс.Почты является папка Входящие. Чтобы ответить на письмо, его нужно открыть. Для работы с письмами в данной папке также есть специальное меню:
Переслать – отправить письмо другому пользователю,
Удалить – переместить письмо в папку Удаленные,
Это спам! – переместить письмо в папку Спам (если переместить несколько писем с одного адреса, система запомнит и впоследствии будет автоматически перемещать письма),
Не прочитано – на открытое письмо можно поставить пометку как у непрочитанного,
Метка – к письму можно прикрепить метку Важное/Не прочитано или создать собственную метку,
В папку – письмо можно переместить в любую папку,
Закрепить – письмо зафиксируется в верхней части страницы
Кроме папки входящие в почтовом ящике от Яндекса есть и другие:
- В папке Отправленные хранятся письма, которые были отправлены с данного почтового ящика.
- Аналогично с Удаленными.
- В папку Спам попадает нежелательная почта, содержащая навязчивую рекламу и потенциальные угрозы, однако, иногда алгоритмы ошибаются и туда попадают важные письма. Поэтому время от времени папку Спам лучше просматривать.
- В папку Черновики попадают все письма, которые были созданы в данном почтовом ящике, но не были отправлены.
Также по желанию можно создать любую дополнительную папку.
Настройки почтового ящика
В правом верхнем углу есть значок шестеренки, клик по которому открывает меню настроек почтового ящика.
Доступные пользователю настройки:
- Изменение личных данных, подписи, портрета.
- Правила обработки писем – черный и белый списки, сортировка, переадресация, уведомления, автоответчик.
- Создание и редактирование папок и меток.
- Настройка сбора почты с других ящиков.
- Настройки безопасности – пароль, подтверждение номера телефона, журнал посещений.
- Оформление почтового ящика определенной темой.
- Контакты – сбор почтовых адресов, их отображение.
- Включение блока для записи дел.
- Прочие настройки, куда входят настройки отображения списка писем, общего интерфейса почты, редактирования письма, уведомлений.
Термины электронной почты
Адрес электронной почты – это идентификатор почтового ящика, который вы получаете при регистрации на каком-либо почтовом сервере, на него будут приходить электронные письма.
Электронный почтовый адрес выглядит так: логин@домен_сервера
- Логин — это ваше имя или псевдоним.
- Знак «@» (собачка) – отделяет логин от домена почтового сервера. По английски читается как «эт».
- Домен сервера – адрес домена почтового сервера, где регистрировался почтовый ящик. Например логин@yandex.ru
Почтовый сервер — это специализированный сервер электронных сообщений со специальной программой, которая позволяет отправлять сообщения с одного компьютера на другой.
Электронный почтовый ящик – это место, выделенное на почтовом сервере, для приема и хранения писем пользователей, которые были отправлены на адрес связанный именно с этим почтовым ящиком. Письма отсылаются по протоколу SMTP, а принимаются по POP3 или IMAP. Место занимаемое пользователем на почтовом сервере называется дисковой квотой. Разные почтовые сервисы дают разных объем такой квоты, но ее всегда можно увеличить за символическую плату.
СПАМ (spam, junk mail) – насильное навязывание пользователю писем рекламного характера, которые могут содержать в себе вирусы, а также вымогательство денег или личных данных. Относится не только к электронной почте, но и к другим средствам связи.
СПАМ-фильтры — гибкая система фильтрации почты от спама. Сообщения содержащие спам попадают в соответствующую папку «СПАМ».
Fax-mailbox (факсимильный почтовый ящик) – похож по принципу с ящиком голосовой почты. Позволяет отправить факс на емейл, откуда пользователь может извлечь его дистанционно, просто набрав нужный номер на самом факсе.
Интернет почта (веб почта) – веб-версия почтового клиента, например у яндекса она находится здесь: https://mail.yandex.ru/
В заключение
Создать электронную почту довольно просто, к настоящему времени есть множество сервисов предоставляющих такие услуги. В следующих статях мы поговорим о том как создать электронную почту и рассмотрим самые популярные в России почтовые сервисы.
Используйте расширенный поиск Twitter
Люди часто делятся своими электронными адресами в твитах. Но чтобы скрыть их от ботов, они заменяют символы “.” и “@” на слова “dot” (точка) и “at” (собачка).
Догадались, каким будет ваш следующий шаг?
Предлагаю рассмотреть, как это работает на примере Сэма О (Sam Oh), нашего гроссмейстера видеоконтента тут, в Ahrefs.
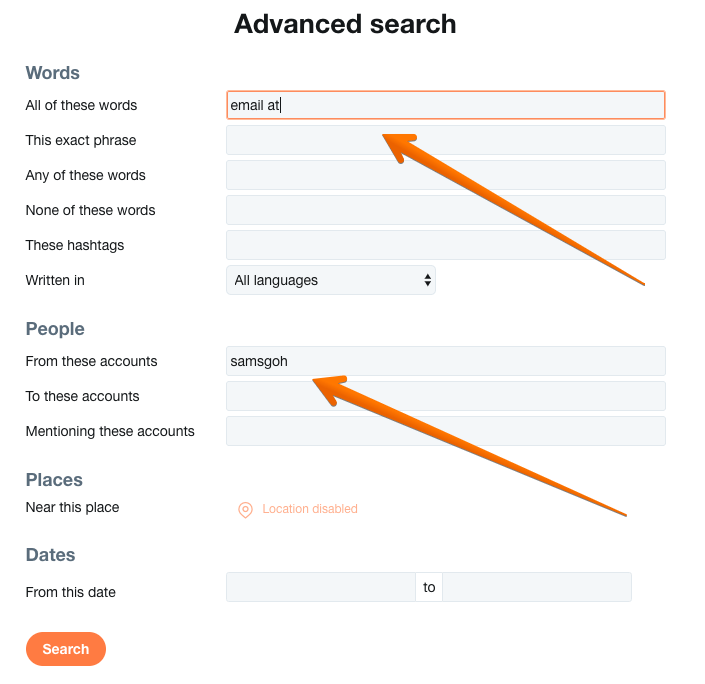
{Сделала вам другую картинку, посмотрите: https://drive.google.com/open?id=1bVA743QIPuoDViSKuX2FNA_WDcR2fjqq }
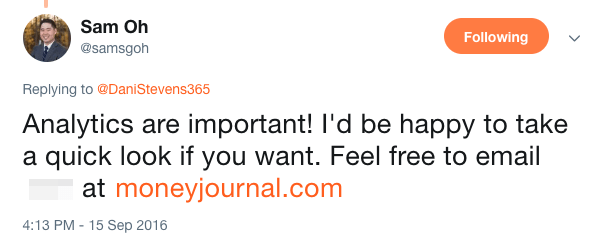
Аналитика важна! С радостью гляну, если хотите. Смело пишите: ххх собачка moneyjournal.com
ПОПАЛСЯ!
Некоторые даже не пытаются зашифровать свой адрес в твитах.
Посмотрим, делился ли в Twitter своим электронным адресом Джош, наш император контента.
В этот раз для поиска по его твитам будем использовать Snap Bird.