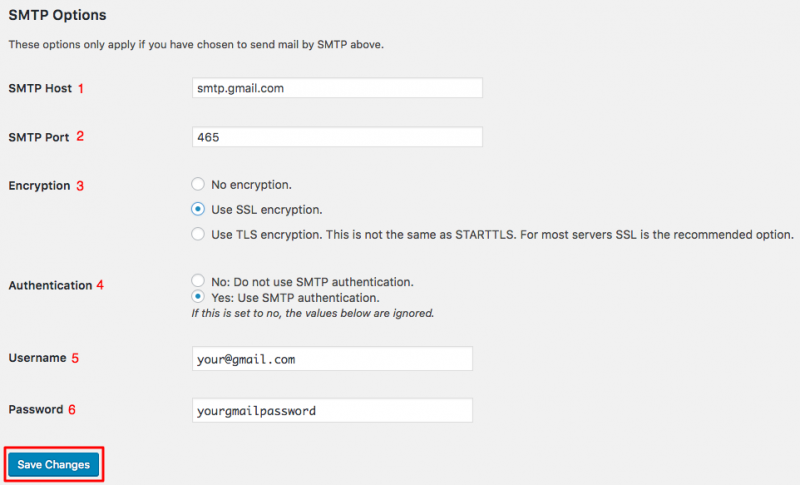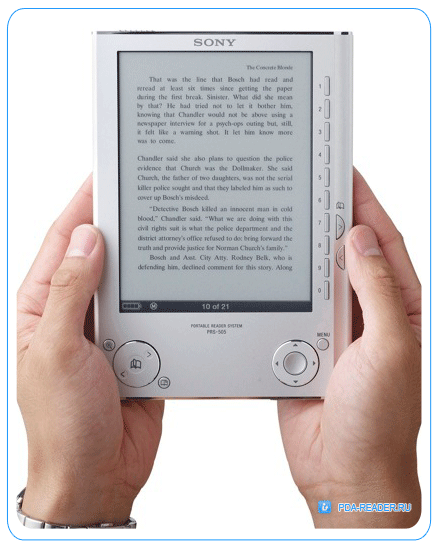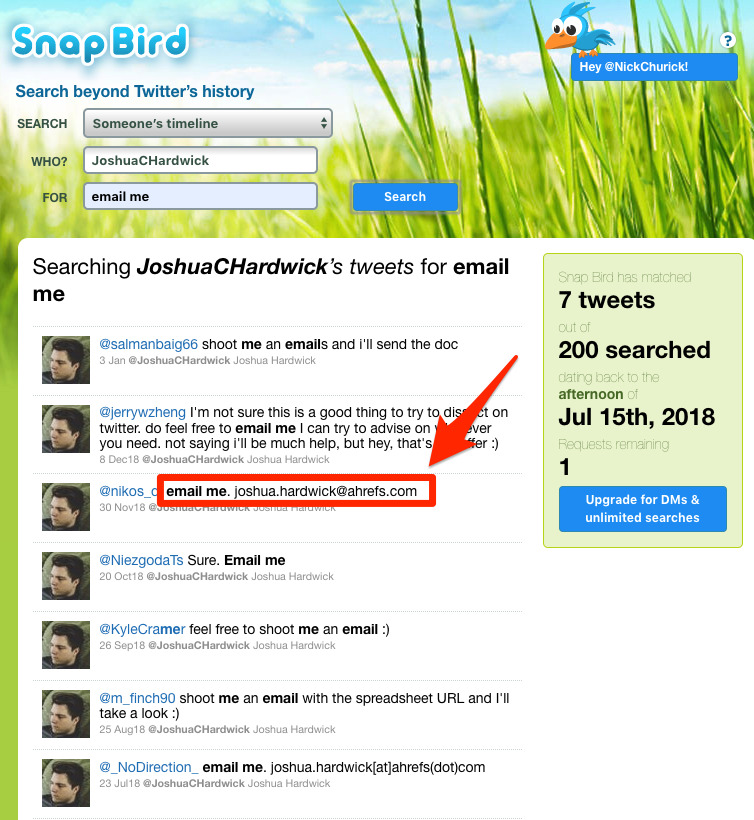Электронная почта
Содержание:
Восстановление пароля от почты Гугл (Google)
Имея все самые передовые технологии по защите личных данных и аккаунтов пользователей, данная почтовая служба предоставляет все возможности по восстановлению пароля от почты Гугл в автоматическом режиме:
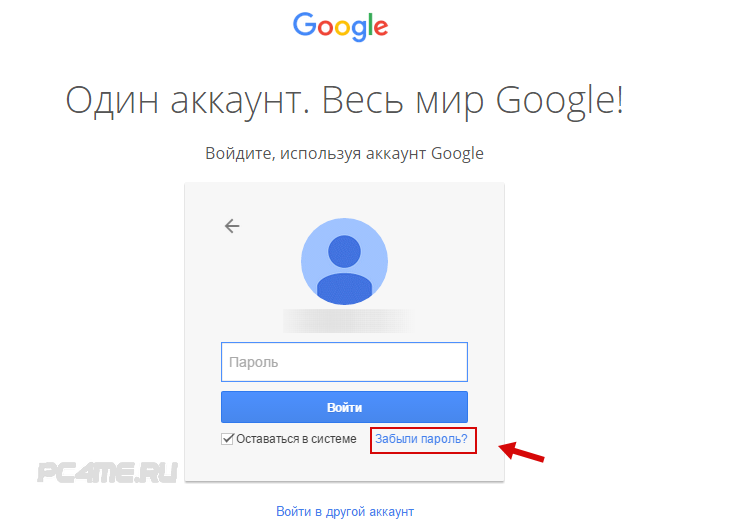
откроется страница с выбором сложившейся проблемы, где необходимо выбрать «Я не помню пароль», указать адрес почты и нажать «Продолжить»;

здесь необходимо ввести пароль, который удалось вспомнить и нажать «Продолжить». Система распознает сходство введённого пароля с действительным и от этого будет зависеть ход дальнейших действий.
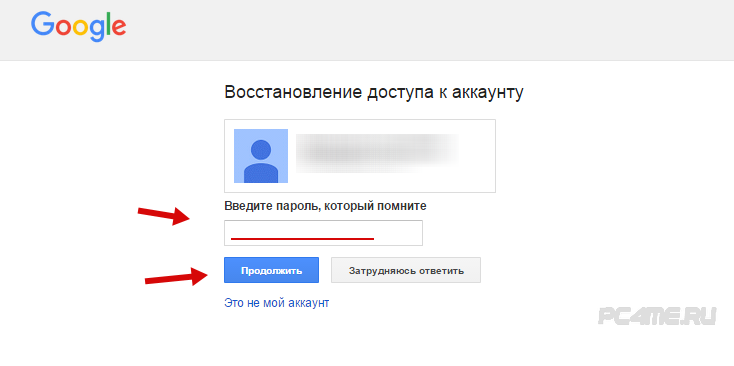
Если при регистрации был введён адрес дополнительной почты или номер мобильного телефона, то проблема по восстановлению пароля к почте гугл сразу же решится отправкой кода активации. В данном случае, система распознала, что доступ происходил с мобильного устройства и предлагает воспользоваться отправкой подтверждения на него. Если не использовалось мобильное устройство и не вводились номера телефона или дополнительной электронной почты, то будет предложено поэтапное восстановление с помощью ввода личных данных.
Если не использовалось мобильное устройство и не вводились номера телефона или дополнительной электронной почты, то будет предложено поэтапное восстановление с помощью ввода личных данных.
Вернув доступ к своей почте Гугл (google), лучше перестраховаться и сохранить надёжный пароль от входа на диске не системного назначения (кроме диска С), так как в случае аварийной переустановки системы, файл может быть удалён.
Надёжнее всего ввести дополнительные средства связи: номер мобильного, дополнительный адрес электронной почты. Это в значительной степени упростит процедуру восстановления. Будут предложены возможности по дополнительной защите аккаунта через оповещения на телефон. Если вдруг будут происходит подозрительные попытки входа с IP-адреса, не использованного ранее, то придёт предупреждение об этом. Также аккаунт может быть подвержен временной блокировке, если система заподозрит попытки взлома почты.
Как войти в почту Gmail, если логин и пароль уже есть
Для того, чтобы воспользоваться всеми функциями почтового сервиса Gmail, необходимо войти в нее. Для этого вам понадобиться любой браузер (Google Chrome, Mozilla Firefox, Opera, Internet Explorer и т.д). Давайте разберем процедуру входа на примере браузера Internet Explorer, так как он по умолчанию присутствует во всех операционных системах.
Способ 1: вход в почтовый сервис Gmail с помощью сайта Google
- Запускаем Internet Explorer. В Windows 10, например, необходимо нажать кнопку «Пуск». В списке всех установленных приложений необходимо найти папку «Стандартные-Windows». Нажав на нее вы увидите в списке программу Internet Explorer.
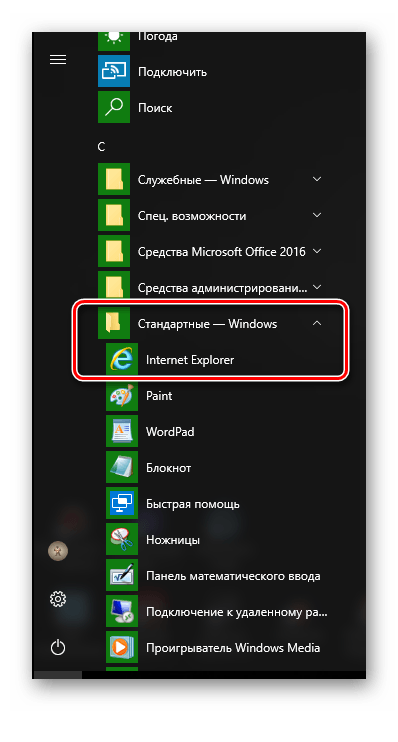
В адресную строку прописываем адрес сайта Google
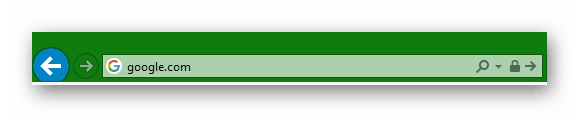
Нажимаете «Enter» и переходите на главную страницу Google. В правом верхнем углу страницы вы увидите кнопку «Войти». Прежде чем начать пользоваться любым сервисом Google, необходимо сперва войти в учетную запись под своим логином и паролем.

Нажав кнопку «Войти», вы попадете на страницу, где необходимо ввести свой логин (адрес электронной почты).
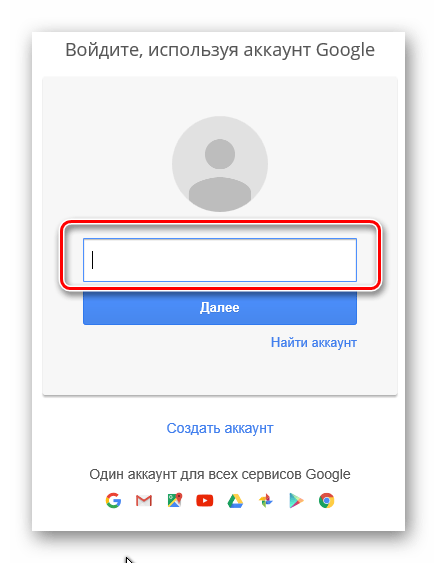
После того, как ввели логин, нажимаем кнопку «Далее». Попадаем на аналогичную страницу, где уже нужно ввести пароль. Вводим и нажимаем кнопку «Войти».
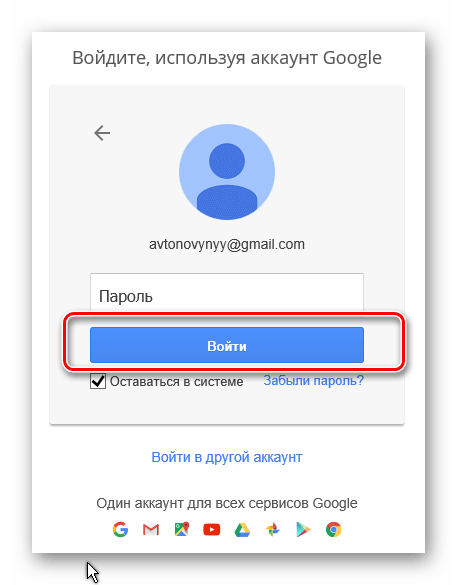
На следующей странице вам будет предложено привязать к аккаунту номер телефона или указать резервный адрес электронной почты. Это понадобится в том случае, если вы забудете данные для входа в аккаунт. Делаем это по желанию и нажимаем кнопку «Готово».
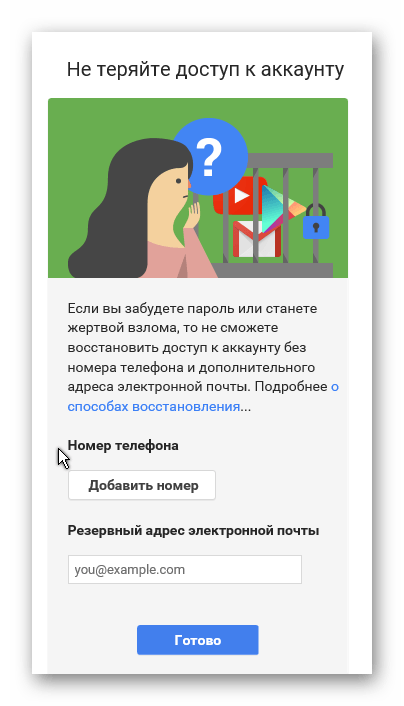
После этого вы снова попадете на главную страницу Google под своим аккаунтом. Нажимаем на строку «Почта» в правом верхнем углу или на изображение девяти черных квадратов рядом с надписью и в выпадающем меню также выбираем «Почта».
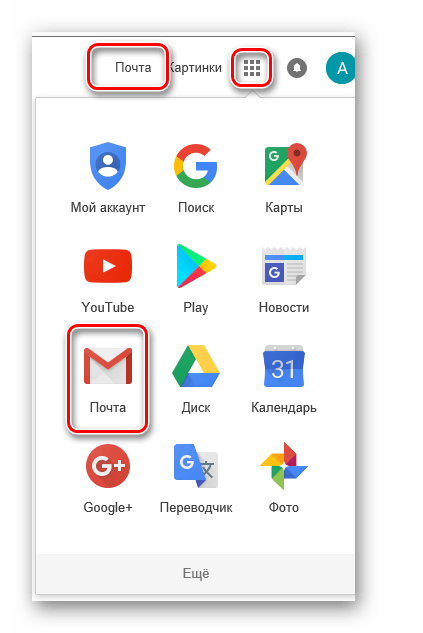
Выбрав тот или иной вариант, вы попадете на страницу с почтой и сможете сразу начать пользоваться всеми ее функциями.
Способ 2: доступ к почте Gmail через список сервисов
Если вы постоянно пользуетесь почтой Gmail, то самым правильным решением для вас станет использования браузера Google Chrome для этих целей. Он предоставляет доступ ко всем службам Google буквально в 2 клика мышью. Скачать этот браузер вам предложат при переходе на главную страницу Google в любом браузере.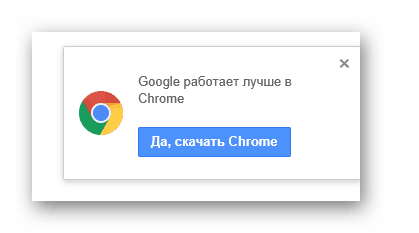
- Скачиваем браузер и устанавливаем его. По умолчанию в верхней левой области браузера находится кнопка «Сервисы».
Нажав на нее, вы попадете на страницу с сервисами Google. Выбираем приложение «Gmail».

Если вы ранее уже вводили свой логин и пароль, то вас сразу же перенаправит на страницу с вашей почтой. В противном случае, вам нужно будет ввести свой логин и пароль в соответствующих полях.
Если вы постоянно пользуетесь электронной почтой Gmail, не забывайте про надлежащую защиту. Установите сложный пароль, привяжите номер мобильного телефона к аккаунту и установите резервный адрес почты. Не забывайте, что почтовый сервис компании Google, как и любое онлайн приложение, может быть взломан злоумышленниками.
Как создать электронную почту
В современном интернете обойтись хотя бы без одного электронного почтового адреса довольно сложно. Мало того, что вы лишитесь удобного средства общения с родными и друзьями живущими далеко, с деловыми партнерами, вы не сможете зарегистрироваться практически не на одном сервисе в веб.
Мы уже рассмотрели, что такое электронная почта и как она устроена, теперь давайте перейдем к практике. Давайте рассмотрим процесс создания почтового ящика на примере бесплатной почты Яндекса.
Довольно популярная бесплатная почта от российской поисковой системы Яндекс. Для начала процесса регистрации открываем в браузере сайт www.yandex.ru и нажимаем на ссылку «Завести почтовый ящик».
Заполняем открывшеюся форму, вводите свое имя и фамилию или придумываете вымышленные данные, но тогда в случае взлома вашего почтового ящика или потерянного пароля вам будет сложно подтвердить свои права на него.
Логин может состоять только из латинских символов, цифр, дефиса и точки. Доступность логина для регистрации производится по мере его набора. Отнеситесь к выбору логина серьезно, не стоит писать всякую чушь, так как ваш почтовый ящик будет в некотором роде вашей визитной карточкой в сети интернет.
Нажимаете кнопку дальше и переходите ко второму шагу регистрации почтового ящика. Придумываете пароль для доступа к вашему почтовому ящику. Крайне не рекомендуется использовать одинаковые пароли для регистрации в разных сервисах. В случае взлома вы рискуете лишиться доступа ко всем своим учетным записям сразу. Пароль должен быть надежным, исключающим подбор его методом перебора. Нельзя использовать ваше имя, фамилию, кличку, 123, qwerty, god и так далее.
Заполняете оставшиеся поля по своему усмотрению, вводите символы с картинки в низу формы и нажимаете кнопку «Зарегистрировать».
Получаете поздравление с успешной регистрацией почтового ящика Яндекс. Можете ввести свой номер телефона и возраст или сразу перейти в свой новый почтовый ящик, нажав кнопку «Начать пользоваться».
В почтовом ящике вам предлагают сделать быструю настройку почты или вы можете сделать это позже и перейти непосредственно в свой почтовый ящик.
В нем у вас уже есть входящее письмо от Яндекса. Чтобы перейти к чтению письма, нужно по нему щелкнуть мышью. Внутри почтового ящика существует несколько папок для более удобного хранения почты. Справа от названия папки числами указано количество писем в ней.
Входящие — сюда попадает вся входящая почта, кроме спама.
Отправленные — здесь хранится исходящая корреспонденция.
Удаленные — письма, которые были удалены, временно хранятся здесь (зависит от настроек)
Спам — входящие письма идентифицированные системой Яндекса, как спам помещаются в эту папку.
Черновики — хранят письма, которые вы отметили, как черновик.
Переход между папками осуществляется щелчком по ее названию. Содержимое папки отображается справа в основном окне.
Чтобы написать новое письмо надо нажать кнопку «Написать».
Вводить электронный адрес вашего адресата, заполняете тему письма и сам текст вашего послания. При желании можете отредактировать поле от кого письмо и добавить адрес электронной почты вашего адресата в адресную книгу. Так же можно прикрепить к письму файлы, которые вы хотите переслать вместе с письмом. После того, как все будет готово, смело нажимаете кнопку «Отправить».
Чтобы войти обратно в свой аккаунт, вводите свои логин и пароль в форму на главной странице из первого шага и нажимаете «Войти» или используете один из почтовых клиентов.
Регистрация и использование почты на других почтовых серверах в целом не отличается от описанного выше. Вы можете завести себе несколько почтовых аккаунтов для разных целей, чтобы не афишировать основной в сомнительных местах.
Учимся пользоваться электронным ящиком
Все действия с почтой происходят в личном кабинете пользователя. Через него мы получаем и отправляем письма, фотографии и документы.
Выглядит личный кабинет mail.ru так:
С левой стороны расположены папки:
- Входящие — здесь лежат все полученные сообщения.
- Отправленные – это папка, куда попадают отправленные письма (они в ней дублируются).
- Черновики – папка, куда сохраняются ваши неотправленные сообщения. Через эту папку можно восстановить письмо после сбоя.
- Спам — сюда помещается рекламный мусор.
- Корзина — здесь хранятся письма, которые вы удалили из ящика.
Самая важная папка – «Входящие». В нее попадают все новые письма (кроме спама). Жирным начертанием выделены еще не открытые сообщения, а светло-голубым — те, что уже открывали.
Чтобы открыть письмо, нужно просто щелкнуть по нему левой кнопкой мыши.
Как отправить письмо
Чтобы написать и отправить письмо, нажмите на кнопку с надписью «Написать письмо» в левом верхнем углу.
Загрузится новая страница. В строке «Кому» напечатайте электронный адрес человека, которому хотите написать письмо.
На заметку. Все адреса в Интернете состоят из букв латинского алфавита (английский). Примерно посередине есть знак @, после которого написан почтовый сайт. Точка в конце не ставится. Пример: ivan-ivanov2018@yandex.ru
В строке «Тема» напечатайте тему письма, то есть кратко скажите, о чем оно или от кого. Печатать тему можно русскими буквами.
Текст письма печатают в большом белом поле. Если текста много, это поле автоматически расширится (сбоку появится ползунок).
После того как вы заполните необходимые строки, нажмите один раз кнопку «Отправить» и подождите несколько секунд. Если всё в порядке, загрузится страница с надписью «Ваше письмо отправлено». Копия письма останется в папке «Отправленные».
Как отправить файл
Чтобы переслать фотографию или документ, нужно сделать всё то же самое, что и при обычной отправке письма. А именно заполнить поле «Кому», «Тема» и напечатать текст письма.
Но только перед тем, как нажать кнопку «Отправить», нужно добавить внутрь файл. Для этого щелкните по надписи «Прикрепить файл» (под строкой «Тема»).
Появится небольшое окошко. Найдите в нем ту фотографию, документ или другой файл, который нужно переслать, и щелкните по нему два раза левой кнопкой мыши.
Окошко пропадет, а в письме будет показан файл, который вы добавили.
Если файл большого компьютерного размера, возможно, придется немного подождать, пока он загрузится.
Когда все файлы будут прикреплены, нажмите на кнопку «Отправить». После этого загрузится страница с надписью «Ваше письмо отправлено». Значит, все в порядке – в течение нескольких минут оно дойдет до адресата.
Как ответить на письмо
В электронной почте есть функция ответа на пришедшее письмо. Благодаря ей не нужно вводить адрес отправителя и тему. Кроме того, вся предыдущая переписка дублируется, что очень удобно.
1. Откройте пришедшее письмо и вверху нажмите на кнопку «Ответить».
2. Загрузится форма для составления письма с уже заполненными строками «Кому» и «Тема». В поле для печати сообщения будет продублирован текст отправителя. Свой текст пишите вначале, перед предыдущей перепиской.
Пример:
Так же как и при составлении обычного письма, внутрь можно добавить файлы. И для отправки так же используется кнопка «Отправить».
По результатам проведенной проверки установлено:
Возраст организации составляет лет
В связи с малым сроком функционирования и недостаточным количеством объективных данных о контрагенте, уровень риска является повышенным.
Контрагент не предоставляет налоговую отчетность более года.
Контрагент имеет превышающую 1000 рублей задолженность по уплате налогов, которая направлялась на взыскание судебному приставу-исполнителю.
Контрагент имеет штраф за налоговые правонарушения.
Контрагент имеет налоговые недоимки по следующим видам налогов:
По результатам проверки ФНС достоверности сведений о ЮЛ, сведения о юридическом адресе контрагента признаны недостоверными по состоянию на 23.08.2020.
Согласно информации Высшего Арбитражного суда РФ в отношении контрагента имелись/имеются иски о признании его банкротом
Следует с предельным вниманием отнестись к данной информации и внимательно проанализировать данные арбитражные дела
Имеются сведения о наличии процедур, применяемых в делах о банкротстве.
В здании, расположенном по юридическому адресу ЮЛ зарегистрировано действующих и ликвидированных компаний. Имеются признаки использования этого адреса, как адреса массовой регистрации.
Контрагент предоставил свою контактную информацию в регистрирующие органы, что положительно характеризует его с точки зрения открытости.
Необходимо обратить внимание на тот факт, что в состав исполнительных органов компании-контрагента входит дисквалифицированное лицо. Существенным является факт наличия обременения доли:
Существенным является факт наличия обременения доли:
Нахождение доли в залоге в некоторых случаях может свидетельствовать об умышленном завуалировании истинных бенефициаров компании под видом залогодержателей («искусственное обременение»), что является в том числе одной из схем защиты от рейдерского захвата.
+Бухгалтерская отчётность за последний отчетный период по компании-контрагенту отсутствует.
Как импортировать все письма
Вы можете импортировать все старые и новые письма из другого аккаунта.
Примечание. Из другого аккаунта можно перенести только письма. Папки и ярлыки импортировать невозможно.
Шаг 1. Измените настройки во внешнем аккаунте
Другой аккаунт Gmail
- На компьютере войдите в аккаунт Gmail, из которого нужно импортировать письма.
- В правом верхнем углу нажмите на значок «Настройки» Все настройки.
- Откройте вкладку Пересылка и POP/IMAP.
- В разделе «Доступ по протоколу POP» выберите Включить POP для всех писем.
- Рекомендуется. В пункте «Когда письма загружаются с помощью POP» выберите сохранить копию письма во входящих Gmail.
- Нажмите Сохранить изменения внизу страницы.
Шаг 2. Измените настройки Gmail
- На компьютере войдите в аккаунт Gmail, в который нужно импортировать письма.
- В правом верхнем углу нажмите на значок «Настройки» Все настройки.
- В настройках откройте вкладку Аккаунты и импорт.
- В разделе «Получать почту из других аккаунтов» нажмите Добавить почтовый аккаунт.
- Введите адрес электронной почты другого аккаунта и нажмите кнопку Далее.
- Сделайте выбор и нажмите кнопку Далее.
- Введите пароль.
-
Рекомендуется. Установите следующие флажки:
- «Всегда использовать защищенное соединение (SSL) при получении писем».
- «Присвоить ярлык входящим письмам».
- Не устанавливайте остальные флажки.
- Нажмите кнопку Добавить аккаунт.
Ошибка «Сервер отказал в доступе по протоколу POP3»
- Если вы используете двухэтапную аутентификацию, введите пароль приложения.
- Если вы используете Gmail в организации или учебном заведении, в поле «POP-сервер» введите mail.domain.com и выберите порт 110.
- Если вы используете записи Google MX в корпоративном или учебном аккаунте, в поле «POP-сервер» введите pop.gmail.com и выберите порт 995.
- Если войти не удается, попробуйте включить доступ для ненадежных приложений. Также, возможно, понадобится отключить защиту по коду или слову.
Если у вас возникают проблемы со Сборщиком писем, воспользуйтесь этими советами.
Другие ошибки
Если вы столкнулись с другими ошибками, нажмите Показать сведения об ошибке и выполните следующее:
- Если POP отключен, включите его в настройках аккаунта, из которого импортируете письма.
- Если POP недоступен, скорее всего, ваш сервис электронной почты не поддерживает доступ по этому протоколу. В этом случае можно и включить автоматическую пересылку новых.
Если у вас возникают проблемы со Сборщиком писем, воспользуйтесь этими советами.
Не могу войти в почту Майл – что делать
Проблемы с входом в почту mail.ru происходят по разным причинам:
- Неправильное название ящика;
- Ошибка в пароле;
- Выполнен вход в другую почту;
- и прочие.
Сейчас я подробно расскажу про самые распространенные проблемы с доступом и способы их решения.
Ошибка «Неверное имя или пароль»
Эта одна из самых частых проблем: вы вводите адрес ящика и пароль от него, а вместо писем выскакивает ошибка «Неверное имя или пароль».
Способы решения:
- Проверить адрес почты
- Скопировать пароль через «Блокнот»
Шаг 1: проверить адрес почты. Если при входе вы напечатаете в адресе ящика хотя бы одну неверную букву или цифру, почта не откроется
Помимо этого важно выбрать правильную приставку – ведь это может быть не только @mail.ru, а @list.ru, @bk.ru или @inbox.ru
Допустим, адрес моей почты iliya.86@list.ru. Если печати пропустить всего одну букву, цифру или точку, ящик уже не откроется. Например, вместо iliya.86 напечатать ilya.86.
Также не менее важно выбрать правильное окончание. Ведь даже если я напечатают всё верно, но вместо list.ru будет указано mail.ru, почта не откроется
Потому как iliya.86@list.ru и iliya.86@mail.ru – это два разных адреса.
Обратите внимание, в адресе не может быть русских букв – только английские. И он пишется слитно, без пробелов
Шаг 2: скопировать пароль через «Блокнот». С паролем примерно такая же ситуация, как и с адресом: ошибка всего в одной букве или цифре – и он не подойдет. Кроме того важен еще и размер букв. Если вместо большой буквы набрать маленькую, пароль будет неверным.
Избежать ошибок поможет программа «Блокнот». Для ее запуска откройте «Пуск», в нижней строке поиска напечатайте слово блокнот и выберите программу.
Откроется белое окно. Напечатайте в него ваш пароль. Помните: в нем нет пробелов (ни до, ни после, ни посередине) и он состоит только из английских букв/цифр.
Если у вас все буквы будут печататься в большом размере, нажмите один раз клавишу Caps Lock на клавиатуре.
Затем нажмите на кнопку «Правка» вверху и выберите «Выделить все».
Должно получиться примерно следующее:
Теперь наведите мышку на выделенный пароль, нажмите по нему правой кнопкой и выберите «Копировать».
Пароль сохранился в буфере обмена и теперь его нужно вставить в Майл. Для этого переходим в mail.ru, нажимаем правой кнопкой в поле «Пароль» и выбираем пункт «Вставить».
Теперь, когда и адрес почты и пароль набраны верно, осталось лишь нажать кнопку «Войти». Если все хорошо, откроются входящие письма.
Восстановление доступа к почте
Вы внимательно ввели логин и скопировали из «Блокнота» пароль, но почта по-прежнему не открывается? Тогда единственный способ ее вернуть — восстановить доступ.
Но для этого нужно точно знать свой адрес (см. ). Если вы в нем не уверены, лучше спросите у человека, с которым раньше переписывались. Может, у него сохранились сообщения от вас — тогда в верхней части письма будет написан адрес.
Как восстановить доступ к почте. Откройте сайт mail.ru и в форме для входа в почту нажмите на ссылку «Забыли пароль?».
Введите адрес своего электронного ящика и нажмите «Восстановить».
Далее Майл попросит выполнить какое-то действие: ответить на секретный вопрос, указать часть номера телефона или другой адрес электронной почты. Это те данные, которые были назначены для восстановления пароля.
Например, система просит ввести две цифры телефона. Этот телефон был указан в настройках почты. Значит, пишем цифры, вводим код с картинки и нажимаем «Получить код по SMS».
Появится окошко для ввода кода, а сам он придет на данный номер телефона в смс сообщении. Печатаем и нажимаем «Готово».
Затем нужно будет ввести новый пароль для входа в почту и повторить его. Печатаем и нажимаем «Войти в почту».
В пароле должны быть буквы английского алфавита и цифры. Всего не меньше шести знаков.
Сразу после этого откроется ваш электронный ящик. Теперь он будет доступен по новому паролю.
Если восстановить доступ не получается. Часто пользователь не может восстановить пароль из-за того, что данные утрачены. Нет доступа к номеру телефона, забыл ответ на секретный вопрос.
Для таких случаев в форме восстановления пароля есть специальная ссылка. Она так и называется «У меня нет доступа к указанному телефону» или «Я не помню ответ».
Нажав на нее, откроется анкета. Ее нужно заполнить теми данным, на которые была зарегистрирована почта:
- Имя
- Фамилия
- Дата рождения
- Пароль при регистрации
- Когда была зарегистрирована почта
- Секретный вопрос и ответ на него
- Email для связи
Введите те данные, которые помните, и нажмите «Продолжить».
После отправки анкеты придется подождать несколько рабочих дней. Обычно через два-три дня администрация высылает решение по вашему вопросу. Если ответы были правильными, то придет письмо со ссылкой для назначения нового пароля.
Вход в почту Майл
Почта Майл – это самая популярная бесплатная служба электронных сообщений в рунете. Через нее можно мгновенно отправлять и получать письма из любой страны мира. Доставляются они за несколько минут и кроме текста могут содержать еще и файлы: фотографии, документы, музыку и видео.
Как войти в свой ящик на компьютере
Войти на мою страницу Майла можно с любого компьютера: с ПК, ноутбука или нетбука. Даже с чужого компьютера: на работе, учебе или в клубе.
Для этого нужно открыть браузер, перейти на сайт mail.ru и набрать свои данные для входа. Сейчас я покажу, как это правильно сделать.
На заметку. Браузер – это программа для интернета, через которую вы работаете в сети. Это может быть Google Chrome, Yandex, Mozilla Firefox, Safari, Internet Explorer или другая программа.
1. Отройте новую вкладку.
2. В адресной строке напечатайте mail.ru и нажмите кнопку Enter на клавиатуре.
Загрузится главная страница сайта Майл.ру. Чтобы попасть в свою почту, нужно ввести данные для входа в прямоугольнике в левом верхнем углу.
Возможно, программа уже заполнила ваши данные с предыдущего входа. Тогда просто нажмите на надпись «Почта». Сразу после этого откроется ваш ящик.
3. В строке «Имя ящика» напечатайте логин от своей электронной почты. Логин — это часть адреса до знака @.
Например, если адрес ящика ivan.petrov56@mail.ru, то в это поле нужно напечатать ivan.petrov56. Без пробелов и без точки в конце.
Если почтовый адрес заканчивается не на mail.ru, а на list.ru, или bk.ru, или inbox.ru, то нажмите на соседнее поле @mail.ru и выберите нужное окончание.
4. В строке «Пароль» напечатайте код от вашего ящика (он будет набираться точками). Затем нажмите на кнопку «Войти».
Если вы открываете свою почту на чужом компьютере, уберите галочку с пункта «Запомнить».
Откроется личный кабинет на сайте mail.ru. Это и есть ваша электронная почта Майл. Выглядит она примерно так:
Как войти в почту с телефона
На современных мобильных телефонах и планшетах можно полноценно работать с почтой Майл. Есть два способа, как это сделать – через браузер или через приложение.
Вход через браузер – это когда вы запускаете программу для интернета и в ней заходите в электронный ящик. А приложение – это отдельная программа, которая устанавливается на мобильный. Через приложение работать с почтой удобнее.
Способы входа в почту mail.ru со смартфона или планшета
| Плюсы | Минусы | |
|---|---|---|
| Вход через браузер | Работает на любом телефоне и планшете (даже на чужом) Не нужно ничего дополнительно устанавливать и настраивать |
✘ Без интернета не работает ✘ Не приходят уведомления о новых письмах |
| Мобильное приложение | Удобный интерфейс Есть push-уведомления о новых сообщениях Письма сохраняются в памяти телефона Можно добавить несколько ящиков |
✘ Нужна установка и/или настройка |
Вход через браузер
1. В верхней части браузера напечатайте m.mail.ru и перейдите на этот адрес.
2. Нажмите на надпись «Почта».
3. В поле «Логин» напечатайте название своего ящика до знака @. Например, если название такое ivan.petrov56@mail.ru, то печатать нужно ivan.petrov56
В том случае, если ваш ящик заканчивается не на mail.ru, то в соседнем поле, там, где написано @mail.ru, выберите нужное окончание. Это может быть @inbox.ru, @list.ru, @bk.ru.
4. В поле «Пароль» напечатайте пароль от ящика и нажмите «Войти».
Если вы входите в почту не со своего устройства, а с чужого, то уберите птичку с пункта «Запомнить».
Откроется список входящих писем. Вот и всё – вы вошли в электронный ящик!
Мобильное приложение
Работать с письмами через браузер удобно, но только если вы редко пользуетесь почтой. Редко – это значит не чаще раза в неделю. В остальных случаях лучше использовать почтовый клиент. Это такое приложение, которое помогает быстро получать и отправлять письма.
Часто в телефоне уже есть встроенный почтовый клиент. Как правило, он называется «Почта» или «Mail» и находится прямо на экране. О том, как настроить такое приложение на iPhone и iPad читайте здесь, а на Android – здесь.
Но есть и другой вариант – официальное приложение Mail.ru. В нем больше функций:
- Поиск по всем письмам в ящике
- Группировка писем по теме
- Можно добавить несколько почтовых ящиков и быстро переключаться между ними
- Можно добавлять не только ящики Майла, но и других сервисов: Яндекс, Gmail,Yahoo и др.
- Есть адресная книга, персональный спам-фильтр, пометки и многое другое.
Скачать официальное приложение Mail.ru можно по ссылкам: